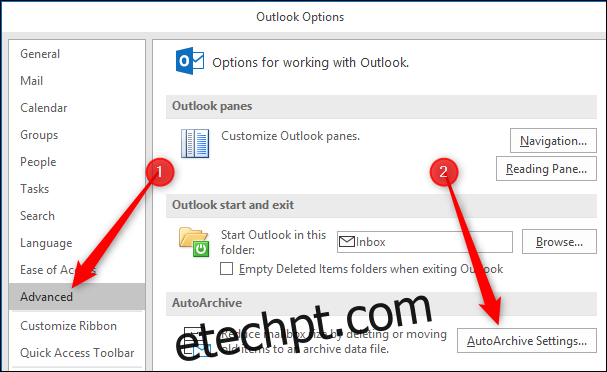Se você usou a ferramenta de limpeza de caixa de correio, então você viu o botão AutoArquivar, mas você pode estar atento sobre como ele funciona e o que fará. Veja o que ele faz e como você pode colocá-lo em uso.
Clicar no botão AutoArquivar faz com que um processo percorra todas as pastas do Outlook e aplique quaisquer regras de AutoArquivar que você tenha configurado (não se preocupe, a regra de AutoArquivar é não fazer nada, então você não pode causar nenhum dano clicando no botão). Mas se você deseja mover seus itens mais antigos para um arquivo onde eles estão fora do caminho, AutoArquivar é como você automatiza o processo. Vamos configurá-lo e executá-lo.
últimas postagens
Como Ativar AutoArquivar
Primeiro, você precisa ativar o recurso AutoArquivar e escolher suas configurações. Vá para Arquivo> Opções> Avançado e clique no botão “Configurações de AutoArquivar”.
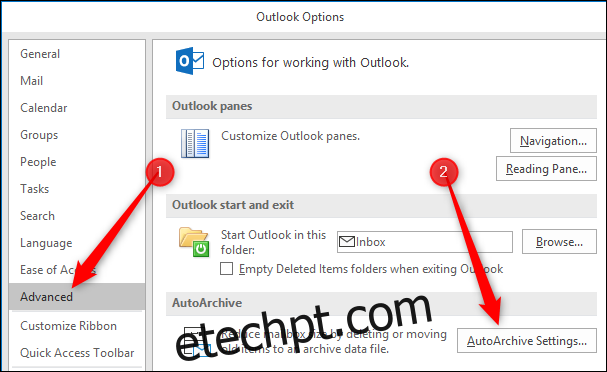
Enquanto a opção “Executar AutoArquivar a cada” estiver desativada (que é o padrão), o AutoArquivar nunca será executado.
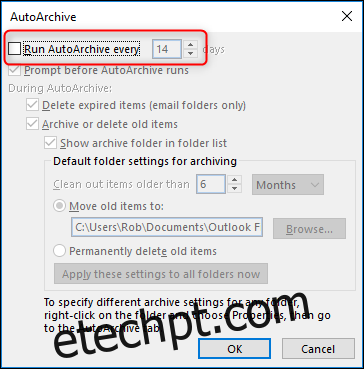
Depois de ativar a opção “Executar AutoArquivar a cada”, todas as opções estarão disponíveis.
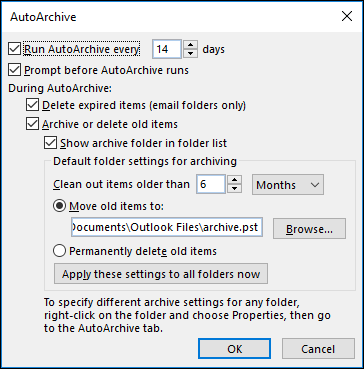
Ao contrário da Limpeza de pasta, que tem uma janela de configurações em Opções de arquivo e permite que você execute essas configurações em qualquer pasta que desejar como uma tarefa manual, as configurações de AutoArquivar mostradas aqui são as configurações padrão. Cada pasta com o recurso AutoArquivar ativado pode usar essas configurações padrão ou você pode usar configurações diferentes para pastas diferentes, se desejar. Veremos como fazer isso mais tarde, mas por enquanto, vamos dar uma olhada nas configurações padrão.
Como configurar o AutoArquivar
A primeira coisa a notar é que, assim que o AutoArquivar for ativado, ele será executado a cada 14 dias. Você pode alterar isso usando as setas para cima e para baixo ou digitando um número e pode selecionar qualquer valor de 1 a 60 dias. Você pode digitar qualquer número de dois dígitos, mas se for maior que 60, o Outlook exibirá uma mensagem de erro quando você clicar em “OK” e você terá que alterar o valor antes de salvar.
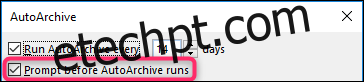
A próxima opção – “Avisar antes da execução do AutoArquivar” – permite que o Outlook mostre um prompt antes que o AutoArquivar aconteça. Este prompt permite revisar as configurações ou cancelar esta execução do AutoArquivar, se desejar.
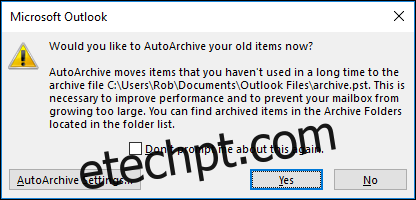
O restante das configurações está relacionado a quais itens serão arquivados e o que acontece durante o processo de arquivamento. A primeira opção aqui – “Excluir itens expirados (pasta de e-mail apenas)” – refere-se a e-mails que tiveram uma data de vencimento adicionada a eles. Isso não afetará tarefas ou eventos, mesmo se você ativar o recurso AutoArquivar para essas pastas.
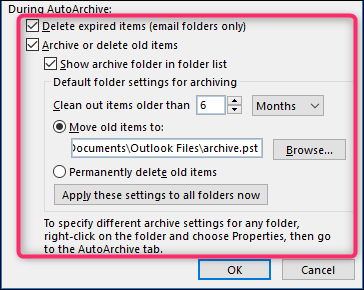
O restante das configurações se aplica a todos os itens, não apenas ao e-mail. Isso significa eventos de calendário, tarefas, notas e entradas de diário.
Supondo que você deixe “Arquivar ou excluir itens antigos” ativado, as configurações padrão são para o Outlook mover itens com mais de 6 meses para um novo arquivo .pst separado denominado Arquivo (por padrão) e torná-lo visível no painel de navegação em Outlook para que você possa acessar os itens arquivados sempre que desejar. Você pode alterar o valor “Limpar itens anteriores a” para qualquer coisa de 1 dia a 60 meses, escolher um arquivo .pst diferente para arquivar os itens ou escolher “Excluir itens antigos permanentemente”.
Esteja avisado de que esta exclusão ignora a pasta Itens excluídos e seus itens serão totalmente excluídos do Outlook. Você ainda pode acessá-lo em seu servidor de e-mail, dependendo de suas configurações, mas você não deve confiar nisso. Escolha esta opção apenas se desejar excluir os itens para sempre.
Quando você clicar em “OK”, o recurso AutoArquivar será ativado. Ele será executado de acordo com o valor “Executar AutoArquivar a cada” que você escolheu (a cada 14 dias por padrão), começando hoje. Portanto, depois de ligá-lo, você deve esperar que ele seja executado rapidamente. Em nossos testes, demorou menos de dez minutos entre ligá-lo e receber o prompt informando que o AutoArquivar estava para ser executado. O AutoArquivar só é executado por padrão em algumas pastas, portanto, se quiser que seja executado em pastas específicas – ou se quiser personalizar a forma como é executado em pastas diferentes – continue lendo.
Como ativar e personalizar o arquivo automático para pastas diferentes
Quando você ativa o recurso AutoArquivar, ele só é executado por padrão nas seguintes pastas:
Itens Enviados
Itens deletados
Calendário
Tarefas
Se quiser que ele seja executado em qualquer outra pasta, você precisará ativá-lo para cada pasta (ou desativá-lo em qualquer uma das quatro pastas nas quais você não deseja que ele seja executado). Faça isso clicando com o botão direito na pasta no painel de navegação e clicando em “Propriedades”.
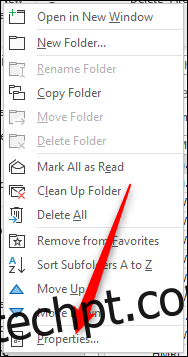
Você também pode acessar as propriedades da pasta selecionando Pasta> Propriedades da pasta na faixa de opções. (Para pastas como Calendário e Tarefas que não aparecem no painel de Navegação, esta é a única maneira de acessar as propriedades da pasta.) Há também a opção de ir direto para as Configurações de AutoArquivar, o que economiza uma etapa quando você ‘ está dentro das Propriedades da pasta.
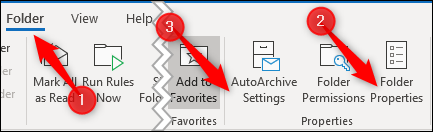
Na janela Propriedades da pasta, clique na guia AutoArquivar para acessar as configurações dessa pasta.
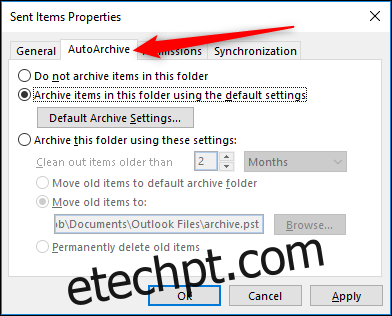
Para a maioria das pastas, a configuração “Não arquivar itens nesta pasta” estará ativada por padrão. Isso significa que, quando o processo de AutoArquivar for executado, a pasta será ignorada e nenhum item será arquivado. Se quiser que a pasta seja incluída, ative a opção “Arquivar itens nesta pasta usando as configurações padrão”.
Como alternativa, se quiser que as configurações de AutoArquivar para esta pasta sejam diferentes dos padrões, ative “Arquivar esta pasta usando essas configurações” e altere as configurações de acordo com sua preferência.
Se, a qualquer momento, você quiser que todas as pastas usem as configurações padrão, volte para Arquivo> Opções> Avançado> Configurações de AutoArquivar e clique no botão “Aplicar essas configurações a todas as pastas agora”. Isso mudará todas as pastas que têm a opção “Arquivar esta pasta usando estas configurações” ativada para ter “Arquivar itens nesta pasta usando as configurações padrão” ativada.
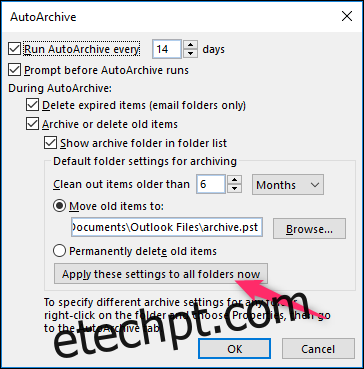
Depois de obter as configurações padrão do AutoArquivar e as configurações por pasta, configuradas da maneira que desejar, você pode deixar o processo funcionando silenciosamente em segundo plano, liberando espaço para você e evitando que suas pastas fiquem muito inchadas.