últimas postagens
Principais conclusões
- Realoque pastas pessoais e altere o local de salvamento padrão para liberar espaço na unidade C:.
- Use o Windows Defender ou software antivírus de terceiros para procurar malware e remover infecções ocultas.
- Execute a Limpeza de disco para excluir arquivos temporários com segurança e gerenciar o tamanho da pasta do sistema WinSxs.
A unidade C: em um PC com Windows 11 ou 10 contém os arquivos de instalação do Windows, junto com outros arquivos e pastas importantes, que ocupam espaço. Mas se você notar que a unidade C: do seu computador Windows fica cheia repetidamente, pode ser um problema mais profundo que você deve corrigir.
Comece com estas dicas de manutenção rápida
A unidade C: pode continuar enchendo porque você armazena tudo lá em vez de particionar sua unidade física. Tente realocar pastas pessoais para outra partição ou unidade externa para liberar espaço. Além disso, altere o local de salvamento padrão para arquivos e pastas para que novos downloads sejam salvos automaticamente em outro lugar.
Além disso, verifique seus aplicativos instalados e remova tudo o que for desnecessário. Mesmo que você não tenha instalado nenhum aplicativo novo recentemente, seu sistema pode conter bloatware ou software desnecessário que você pode remover.
Se precisar de mais soluções para liberar a unidade C:, siga as dicas abaixo.
1. Procure malware
Vírus e outros malwares são alguns dos perpetradores mais comuns por trás do uso incomum de armazenamento em seu disco rígido. Portanto, a primeira etapa que você deve realizar após perceber um problema de armazenamento na unidade C: é verificar se há infecção.
O Windows Defender faz bem o trabalho e oferece proteção adequada contra todos os tipos de malware de PC. Embora tenha proteção em tempo real, você deve realizar uma verificação completa do sistema para detectar qualquer malware oculto em seu computador:
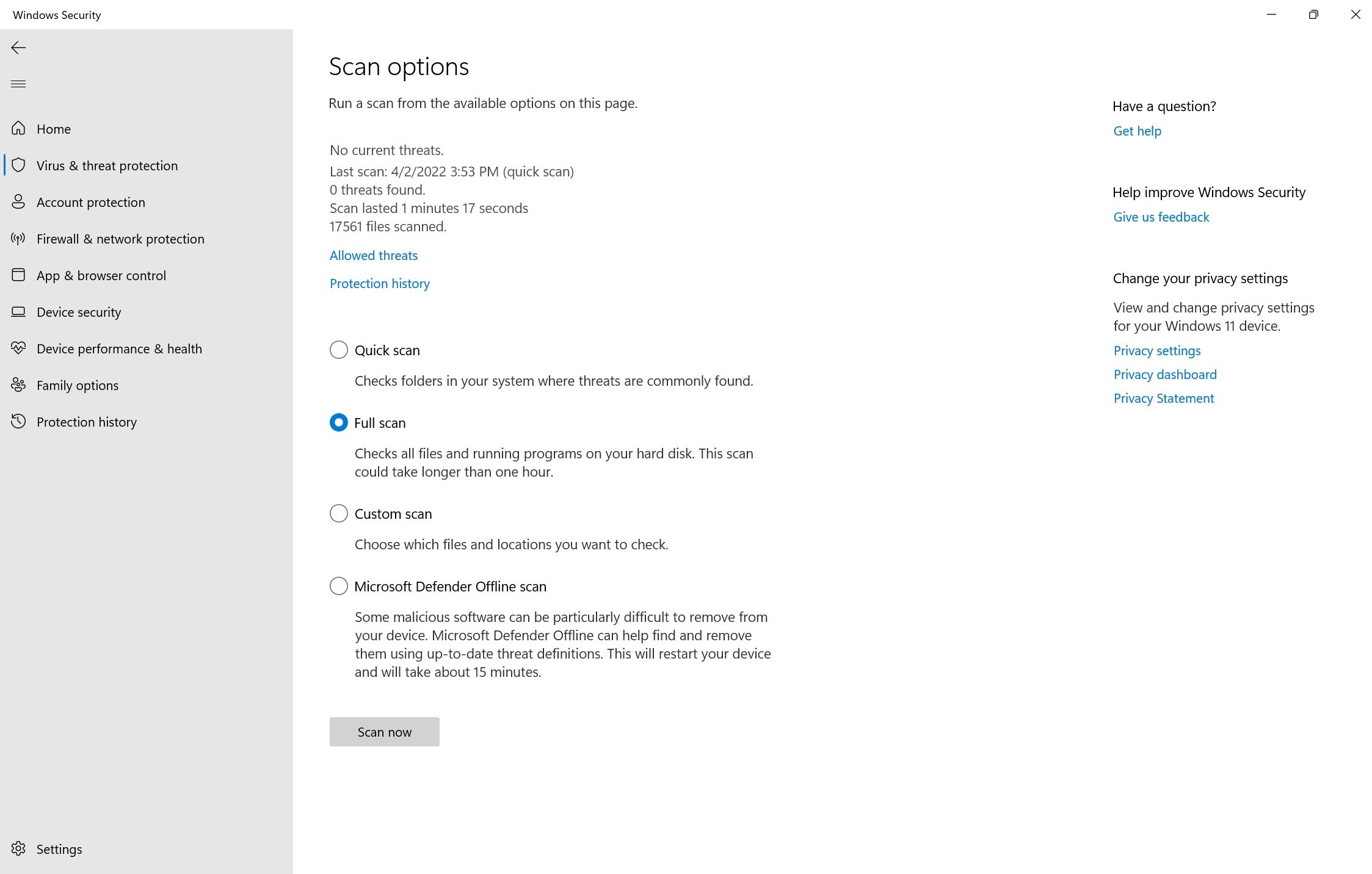
Enquanto a verificação estiver em andamento, você poderá notar uma lentidão no seu computador. É recomendável adiar qualquer tarefa que exija muitos recursos até que a verificação termine. Se você usar software antivírus de terceiros, poderá realizar uma verificação completa abrindo o painel do aplicativo (geralmente na bandeja do sistema) e procedendo a partir daí. O método exato difere entre os diferentes fornecedores de antivírus.
Se essa for a origem do seu problema, veja as etapas que você deve seguir ao descobrir malware em seu computador.
2. Execute a limpeza de disco
Arquivos temporários, como miniaturas e atualizações anteriores do Windows, ocupam muito espaço no disco rígido. O utilitário Limpeza de disco no Windows pode ajudá-lo a excluir com segurança arquivos temporários, cópias antigas de arquivos do Windows Update, logs de atualização do Windows e muito mais:

A Limpeza de disco também é recomendada para gerenciar a enorme pasta do sistema WinSxs (Windows Side-by-Side). Este componente do Windows armazena diferentes versões de arquivos DLL, EXE e OCX. Ele desempenha um papel vital, pois ajuda a atualizar o Windows sem substituir ou excluir arquivos críticos e, em caso de falha, pode ajudar a reverter as alterações. No entanto, WinSxs pode atingir um tamanho de 5 a 10 GB.
O Windows gerencia automaticamente a pasta WinSxs, mas pode ser mais fácil executar a ferramenta Limpeza de disco para reduzir seu tamanho.
3. Use CHKDSK para encontrar erros do sistema de arquivos
Erros lógicos no disco de armazenamento podem causar todo tipo de mau funcionamento. Isso inclui leitura incorreta de espaço livre em disco e problemas de alocação de armazenamento. Você pode executar uma verificação CHKDSK usando o prompt de comando do Windows ou o menu de propriedades do disco local para corrigir isso.
Como executar o CHKDSK usando o prompt de comando
CHKDSK é um utilitário do Windows que verifica e corrige erros lógicos em seu SSD ou disco rígido. Para usá-lo:

Como executar o CHKDSK usando as propriedades da unidade
Se você preferir usar o CHKDSK sem a linha de comando, use este método:

4. Gerencie seus pontos de restauração do sistema
A Restauração do Sistema é um recurso crítico do Windows que permite restaurar o computador a um estado anterior em caso de problemas. Mas os pontos de restauração do sistema podem ocupar muito espaço no seu PC, dependendo de como você configurou a função.
Para ajustar o espaço que os pontos de restauração do sistema ocupam, siga estas etapas:

Alternativamente, você pode excluir pontos de restauração do sistema desnecessários para liberar espaço adicional em seu computador.
5. Estenda a partição C:
Se você tiver certeza de que o problema de armazenamento em seu computador não é resultado de nada acima, pode valer a pena estender o espaço de armazenamento na partição C:. Claro, isso só é possível se você tiver várias partições em sua unidade ou se houver espaço não alocado disponível.
Todas essas operações podem ser realizadas usando o Gerenciamento de disco:

6. Impedir a hibernação do seu computador
Quando o computador entra no modo de hibernação, ele economiza energia desligando completamente o sistema e permitindo que você continue seu trabalho de onde parou. Embora isso possa ser conveniente, os arquivos de hibernação podem encher sua unidade C:.
Para desligar a hibernação, inicie o Prompt de Comando com direitos administrativos (clique com o botão direito no botão Iniciar para obter um atalho) e execute este comando:
powercfg.exe /hibernate off
Como o seu computador não hibernará mais, salve todo o seu trabalho antes de sair da mesa.
Se precisar de mais ajuda para manter a unidade C: organizada, você pode usar um aplicativo de terceiros para limpar seu disco. Além de liberar espaço na unidade C:, essas ferramentas podem melhorar o desempenho geral do seu computador.

