Explore o Potencial do Motorola Smart Connect: Uma Alternativa Superior para Conectar seu Android ao Windows
O aplicativo Phone Link da Microsoft, apesar de suas qualidades, apresenta inconsistências em termos de funcionalidades entre diferentes dispositivos Android. Por exemplo, o recurso de Espelhamento de Tela, que permite a visualização e interação com aplicativos Android no Windows, é exclusivo para alguns modelos da Samsung, OnePlus, Oppo e Asus. A mesma restrição se aplica ao recurso de Ponto de Acesso Instantâneo. Diante disso, a busca por alternativas ao Phone Link que ofereçam uma experiência integrada entre meu smartphone Android e meu PC com Windows 11 é constante.
Experimentei o Intel Unison, mas senti falta de algumas funcionalidades cruciais. Nesse contexto, o aplicativo Smart Connect da Motorola despertou meu interesse. Embora o Smart Connect seja projetado para dispositivos Motorola e Lenovo, a instalação do arquivo APK possibilita o acesso à maioria de suas funções em qualquer dispositivo Android. Testei com sucesso no meu OnePlus 7T e fiquei impressionado com a fluidez da experiência. Abaixo, listo os recursos do Smart Connect que funcionaram perfeitamente no meu caso:
Funcionalidades do Smart Connect Compatíveis com Qualquer Smartphone Android
1. Acesso ao Armazenamento do Celular no Seu PC
O aplicativo Smart Connect permite acessar diretamente o armazenamento interno do seu dispositivo Android a partir do seu PC. Ao selecionar “Arquivos”, uma janela do Explorador de Arquivos se abrirá, exibindo todos os arquivos e diretórios do Android. É possível copiar, colar e gerenciar arquivos e pastas do Android diretamente no seu computador.
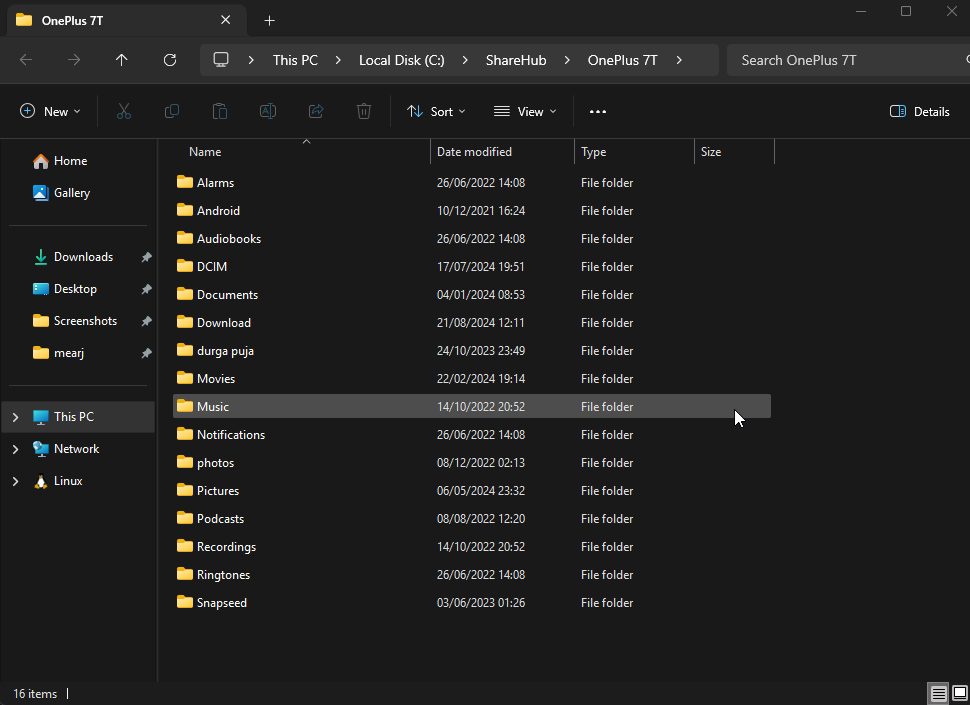
Realizei a transferência de um vídeo de 435MB do meu PC com Windows 11 para meu celular Android em apenas 11 segundos, atingindo uma velocidade de aproximadamente 40 MB/s, o que considero excelente. Essa operação ocorreu de forma sem fio e sem complicações. As velocidades de transferência são superiores às do Phone Link da Microsoft e do Compartilhar Próximo do Google.
Para transferências de arquivos rápidas e sem interrupções entre Android e Windows, este é um recurso notável oferecido pelo Smart Connect.
2. Central de Compartilhamento
A Central de Compartilhamento é um dos meus recursos favoritos no Smart Connect, permitindo a transferência rápida de arquivos e pastas entre seu celular Android e o PC. Ao clicar com o botão direito em qualquer arquivo do seu PC, você pode selecionar “Adicionar à Central de Compartilhamento”. Também é possível arrastar o arquivo para a sobreposição da Central de Compartilhamento que surge na tela, caso tenha ativado essa opção. O arquivo é enviado instantaneamente para seu celular. No seu telefone, uma notificação da Central de Compartilhamento aparece, permitindo que você o baixe imediatamente.
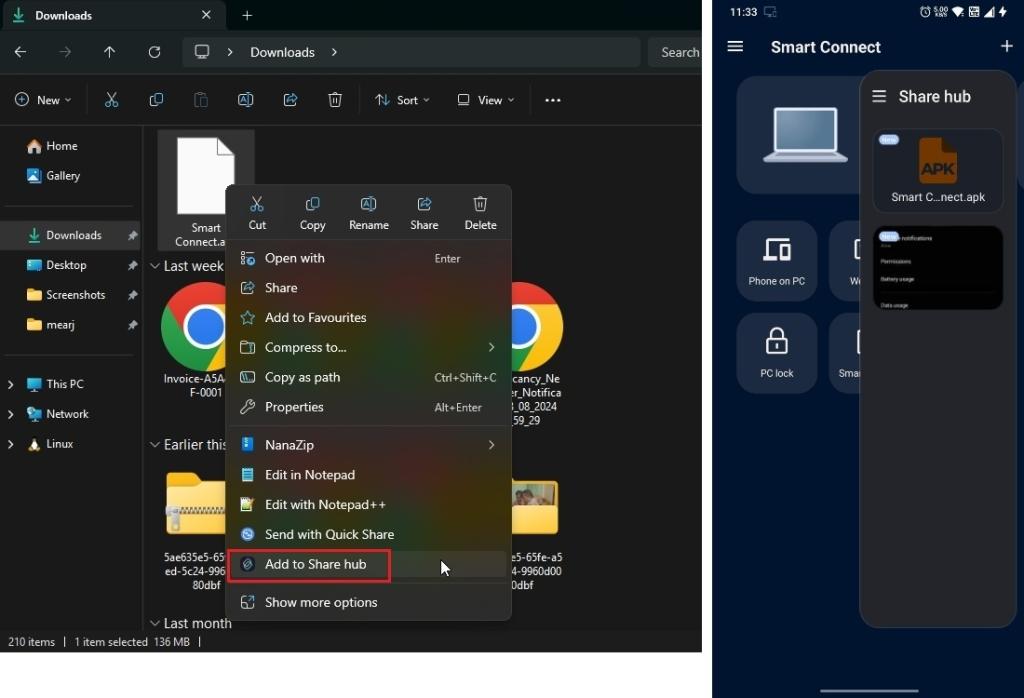
Da mesma forma, no seu celular Android, você pode selecionar um arquivo e compartilhá-lo com a “Central de Compartilhamento”, e ele estará disponível no seu PC. A praticidade desse recurso é inegável, pois elimina a necessidade de confirmação para cada transferência.
3. Área de Transferência Inteligente
A Área de Transferência Inteligente, presente em outros aplicativos similares, é executada com excepcional fluidez no Smart Connect. Você pode copiar um texto ou imagem no seu PC com Windows, e ele será automaticamente copiado para a área de transferência do seu celular.
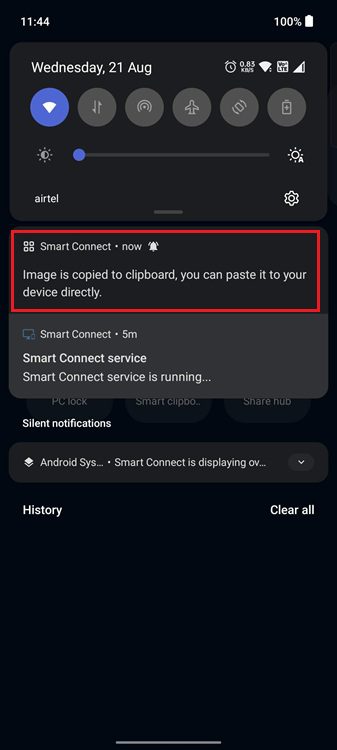
Da mesma forma, ao copiar algo em seu celular Android, esse conteúdo estará disponível no seu PC. A continuidade proporcionada pelo Smart Connect entre meu celular e PC é realmente impressionante.
4. Use a Câmera do Celular como Webcam no PC
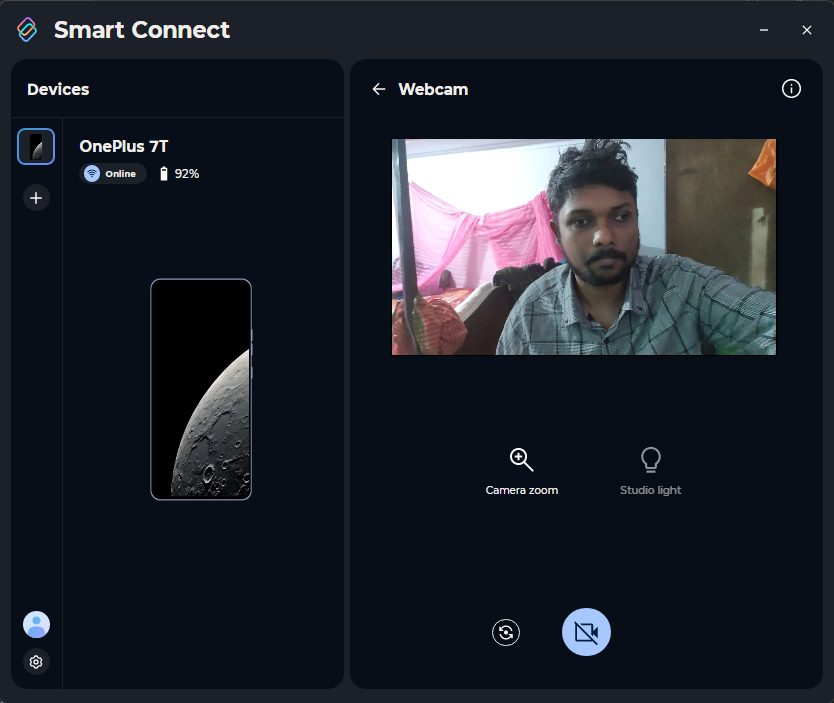
Com o Smart Connect, é possível utilizar a câmera do seu celular Android como webcam no seu PC. Apesar de o Windows 11 oferecer uma funcionalidade nativa para câmeras Android, ela ainda é bastante limitada. O Smart Connect permite aplicar efeitos de luz de estúdio, alternar entre as câmeras frontal e traseira e ajustar o zoom. Testei essa funcionalidade no Google Meet e no Zoom, e ela funcionou perfeitamente desde o início.
5. Celular no PC
O recurso “Celular no PC” permite o espelhamento da tela do seu celular no computador. Entretanto, essa funcionalidade não se comportou como esperado no meu dispositivo OnePlus, apesar de ter concedido todas as permissões necessárias. Não consegui espelhar os aplicativos do meu celular.
Outros testes realizados por amigos com dispositivos de outras marcas, como Samsung e Oppo, também não obtiveram sucesso com essa função.
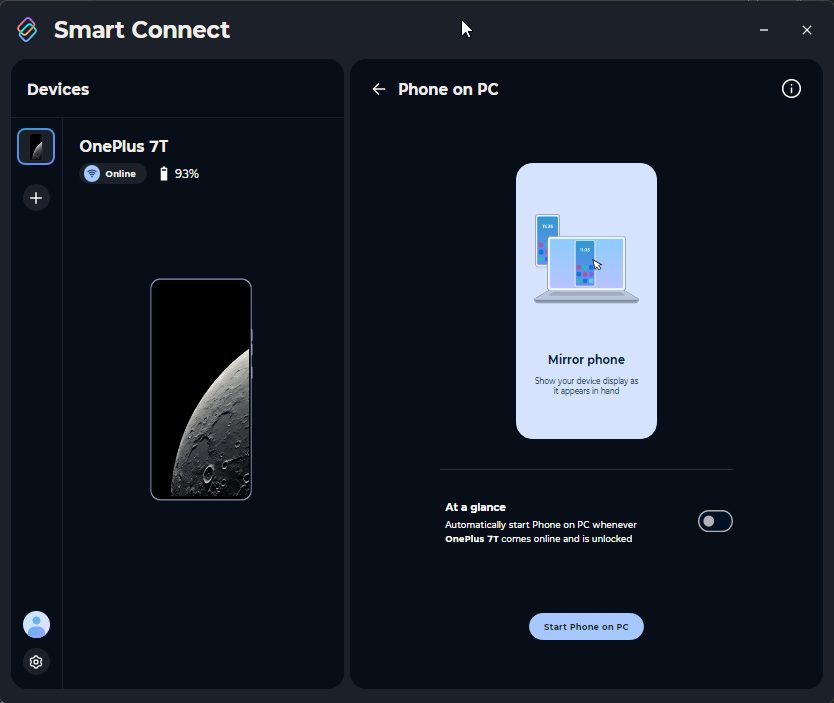
Apesar disso, vários usuários relataram que o recurso Celular no PC funciona em dispositivos que não são da Motorola ou Lenovo. Portanto, vale a pena experimentar essa funcionalidade no seu aparelho Android.
Como Instalar o Smart Connect em Qualquer Dispositivo Android e PC com Windows
Confira o guia abaixo para configurar o Smart Connect no seu dispositivo Android e no PC com Windows:
- Primeiramente, baixe o arquivo APK do Smart Connect no APKMirror (visite) e instale-o no seu celular.
- Em seguida, instale o aplicativo Smart Connect no seu PC com Windows 11 através da Microsoft Store (visite).
- Após a instalação, abra o aplicativo no seu celular Android e conceda todas as permissões solicitadas.
- No seu PC, clique em “Ir para o painel” ao ser solicitado a fazer login com uma conta Lenovo.
- No aplicativo Smart Connect do seu celular, clique em “Começar” e escaneie o código QR exibido no seu PC.
- Seu telefone será pareado com o PC instantaneamente. Agora você pode aproveitar todos os recursos destacados acima.
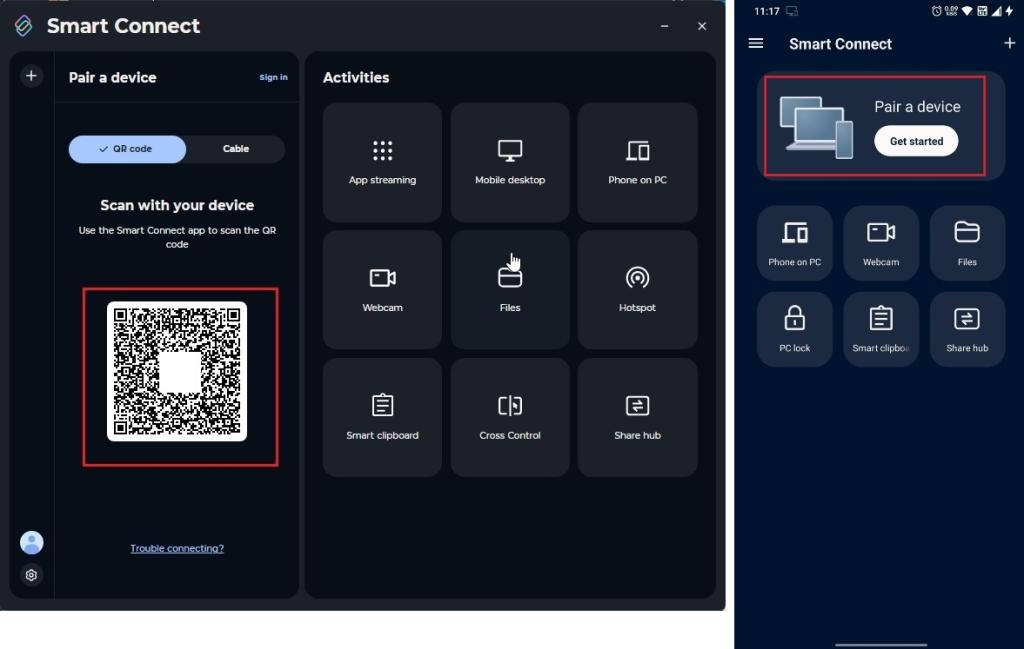
Esta é a forma de instalar o Smart Connect e integrar seu dispositivo Android ao seu PC com Windows. Sou um usuário do Phone Link há bastante tempo, mas parece que o Smart Connect da Motorola me deu ótimos motivos para mudar. E você, pretende experimentar o Smart Connect? Compartilhe sua opinião nos comentários abaixo.
Conclusão
O Motorola Smart Connect se apresenta como uma alternativa eficaz ao Phone Link da Microsoft, disponibilizando uma série de funcionalidades que facilitam a interação entre dispositivos Android e Windows. Desde o acesso facilitado ao armazenamento do celular até recursos inovadores, como utilizar a câmera do celular como webcam, cada função do Smart Connect é projetada para otimizar a experiência de uso entre dispositivos. Se você procura um meio eficiente de conectar seu smartphone Android ao PC, o Smart Connect pode ser a solução ideal.