Quer saber por que você não consegue instalar nenhum aplicativo no Windows 10 ou Windows 11? É frustrante quando os instaladores de software não executam, emitem um código de erro ou parecem funcionar corretamente, mas falham.
Abaixo estão as correções que você pode tentar quando o software não for instalado corretamente no Windows.
últimas postagens
1. Reinicie o seu computador
Esta é uma etapa comum de solução de problemas, mas é importante por um motivo. O motivo pelo qual o software não é instalado no seu computador pode ser devido a uma falha temporária. Antes de passar para correções mais específicas, você deve reiniciar para voltar a um estado limpo.
Se você ainda não conseguir instalar o software após a reinicialização, continue a solução de problemas com as próximas etapas.
2. Verifique as configurações do instalador de aplicativos no Windows
O Windows 10 e o Windows 11 permitem instalar aplicativos de desktop tradicionais, bem como aplicativos da Microsoft Store. Certas configurações restringirão você a instalar apenas aplicativos da Loja, portanto, verifique-as primeiro.
Para fazer isso, vá para Configurações > Aplicativos > Aplicativos e recursos (Windows 10) ou Configurações > Aplicativos > Configurações avançadas de aplicativos (Windows 11). Na parte superior, você verá uma seção Escolha onde obter aplicativos. Se o menu suspenso estiver definido como Somente Microsoft Store (recomendado), você não poderá instalar aplicativos de nenhum outro lugar. Isso evita que você instale software de desktop tradicional do Windows.
Mude para Anywhere (ou Anywhere, mas deixe-me saber se há um aplicativo comparável na Microsoft Store, se desejar) e o Windows não impedirá mais a instalação de software.
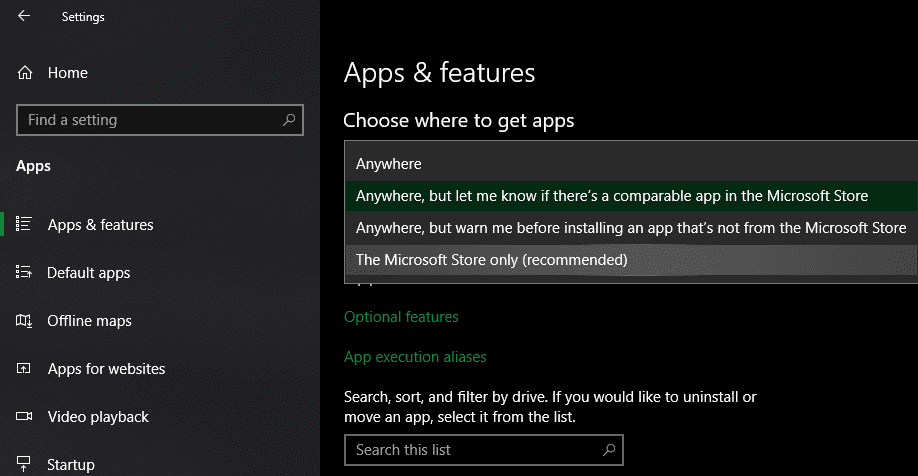
Se você estiver usando uma versão antiga do Windows 10, também deverá verificar uma configuração semelhante em Configurações > Atualização e segurança > Para desenvolvedores. Aqui, em Usar recursos do desenvolvedor, certifique-se de ter aplicativos Sideload selecionados. Escolher aplicativos da Microsoft Store pode impedir a instalação de software normal. Se você vir esta opção, deverá atualizar o Windows para obter os patches de segurança mais recentes.
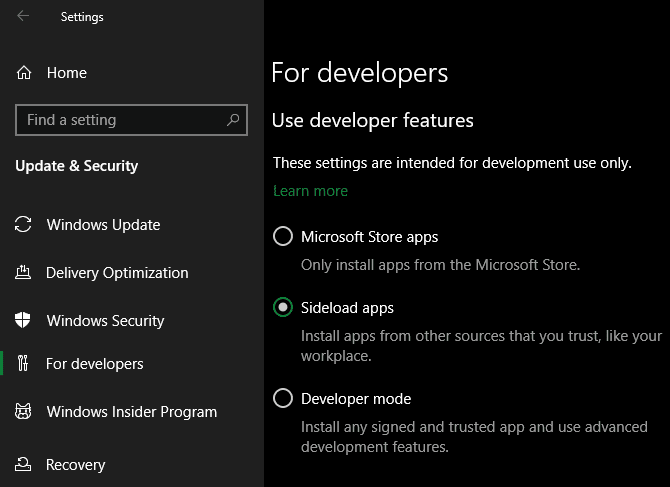
Nas versões modernas do Windows 10 e no Windows 11, você não verá essas três opções. Em vez disso, você verá um único controle deslizante do modo de desenvolvedor (no Windows 11, está em Configurações > Privacidade e segurança > Para desenvolvedores). Você não precisa habilitar esta opção para instalar aplicativos normais, então você pode deixá-la desabilitada. Não custa nada ativá-lo durante a solução de problemas, mas você pode desligá-lo quando tudo estiver funcionando.
Se você estiver tentando instalar um aplicativo que exige que você alterne essa configuração, confie nele. Instalar aplicativos aleatórios de fontes desconhecidas pode ser perigoso.
Por fim, se você estiver no modo Windows 10 S ou no modo Windows 11 S, só poderá instalar aplicativos da Microsoft Store. Felizmente, é fácil sair do Modo S gratuitamente. Para fazer isso, abra o aplicativo Microsoft Store, pesquise “Sair do modo S” e prossiga com o download como faria com outros aplicativos.
3. Libere espaço em disco no seu PC
Se você estiver com muito pouco espaço em disco, talvez não consiga instalar um novo software. Embora isso raramente seja um problema para aplicativos pequenos, ferramentas pesadas, como Microsoft Office ou produtos Adobe, podem exigir vários gigabytes para instalação.
Siga nosso guia para liberar espaço no Windows e tente instalar o software novamente.
4. Execute o instalador como administrador
Graças ao Controle de Conta de Usuário (UAC) no Windows, sua conta só usa privilégios de administrador quando necessário. Como a maioria dos softwares requer direitos de administrador para instalação, você geralmente verá um prompt do UAC ao tentar instalar um novo aplicativo.
Se você estiver instalando um aplicativo apenas para sua conta atual, talvez ele não precise de permissões de administrador. No entanto, a instalação de software que se aplica a todos os usuários exigirá a aprovação do administrador. Certifique-se de não ter o UAC desligado, pois isso pode fazer com que os prompts de permissão do administrador não apareçam.
Ocasionalmente, aprovar um prompt do UAC não funcionará corretamente. Você pode ver um erro informando que o instalador não consegue gravar em uma determinada pasta ou pode se recusar a executar. Nesses casos, você deve executar o instalador manualmente como administrador.
Para fazer isso, feche a caixa de diálogo do instalador, se estiver aberta, clique com o botão direito no arquivo do instalador e escolha Executar como administrador. Depois de conceder direitos de administrador, tente o instalador novamente e veja se funciona.
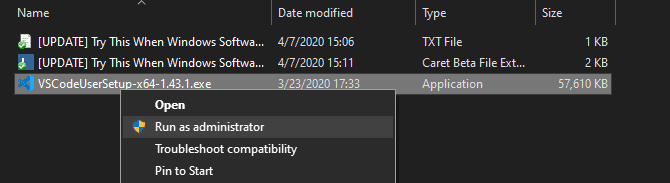
Veja como verificar se sua conta do Windows tem direitos de administrador se não tiver certeza.
5. Verifique a compatibilidade do aplicativo de 64 bits
Muitos softwares oferecem sabores de 32 e 64 bits. O software de 64 bits é compatível apenas com versões de 64 bits do Windows. No entanto, os aplicativos de 32 bits serão executados no Windows de 32 bits e no Windows de 64 bits, já que o Windows de 64 bits é compatível com versões anteriores.
Na maioria das vezes, o software escolherá automaticamente a versão correta para instalar em seu sistema ou apenas instalará como 32 bits, se essa for a única opção disponível. Se você possui um computador moderno, provavelmente é de 64 bits, o que significa que isso não é um problema. Mas se não tiver certeza, você deve descobrir se possui o Windows de 64 bits.
Depois de saber qual versão do Windows você possui, fique de olho nas páginas de download de software e baixe a versão compatível com o seu sistema. x86 refere-se a 32 bits, enquanto x64 significa 64 bits. Não baixe software de 64 bits em um sistema de 32 bits, pois ele não será executado.
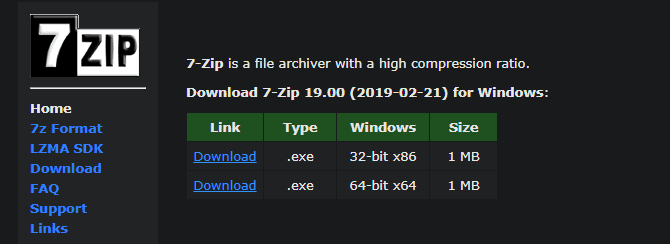
6. Execute solucionadores de problemas de programas
O Windows 10 e 11 incluem várias ferramentas integradas de solução de problemas que tentam detectar e corrigir problemas comuns. Eles nem sempre funcionam bem, mas vale a pena tentar quando o Windows não instala programas por algum motivo.
Para acessar o solucionador de problemas que trata da instalação de software no Windows 10, vá para Configurações > Atualização e segurança > Solução de problemas e clique em Solucionadores de problemas adicionais. Aqui, execute o Solucionador de problemas de compatibilidade de programas e veja se ele corrige algum problema. Você também pode executar a ferramenta Aplicativos da Windows Store se tiver problemas para instalar um aplicativo da Loja.
No Windows 11, esses utilitários estão em Configurações > Sistema > Solução de problemas > Outros solucionadores de problemas.
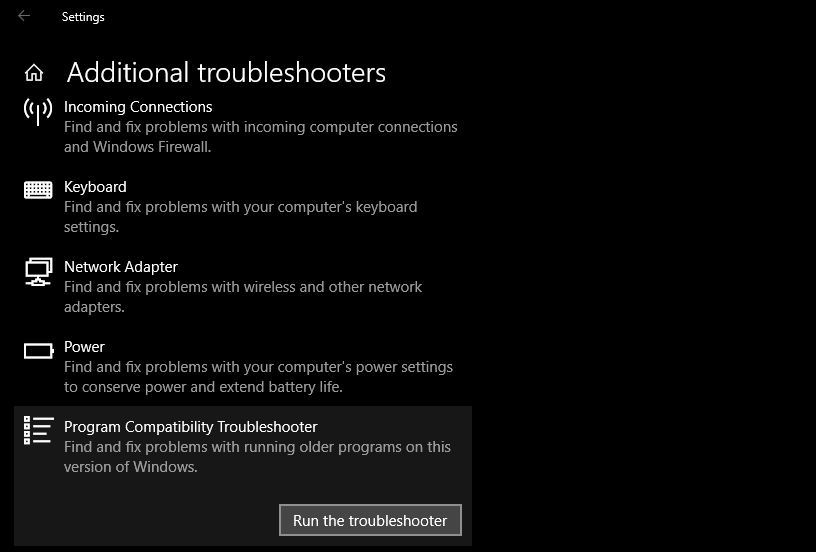
Se isso não funcionar, você deve tentar o Solucionador de problemas de instalação e desinstalação de programasdisponível para download separadamente na Microsoft.
7. Desinstale versões anteriores de software
Na maioria das vezes, a instalação de uma atualização de aplicativo (mesmo que seja uma nova versão principal) ocorre sem problemas. Mas às vezes, ter uma versão antiga de um programa instalada pode causar problemas ao tentar instalar a versão mais recente.
Se você ainda não conseguir instalar o software corretamente no Windows, vá para Configurações > Aplicativos > Aplicativos e recursos e desinstale a versão atual do software. Isso não deve apagar nenhum dos dados que você salvou no aplicativo, mas você pode querer fazer backup de quaisquer configurações ou outras informações importantes primeiro, apenas para garantir.
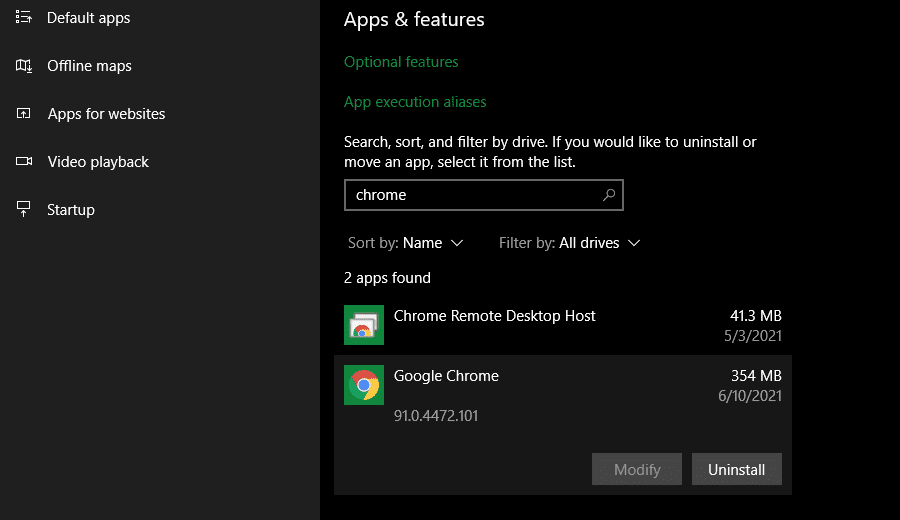
Em alguns casos, você precisará desinstalar outros componentes para remover totalmente um programa. Por exemplo, ao remover o iTunes do Windows, você pode ser solicitado a remover o Bonjour e outros softwares relacionados.
É uma boa ideia reiniciar após a desinstalação e, em seguida, certificar-se de que o software em questão realmente desapareceu antes de reinstalar.
8. Revise suas configurações de antivírus
Às vezes, seu software antivírus ou antimalware pode impedir a instalação de software no Windows. Isso pode ser útil ou doloroso, dependendo da circunstância.
Em um caso, você pode estar tentando instalar um programa que na verdade é malware. Quando o seu antivírus detectar isso, ele impedirá a instalação desse aplicativo. Mas se você desativou as notificações do seu antivírus, talvez não veja este aviso. Tente abrir seu pacote de segurança e verificar alertas recentes para descobrir se esse é o caso.
Se você suspeitar que um programa que deseja instalar contém malware, verifique-o com um antivírus online. Evite instalar qualquer coisa que esteja infectada, é claro. Se for uma ferramenta em que você confiou, é possível que o aplicativo tenha sido sequestrado ou que você tenha baixado uma cópia incorreta de um site obscuro.
No entanto, seu antivírus também pode ficar excessivamente zeloso. Isso pode impedir que programas legítimos acessem as pastas necessárias ao tentarem instalar (sabe-se que o Malwarebytes Premium faz isso). Se for esse o caso, você precisará desabilitar temporariamente o seu antivírus para permitir que a instalação seja concluída.
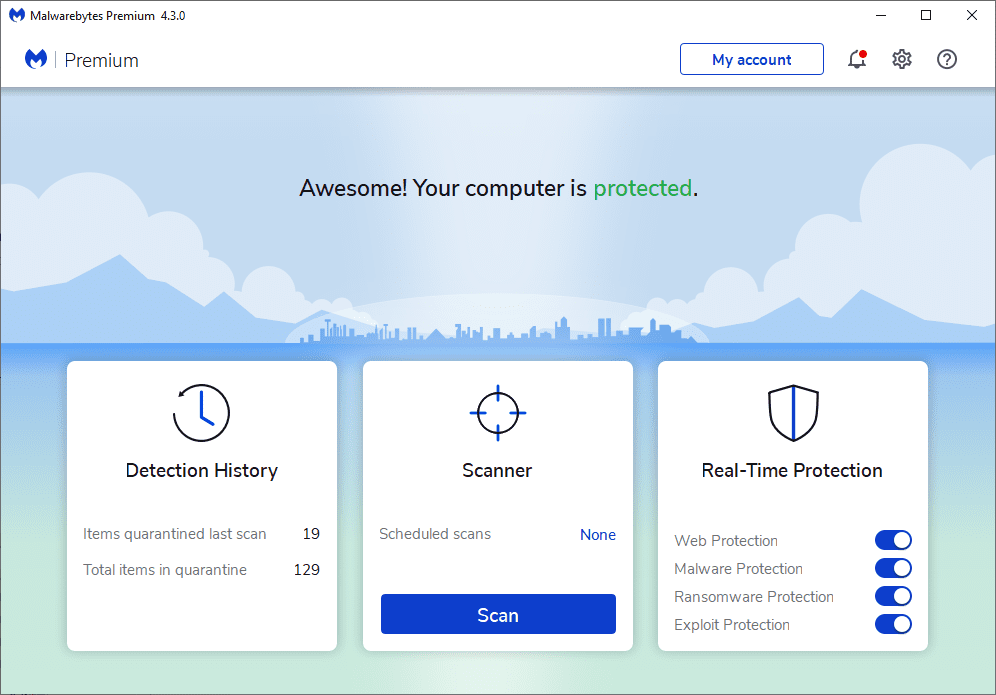
Como fazer isso depende do antivírus instalado – veja como desligar o Microsoft Defender se você usar a solução integrada. A maioria dos aplicativos de segurança tem a opção de suspender temporariamente as proteções por alguns minutos para que você possa instalar conforme necessário. Apenas certifique-se de confiar no software antes de fazer isso!
9. Certifique-se de que o programa é compatível com a sua versão do Windows
Alguns programas simplesmente não são compatíveis com versões modernas do Windows. Os aplicativos feitos para o Windows 7 que foram abandonados anos atrás, por exemplo, provavelmente nunca foram atualizados para funcionar no Windows 10 e 11. Quando for esse o caso, o Windows tem algumas ferramentas de compatibilidade para ajudá-lo a executar esses aplicativos, mas talvez ainda não. funcionar corretamente depois.
Primeiro, você deve verificar o site do fornecedor do aplicativo para ver se o software oferece suporte à sua versão do Windows. Na maioria das vezes, você verá essas informações na página de download ou de suporte. Mesmo que não seja compatível, você pode baixar o arquivo do instalador e tentar executá-lo de qualquer maneira, mas saber quais plataformas são oficialmente suportadas é útil.
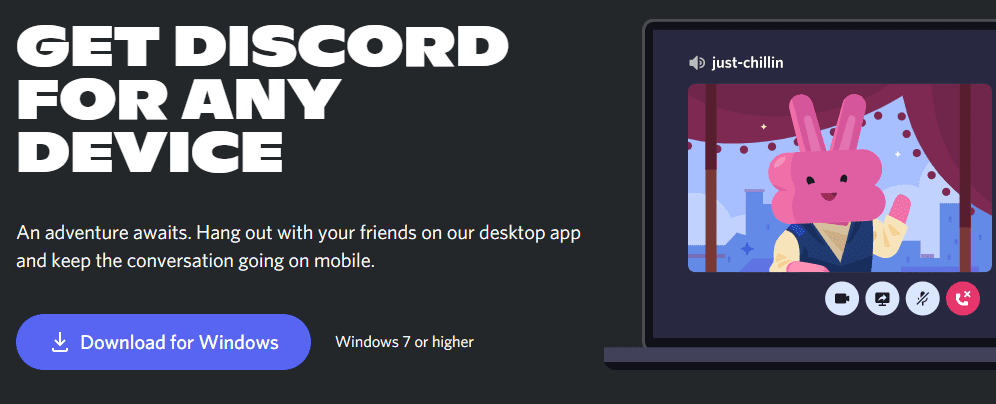
Se o aplicativo for instalado corretamente, execute as etapas abaixo no arquivo executável do aplicativo depois de instalado para melhorar a compatibilidade com sua versão do Windows. Você pode encontrar o arquivo executável procurando o aplicativo no menu Iniciar, clicando com o botão direito nele e escolhendo Abrir local do arquivo para acessá-lo em uma janela do Explorador de Arquivos.
Se o instalador não funcionar, tente este mesmo procedimento no executável do instalador.
Clique com o botão direito no arquivo executável e escolha Propriedades. Na janela resultante, vá para a guia Compatibilidade. Aqui você pode optar por executar este programa em modo de compatibilidade para uma versão anterior do Windows. Vale a pena tentar se você sabe que o aplicativo funcionou corretamente em uma versão mais antiga.
Caso contrário, existem mais opções em Configurações, que tratam principalmente de como o programa é exibido. Isso não deve ser necessário na maioria dos casos, mas você pode experimentá-los para ver se fazem diferença.
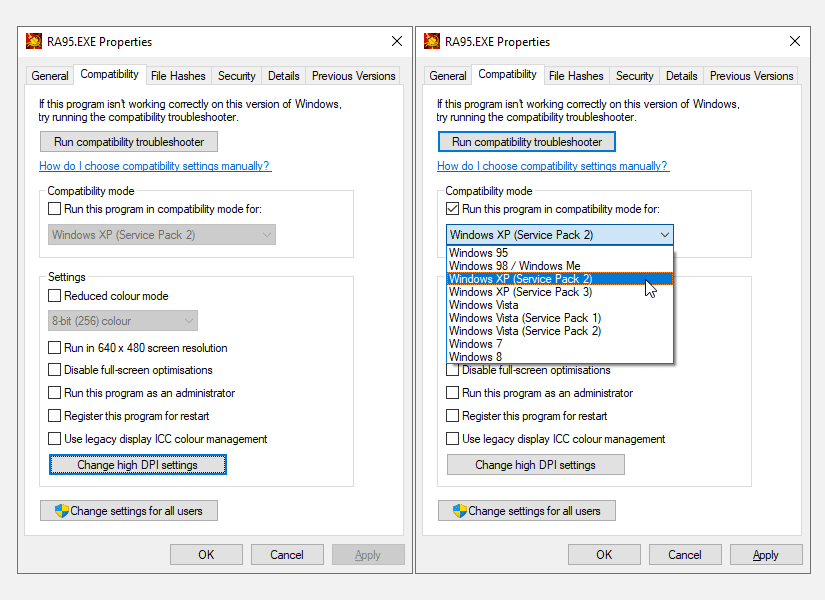
Se o software ainda não funcionar com o modo de compatibilidade ativado, veja mais dicas para fazer o software antigo funcionar nas versões modernas do Windows. Caso contrário, você precisará buscar outros métodos para usar esse software, como criar uma máquina virtual para executar a versão mais antiga do Windows para a qual o software foi criado.
O que fazer quando o software Windows não instala
Esperamos que uma dessas etapas de solução de problemas ajude quando você não conseguir instalar o software no Windows. Na maioria das vezes, isso se resume a um problema de compatibilidade do Windows ou a uma ferramenta de segurança que interfere no processo de instalação.
Embora tenhamos nos concentrado aqui no software de desktop tradicional, é possível que o software da Microsoft Store às vezes também não seja instalado.

