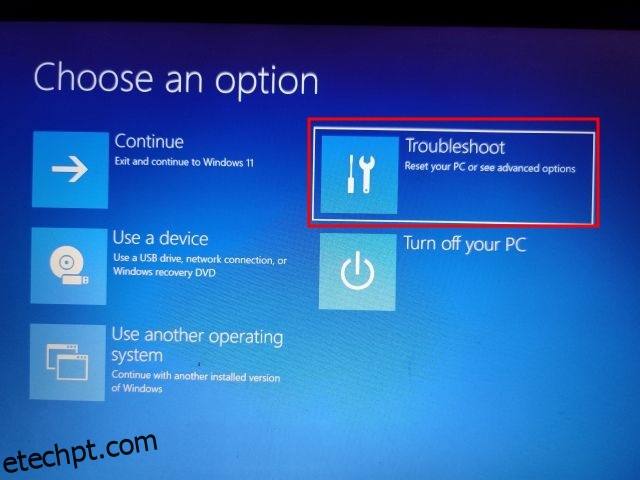O Windows 11 é francamente um ótimo sistema operacional, e o Rectify 11 (Windows 11 redesenhado) é ainda melhor com sua interface do usuário consistente e recursos atualizados. No entanto, assim como o Windows 10, os problemas de atualização no Windows 11 são bastante irritantes. De vez em quando, o Windows 11 mostrará um erro “Desfazendo alterações feitas no seu computador” ao aplicar uma atualização. E não importa quantas vezes você tente um novo download, ele simplesmente não consegue instalar a atualização. Para ajudá-lo a sair dessa situação, listamos 10 maneiras de corrigir o erro “Desfazendo alterações feitas no seu computador” no Windows 11 neste guia. Se você está travado nesta tela ou enfrentando erros como 0x800f0922 ou 0x800f0988 em seu PC com Windows 11, temos a solução perfeita. Então, sem esperar, vamos mergulhar.
últimas postagens
Corrigir o erro ‘Desfazer alterações feitas no seu computador’ no Windows 11 (2022)
Neste tutorial, mencionamos 10 maneiras diferentes de corrigir o erro “Desfazendo alterações feitas no computador” no Windows 11. Se você estiver travado na tela de atualização ou não conseguir aplicar uma nova atualização, os métodos abaixo ajudarão você a resolver o problema. problema. Você pode expandir a tabela abaixo e ir para qualquer seção.
1. Preso em “Desfazendo alterações feitas em seu computador”? Corrigir aqui
Não se preocupe se o seu PC com Windows 11 estiver travado no erro “Desfazendo alterações feitas no seu computador” por horas. Você pode corrigir o problema no menu de recuperação. Aqui está o que você precisa fazer:
1. Se o seu computador estiver travado no erro “Desfazendo as alterações feitas no seu computador”, sugiro que você aguarde algumas horas. Se não houver progresso mesmo após 2-3 horas, pressione e segure a tecla liga / desliga e desligue o PC.
2. Agora, pressione a tecla liga/desliga uma vez e pressione a tecla “F8”. Ele abrirá a tela de recuperação. Se isso não acontecer, tente pressionar “Shift + F8” simultaneamente. Em outros computadores, pressionar a tecla “Esc” ou “F11” pode acionar o menu Recuperação.
3. Quando estiver na tela Recuperação, clique em “Solucionar problemas“.

4. Em seguida, clique em Opções Avançadas e escolha “Reparo de Inicialização“. Agora, seu PC com Windows 11 será reiniciado e diagnosticará seu PC. Depois disso, seu PC deve inicializar bem.

5. Se a etapa acima não funcionar, clique em “Desinstalar atualizações” em “Opções avançadas” na tela Recuperação.

7. Depois disso, clique em “Desinstalar atualização de qualidade mais recente“. É isso. Agora, reinicie o seu PC com Windows 11 e o erro “Desfazendo as alterações feitas no seu computador” deve ser eliminado.

2. Obtendo o erro 0x800f0922 ou 0x800f0988 ao atualizar o Windows 11
Se você estiver recebendo o erro “Desfazendo alterações feitas no seu computador”, seguido pelo erro 0x800f0922 ou 0x800f0988, você pode corrigi-lo com uma simples alteração de serviço. Aqui estão os passos a seguir.
1. Depois de fazer login no seu PC, pressione o atalho de teclado do Windows 11 “Windows + R” e abra services.msc. Em seguida, pressione Enter para abrir a janela Serviços do Windows.
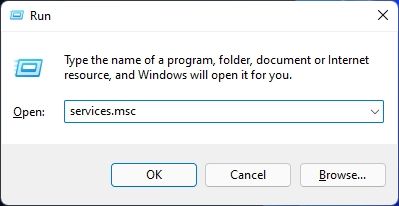
2. Aqui, procure por “App Readiness” e abra-o. Agora, altere o tipo de inicialização para “Automático” e inicie o serviço. Por fim, clique em “OK”.
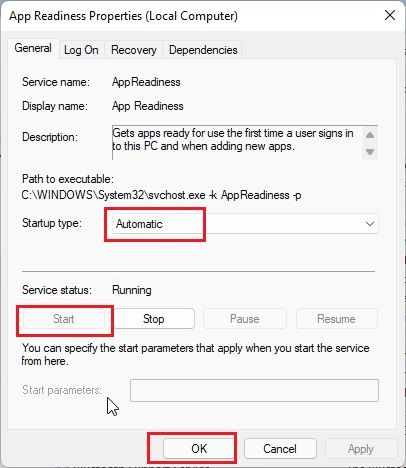
3. Agora, vá em frente e atualize seu PC com Windows 11. Você não deve mais ver os erros “Desfazendo alterações feitas no seu computador” ou “0x800f0922”.
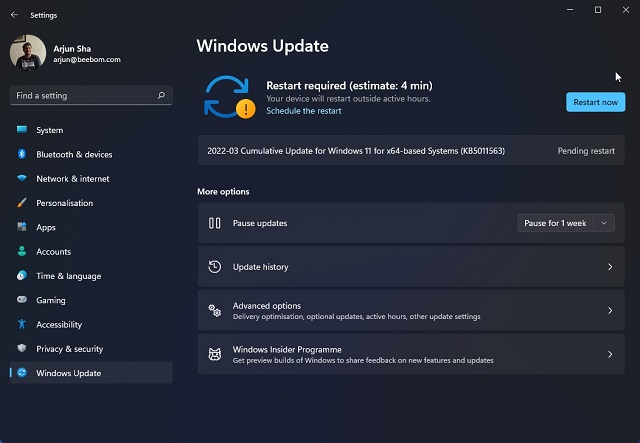
4. Caso você esteja recebendo especificamente o erro “0x800f0988”, tente executar o comando na próxima etapa. Pressione a tecla Windows uma vez e procure por “cmd“. Agora, clique em “Executar como administrador” no painel direito.

5. Depois disso, execute o comando abaixo. Ele irá limpar a pasta WinSxS. Quando terminar, atualize seu PC com Windows 11 e ele deve funcionar bem desta vez.
dism /online /cleanup-image /startcomponentcleanup
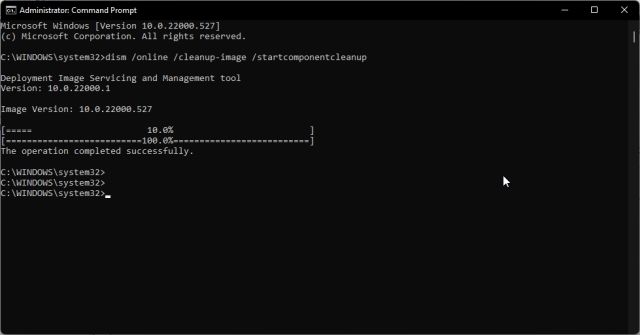
3. Corrija o erro “Desfazendo alterações feitas no seu computador” com o prompt de comando
Caso o seu PC com Windows 11 ainda não esteja atualizando para a versão mais recente e mostrando o erro “Desfazendo alterações feitas no seu computador”, tente estes comandos bacanas do Prompt de Comando.
1. Pressione a tecla Windows uma vez e procure por “cmd”. Agora, clique em “Executar como administrador“.

2. Aqui, execute os comandos abaixo um por um. Isso interromperá todos os serviços essenciais do Windows Update.
net stop wuauserv
net stop cryptSvc
net stop bits
net stop msiserver
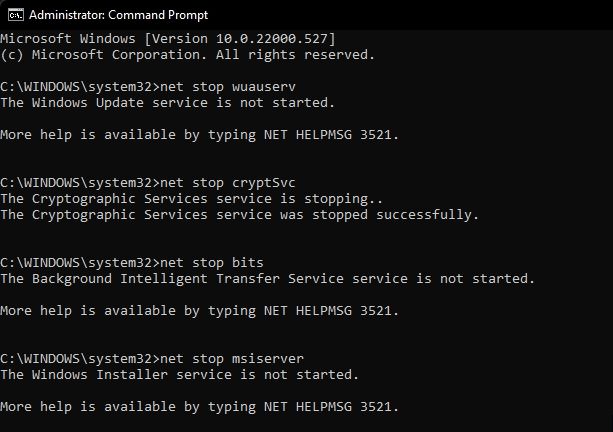
3. Depois disso, execute os comandos abaixo para renomear as pastas de atualização.
Ren C:WindowsSoftwareDistribution SoftwareDistribution.old
Ren C:WindowsSystem32catroot2 Catroot2.old
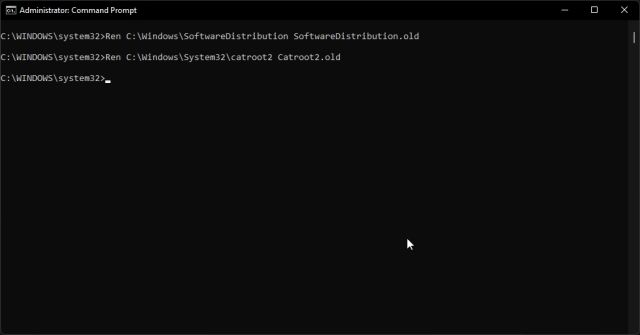
4. Por fim, execute esses comandos para reiniciar os serviços. Depois disso, vá em frente e atualize o Windows 11. É provável que você não receba nenhum erro desta vez.
net start wuauserv
net start cryptSvc
net start bits
net start msiserver
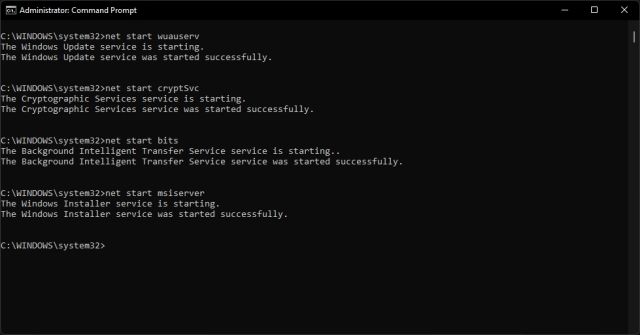
4. Execute o Solucionador de problemas do Windows Update
Até agora, se nenhum dos métodos acima funcionou para você, tente executar o solucionador de problemas oficial do Windows Update. Ele aparentemente corrigiu muitos bugs relacionados à atualização no passado para mim. Aqui estão os passos que você precisa seguir.
1. Pressione a tecla Windows uma vez e procure por “Solucionar problemas“. Agora, abra-o.
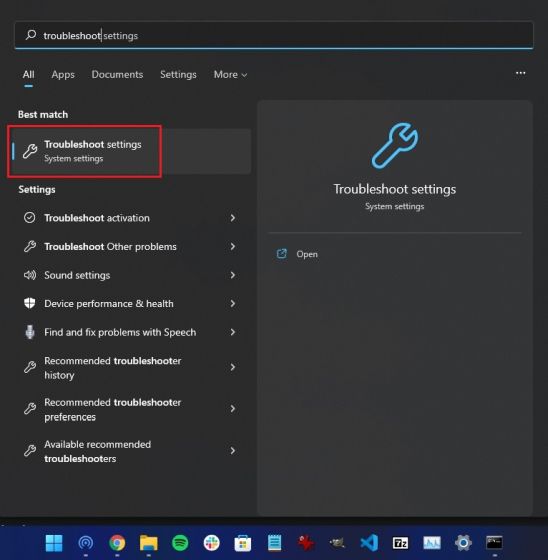
2. Depois disso, clique em “Outros solucionadores de problemas“.
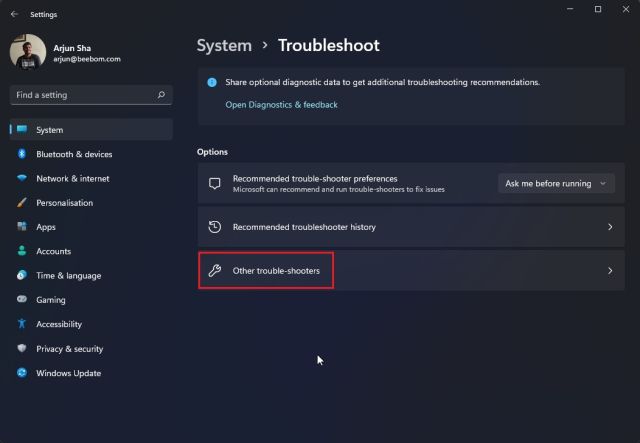
3. Aqui, clique em “Executar” ao lado do Windows Update.
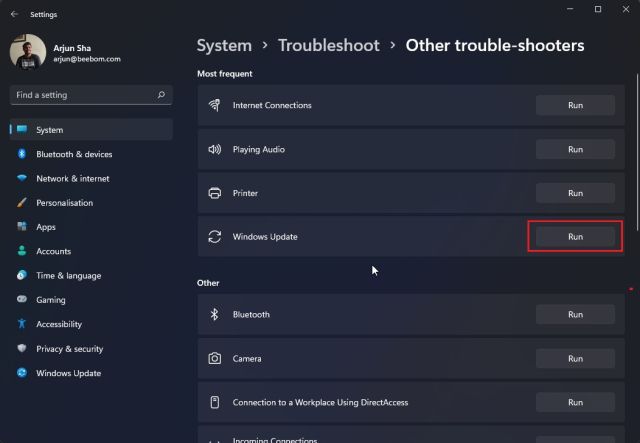
4. Agora, siga as instruções na tela e deixe-o completar o processo. Depois disso, reinicie o seu PC e tente atualizar seu PC com Windows 11. Desta vez, você não deve encontrar nenhum erro.
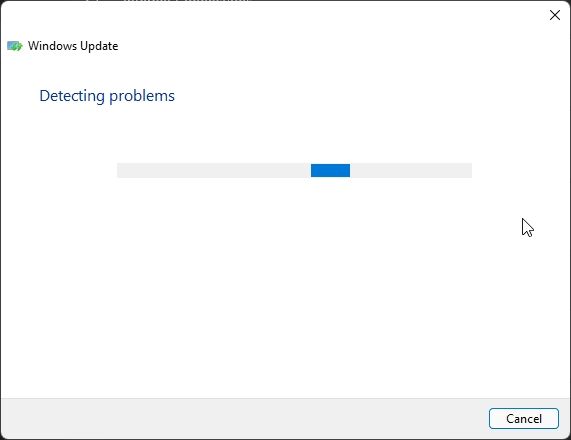
5. Atualize do Windows 10 para o Windows 11 com o Assistente de Instalação
Se você estiver no Windows 10 e sempre receber o erro “Desfazendo as alterações feitas no seu computador” ao atualizar para o Windows 11, siga as etapas abaixo para evitar esse erro. Com o Assistente de Instalação do Windows 11, você pode atualizar perfeitamente seu PC do Windows 10 para o Windows 11 sem nenhum erro.
1. Vá em frente e baixe o Assistente de Instalação do Windows 11 aqui.
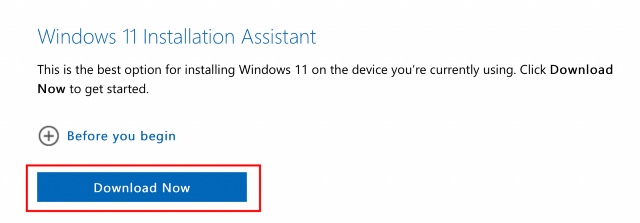
2. Depois disso, execute-o e siga as instruções na tela.

3. Agora, deixe-o baixar a versão mais recente do Windows 11. Depois disso, reinicie o computador e você será atualizado para a versão mais recente do Windows 11. Você pode ler sobre todos os novos recursos interessantes do Windows 11 que você poderá usar aqui.

6. Aplique a atualização do Windows 11 manualmente
Para atualizações cumulativas menores, você pode ignorar o erro “Desfazendo alterações feitas no seu computador” no Windows 11 baixando e aplicando a atualização manualmente. Aqui está como fazê-lo.
1. Primeiro, pressione “Windows + I” para abrir o aplicativo Configurações. Agora, vá para “Windows Update” na barra lateral esquerda. Aqui, anote o pacote de atualização que começa com “KB”.
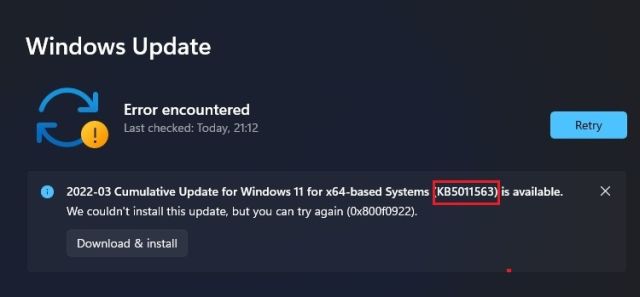
2. Agora, abra catalog.update.microsoft.com e insira o pacote de atualização que você acabou de anotar acima no campo de pesquisa. Em seguida, pressione Enter.

3. Ele mostrará todas as atualizações disponíveis para o pacote de atualização específico. Agora, com base no seu sistema, seja ele baseado em x64 ou ARM, baixe a atualização necessária. Para a maioria dos usuários, será x64.

4. Após baixar a atualização, clique duas vezes nela e instale a atualização. Quando terminar, reinicie o computador e você terá seu PC com Windows 11 atualizado para o patch mais recente. Isso é fácil, certo?

7. Investigue o erro de atualização do Windows 11 com o Visualizador de eventos
Às vezes, o Windows 11 não mostra nenhum código de erro e simplesmente lança o erro “Desfazendo alterações feitas no seu computador”. Isso nos impede de saber o motivo exato por trás do erro e nos impede de resolver o problema. Para combater isso, vamos usar o Visualizador de Eventos embutido que mantém um registro de todas as operações que acontecem em segundo plano. A partir daí, podemos encontrar a causa raiz do erro no seu PC com Windows 11. Aqui está como fazê-lo.
1. Pressione a tecla Windows uma vez e procure por “Visualizador de Eventos“. Agora, abra-o.
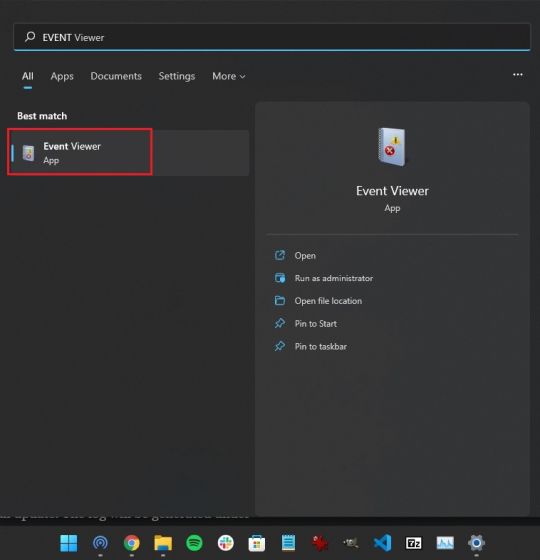
2. Aqui, navegue até Logs do Windows -> Configuração.
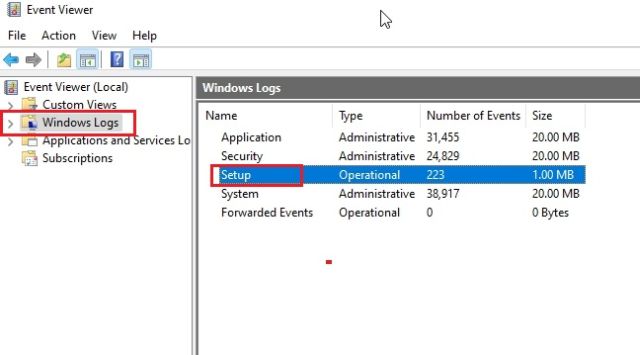
3. Em “Setup”, você encontrará todos os logs de atualização. Continue passando por todos os logs e tente encontrar o código de erro no painel inferior. Por exemplo, aqui está o meu — 0x800f0922.
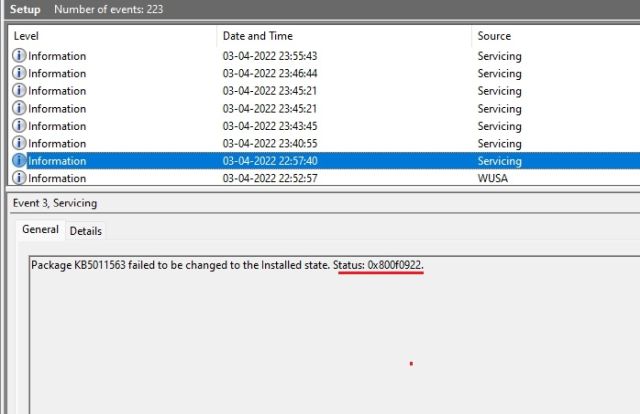
4. Isso o ajudará a identificar o problema. Agora, vá em frente e procure o código de erro na internet e encontre uma solução adequada.
5. A propósito, você também pode baixar o SetupDiag (clique aqui) para descobrir o motivo da atualização malsucedida. Basta executar o arquivo EXE, e o log (logs.zip) será gerado na mesma pasta.
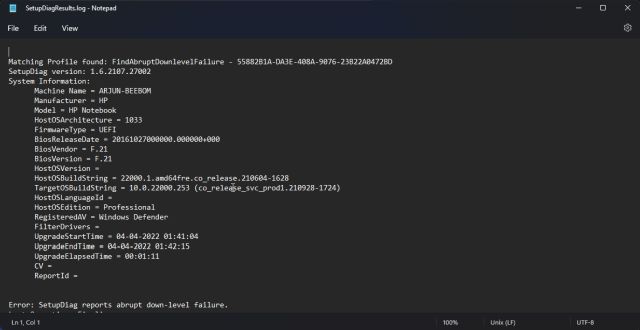
8. Execute os comandos DISM, SFC e CHKDSK
Caso você ainda esteja enfrentando o erro “Desfazendo alterações feitas no seu computador”, você pode executar os comandos DISM e SFC para corrigir problemas de atualização em seu computador Windows 11. Basta seguir os passos abaixo.
1. Pressione a tecla Windows uma vez e procure por “cmd“. Agora, clique em “Executar como administrador”.

2. Na janela CMD, execute o comando DISM abaixo para corrigir quaisquer problemas de corrupção de imagem.
DISM /Online /Cleanup-Image /RestoreHealth
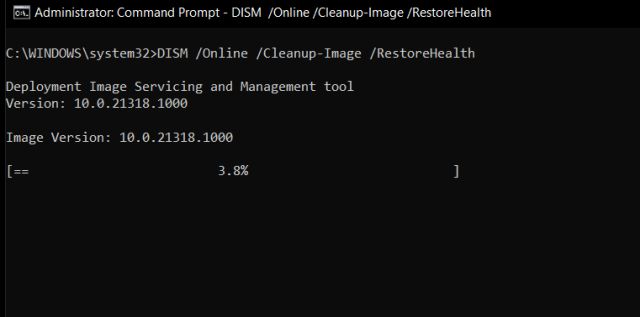
3. Depois disso, execute o comando SFC para verificar a integridade do arquivo.
SFC /scannow
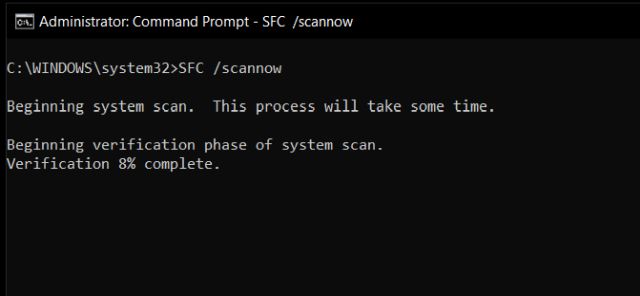
4. Finalmente, execute o comando CHKDSK para corrigir quaisquer setores defeituosos no disco rígido. Digite “Y” quando solicitado e pressione Enter. Agora, reinicie o computador e seu disco rígido será verificado quanto a possíveis erros durante a inicialização.
chkdsk /f
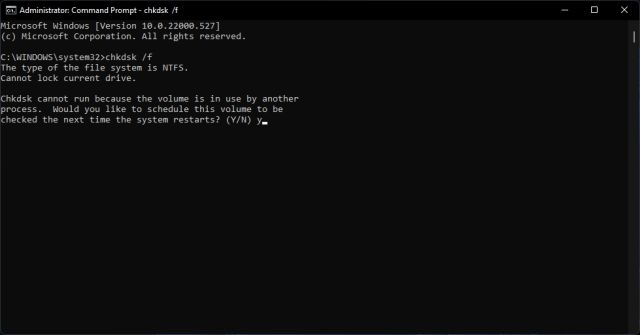
9. Atualize os drivers do Windows 11
Muitos relataram que, devido a drivers desatualizados, o Windows 11 às vezes não consegue aplicar a atualização. Se for esse o caso, vá em frente e atualize todos os seus drivers para a versão mais recente do Windows 11. Já temos um guia sobre como atualizar os drivers no Windows 11. No entanto, demonstraremos brevemente as etapas aqui.
1. Primeiro, use o atalho de teclado “Windows + X” para abrir o menu Quick Links. Aqui, selecione “Gerenciador de dispositivos”.

2. Na janela Gerenciador de dispositivos, escolha o driver que deseja atualizar. Por exemplo, para atualizar o driver gráfico, expanda o menu Adaptadores de vídeo e clique com o botão direito do mouse em uma das entradas. Aqui, uma das entradas é a GPU integrada, enquanto a outra é uma GPU discreta da AMD (se o seu computador incluir uma). Em seguida, clique em “Atualizar driver”.

3. Na janela pop-up que aparece agora, clique em “Pesquisar automaticamente por drivers” e o Windows 11 procurará o driver específico no vasto catálogo de drivers online da Microsoft.
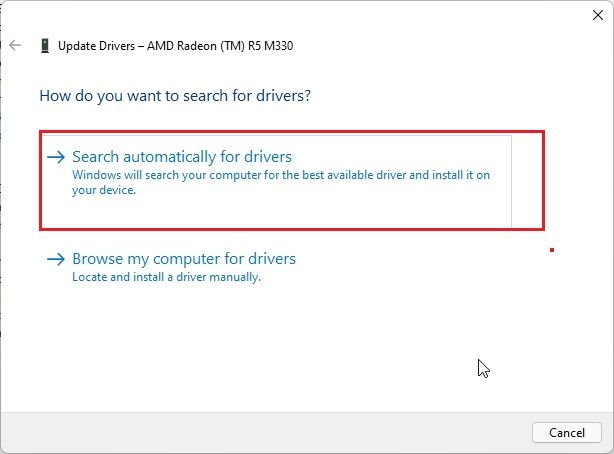
4. Se houver uma atualização disponível, ele instalará o driver mais recente e solicitará que você reinicie o PC. Caso contrário, ele informará que o melhor driver já está instalado no seu PC com Windows 11. Repita este processo para todos os dispositivos de hardware conectados ao seu PC. Depois disso, tente atualizar seu computador com Windows 11.

10. Inicialize no modo de segurança
Por fim, se nada funcionar e você estiver preso em um loop de inicialização com o erro “Desfazendo alterações feitas no seu computador” na tela, inicialize no modo de segurança e reverta as atualizações. Basta seguir nosso guia sobre como iniciar o Windows 11 no modo de segurança e fazer alterações no ambiente isolado. Aqui estão os passos a seguir.
1. Se você estiver preso na tela “Desfazendo as alterações feitas no computador”, desligue o PC. Agora, ligue o PC e desligue-o novamente. Faça isso 3-4 vezes e seu PC será acionado para abrir o menu Recuperação.
2. Quando estiver aqui, navegue até Solução de problemas -> Opções avançadas.

3. Em seguida, vá para a página “Configurações de inicialização” e clique no botão “Reiniciar”.
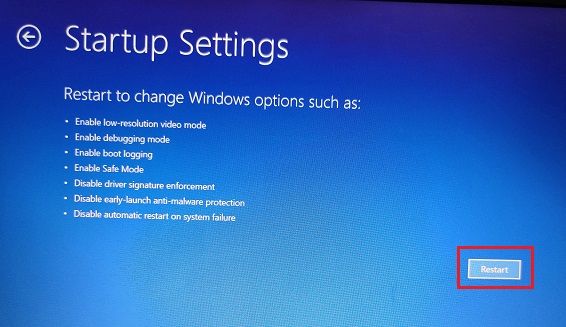
4. Agora, pressione “4” ou “F4” no teclado e você será levado ao modo de segurança imediatamente.
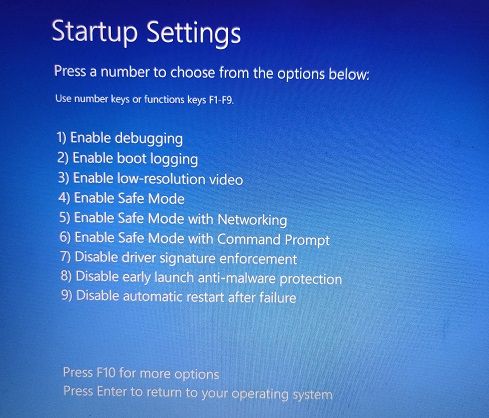
5. Em alguns segundos, você inicializará no modo de segurança do Windows 11.

6. Agora, pressione a tecla Windows uma vez e procure por “Painel de Controle“. Abra.
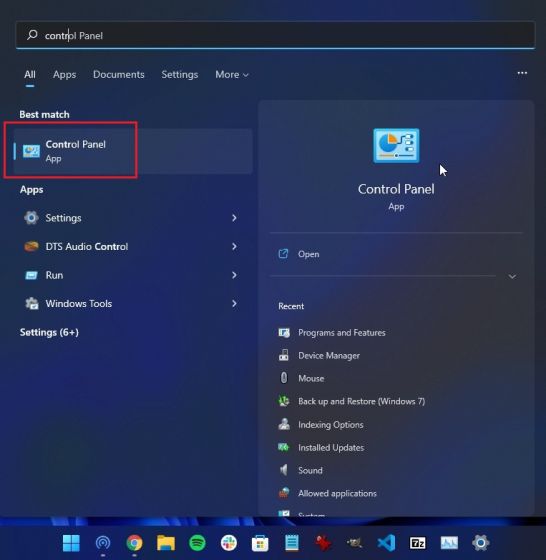
7. Aqui, vá para Programas -> Ver atualizações instaladas.
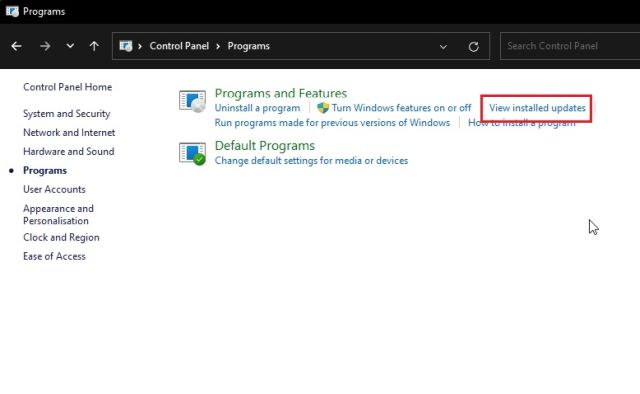
8. Por fim, clique na atualização mais recente do Windows 11 e “Desinstale” imediatamente. Quando terminar, reinicie o computador e você deve inicializar novamente no Windows 11 sem erros.
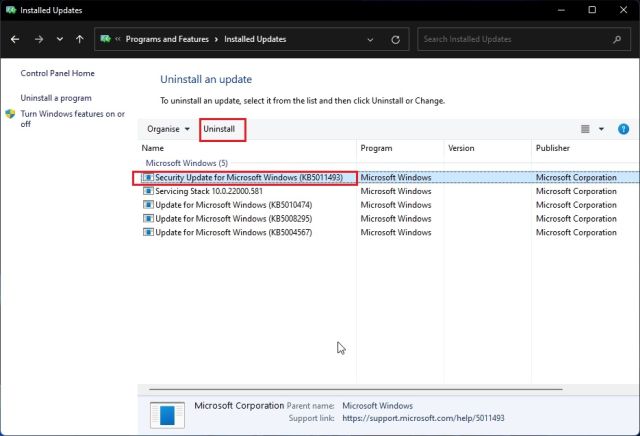
Resolva os problemas de atualização do Windows 11 imediatamente
Portanto, estas são as 10 maneiras de resolver problemas de atualização do Windows 11. Se nenhum dos métodos funcionou para você, eu recomendo que você verifique o log com o Visualizador de Eventos integrado. Ele pode esclarecer o problema subjacente que pode estar causando o problema de atualização no seu computador Windows 11. De qualquer forma, isso é tudo de nós. Caso você tenha esquecido sua senha do Windows 11 e queira redefini-la, siga nosso tutorial vinculado aqui. E para corrigir problemas da Microsoft Store no Windows 11, acesse o guia vinculado. Por fim, se você tiver alguma dúvida, informe-nos na seção de comentários abaixo.