Está tendo problemas para fazer o iCloud sincronizar seus dados entre dispositivos? Você não está sozinho; muitos usuários expressaram sua frustração com os problemas do iCloud desde seu lançamento.
Felizmente, existem muitas soluções que você pode tentar para sincronizar seus aplicativos macOS, iPadOS e iOS com os servidores da Apple. Não tenha medo de experimentar todos se os primeiros não funcionarem.
últimas postagens
1. Reinicie e espere
O iCloud pode levar algum tempo para entrar em ação quando você faz uma alteração. Segundo alguns relatos, isso pode levar até 10 minutos.
Você pode descobrir que seu problema se resolve sozinho com um pouco de paciência, mas enquanto faz isso, você também pode tentar reiniciar todos os dispositivos afetados. Você também pode conectar seu dispositivo – às vezes, as fotos não serão sincronizadas com o iCloud até que o iPhone carregue. Você também deve desativar o Modo de baixo consumo, se estiver ativado, pois desativa alguns recursos de esgotamento da bateria.
Em um Mac, a não sincronização do iCloud pode ser porque você desativou o Power Nap, que permite que seu dispositivo verifique atualizações do iCloud enquanto dorme. Para habilitá-lo, abra o aplicativo Terminal em seu Mac e digite o seguinte comando:
sudo pmset powernap 1
2. Verifique se você está usando a conta certa
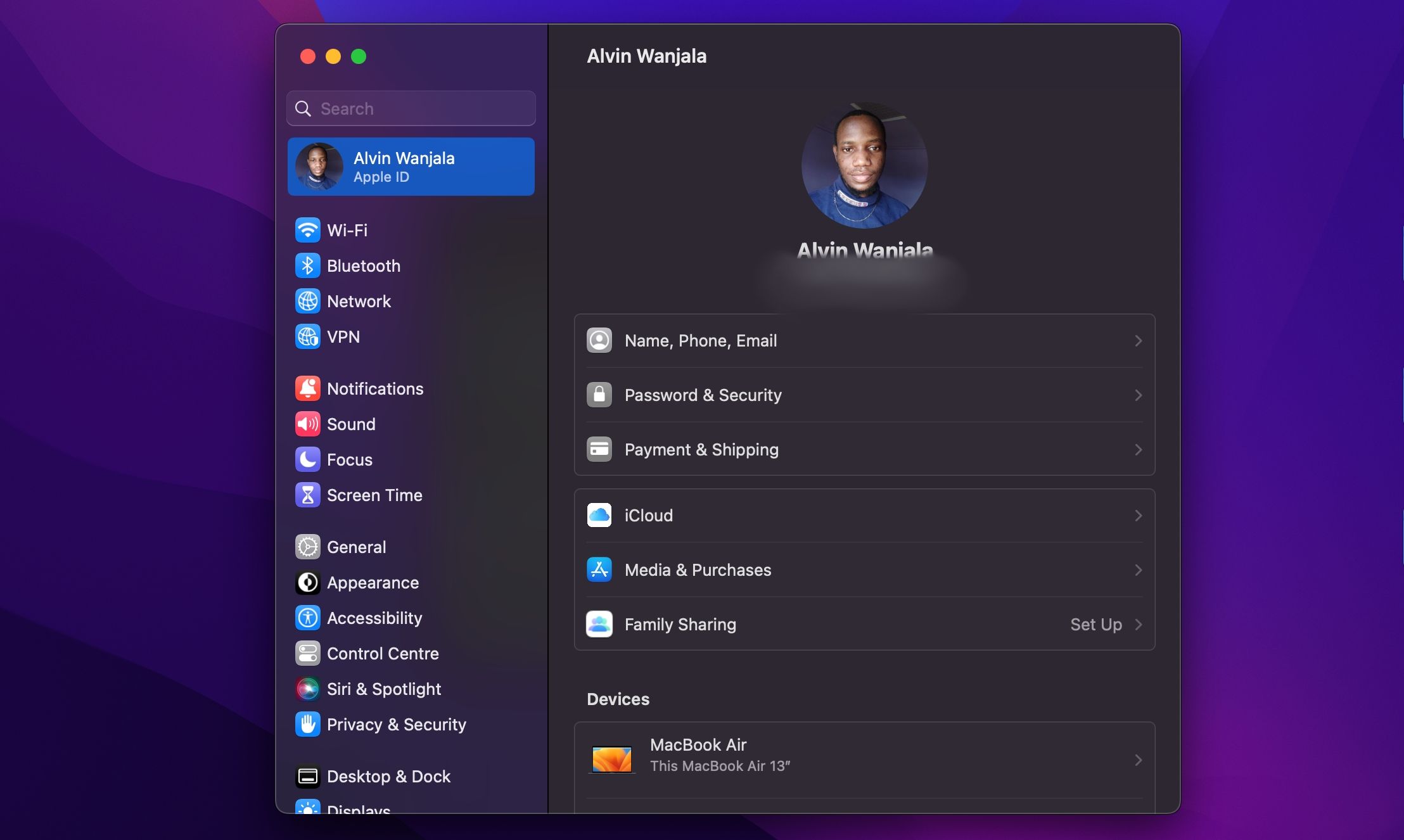
Pode parecer óbvio, mas se você não estiver usando a mesma conta iCloud em ambos os dispositivos, eles nunca serão sincronizados corretamente. Este pode ser o motivo pelo qual o iCloud no seu Mac não está sincronizando com o seu iPhone. Vá para Configurações> [Your Name] no menu iOS ou Apple > Configurações do Sistema > ID Apple no macOS e verifique qual conta está atualmente associada ao dispositivo.
Você só pode ter uma conta do iCloud conectada por vez, portanto, certifique-se de que elas correspondam. Caso contrário, você precisará sair da conta incorreta e fazer login com os detalhes corretos.
3. Certifique-se de que o iCloud esteja funcionando corretamente
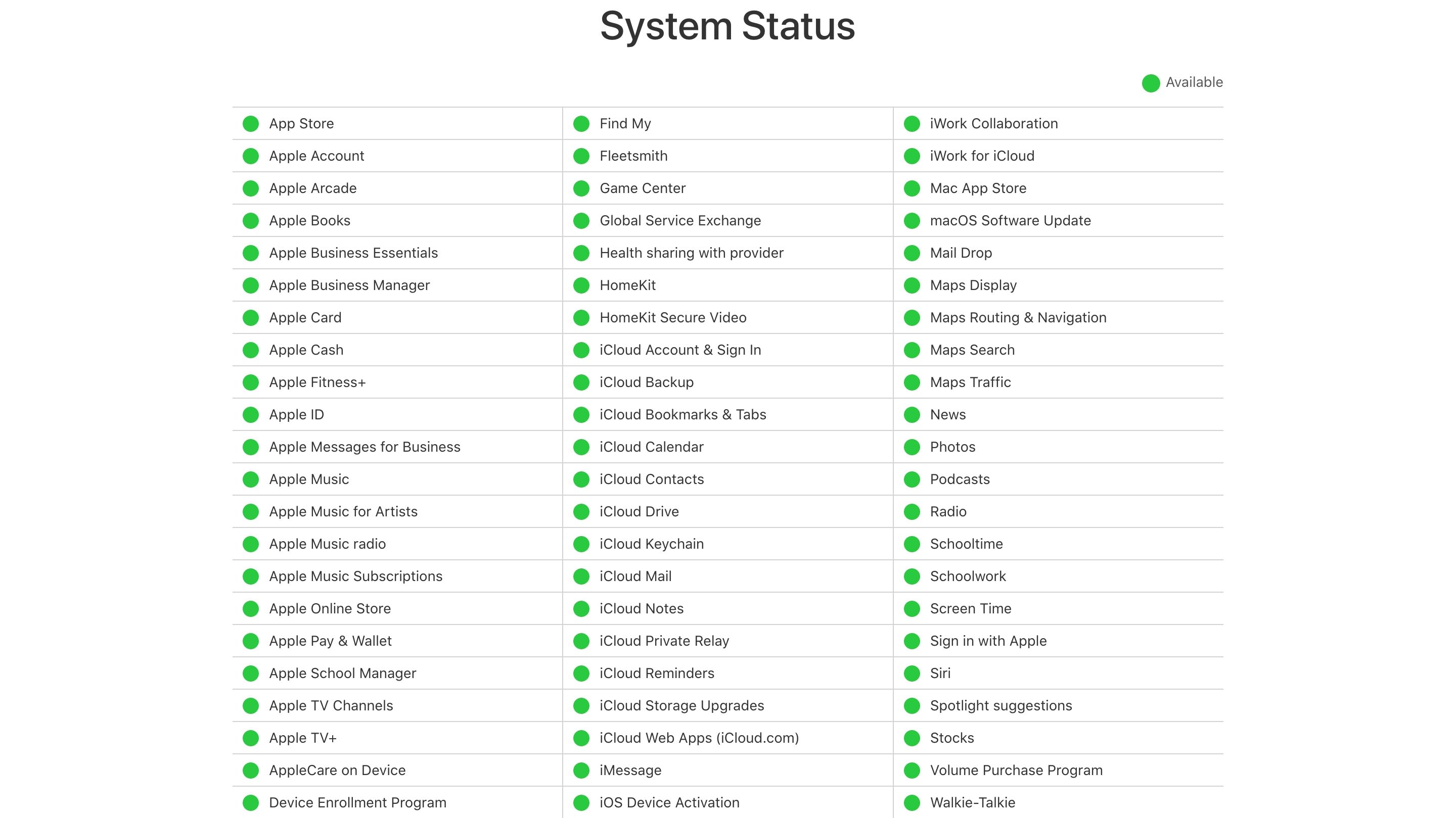
Todo serviço passa por um tempo de inatividade em algum momento. Embora a maioria das interrupções planejadas ocorra à noite, quando você está dormindo, falhas catastróficas ou erros humanos podem, às vezes, derrubar até mesmo os serviços mais confiáveis.
Para verificar o status atual do iCloud da Apple, vá para Página de status do sistema da Apple e procure os pontos verdes próximos aos serviços iCloud. Quaisquer problemas em andamento devem aparecer na parte inferior da tela.
4. Certifique-se de ter habilitado o iCloud para seu aplicativo
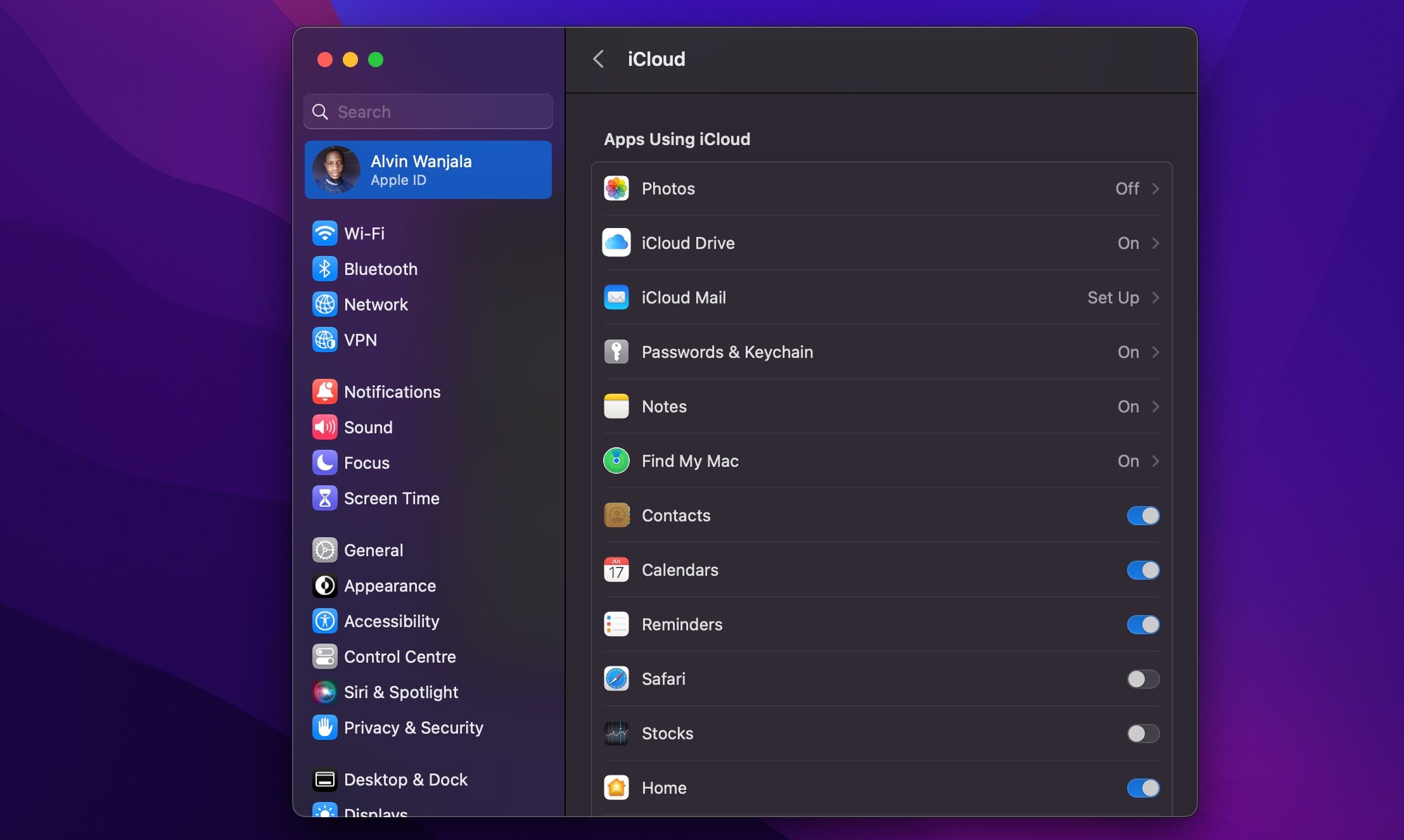
Existem alguns elementos que você pode alterar nas configurações (iOS) ou nas configurações do sistema (macOS) para corrigir aplicativos que não sincronizam.
No seu iPhone, vá em Ajustes> [Your Name] > iCloud e toque em Mostrar tudo em Aplicativos usando iCloud. Certifique-se de que o aplicativo que você deseja sincronizar esteja listado e ativado. Você também pode tentar desligar e ligar novamente para forçar a sincronização do iCloud.
Os aplicativos que têm acesso ao iCloud no seu Mac aparecerão em Menu Apple > Configurações do Sistema > ID Apple > iCloud na seção Aplicativos que usam iCloud. Clique em Mostrar tudo para ver a lista completa.
5. Verifique se os aplicativos têm acesso celular
Você tem problemas para sincronizar com o iCloud enquanto usa dados móveis, mas não usa Wi-Fi? Você pode ter desativado o acesso celular para alguns aplicativos.
Vá para Configurações> Dados celulares ou móveis e role para baixo para encontrar uma lista de aplicativos em seu telefone. Todos os aplicativos com o controle deslizante desativado só funcionarão em Wi-Fi. Tente ativar o acesso aos dados para todos os aplicativos que deseja sincronizar o tempo todo, mas observe que isso pode aumentar o uso de dados.
Na parte inferior da tela, você também pode ativar o iCloud Drive.
6. Exclua discrepâncias de data e hora
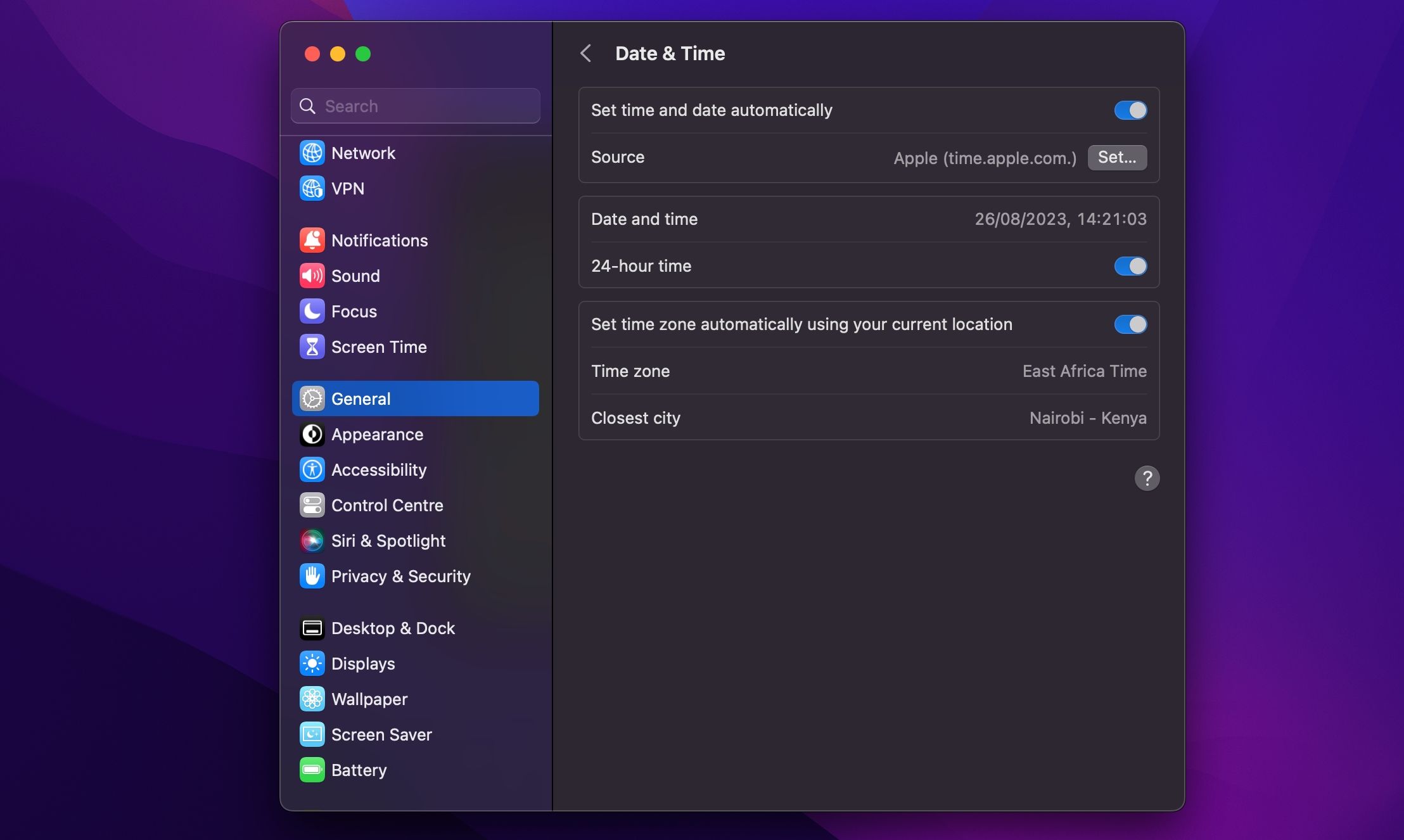
Você pode ter muitos problemas quando a data e a hora do seu iPhone não estão atualizadas. Muitos aplicativos simplesmente se recusam a se conectar à Internet. Para evitar esses problemas, você pode definir o horário de atualização automática, o que manterá seus dispositivos sincronizados e evitará esses problemas.
No seu iPhone, vá em Ajustes > Geral > Data e Hora e ative Definir Automaticamente. Em um Mac, você pode fazer isso em Configurações do sistema > Geral > Data e hora e ativar Definir hora e data automaticamente. Depois disso, marque também a caixa Definir fuso horário automaticamente usando sua localização atual.
7. Verifique se você está sincronizando a pasta correta
Para aplicativos que permitem personalizar qual pasta usar para armazenar dados, certifique-se de que os caminhos correspondam em ambas as instâncias. Você deve certificar-se de que seus vários aplicativos iOS e macOS estejam procurando dados no mesmo local, se aplicável.
8. Reinicialize e restaure seu dispositivo
Se nenhuma das opções acima ajudou e seu dispositivo não acessar ou sincronizar os dados do iCloud, você pode querer dar um passo mais forte e apagar seu iPhone para resolver quaisquer problemas persistentes. Antes de prosseguir, faça backup do seu telefone para evitar a perda de dados.
Para redefinir e restaurar seu iPhone, vá para Ajustes > Geral > Transferir ou Redefinir iPhone e selecione Apagar todo o conteúdo e configurações na parte inferior.
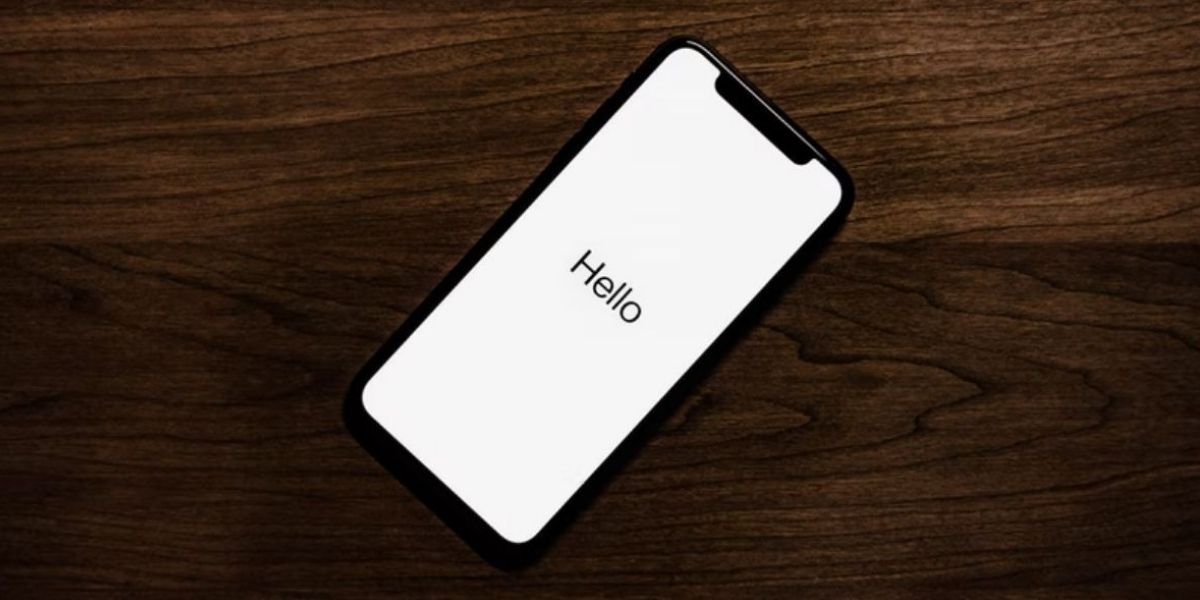
Você pode restaurar seu iPhone a partir de um backup feito ao configurar o telefone novamente. Aguarde o carregamento da tela Aplicativos e dados, toque em Restaurar do backup do iCloud e faça login com seu ID Apple. Quando terminar, seu dispositivo será quase idêntico ao inicial, exceto que você precisará adicionar ou autorizar suas várias contas novamente.
Esperançosamente, isso resolverá qualquer problema que você teve com o iCloud Drive. Se ainda assim não funcionar, confira alguns dos problemas mais comuns do iCloud e como corrigi-los.
9. Pesquise o suporte específico do aplicativo
Se você possui um aplicativo que usa sincronização de dados para transferência entre plataformas diferentes, há uma boa chance de o desenvolvedor oferecer documentação de ajuda para ajudá-lo a superar seus problemas. Na maioria das vezes, os desenvolvedores podem identificar os arquivos e pastas exatos que você deve excluir para resolver o seu problema.
Alguns aplicativos que incluem guias específicos para resolver problemas do iCloud incluem Day One, 1Password e Ulysses. Pesquise online por ajuda específica se o seu problema estiver em outro aplicativo.
10. Use uma alternativa ao iCloud
Muitos aplicativos oferecem a opção de usar ou não o iCloud. Se você puder evitar usá-lo, evitará muitos dos problemas que afetam o serviço.
Por exemplo, aplicativos como Day One e 1Password permitem que você use o Dropbox. Além disso, as alternativas do iCloud geralmente oferecem mais espaço e menos complicações. E não se preocupe; você ainda pode usar outros recursos do iCloud, como contas de e-mail Find My e iCloud.
Algumas das melhores alternativas de armazenamento em nuvem incluem Dropbox, Google Drive e OneDrive.
Sincronize seus dados do iCloud sem problemas
Esperançosamente, essas dicas ajudaram você a resolver seus problemas do iCloud Drive; a maioria dos usuários relatou que uma dessas dicas ajudou a colocá-los de volta nos trilhos. Embora o iCloud não seja perfeito, sua integração com as plataformas Apple o torna a escolha de fato para muitos usuários. Agora você pode aproveitar como a Apple pretendia.

