O HomePod mini da Apple destaca-se como um altifalante inteligente de alta qualidade. Embora não alcance a mesma sofisticação e recursos do Google Assistente, o Siri mostra-se competente na maioria das tarefas, e o HomePod mini oferece uma qualidade sonora superior. A sua configuração é notavelmente simples e, apesar do seu desempenho geralmente excelente, podem surgir momentos em que o HomePod mini deixa de responder. Caso se depare com esta situação, apresentamos 9 soluções para resolver um HomePod mini que não responde.
Soluções Eficazes para um HomePod mini que não Responde
Um HomePod mini inativo pode ser motivo de preocupação, mas a solução geralmente não é complexa. Abordaremos diversas formas de corrigir um HomePod mini que não responde, começando pelas soluções mais básicas e avançando para as mais complexas. Recomenda-se seguir a lista em ordem, mas pode saltar diretamente para a solução que considerar mais adequada através do índice abaixo.
1. Verifique se o seu HomePod Está Ligado
O primeiro passo é confirmar se o seu HomePod mini ou HomePod está devidamente ligado. Certifique-se de que o altifalante esteja conectado à fonte de energia. Em seguida, toque na parte superior do HomePod mini. Se ouvir música, o altifalante está operacional. Também pode testar dizendo “Olá Siri”. Se o assistente virtual responder, significa que o altifalante está ativo.
Dica profissional: Se o HomePod mini estiver ligado, mas o “Olá Siri” não funcionar, mantenha o dedo pressionado na parte superior do HomePod mini e diga “Ligue o Olá Siri”.
2. Verifique a sua Ligação Wi-Fi
Caso o HomePod mini continue sem responder, verifique se está corretamente conectado à rede Wi-Fi. O HomePod conecta-se automaticamente à mesma rede Wi-Fi do seu iPhone. No entanto, se alterou recentemente a sua senha ou adquiriu uma nova ligação Wi-Fi, pode ser que o HomePod mini não esteja conectado à nova rede. Felizmente, é simples alterar a rede Wi-Fi no seu HomePod mini.
Esta ação sincronizará o HomePod mini com a mesma rede Wi-Fi do seu iPhone.
3. Verifique se a Função “Ouvir ‘Olá Siri'” Está Ativada
Se o HomePod estiver conectado ao Wi-Fi, mas não responder ao comando “Olá Siri”, certifique-se de que a função “Ouvir ‘Olá Siri'” está ativada.
Ativar “Olá Siri” no HomePod mini via iPhone
- Abra a aplicação Casa e pressione continuamente o bloco do HomePod. Deslize para baixo e toque no ícone de engrenagem de definições.
- Nesta tela, ative a opção “Ouvir ‘Olá Siri'” para habilitar a funcionalidade no seu HomePod.
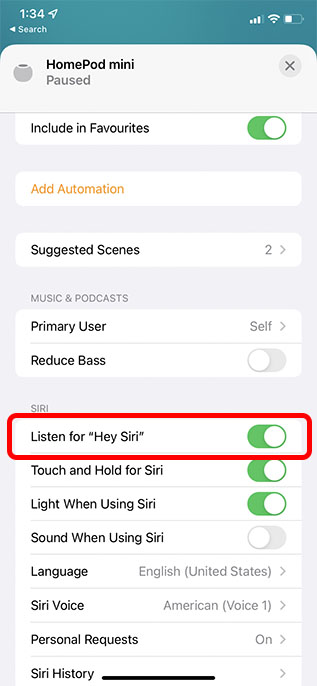
Ativar “Olá Siri” no HomePod via Mac
- Inicie a aplicação Casa no seu Mac e clique duas vezes no ícone do HomePod.
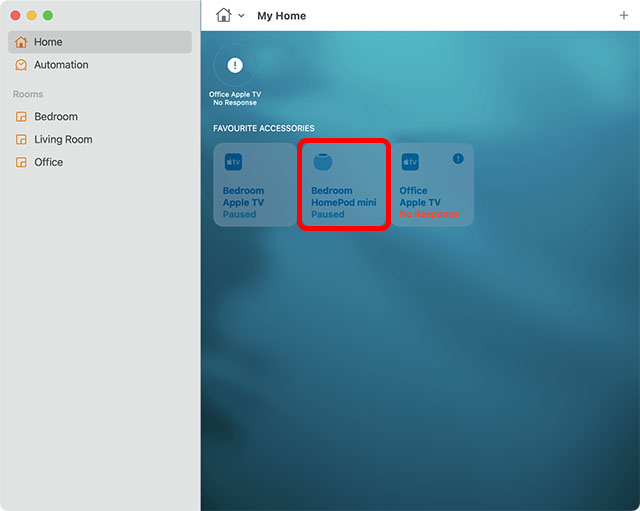
- Clique no ícone de engrenagem de definições ou deslize para baixo.
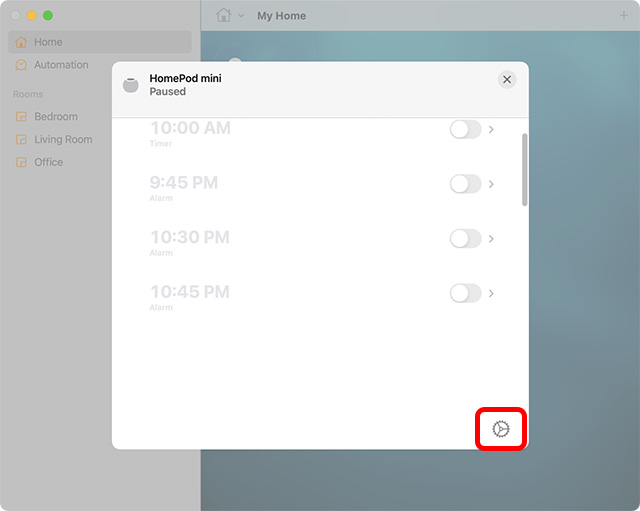
- Ative a opção “Ouvir ‘Olá Siri'” para habilitar a funcionalidade no seu HomePod.
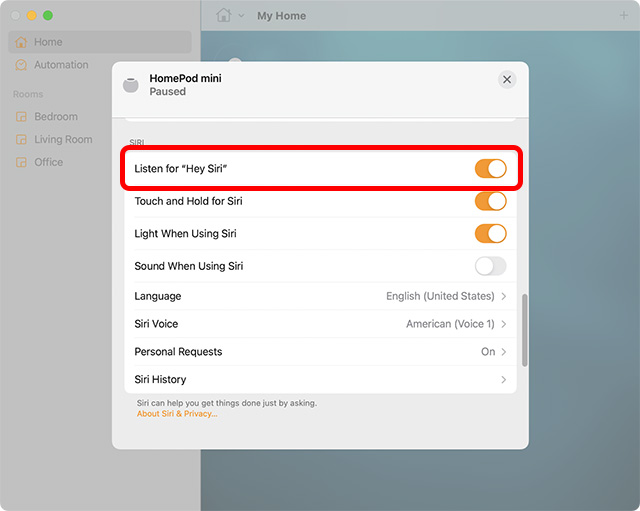
Agora, tente dizer “Olá Siri” e verifique se o seu HomePod responde. Esta ação deverá resolver o problema. Caso contrário, continue a leitura para outras etapas de resolução de problemas do HomePod mini.
4. Verifique se Há Alertas na Aplicação Casa
Quando o HomePod não consegue aceder ao seu ID Apple, conectar-se à sua rede Wi-Fi doméstica ou encontra outros problemas, um alerta é exibido na aplicação Casa com detalhes sobre a situação. Portanto, aceda à aplicação Casa no seu dispositivo e pressione ou clique duas vezes no ícone do HomePod para obter mais informações sobre o alerta.
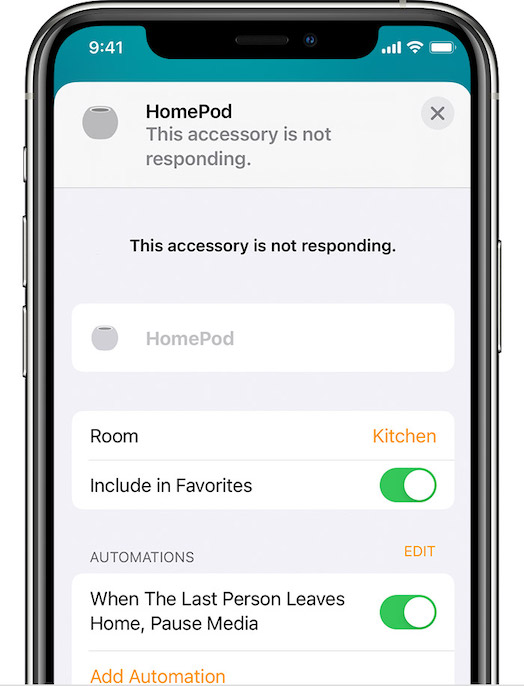 Imagem: Cortesia da Apple
Imagem: Cortesia da Apple
5. Reinicie o seu HomePod
Se o HomePod mini ainda não funcionar, a reinicialização poderá resolver o problema.
Reiniciar o HomePod mini a Partir do iPhone
Abra a aplicação Casa e, em seguida, pressione continuamente o bloco do HomePod. Nesta tela, toque em “Redefinir HomePod” e depois em “Reiniciar HomePod”.
Reiniciar o HomePod mini a Partir do Mac
Inicie a aplicação Casa e clique duas vezes no ícone do HomePod. Em seguida, deslize para baixo e clique em “Redefinir HomePod”. Por fim, clique em “Reiniciar HomePod” para reiniciar o altifalante.
6. Remova e Emparelhe Novamente o HomePod Usando a Aplicação Casa
Se o HomePod continuar sem responder, tente removê-lo e emparelhá-lo novamente através da aplicação Casa. Pode efetuar esta ação no seu iPhone, iPad ou Mac.
Remover o HomePod mini Usando o iPhone
- No iPhone ou iPad: Abra a aplicação Casa -> pressione continuamente o ícone do HomePod -> “Redefinir HomePod” -> “Remover Acessório”.
Remover o HomePod mini Usando o Mac
- No Mac: Inicie a aplicação Casa > clique duas vezes no ícone do HomePod -> “Redefinir HomePod” e clique em “Remover Acessório”.
Configurar o HomePod mini Novamente
A configuração do HomePod mini é simples. Basta conectá-lo à energia e desbloquear o seu iPhone. Irá surgir um aviso no seu iPhone. Toque em “Configurar” e siga os passos no ecrã.
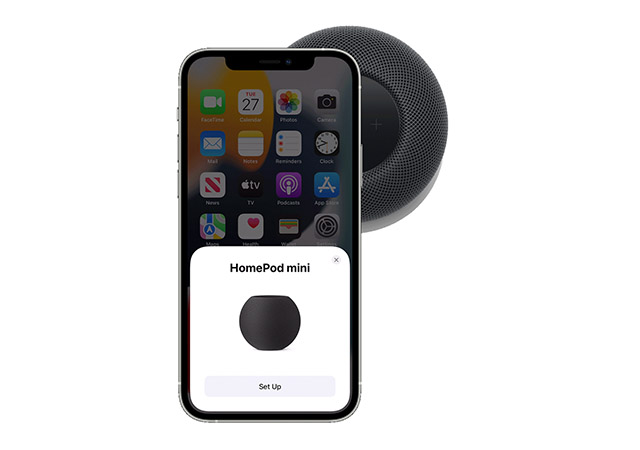
7. Atualize o seu HomePod mini
A Apple disponibiliza atualizações com regularidade para o HomePod mini. Normalmente, o seu HomePod instala as atualizações automaticamente. No entanto, se estiver a experienciar problemas com o seu HomePod, pode haver uma atualização pendente que não foi instalada. Felizmente, pode atualizar manualmente o seu HomePod mini de forma bastante fácil.
8. Redefina o HomePod ou HomePod mini
As soluções anteriores não resultaram? Não se preocupe, ainda temos uma solução mais radical. Refiro-me a redefinir o HomePod para as configurações de fábrica. Esta solução é útil quando o altifalante ativado pelo Siri apresenta problemas persistentes. Existem várias formas de redefinir o HomePod.
Use a Aplicação Casa Para Redefinir o HomePod
- No iPhone e iPad: Abra a aplicação Casa -> pressione continuamente o ícone do HomePod -> “Remover Acessório” -> “Remover”.
- No Mac: Aceda à aplicação Casa -> clique duas vezes no ícone do HomePod -> “Remover Acessório” -> “Remover”.
Pressione a Parte Superior do HomePod Para o Redefinir
- Desligue o HomePod mini da corrente. Aguarde 10 segundos e, em seguida, ligue-o novamente.
- Aguarde mais 10 segundos e, em seguida, pressione e mantenha o dedo na parte superior do HomePod mini.
- A luz branca na parte superior do HomePod mini ficará vermelha. Mantenha o dedo pressionado.
- A Siri informará que o seu HomePod mini está prestes a ser redefinido. Mantenha o dedo pressionado até ouvir três bips, que confirmam que o HomePod mini foi redefinido com sucesso.
Restaurar o HomePod mini Com um Mac ou PC
1. Primeiro, conecte o HomePod mini ao computador usando o cabo USB-C e abra o Finder no macOS ou o iTunes no Windows 11 ou Windows 10.
2. Selecione o seu HomePod quando este aparecer no seu computador e clique em “Restaurar HomePod”.
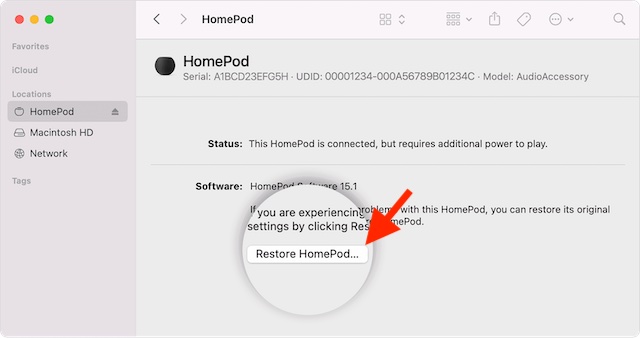
O seu computador iniciará a restauração do software no HomePod mini. Enquanto este processo estiver em andamento, verá uma luz laranja a piscar na parte superior do HomePod mini. Quando a luz deixar de piscar, significa que o seu HomePod mini terminou a restauração e poderá desconectá-lo do seu Mac ou PC.
9. Se Nada Funcionar, Entre em Contacto com o Suporte da Apple
Por fim, se nenhuma das soluções anteriores funcionar, a sua única opção será entrar em contacto com o suporte da Apple. Na maioria das vezes, eles poderão resolver qualquer problema que o seu HomePod mini esteja a apresentar.
Perguntas Frequentes Sobre o HomePod mini Não Responder
P. O HomePod mini funciona quando não está ligado à corrente?
O HomePod mini não funciona sem estar conectado à corrente. É necessário ligar o altifalante a uma fonte de alimentação para utilizá-lo. No entanto, existem acessórios de terceiros que podem alimentar o seu HomePod mini para que possa levá-lo para onde quiser.
P. Posso redefinir o HomePod mini?
Sim, pode redefinir o HomePod mini através da aplicação Casa no seu iPhone, iPad ou Mac, seguindo os passos mencionados anteriormente. Se não conseguir fazê-lo desta forma, pressione continuamente a parte superior do HomePod mini para o redefinir.
P. Por que o meu HomePod está a piscar a branco?
Uma luz branca a piscar no HomePod mini significa que o altifalante está pronto para ser configurado.
Resolva Facilmente um HomePod mini que não Responde
Estas são as várias soluções para corrigir um HomePod mini que não responde. Espero que tenha conseguido resolver o problema do seu HomePod mini com estas soluções. Diga-nos qual a solução que funcionou para si e se conhece outros métodos que possam ser incluídos neste artigo.