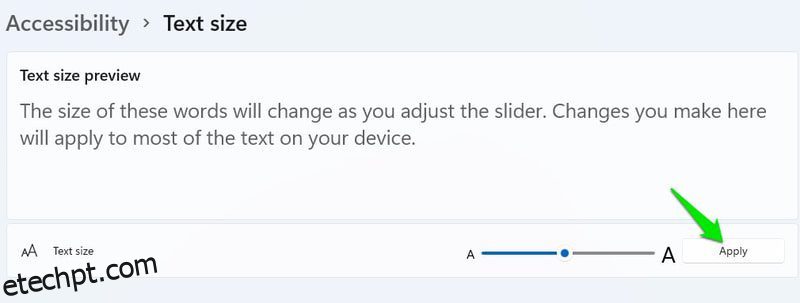Sempre admirei o Windows por seu compromisso contínuo em tornar a tecnologia mais acessível para pessoas com deficiências. Quero dizer, o narrador no Windows foi introduzido no ano 2000, muito antes de os smartphones se tornarem os assistentes preferidos.
Ao longo dos anos, o Windows aprimorou consistentemente seus recursos de acessibilidade, garantindo que pessoas com deficiências visuais, auditivas, mobilidade limitada ou deficiências parciais possam usar um computador com eficiência.
Se você tiver algum tipo de deficiência que dificulte o uso de um PC, há uma boa chance de haver uma opção de acessibilidade para facilitar as coisas para você.
Nesta postagem, contarei tudo o que você precisa saber sobre as opções de acessibilidade no Windows 11, bem como outras configurações e aplicativos essenciais desenvolvidos para ajudar pessoas com deficiências.
últimas postagens
Opções de acessibilidade do Windows 11
Todas as opções que podem ajudar as pessoas com deficiência estão listadas em uma seção dedicada no Windows. Basta ir em Configurações e clicar na opção Acessibilidade no painel esquerdo. Isso abrirá todas as opções que podem ajudar as pessoas com deficiência.
A maioria das opções sobre as quais falarei estará listada na seção Acessibilidade. No entanto, existem algumas outras opções nas Configurações que podem ajudar indiretamente as pessoas com deficiência. Vou mencioná-los também e fornecer instruções exatas para acessá-los.
Opções de acessibilidade para deficientes visuais
Para deficientes visuais ou cegos, o Windows tem várias opções de acessibilidade que podem facilitar a visualização do conteúdo ou até mesmo usar o PC usando entrada de voz e feedback de áudio. Abaixo você encontra todas as opções de acessibilidade do Windows que podem ajudar os deficientes visuais:
#1. Tamanho do texto
Se você for hipermetrope ou tiver catarata, a leitura em seu PC pode ser difícil, especialmente com texto menor. Você pode aumentar o tamanho do texto no Windows e redimensionar automaticamente o texto em todos os aplicativos.
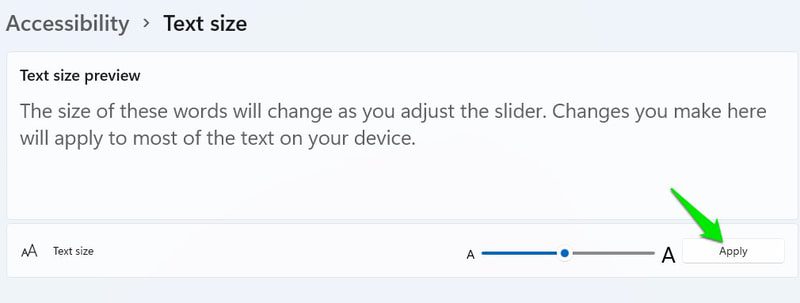
Usando o controle deslizante, você pode aumentar o tamanho do texto em até 225%. O tamanho também afeta a IU de cada aplicativo, portanto, você pode ver menos área de aplicativos na tela por vez. Alguns aplicativos podem ficar inutilizáveis se você aumentar muito o tamanho.
#2. Configurar o ponteiro do mouse
Pessoas com defeitos de campo visual, como glaucoma ou retinite pigmentosa, podem ter problemas para acompanhar o ponteiro do mouse. Felizmente, você pode aumentar o tamanho do ponteiro e alterar sua cor para melhorar as coisas.
Na opção Ponteiro e toque do mouse, você pode escolher uma cor personalizada ou fazer o ponteiro inverter as cores em tempo real com base na cor em que está passando. A opção de cor invertida é especialmente útil, pois nunca permitirá que o ponteiro se misture com outras cores.
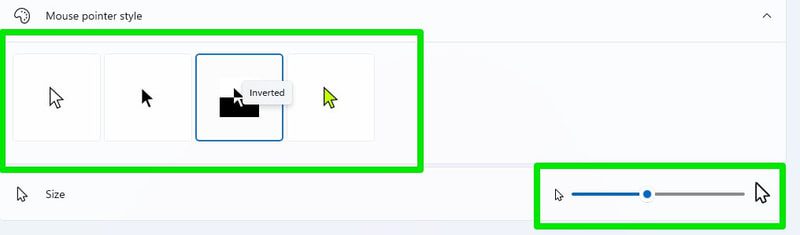
Você também pode aumentar o tamanho do ponteiro usando o controle deslizante, o que garantirá que você nunca tenha problemas para encontrá-lo.
#3. Cursor de texto
O cursor de texto também é algo que as pessoas com defeitos de campo visual podem ter problemas para acompanhar. Na opção de acessibilidade, você pode adicionar um indicador de cursor de texto que apontará o cursor de texto usando sua cor preferida.
O indicador adicionará dois ponteiros redondos em ambas as extremidades do cursor de texto para distinguir facilmente. Você pode selecionar a cor e o tamanho desses ponteiros conforme desejar.
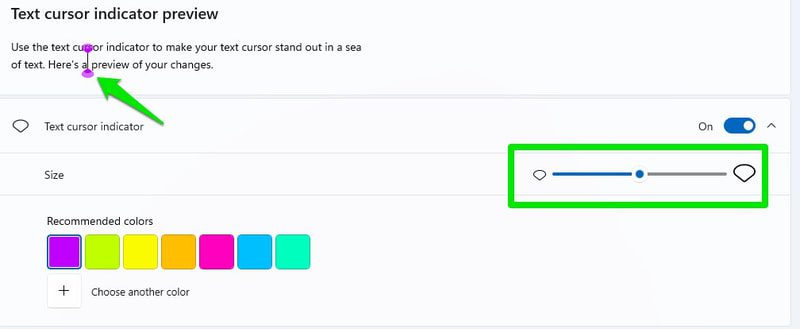
Se você rolar para baixo, também há uma opção para aumentar a espessura do próprio cursor de texto. No entanto, lembre-se de que essas alterações podem não funcionar em todos os aplicativos com campos de texto.
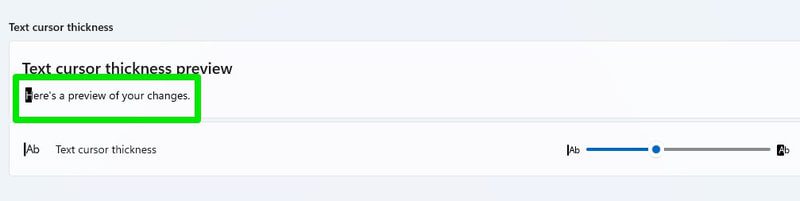
#4. Lupa
A opção de lupa ajuda você a visualizar conteúdo específico facilmente, ampliando-o em até 1600%. Embora possa ser ativado manualmente a partir dessas configurações da Lupa, é melhor usar o atalho de teclado para isso.
Você pode pressionar as teclas Windows+Mais (+) no teclado para ativar a lupa e, em seguida, diminuir ou aumentar o zoom usando as teclas Windows+Menos(-) ou Mais (+).
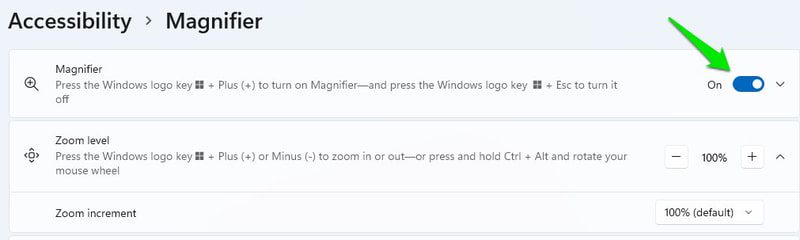
Mais importante, a lupa tem a função de narrador integrada (falaremos mais sobre isso depois). Você pode usá-lo para falar em voz alta o botão ou o texto em que clicar. Os botões para usar o narrador estão no pop-up da lupa.
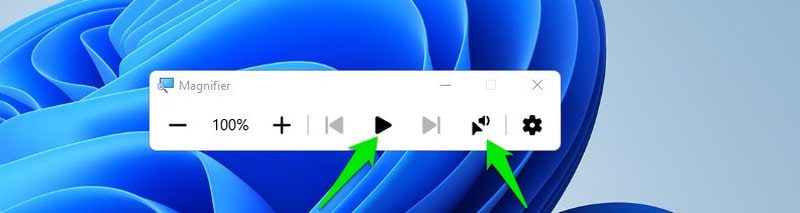
Se você rolar para baixo, também há a opção Inverter cores que inverterá todas as cores quando você ativar a lupa.
#5. Filtros de cor
O Windows possui filtros de cores dedicados para ajudar as pessoas com daltonismo. Quer você tenha deuteranopia, protanopia ou tritanopia, o Windows pode ajustar automaticamente as cores para facilitar a diferenciação entre elas. Você só precisa selecionar o filtro de cor certo e ele será aplicado automaticamente a todos os aplicativos e funções do Windows.
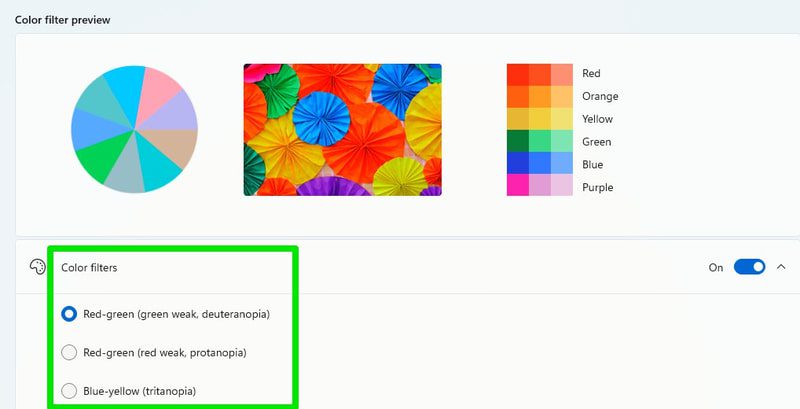
Para pessoas com daltonismo mais grave, como Acromatopsia, a opção Escala de cinza pode manter as coisas consistentes.
#6. Temas de contraste
Pessoas com fotofobia, catarata, baixa visão e alguns problemas de visão relacionados à idade podem se beneficiar muito de temas de alto contraste. O Windows oferece vários temas de contraste que você pode escolher. Além disso, você pode editar totalmente cada tema para se adequar ao seu estilo, incluindo a cor do plano de fundo, texto, texto do link, marca-texto e muito mais.
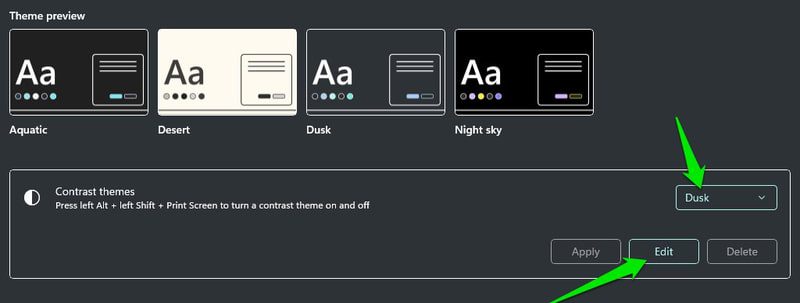
#7. Narrador
O narrador é um leitor de tela embutido no Windows que narra tudo na tela com foco exatamente no que você clica. Pode ser muito útil para pessoas com visão muito baixa ou cegas.
Você pode consultar este guia da Microsoft para aprender tudo sobre o narrador. Embora, nas opções de acessibilidade, você possa personalizar o comportamento do qual falarei. Primeiro, verifique se o atalho de teclado para ativar o narrador está ativado. Ele permitirá que você ligue/desligue facilmente o narrador quando necessário.
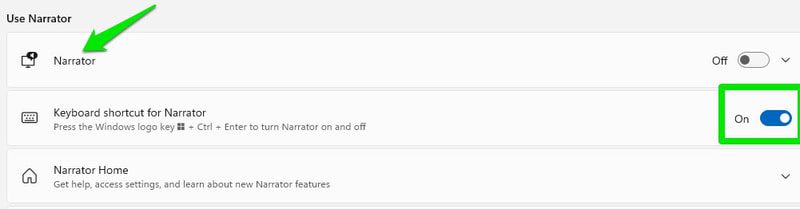
Existem muitas configurações para ajustar aqui, mas a voz e a verbosidade do narrador são as principais. Nas configurações de voz, você pode escolher a voz e o sotaque, a velocidade, o tom e o volume do narrador. Ajuste essas opções de acordo com o que você achar confortável.
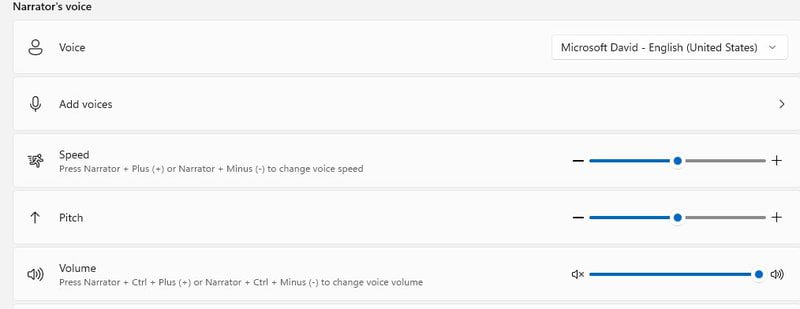
A opção verbosidade é onde você decide quanta ajuda precisa do narrador. Você pode selecionar se deseja ler tudo em detalhes e fornecer contexto, apenas ler texto ou ler texto e botões. Aqui você também pode configurar o que o narrador deve ler em voz alta quando você digita.
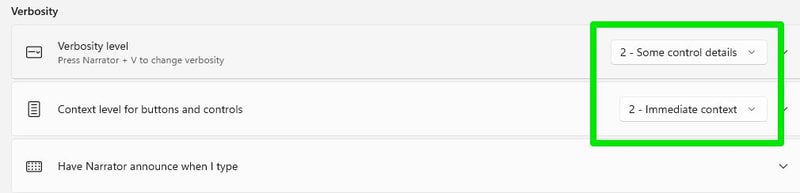
Se você deseja um leitor de tela um pouco mais avançado, também pode experimentar um aplicativo de terceiros, como NVDA ou JAWS. Eles costumam ter recursos melhores, especialmente quando se trata de interagir com documentos e digitação.
#8. Modo Escuro e Luz Noturna
Para pessoas com olhos sensíveis à luz, o modo escuro e o recurso de luz noturna podem ser muito úteis. O modo escuro transformará o plano de fundo do Windows e a interface do usuário dos aplicativos compatíveis em preto para minimizar a luz brilhante. O recurso de luz noturna reduz a emissão de luz azul para minimizar o cansaço visual.
Ambas as opções não estão disponíveis na opção de acessibilidade, mas você pode habilitá-las em Configurações.
Para ativar o modo escuro, vá para Personalização > Cores > Escolha seu modo.
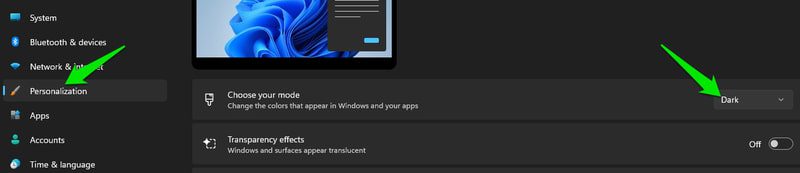
Para ativar a luz noturna, vá para Sistema > Tela > Luz noturna.

Opções de acessibilidade para deficientes auditivos
Pessoas surdas ou com deficiência auditiva geralmente não têm muitos problemas quando se trata de usar um PC com Windows, mas ainda existem alguns tipos de conteúdo fora de seu alcance. Por exemplo, eles podem ter problemas para conversar com outras pessoas em uma chamada de vídeo ou ouvir uma fala em áudio sem legendas.
Felizmente, o Windows tem alguns truques na manga, para que você possa participar dessas atividades mesmo se for surdo. Vamos verificar alguns dos recursos de acessibilidade do Windows que podem ajudar pessoas com deficiência auditiva.
#1. Áudio mono
Se você tem deficiência auditiva em um ouvido, deve habilitar o áudio mono na opção Acessibilidade de áudio. Ele fará o processo de som através de um único canal, então não importa de que ouvido você o ouça, será o mesmo. Não há muito mais do que isso, basta abrir a opção Áudio e habilitar a alternância de áudio Mono.

#2. Tela Flash para Notificações
Você pode fazer o Windows piscar a tela ou a janela ativa no momento quando uma notificação chegar. Essa é uma ótima maneira de acompanhar as notificações sem precisar depender de alertas de áudio.
Na mesma opção de acessibilidade de áudio, há uma opção Piscar minha tela durante as notificações de áudio, onde você pode selecionar qual parte da tela deve piscar para notificá-lo.
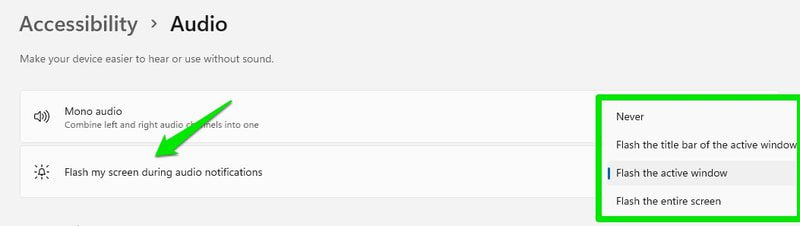
#3. Legendas
O Windows pode usar a conversão de fala em texto para converter todas as falas de áudio em texto e mostrá-las como legendas flutuantes na tela. Portanto, esteja você em uma chamada ou assistindo a um vídeo em seu site favorito, o Windows transcreverá o áudio em tempo real e mostrará o que está sendo dito.
Claro que a tradução não ficará perfeita, mas será boa o suficiente para entender o contexto. Para usar o recurso de legendas, você deve ter a versão mais recente do Windows 11 22H2. Você pode pressionar a combinação de teclas Windows+Ctrl+L para ativar/desativar o recurso e ele transcreverá automaticamente a fala de áudio quando ouvida.
Na opção Acessibilidade de legendas, você pode personalizar como a legenda será exibida. Isso inclui sua cor, plano de fundo, opacidade, tamanho, fonte, etc.
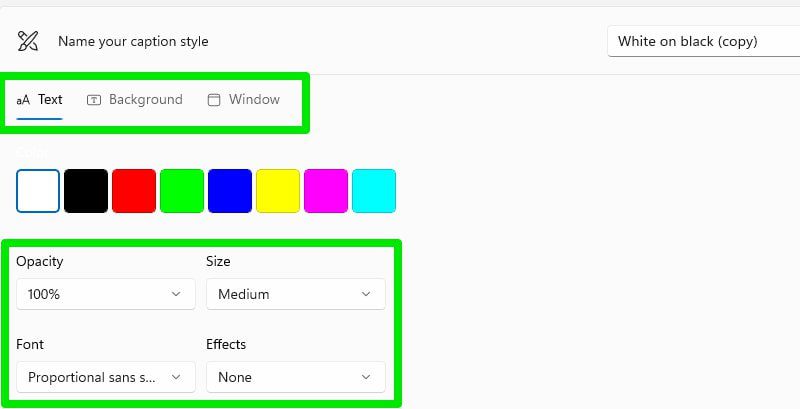
Você também pode experimentar alguns aplicativos de transcrição que podem ser uma boa alternativa às legendas ao vivo do Windows, pelo menos para arquivos de áudio.
#4. Aplicativo de aumento de volume
Se você tem audição fraca e seu sistema de som atual não é alto o suficiente para ouvir o áudio com clareza, um aplicativo de reforço de som pode ajudar. O Letasoft Sound Booster é o meu favorito para esse fim. Ele pode aumentar o som em até 500%, mas isso também irá distorcer o som, então evite o aumento máximo.
Como alternativa, o FxSound também é uma boa opção se você quiser ser um pouco sofisticado com o equalizador e outras coisas. Também recomendo que você tente usar fones de ouvido; como alguém com zumbido, eles me ajudam muito a focar apenas no áudio do meu PC.
Opções de acessibilidade para pessoas com mobilidade reduzida
Deficiências de mobilidade como paralisia, paralisia cerebral, RIS, artrite e doença de Parkinson podem limitar o uso do Windows PC por uma pessoa. Você pode ter problemas ao usar dispositivos de entrada, como mouse ou teclado, ou pode nem conseguir interagir com o PC.
As opções de acessibilidade do Windows facilitam um pouco o uso dos dispositivos de entrada e até o uso do PC por voz ou rastreador ocular. Vamos verificar essas opções úteis:
#1. Reconhecimento de fala
Esta pode ser uma ótima maneira de usar o Windows PC para deficientes motores e deficientes visuais. Com o reconhecimento de fala, você pode não apenas ditar mensagens e documentos, mas também controlar totalmente o PC com voz.
Você pode abrir aplicativos, executar tarefas do explorador de arquivos, controlar o movimento do mouse, inserir combinações de teclas do teclado, ditar com pontuação e muito mais com voz. Aqui está uma lista de todos os comandos que você pode usar para controlar seu PC Windows com voz.
Você pode ativar o Reconhecimento de Fala do Windows nesta configuração de acessibilidade. Embora usar o atalho Windws+Ctrl+S seja uma opção muito melhor se você puder usar o teclado confortavelmente.
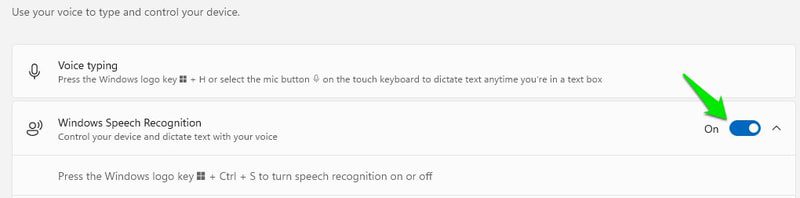
Combinando isso com o recurso de narrador, você pode controlar totalmente o PC sem usar as mãos, sem precisar olhar para a tela.
#2. Teclado
Existem várias opções relacionadas ao teclado que podem facilitar o uso do teclado. Sticky keys e Filter keys são duas opções que podem ajudar pessoas com problemas de mobilidade a usar o teclado.

As teclas fixas permitem que você execute combinações de teclas uma de cada vez, e as teclas de filtro impedem o registro de vários pressionamentos de tecla. Você pode clicar em cada opção para personalizar ainda mais suas preferências.
Se você rolar um pouco para baixo, verá a opção de teclado na tela que abrirá um teclado virtual que você pode usar com um mouse. Se você só pode usar o mouse, é uma boa maneira de usar as funções do teclado sem um teclado físico.
Embora, se você puder acessar o teclado, usar o atalho de teclado Windows + Ctrl + O é melhor para iniciar o teclado virtual.
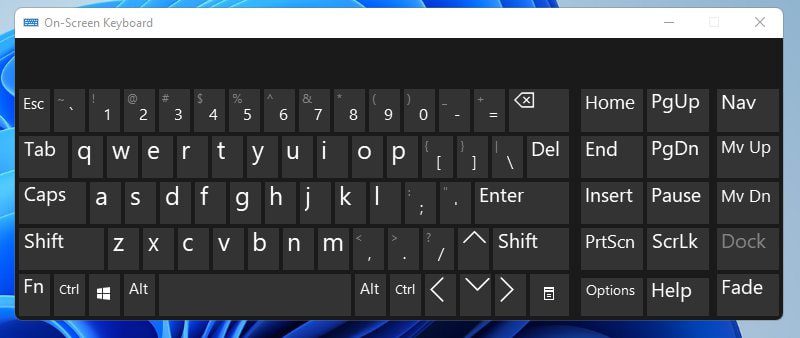
#3. Rato
Muitas deficiências relacionadas ao pulso podem impedi-lo de usar o mouse. Se você ainda puder usar o teclado, poderá habilitar as teclas do mouse para controlar o mouse usando o teclado numérico. Aqui você pode ativar as teclas do mouse e também aumentar/diminuir a velocidade de movimento do mouse.
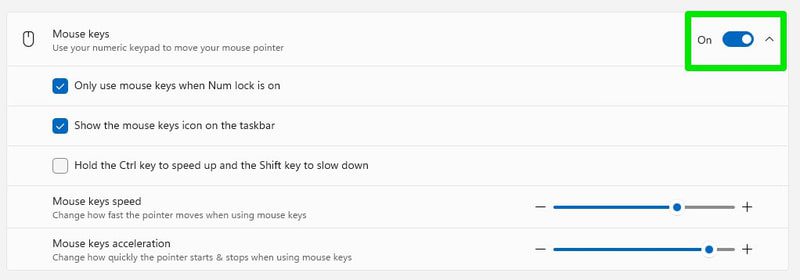
#4. Diminuir a velocidade do mouse
Se uma deficiência levar a mãos trêmulas, diminuir a velocidade do ponteiro do mouse pode ajudar a aumentar a precisão. No entanto, você terá que mover fisicamente o mouse mais para o movimento do cursor.
Para gerenciar a velocidade do mouse, vá para Bluetooth e dispositivos > Mouse em Configurações e ajuste a opção Velocidade do ponteiro do mouse aqui.
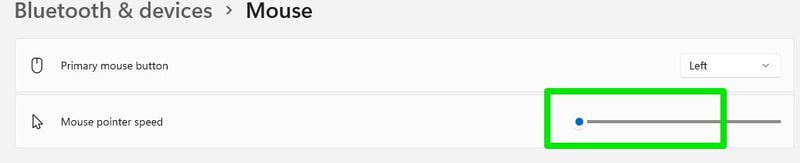
#5. Controle com os Olhos
Essa opção basicamente permite conectar seu rastreador ocular ao Windows para que você possa controlá-lo com o movimento dos olhos e da cabeça. Com um rastreador ocular como o Tobii Eye Tracker, você pode não apenas controlar o Windows; você pode até jogar jogos complexos. Aqui está um guia da Microsoft para aprender a configurar e usar um rastreador ocular com o Windows.
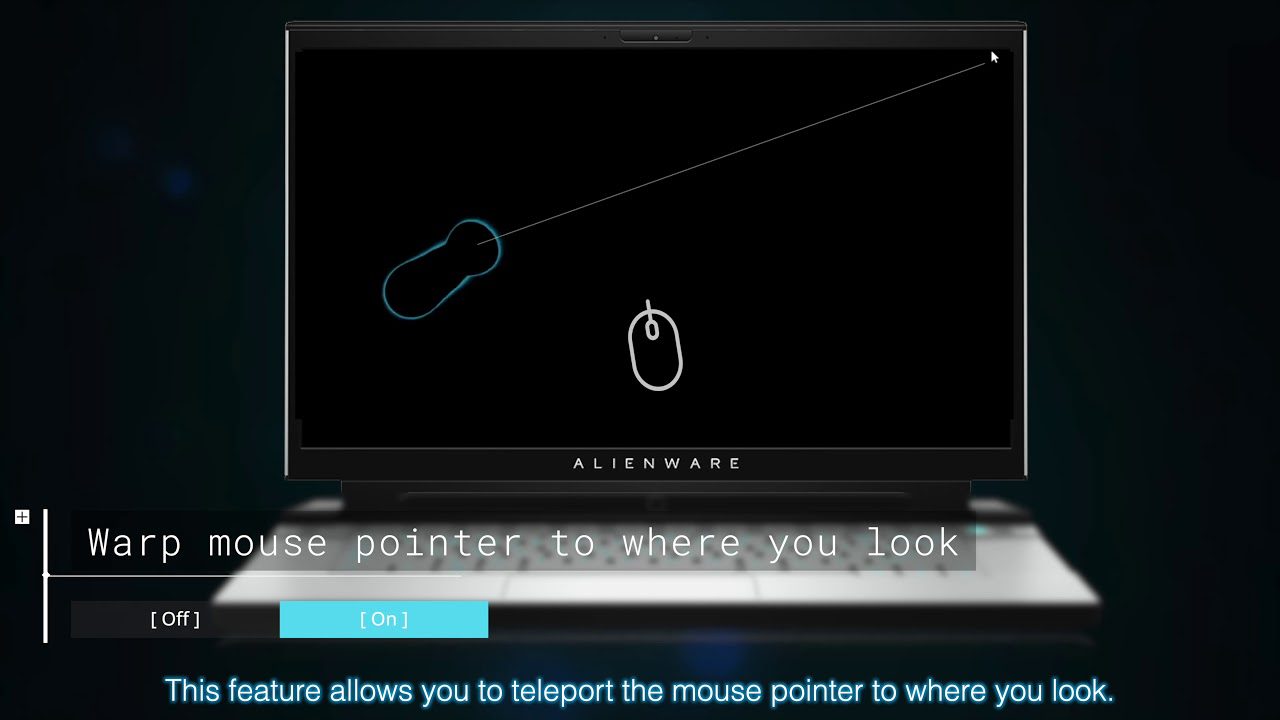
Pensamentos Finais 👨💻
O Windows oferece opções de acessibilidade abrangentes para permitir que todos usem um PC. Tenho certeza de que você não precisará procurar ferramentas de terceiros para obter ajuda com qualquer deficiência que possa ter. Pessoalmente, acho que seria legal se a Microsoft também adicionasse algo para pessoas com problemas de fala, como os muitos aplicativos disponíveis para smartphones.