Em vez de adotar grandes lançamentos anuais, a Microsoft está agora a implementar novas funcionalidades através de atualizações incrementais. Esta nova abordagem, que se traduz em “Momentos” em 2023, marca uma mudança na cadência de atualizações do Windows. Apesar desta transição, antes desta nova metodologia, a Microsoft introduziu o suporte a separadores no Explorador de Ficheiros com a atualização 22H2 do Windows 11. No entanto, alguns utilizadores ainda não conseguiram desfrutar desta atualização da interface do Explorador. Vários relatam que os separadores do Explorador não aparecem, mesmo após terem instalado a versão 22H2 do Windows 11. Este artigo tem como objetivo fornecer um guia detalhado sobre como resolver o problema dos “separadores do Explorador de Ficheiros que não aparecem” no Windows 11.
Como solucionar a ausência dos separadores no Explorador de Ficheiros no Windows 11 (2023)
Neste guia, apresentamos seis métodos distintos para reativar os separadores do Explorador de Ficheiros no Windows 11. Consulte a tabela abaixo para encontrar instruções passo a passo.
1. Atualizar para o Windows 11 22H2
Antes de qualquer intervenção, verifique se o seu computador está atualizado para a versão 22H2 do Windows 11 (também conhecida como atualização de 2022 do Windows 11). O suporte para separadores no Explorador de Ficheiros foi oficialmente integrado na versão estável do Windows 11 após a atualização 22H2. Para tal, deve estar a executar a versão 22621.675 ou posterior (KB5019509, lançada em 18 de outubro). Assim, para ativar o funcionamento dos separadores do Explorador de Ficheiros por predefinição, certifique-se que instala esta versão após a atualização 22H2.
1. Para verificar a versão do sistema operativo, use o atalho de teclado “Windows + R”. Isto abrirá uma caixa de diálogo “Executar”. Agora, digite “winver” e pressione Enter.
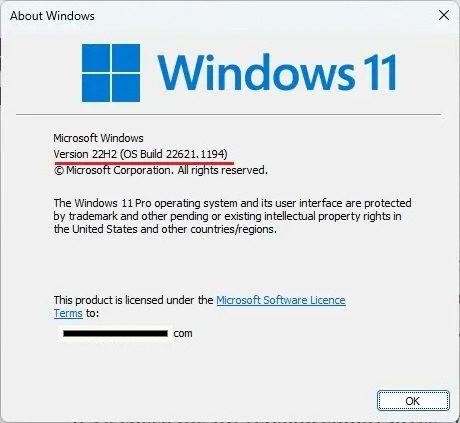
2. Aqui, confirme se está na versão mais recente do Windows 11 22H2 (Build 22621.675 ou posterior).
3. Se estiver numa versão mais antiga, consulte o nosso guia e aprenda como instalar a atualização 22H2 do Windows 11.
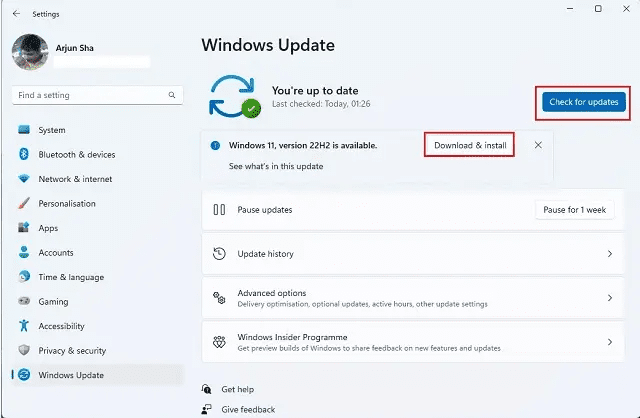
4. Após instalar a atualização mais recente, abra o Explorador de Ficheiros para visualizar a nova interface com separadores. Embora a atualização do canal estável não permita arrastar os separadores para criar novas janelas, estes recursos estão a ser testados nos canais Dev e Beta. Consulte o nosso vídeo no Youtube sobre as funcionalidades do Windows 11 para ver estas novas funcionalidades em ação.

2. Forçar a ativação dos separadores do Explorador de Ficheiros com o ViVeTool
Se os separadores do Explorador de Ficheiros não aparecerem mesmo depois de ter instalado a atualização 22H2, talvez seja necessário forçar a ativação deste recurso com o ViVeTool. Já publicamos um tutorial detalhado sobre como ativar os separadores no Explorador de Ficheiros no Windows 11; siga esse guia. Depois de executar os comandos, os separadores deverão estar disponíveis no seu computador.
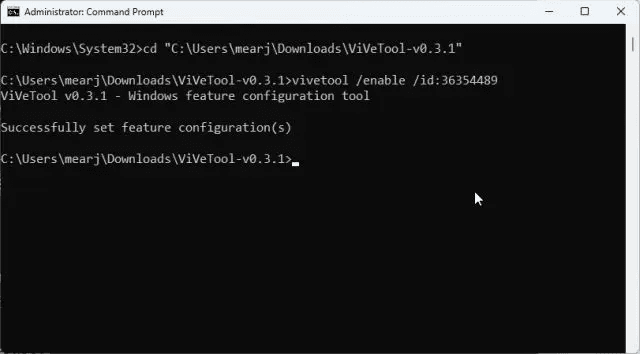
3. Reiniciar o Explorador do Windows
Por vezes, o Explorador de Ficheiros não exibe as novas funcionalidades e adições devido a processos mais antigos em execução em segundo plano. Este problema torna-se mais comum quando não reinicia o computador com frequência. No entanto, ao reiniciar a árvore de processos manualmente, este deverá começar a exibir as alterações mais recentes. Vamos reiniciar o Explorador do Windows e verificar se os separadores aparecem.
1. Para reiniciar o Explorador do Windows, pressione “Ctrl + Shift + Esc” para abrir o Gestor de Tarefas. Na aba “Processos”, selecione “Explorador do Windows” e clique em “Reiniciar tarefa”.
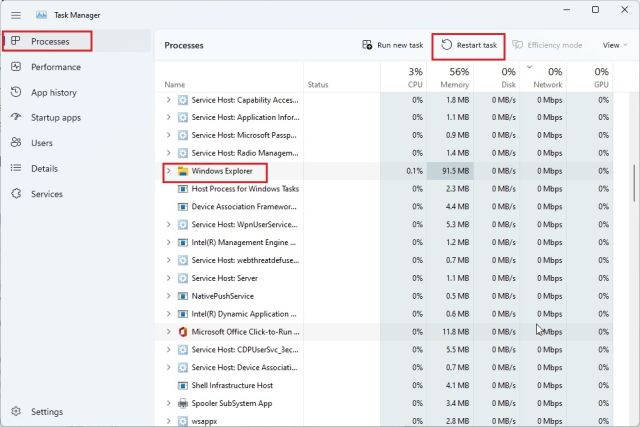
3. Após esta ação, todos os elementos do Windows serão recarregados imediatamente. Se os separadores do Explorador de Ficheiros não apareciam anteriormente, esta ação poderá resolver o problema.

4. Limpar a cache do Explorador de Ficheiros
1. Se o Explorador de Ficheiros continuar a não apresentar os separadores, avance para limpar a cache associada ao Explorador. Para tal, pressione “Windows + E” para abrir o Explorador. Clique no ícone de 3 pontos na linha superior e selecione “Opções” no menu pendente.
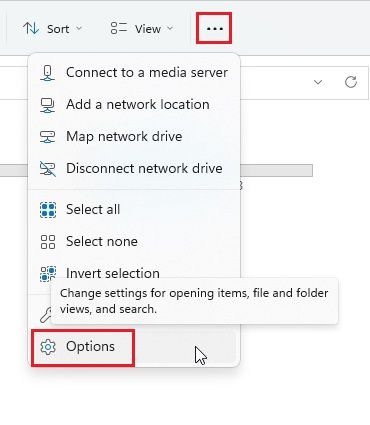
2. Na aba “Geral”, clique no botão “Limpar” ao lado de “Limpar histórico do Explorador de Ficheiros”. Clique em Aplicar e depois em OK. Isto irá remover o histórico do Explorador e, possivelmente, ativar a exibição dos separadores no gestor de ficheiros.
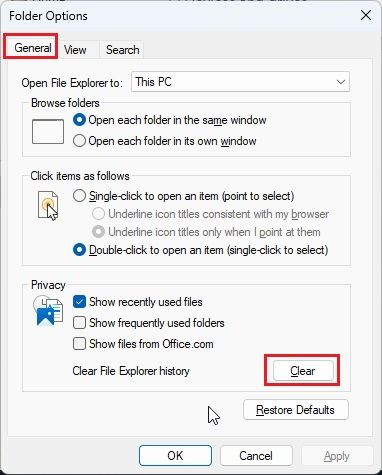
3. Para além disso, recomenda-se a limpeza da cache do sistema no Windows 11 seguindo o nosso guia associado.
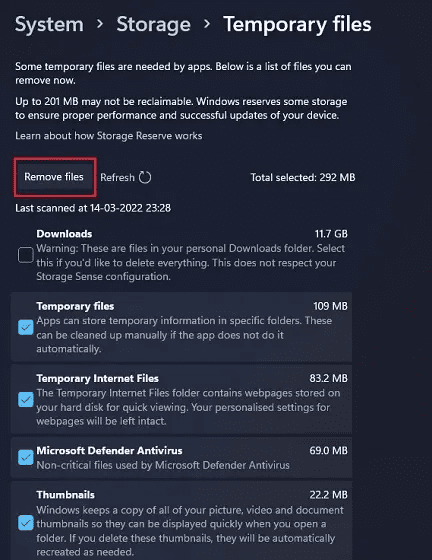
5. Executar o Verificador de Ficheiros do Sistema (SFC)
Se os separadores continuarem a não aparecer, execute a ferramenta SFC que verifica e valida todos os ficheiros do sistema. Esta ação garante que nenhum ficheiro do sistema do Windows 11 está corrompido. Para tal, siga os passos seguintes.
1. Pressione a tecla Windows e digite “cmd”. Clique em “Executar como administrador” no painel direito.
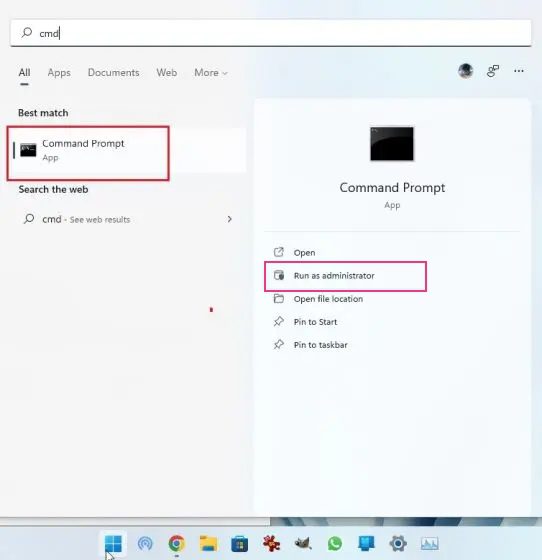
2. Em seguida, digite o seguinte comando na janela da linha de comandos e pressione Enter. Aguarde que o processo seja concluído e reinicie o seu computador. Depois disso, verifique se os separadores aparecem no Explorador de Ficheiros.
SFC /scannow
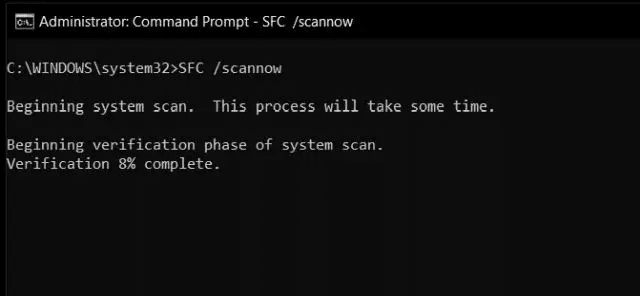
6. Reinstalar a atualização 22H2 do Windows 11
Se nenhuma das soluções anteriores funcionou, terá de reinstalar a atualização 22H2 no seu computador. Esta ação deve trazer de volta os separadores ao Explorador de Ficheiros, o que facilitará a realização de multitarefas. Veja como fazer:
1. Pressione “Windows + I” para abrir as Definições do Windows e navegue até “Windows Update” na barra lateral esquerda. Em seguida, clique em “Histórico de atualizações” no painel direito.
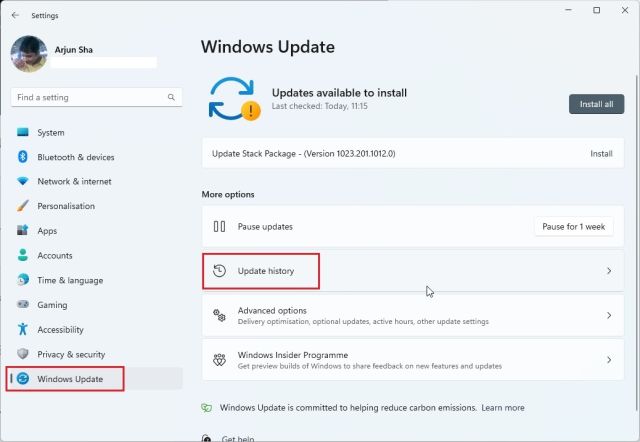
2. Agora, desça a página e procure a opção “Desinstalar atualizações”. Clique para abrir.
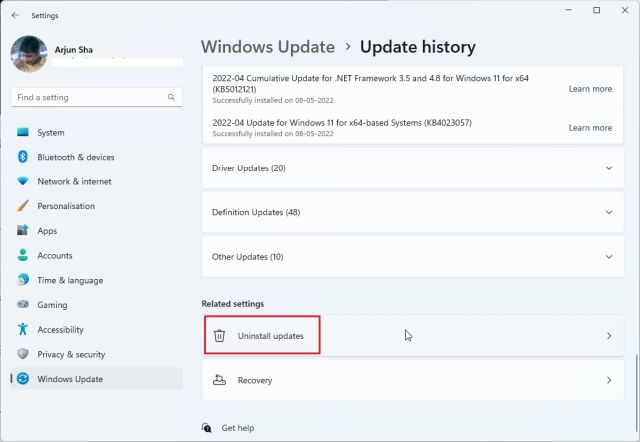
3. Aqui, revise todas as atualizações instaladas recentemente e procure a versão 22H2. Clique em “Desinstalar” e reinicie o seu computador. Se a versão 22H2 não aparecer aqui, será necessário realizar uma instalação limpa do Windows 11.
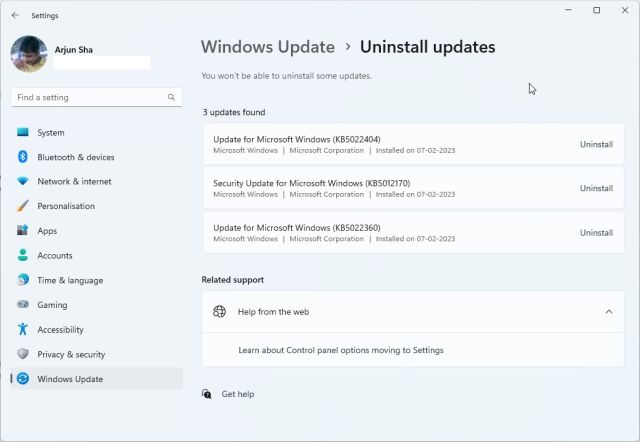
4. Por último, verifique novamente se há atualizações nas Definições do Windows e instale a atualização 22H2 novamente. Após isso, instale a próxima atualização (KB5019509) e os separadores do Explorador de Ficheiros deverão aparecer.
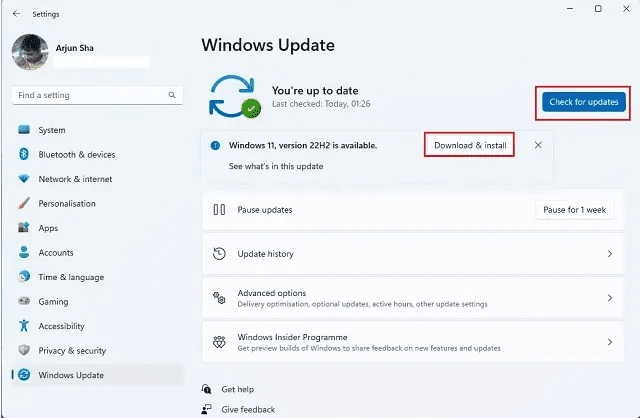
Ativar separadores no Explorador de Ficheiros no Windows 11
Estes são os passos que pode seguir para ativar os separadores no Explorador de Ficheiros se estes não estiverem a aparecer no Windows 11. Como mencionámos anteriormente, é necessário ter a versão 22H2 do Windows 11 para ter acesso a esta funcionalidade. Por isso, antes de tentar qualquer correção, atualize o seu sistema. Esperamos que este guia tenha sido útil. Para saber como gravar o ecrã com a Ferramenta de Recortes no Windows 11, consulte o nosso guia associado. Se quiser ativar e usar o Internet Explorer no Windows 11, o nosso tutorial pode ajudar. Se tiver alguma dúvida, deixe-a na secção de comentários.