A Mensagem ‘Armazenamento do iCloud Cheio’ no iPhone: Como Resolver
Uma das notificações mais incômodas para usuários de iPhone é o aviso de “Armazenamento do iCloud Cheio”. Essa mensagem impede que você faça backups automáticos na nuvem e carregue suas fotos, frustrando a experiência do usuário.
Ao se deparar com essa notificação, o primeiro impulso é tentar liberar espaço, com as fotos frequentemente sendo a maior consumidora. No entanto, mesmo após apagar muitas fotos, o iPhone pode continuar a indicar que elas ainda ocupam uma parcela significativa do armazenamento.
Embora possa ser frustrante, existem diversas maneiras de solucionar esse problema. Vamos explorar algumas soluções eficazes.
1. Verificação da Pasta “Apagados Recentemente”
Um motivo comum para esse problema está relacionado à pasta “Apagados Recentemente” no aplicativo Fotos. Essa pasta armazena fotos e vídeos deletados por até 30 dias, funcionando como uma lixeira temporária para garantir que você possa recuperá-los caso mude de ideia.
Isso significa que, mesmo após a exclusão, os dados permanecem no seu dispositivo por um tempo e são sincronizados com o iCloud. Muitas vezes, essa pasta é negligenciada por estar “escondida” no aplicativo Fotos.
Portanto, a primeira medida a ser tomada é remover permanentemente as fotos da pasta “Apagados Recentemente”. Certifique-se de ter feito backup dessas fotos em outro local, caso deseje recuperá-las futuramente.
Se, após esvaziar essa pasta, o problema persistir, as dicas a seguir poderão te ajudar a encontrar a solução.
2. Reinicie o seu iPhone
A reinicialização do sistema é uma solução simples e eficaz para diversos erros e bugs. Após remover uma quantidade considerável de mídia, é recomendável reiniciar o iPhone para eliminar possíveis problemas temporários que possam estar afetando a exibição correta do armazenamento disponível.
3. Atualização para a Versão Mais Recente do iOS
Em muitos casos, o problema pode ser causado por um bug na versão atual do iOS. A Apple geralmente corrige essas falhas nas atualizações subsequentes. Portanto, é importante manter o seu iPhone atualizado. Para atualizar o seu software, siga os passos abaixo:
- Abra as “Configurações” e vá para “Geral”.
- Selecione “Atualização de Software”.
- Caso haja uma nova versão disponível, toque em “Baixar e Instalar” para iniciar o processo.
4. Modificação da Data e Hora para Exibir Fotos Antigas
Embora o motivo exato não seja claro, muitas vezes a mídia excluída no passado pode retornar como arquivos ocultos no seu dispositivo. Você não tem conhecimento da existência desses arquivos e não consegue visualizá-los no álbum “Recentes”.
Esse método pode ser uma solução eficaz para liberar espaço. Siga os passos:
- Abra “Configurações” e selecione “Geral”.
- Escolha a opção “Data e Hora”.
- Desative a opção “Definir Automaticamente”.
- Modifique manualmente a data e a hora, definindo-as para um período de pelo menos um ano atrás.
- Abra o aplicativo “Fotos” e verifique todos os seus álbuns, incluindo “Recentes” e “Apagados Recentemente”.
- Selecione e exclua todos os arquivos que reapareceram. Caso não encontre nada, tente voltar mais um ou dois anos e verifique novamente.
Excluir esses arquivos “fantasmas” deve ajudar a liberar espaço no seu iPhone (e no iCloud). Após concluir, não se esqueça de reativar a opção “Definir Automaticamente”.
5. Desativação da Sincronização do iCloud (após um Backup)
O iCloud Photos sincroniza automaticamente as fotos do seu iPhone com o iCloud. Embora seja útil para proteger suas fotos, pode ocupar um espaço considerável no iCloud.
Como uma medida temporária, você pode desativar o iCloud Photos para impedir que as fotos continuem sendo sincronizadas e consumindo espaço. Para evitar a perda de fotos, é recomendado fazer um backup do seu iPhone (localmente em um computador, se o iCloud estiver cheio) antes de prosseguir. Para desativar o iCloud Photos, siga estas etapas:
- Abra as “Configurações” e clique no seu perfil Apple ID, no topo.
- Acesse “iCloud” e selecione “Fotos”.
- Desative o botão “Sincronizar este iPhone”.
6. Otimização das Fotos do iPhone para Armazenamento
Se as fotos costumam ocupar muito espaço no seu iPhone, a opção de otimização pode ser uma solução. Essa funcionalidade reduz a resolução das fotos salvas localmente, mantendo as versões originais com resolução total no iCloud. Para usar essa opção, o iCloud Photos precisa estar ativado, ao contrário da solução anterior.
Essa função ajuda a economizar espaço sem excluir as fotos originais. Após ativar o iCloud Photos, siga estas etapas para ativar a otimização:
- Abra “Configurações” no seu iPhone.
- No menu “Configurações”, encontre e clique em “Fotos”.
- Certifique-se de que a opção “Otimizar Armazenamento do iPhone” esteja selecionada.
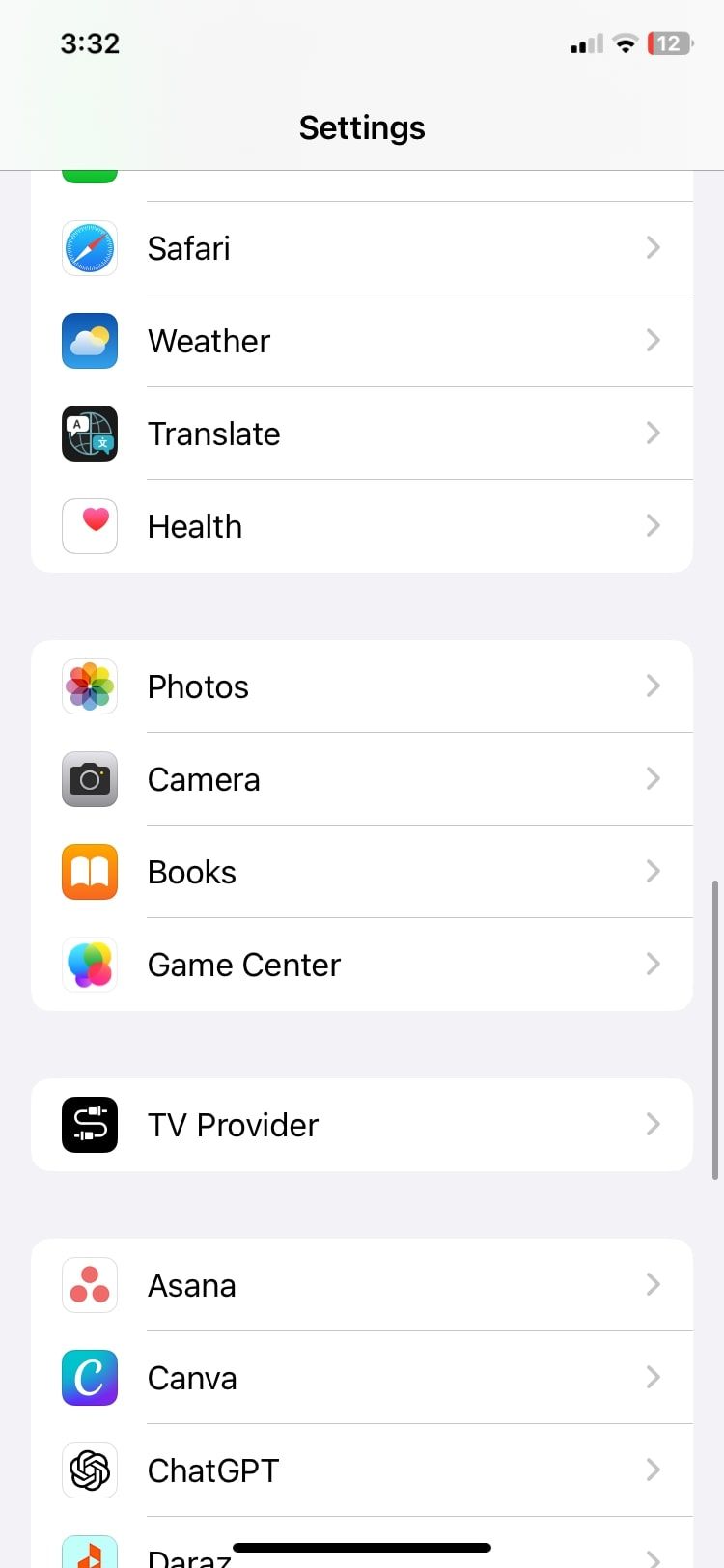
7. Redefinição de Fábrica do seu iPhone
Caso você tenha tentado todas as soluções anteriores e o problema persistir, a redefinição de fábrica pode ser a última opção. Essa é uma medida drástica, mas pode eliminar problemas persistentes que afetam o armazenamento.
É importante lembrar que a redefinição de fábrica apagará todos os dados do seu iPhone. Portanto, certifique-se de ter feito um backup de todos os dados importantes antes de prosseguir. Para redefinir o seu iPhone para as configurações de fábrica, siga estes passos:
- Vá para “Configurações” > “Geral”.
- Arraste até encontrar “Transferir ou Redefinir iPhone” e clique.
- Clique em “Redefinir”.
- Na lista de opções, toque em “Apagar Conteúdo e Ajustes”.
- Confirme a sua escolha e o iPhone será restaurado para as configurações de fábrica após a reinicialização.
Se, mesmo após a redefinição de fábrica, o problema persistir, pode ser necessário buscar suporte profissional da Apple. Você pode entrar em contato com o suporte online ou visitar a Apple Store mais próxima. Uma garantia válida pode ajudar em casos de problemas graves.
Como Gerenciar Melhor o Armazenamento do iPhone no Futuro
Para evitar problemas futuros, é importante monitorar o armazenamento do seu iPhone e tomar medidas preventivas. Algumas dicas para gerenciar o iCloud e o armazenamento local a longo prazo incluem:
- Remova aplicativos não utilizados regularmente.
- Atualize seu plano de armazenamento do iCloud para aumentar o espaço disponível.
- Exclua mensagens antigas e conversas desnecessárias.
- Limpe a pasta “Apagados Recentemente” com frequência.
- Descarregue aplicativos que consomem muito espaço.
- Desative o iCloud Photos se não o utilizar e considere fazer backup das fotos em outro serviço de nuvem.
O Armazenamento do Seu iPhone Pode “Respirar” Agora
O problema de armazenamento no iPhone e no iCloud é bastante comum, mas felizmente existem soluções eficazes. Esperamos que as sugestões apresentadas aqui ajudem você a normalizar o uso do armazenamento de fotos.
Ao monitorar e manter o armazenamento limpo, você reduzirá o impacto de problemas futuros.