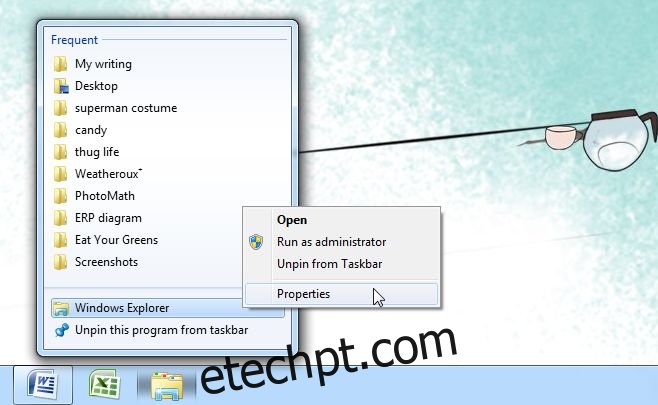Um dos meus recursos favoritos do Windows é o gerenciamento de janelas. Especificamente, o recurso Snap é o que eu adoro. O Windows 10 o melhorou significativamente para qualquer pessoa que trabalhe com um monitor grande. Os aplicativos modernos também podem ser executados em tela cheia na área de trabalho. O recurso instantâneo é tão popular que causa inveja entre os usuários do OS X, embora eles possam não admitir isso. Além dessa maneira muito óbvia e incrível de gerenciar janelas, o sistema operacional oferece algumas configurações obscuras para gerenciar melhor as janelas. Se você está procurando uma maneira de sempre abrir um aplicativo com uma janela totalmente maximizada, enquanto deseja fazer outros aplicativos seletivos abrirem como janelas de tamanho normal e / ou minimizadas, há um truque simples que permite fazer exatamente isso.
Escolha o aplicativo que você deseja definir para sempre abrir como janela maximizada. Abra as propriedades do atalho do aplicativo. Você pode fazer isso na área de trabalho ou na barra de tarefas, dependendo de onde colocou o atalho. Para abrir as propriedades de um atalho em sua área de trabalho, clique com o botão direito e selecione Propriedades no menu de contexto. Para abrir as propriedades do atalho na barra de tarefas, clique com o botão direito do mouse, clique com o botão direito no nome do aplicativo e selecione Propriedades.
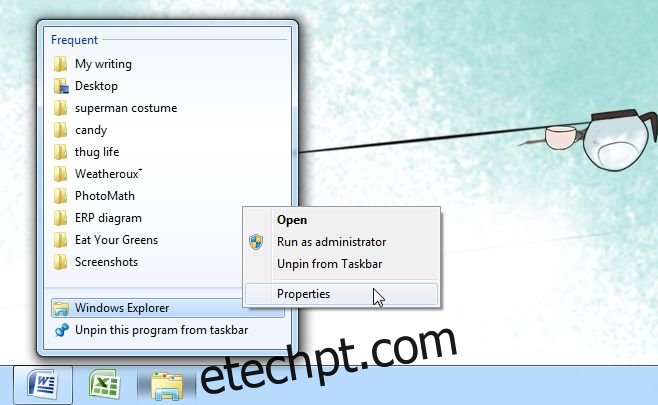
Na guia Atalho da janela de propriedades, procure a opção ‘Executar’ que possui um menu suspenso para selecionar opções. Se você nunca mexeu nele antes, ou usou qualquer tipo de aplicativo para personalizar o estado em que a janela do aplicativo é iniciada, ela deve ser definida como ‘Janela normal’. A opção Janela normal lembrará o último tamanho da janela de um aplicativo quando foi fechada e a abrirá no mesmo estado na próxima vez que você usar o atalho para iniciá-la.
As opções Maximize e Minimize são autoexplicativas; selecione um para sempre iniciar a janela do aplicativo nesse estado. Aplique as alterações e pronto.
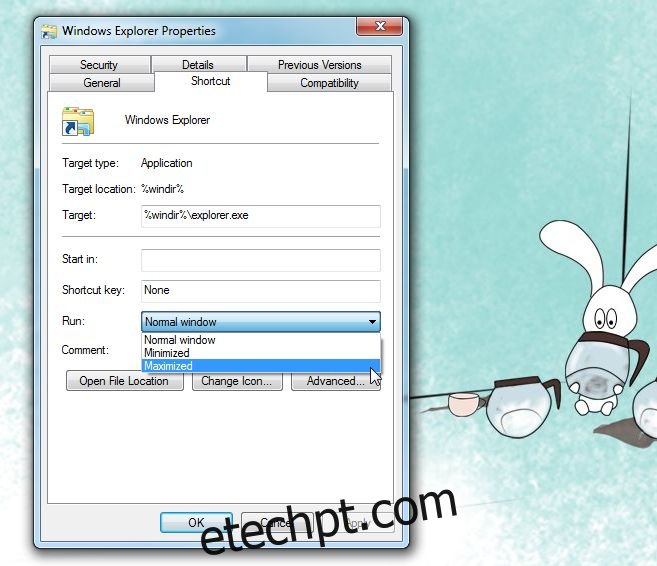
Isso funciona no Windows 7 e no Windows 8. Nós testamos na visualização do desenvolvedor do Windows 10, mas, como tem muitos bugs, a opção ‘Minimizado’ não funcionou.