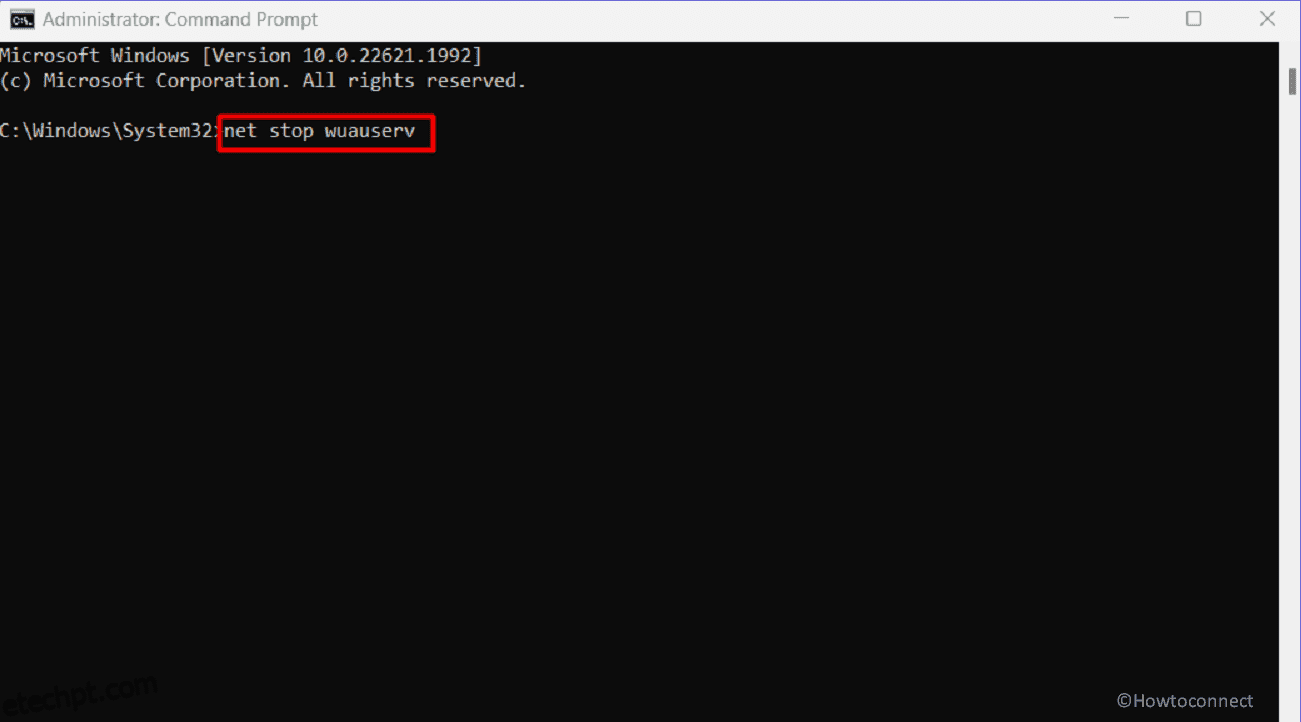Você está tendo problemas para instalar a atualização KB5028185 em seu sistema Windows 11 21H2 e obter o código de erro 0x800f0922, 0x80070002 ou outro? Alguns usuários relatam ter desfeito as alterações feitas na tela do computador ao receber a atualização de segurança de 11 de julho de 2023. Originalmente, o KB5028185 destina-se a melhorar a velocidade e a segurança do seu sistema, corrigindo bugs e outras questões. No entanto, o procedimento de instalação nem sempre corre tão bem quanto o planejado, deixando você coçando a cabeça e se perguntando o que deu errado. Portanto, esta postagem fornecerá métodos para corrigir KB5028185 Falha ao instalar com erro no Windows 11 21H2.
KB5028185 Falha ao instalar com erro 0x80070002, 0x800f0922 ou outro pode ocorrer devido ao cache de atualização do Windows corrompido. Além disso, aplicativos ou drivers conflitantes no seu PC também podem afetar esse problema. Outra possibilidade é que os arquivos do sistema estejam corrompidos ou haja espaço de armazenamento inadequado. Quando esses problemas surgem, é fundamental solucioná-los e superá-los para instalar com êxito a atualização em questão. Consulte: Fix KB5027292 Falha ao instalar no Windows 11 21H2.
últimas postagens
KB5028185 Falha ao instalar no Windows 11 21H2
Como corrigir KB5028185 falha ao instalar com erro no Windows 11 21H2 –
Instalar usando o Catálogo do Microsoft Update
Uma solução rápida para o problema mencionado acima pode ser a utilização do Catálogo do Microsoft Update, que nada mais é do que um repositório de patches, drivers, hotfixes e muito mais.
Ao enfrentar esses problemas de instalação no Windows 11 21H2, o catálogo permite o download manual e a instalação de atualizações ignorando o processo automatizado e fornecendo uma alternativa confiável. Portanto, siga as etapas abaixo mencionadas:
windows11.0-kb5028185-x64_c78aa5899ba74efdd0e354dfab80940402b3efa4.msu
ou,
windows11.0-kb5028185-arm64_500ec49c779da09dbffb0b8a42b6d6f383d9e062.msu
Como baixar e instalar a atualização do catálogo de atualização da Microsoft no Windows 11/10
Use a solução de problemas do Windows Update
Ainda procurando uma solução para o KB5028185 falhou ao instalar com erro 0x800f0922 ou 0x80070002 no seu PC? Tente usar a solução de problemas do Windows Update.
Este prático utilitário procura problemas automaticamente, aplica patches e garante que a atualização seja instalada sem problemas.
Redefinir componentes do Windows Update
Você deve tentar esta opção para resolver o erro KB5028185 0x800f0922, pois pode dar um novo começo limpando o cache de atualização e reiniciando os serviços. Avance com o guia:
net stop wuauserv net stop cryptSvc net stop bits net stop msiserver net stop AppReadiness
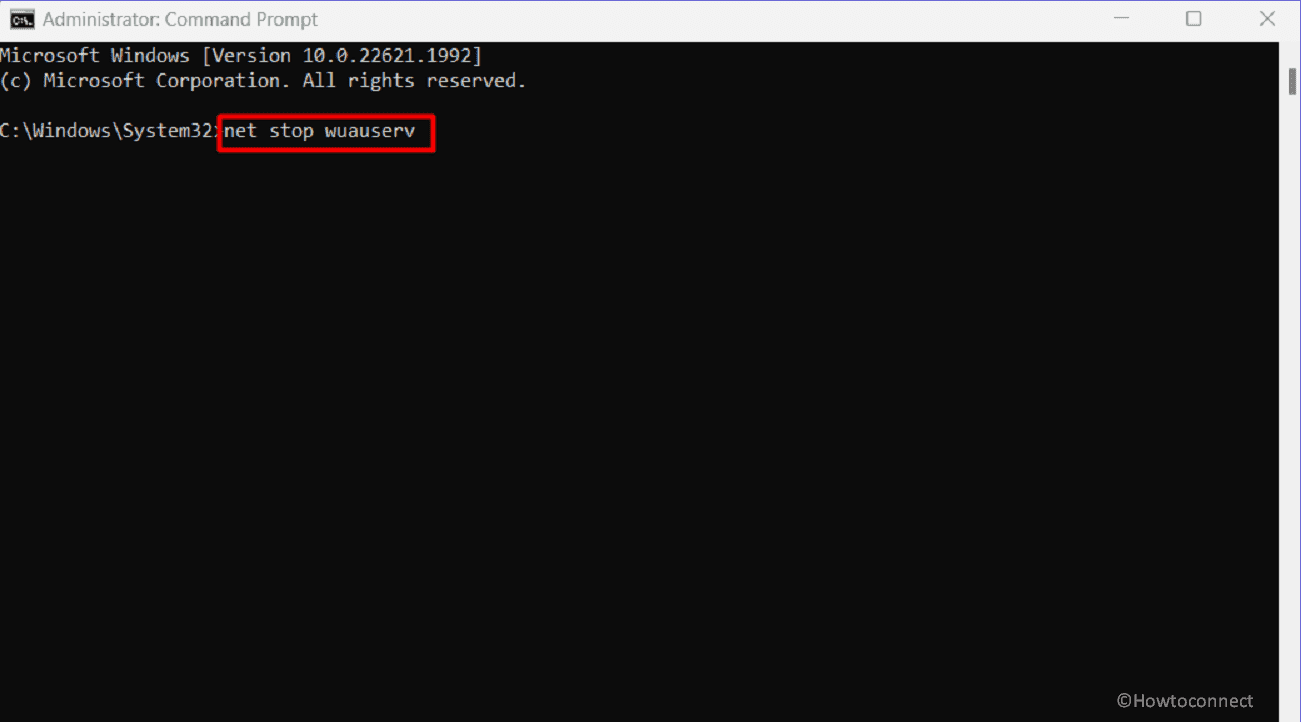
net start wuauserv net start cryptSvc net start bits net start msiserver net start AppReadiness
Se você quiser usar o método de atalho para corrigir o erro KB5028185 limpando o cache do banco de dados de atualização do Windows, baixe Reset_Windows_11_update.zip diretamente, extraia o arquivo e execute WuReset.bat.
Configurar os serviços do Windows
Em seguida, reinicie os serviços do Windows porque pode ser uma das possíveis soluções alternativas no caso do KB5028185 falhou ao instalar o erro.
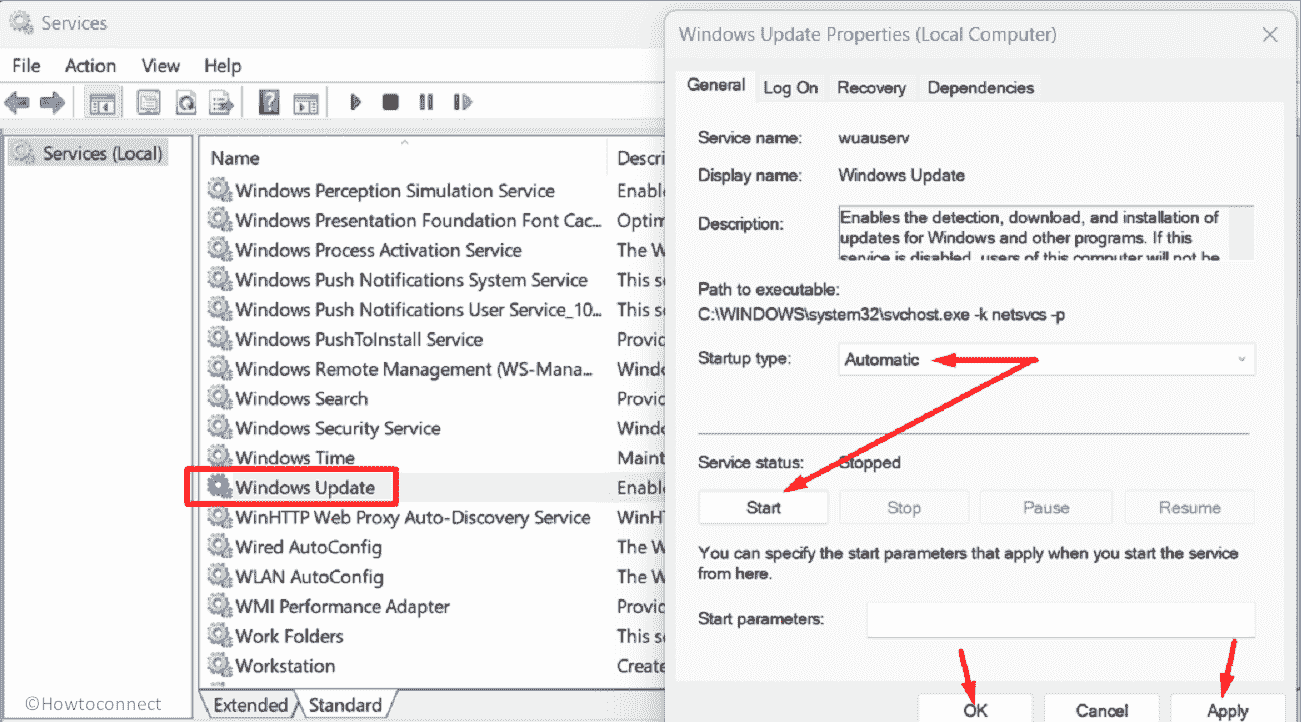
Desativar antivírus de terceiros
Por que não desativar seu antimalware de terceiros? Seu antivírus pode ser a causa raiz do KB5028185 0x80070002 ou outro código de erro. Desligá-lo pode resolver o problema em questão.
Experimente o DNS alternativo e preferencial do Google
Você também pode apostar no DNS alternativo e preferencial do Google para corrigir o erro de atualização em questão no Windows 11. A alteração dos endereços IP do DNS para o do Google pode garantir uma conexão de Internet mais estável e confiável. Isso, por sua vez, pode melhorar o processo de instalação da atualização e resolver o problema de maneira eficaz e eficiente.
Preferred DNS server - 8.8.8.8 Alternate DNS server - 8.8.4.4
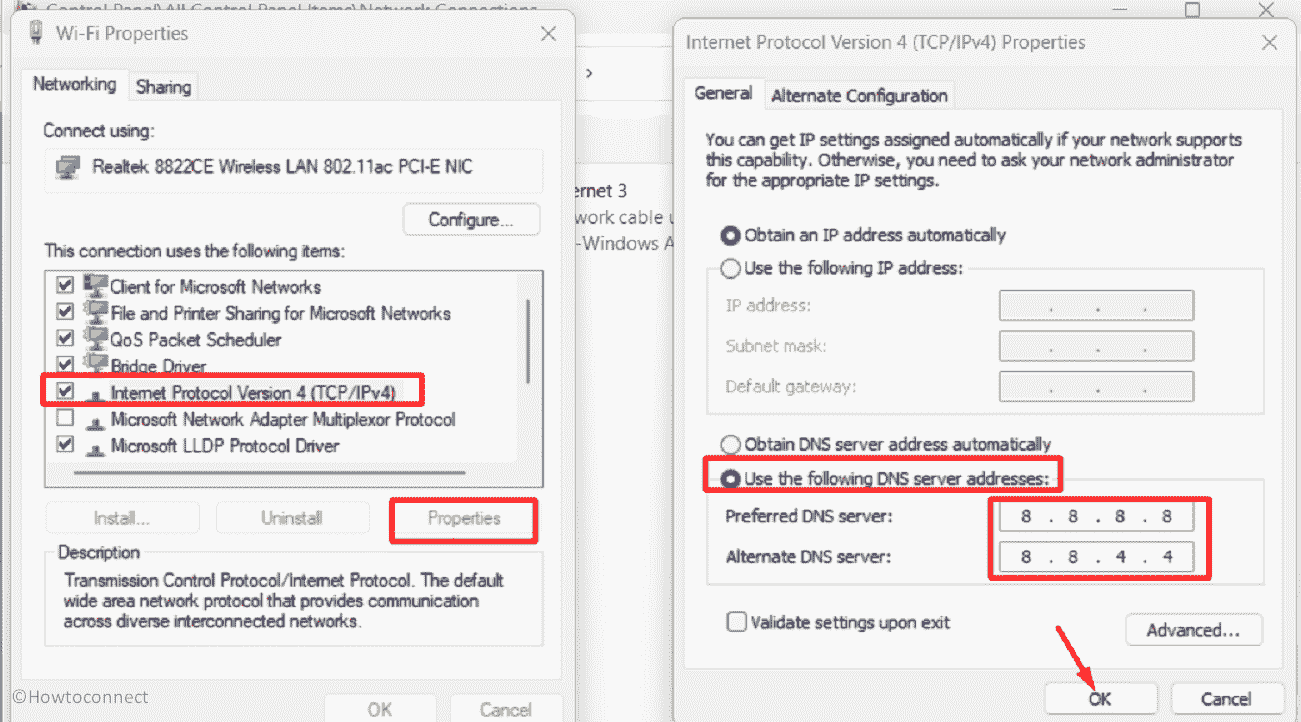
Como alterar o endereço do servidor DNS no Windows 11 (4 métodos)
Corrigir arquivos de sistema corrompidos
Para corrigir o problema KB5028185 com falha na instalação, talvez seja necessário reparar certos arquivos de sistema corrompidos. A corrupção nesses arquivos pode ocorrer devido a programas de terceiros com erros, drivers obsoletos ou antivírus de terceiros.
A integridade desses arquivos pode ser verificada e restaurada com a ajuda de ferramentas utilitárias como o System File Checker (SFC), permitindo atualizações sem problemas. Além disso, o DISM corrigirá a mídia de instalação, como .wim ou disco rígido virtual .vhd ou .vhdx.
DISM /Online /Cleanup-Image /CheckHealth DISM /Online /Cleanup-Image /ScanHealth DISM /Online /Cleanup-Image /RestoreHealth
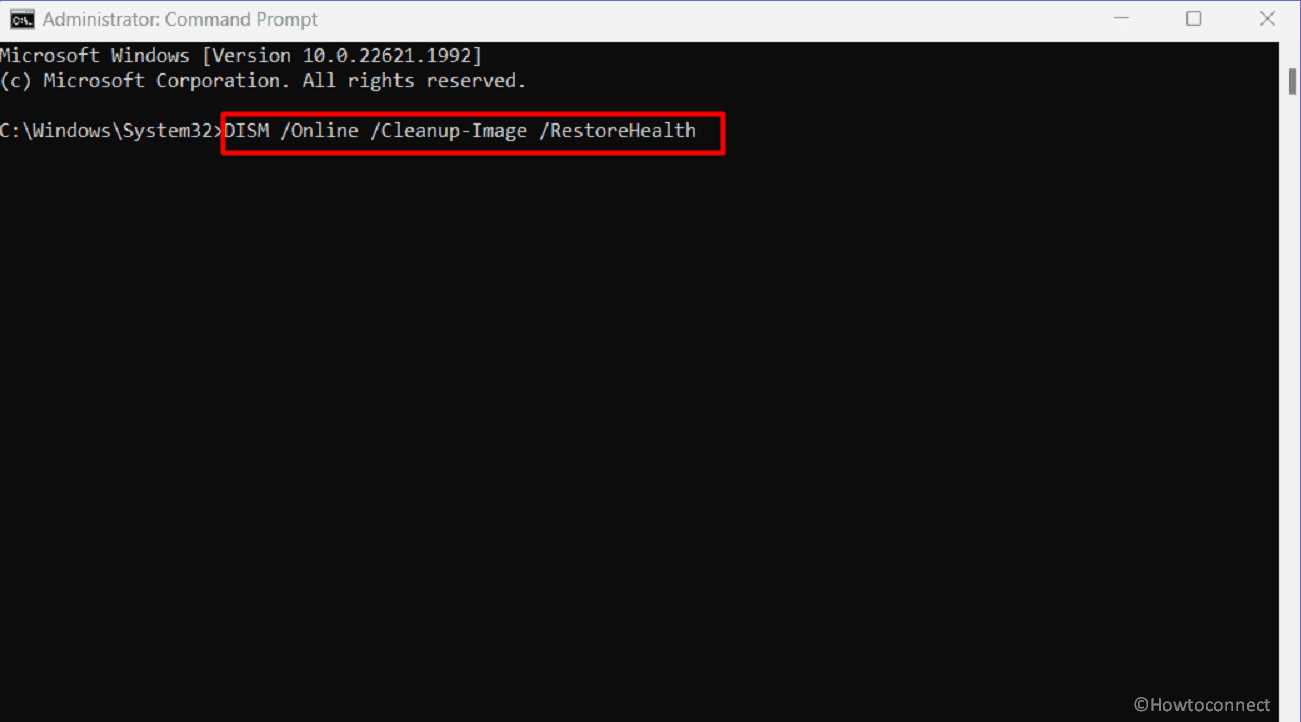
Usar Inicialização Limpa
Já ouviu falar em bota limpa? É uma técnica de solução de problemas que pode resolver o problema de instalação do KB5028185 em seu sistema.
Por meio da inicialização limpa, você desativa programas e serviços de inicialização desnecessários, eliminando possíveis conflitos que possam atrapalhar o processo de atualização. Este procedimento simplificado aumenta as chances de uma instalação bem-sucedida.
Leia: Windows 11 KB5028185 22H2 22621.1992 com grande número de melhorias
Executar atualização no local
Se essas formas não geraram nenhum resultado positivo para você, é hora de verificar a opção de atualização in-loco que pode ajudá-lo a resolver o erro de atualização do Windows em questão. Aqui está o procedimento a seguir:
Esperamos que, com essas 9 maneiras, você consiga corrigir o KB5028185 Failed to Install no Windows 11 21H2.
Métodos:
Instalar usando o Catálogo do Microsoft Update
Use a solução de problemas do Windows Update
Redefinir componentes do Windows Update
Configurar os serviços do Windows
Desativar antivírus de terceiros
Experimente o DNS alternativo e preferencial do Google
Corrigir arquivos de sistema corrompidos
Usar Inicialização Limpa
Executar atualização no local
Isso é tudo!!