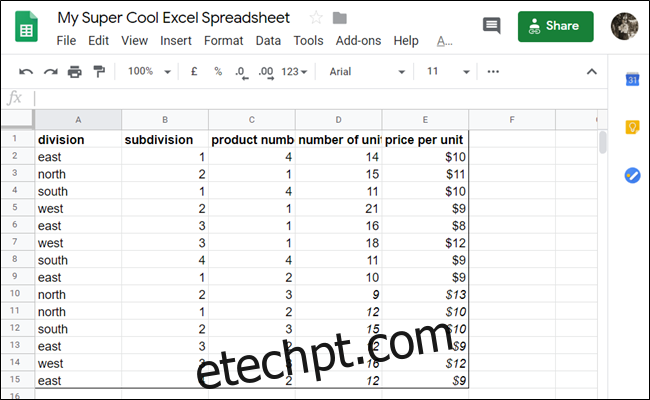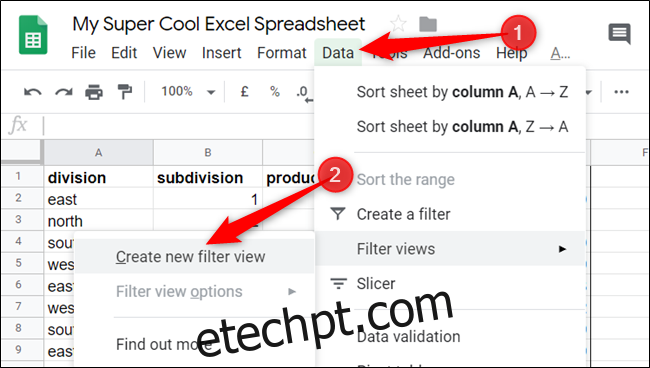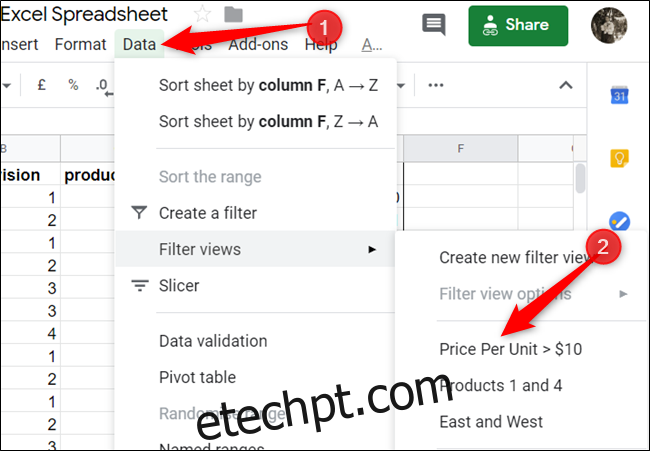Os filtros do Planilhas Google permitem que você analise os dados do seu documento, mostrando apenas o que você deseja. No entanto, também muda a forma como outras pessoas veem o documento. Veja como usar as visualizações com filtro para deixar a visualização de cada colaborador inalterada.
Acender Planilhas do Google e abra uma planilha para começar.
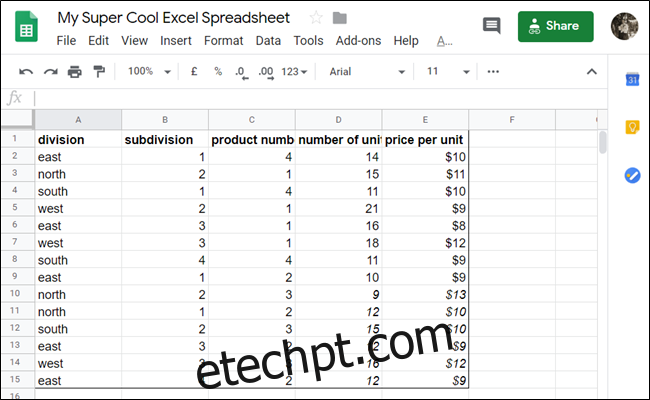
Clique em Dados> Visualizações com filtro> Criar nova visualização com filtro.
Para este guia, queremos filtrar qualquer coisa na tabela que tenha um preço por unidade maior que $ 10. Clique no ícone de filtro no campo “Preço por unidade”.
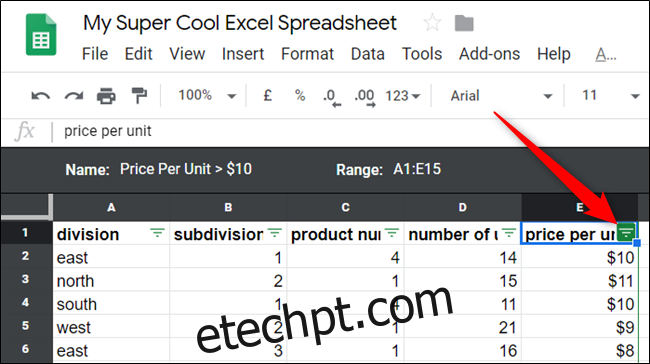
Para esta próxima parte, você pode escolher filtrar por valores ou condições para analisar seus dados. “Filtrar por valor” oferece uma maneira simples de ver os dados e escolher valores específicos na coluna. “Filtrar por condição” oferece uma abordagem muito mais granular com a opção de adicionar fórmulas personalizadas para localizar dados.
Primeiro, clique em “Filtrar por condição” para expandir a seção, clique na caixa suspensa e, em seguida, clique na opção “Maior que”.
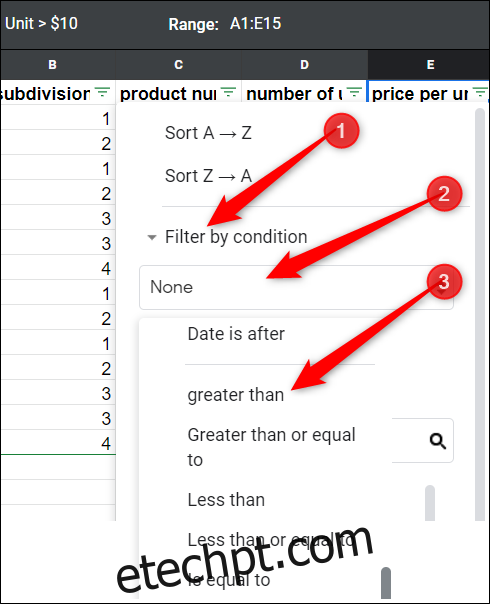
Insira as condições do filtro e clique no botão “OK”.
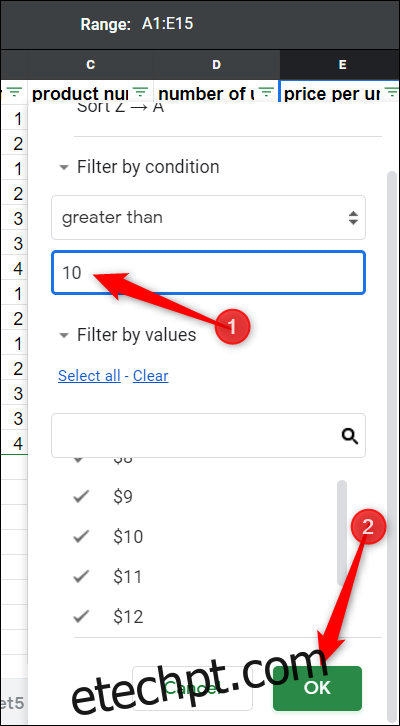
Assim, agora você pode ver todos os produtos que custam mais de US $ 10 por unidade, sem interromper a visão de nenhum outro contribuidor.
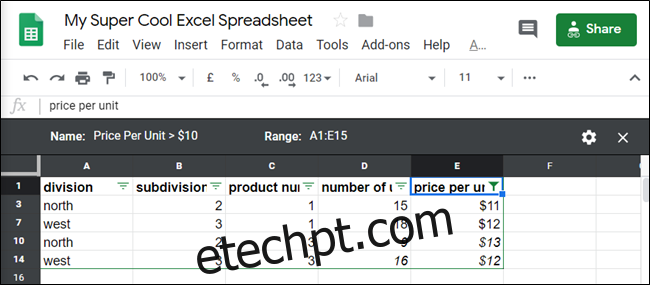
Como você pode alternar apenas um filtro por vez, pode empilhar filtros para cada coluna para aumentar seu potencial de análise de dados. Basta clicar em outro ícone de filtro e repetir o mesmo processo.
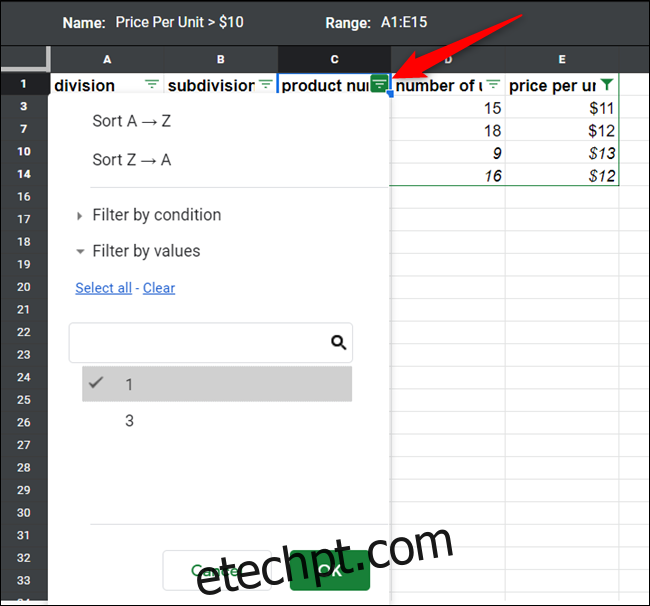
Para desligar todas as visualizações com filtro, clique no “X” no canto superior direito da página.
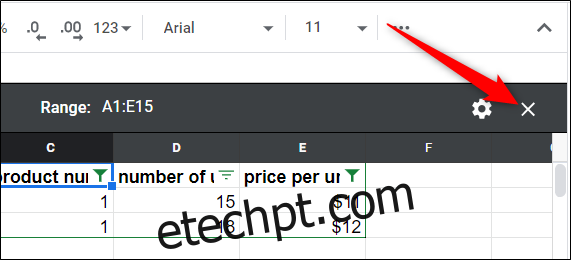
Sempre que você quiser reativar uma visualização filtrada, clique em Dados> Visualizações de filtro e escolha um filtro para visualizar.