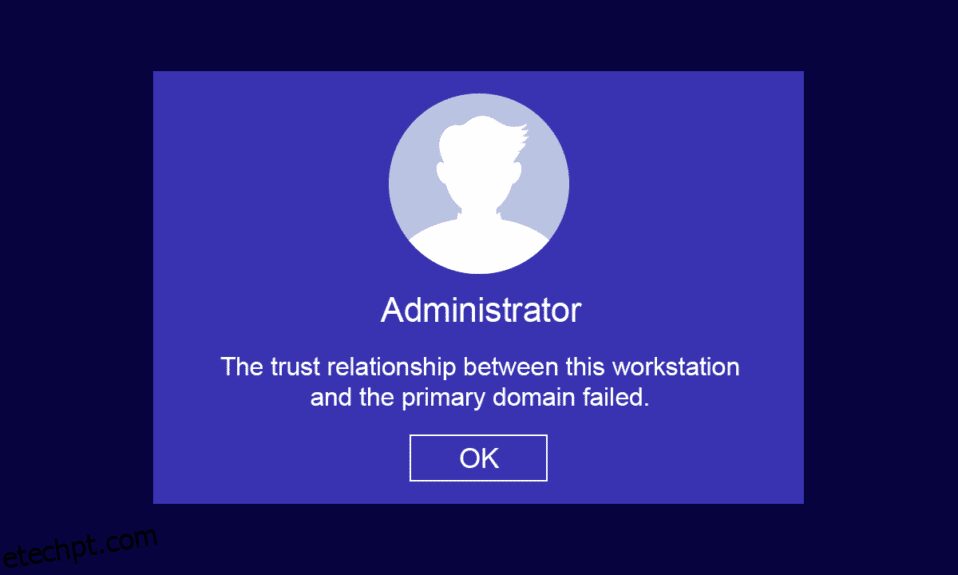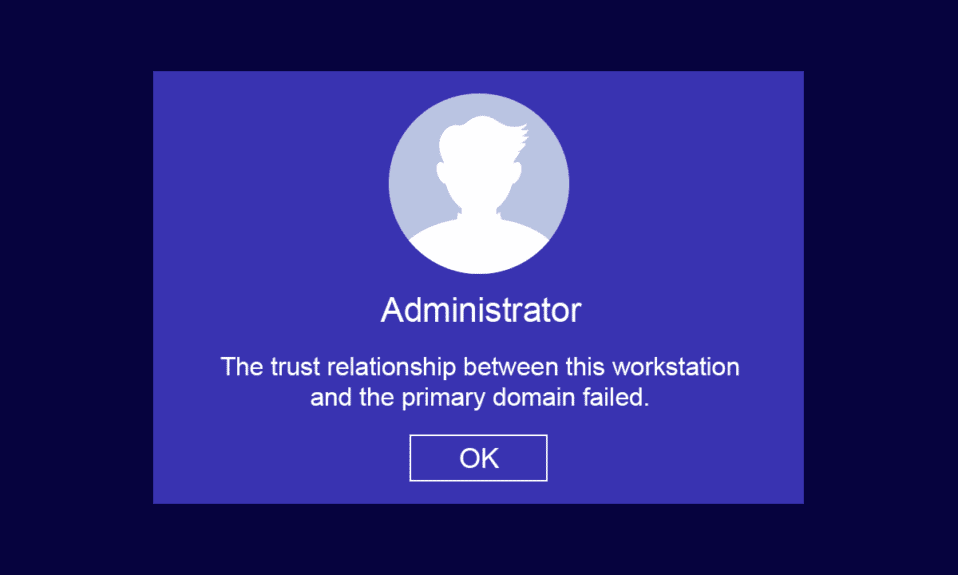
Estando em um local de trabalho doméstico ou comercial, você pode manter seus computadores cliente e servidor dentro de duas infraestruturas simples, a saber, Grupo de Trabalho (usado para atividades de pequenas empresas com 10 ou menos computadores) e Domínio (tem milhares de computadores conectados a uma rede centralizada). Para infraestrutura de grupo de trabalho, você pode não precisar de um servidor dedicado, enquanto que, para infraestrutura de domínio, você deve precisar de pelo menos um servidor que tenha as funcionalidades dos serviços de domínio Active Directory e serviços de nome de domínio. Muitos usuários reclamam que a relação de confiança entre esta estação de trabalho e o domínio primário falhou O Windows 10 ocorre no PC quando eles tentam fazer login na conta do domínio. Se você também é um deles, trazemos um guia perfeito para classificar a relação de confiança entre esta estação de trabalho e o domínio primário que falhou sem problemas de administração local.

últimas postagens
Como corrigir a relação de confiança entre esta estação de trabalho e o domínio primário falhou no Windows 10
Um dos problemas mais comuns enfrentados pelos administradores de sistema é a relação de confiança entre esta estação de trabalho e o problema de falha do domínio primário. A seguir estão alguns pontos para saber para o referido problema.
- Se você combinar seu PC com qualquer domínio do Active Directory, uma nova conta de usuário e senha devem ser definidas.
- Quando você faz login em seu PC em um domínio do Active Directory, um canal seguro é estabelecido junto com o controlador de domínio mais próximo. O Controlador de Domínio (DC) verifica as credenciais do usuário e agora, a confiança é estabelecida entre o seu PC e o domínio se as credenciais atenderem às políticas de segurança pré-definidas pela empresa.
- A senha é válida por 30 dias (padrão) e você deve alterá-la após o tempo previsto.
- Sua conta local do PC e credenciais de senha não expirarão no AD. Isso ocorre porque as diretivas de senha de domínio não se aplicam aos objetos de computador do Active Directory.
- O fato interessante é que, mesmo que você não tenha ligado seu computador por vários meses ou um ano, a relação de confiança entre o PC e o domínio ainda será mantida. Portanto, na próxima vez que você fizer logon em sua estação de trabalho conectada ao domínio, a senha será alterada no primeiro login.
- Quando essa relação de confiança é interrompida por qualquer motivo, a relação de confiança entre esta estação de trabalho e o domínio primário falhou, nenhum prompt de administrador local aparece na tela.
Como verificar a relação de confiança entre a estação de trabalho e o domínio primário
Para verificar a relação de confiança entre sua estação de trabalho e o domínio primário, você deve garantir que a senha local do seu computador esteja sincronizada com a senha da conta de computador controlada pelo domínio. Siga as instruções abaixo mencionadas para encontrar o mesmo.
1. Faça login em seu computador com sua conta e senha de administrador local.
Nota: Se você tiver alguma dificuldade em fazer login em seu computador que também usa uma conta de domínio, desconecte temporariamente o cabo Ethernet. Às vezes, isso pode permitir que você faça logon no computador usando credenciais de usuário do Active Directory armazenadas em cache. Depois de fazer login usando essas credenciais em cache, reconecte o cabo Ethernet.
2. Agora, pressione a tecla Windows e digite PowerShell, depois clique em Abrir.

3. Em seguida, digite o comando Test-ComputerSecureChannel e pressione a tecla Enter.

4. Você também pode incluir o parâmetro –verbose switch e pressionar a tecla Enter.
Test-ComputerSecureChannel -Verbose VERBOSE: Performing the operation Test-ComputerSecureChannel on target Techcult(Type Company Name). True VERBOSE: The secure channel between the local computer and the domain techcult.com is in good condition.

5. Você deve receber O canal seguro entre o computador local e o domínio (nome da empresa).com está em boas condições. Nesse caso, a relação de confiança entre a estação de trabalho e o domínio é boa.
Razões que Causam Falha no Relacionamento de Confiança Problema
O problema de falha na relação de confiança do domínio pode surgir em seu computador devido a vários motivos.
- Quando sua estação de trabalho não for mais confiável para o domínio, você enfrentará a relação de confiança entre esta estação de trabalho e o problema de falha do domínio primário.
- Quando as credenciais de senha da conta local do seu PC não corresponderem à senha do objeto do seu PC no Active Directory, você enfrentará o mesmo problema.
- Se sua estação de trabalho tentar autenticar o domínio com uma senha incorreta, você enfrentará o problema discutido.
- Isso também acontece após a reinstalação do Windows.
- Quando seu computador é restaurado para um ponto de restauração antigo ou para um instantâneo com uma senha de conta de máquina expirada.
Aqui está uma lista de super sete métodos de solução de problemas que ajudam a corrigir a relação de confiança entre esta estação de trabalho e o problema de falha do domínio primário. Siga o mesmo para obter os melhores resultados.
Observação: certifique-se de criar um ponto de restauração do sistema para restaurar seu computador Windows 10 quando algo der errado.
Método 1: Habilitar Servidor DHCP
Se você adicionou recentemente um novo servidor DHCP ou fez alguma alteração no pool DHCP existente, continue lendo este método. Você pode atribuir endereços IP a seus computadores host em uma rede, mas métodos de endereçamento estáticos ou dinâmicos.
Poucos usuários relataram que o problema de falha na relação de confiança entre esta estação de trabalho e o domínio primário surgiu após a adição do servidor DHCP ao servidor. Isso acontece quando você adiciona o pool de endereços IP DHCP incorreto às redes do host. Portanto, é necessário verificar se o DHCP está funcionando corretamente conforme as instruções abaixo.
Nota: Aqui, são explicadas as etapas para verificar as configurações de DHCP para Windows Server 2016 e TP-Link TL-ER6120 trabalhando com o endereço IP 192.168.1.0/24. Siga os passos de acordo com a configuração da sua rede.
1. Pressione e segure as teclas Windows + R juntas para abrir a caixa de diálogo Executar.
2. Agora, digite dhcpmgmt.msc e pressione Enter para iniciar a ferramenta DHCP Management.

3. Agora, expanda seu servidor para techcult.comIPv4Scope.
4. Se você achar que a configuração do DHCP não está configurada corretamente (endereço IP 192.168.1.0/24), você deve alterar a configuração do DHCP.
Em seguida, para verificar a configuração DHCP do seu roteador (por exemplo, TP-Link TL-ER6120), siga os passos abaixo mencionados.
1. Anote o endereço IP, o nome de usuário e a senha do seu roteador sem fio.
Nota: Se você não sabe como encontrar o endereço IP do seu roteador, consulte nosso guia Como encontrar o endereço IP do meu roteador? ou você também pode encontrar as informações no manual do roteador.

2. Agora, inicie qualquer navegador e digite o endereço IP do seu roteador na barra de endereços.

3. Agora, digite as credenciais do seu roteador e faça login.
4. Em seguida, navegue até a guia Rede e selecione LAN no painel esquerdo.
5. Agora, mude para a guia DHCP e certifique-se de que o servidor DHCP esteja habilitado. Verifique os endereços DHCP e clique em Salvar se você fez alguma alteração.

Método 2: Reintegrar a máquina do domínio
Voltar a ingressar em uma máquina ou estação de trabalho de um domínio é uma correção potencial para a relação de confiança entre esta estação de trabalho e o erro de falha do domínio primário. Tudo o que você precisa é de uma conta de administrador de domínio que tenha todos os direitos para adicionar ou ingressar em qualquer máquina do domínio.
Observação: neste artigo, demonstramos as etapas para ingressar novamente no Windows 10 Pro usando uma máquina Server 2016. Você também pode seguir estas etapas com outro sistema operacional cliente e servidor de uma máquina Windows XP ou Windows 8 usando o Windows Server 2003 ou 2012 R2.
1. Entre na sua conta de administrador local do Windows e pressione as teclas Windows + E juntas para abrir o Explorador de Arquivos.
2. Em seguida, clique em Este PC à direita do Explorador de Arquivos e selecione Propriedades.

3. Em seguida, pesquise e clique em Exibir configurações avançadas do sistema e alterne para a guia Nome do computador.

4. Agora, clique no botão Alterar….

5. Em seguida, na janela Computer Name/Domain Changes, selecione o botão de opção Workgroup e digite o nome que desejar.

6. Em seguida, clique em OK para salvar as alterações.
7. No próximo prompt de Segurança do Windows, digite as credenciais da sua conta de Administrador e clique em OK.
8. Confirme os próximos prompts sucessivos clicando em OK e saindo da janela Propriedades do sistema.
9. Reinicie sua máquina e faça logon em sua conta de usuário de domínio do Windows 10.
Verifique se você corrigiu o problema de relação de confiança entre sua estação de trabalho e o domínio.
Método 3: Use o PowerShell para corrigir o relacionamento de confiança do domínio
Este é outro método potencial que o ajudará a corrigir a relação de confiança de domínio do PowerShell. Ele ajuda você a estabelecer a confiança entre o cliente e a estação de trabalho. Para isso, você precisa de uma conta de administrador local. Siga as instruções para corrigir a relação de confiança entre esta estação de trabalho e o problema de falha do domínio primário do Windows 10.
1. Faça logon na sua conta de administrador local do Windows 10.
2. Agora, pressione a tecla Windows e digite PowerShell, depois clique em Abrir.

3. Agora, digite $credential = comando Get-Credential e pressione a tecla Enter.

4. Em seguida, digite as credenciais de senha da sua conta de domínio e clique em OK.
5. Em seguida, digite o comando Reset-ComputerMachinePassword -Credential $credential e pressione a tecla Enter.

6. Agora, saia do PowerShell e reinicie o PC.
7. Em seguida, faça logon na conta de domínio do Windows 10 e verifique se você pode corrigir a relação de confiança de domínio do PowerShell.
Método 4: Adicionar Controlador de Domínio ao Gerenciador de Credenciais
Com esse método, você pode corrigir o problema discutido adicionando uma conta de controlador de domínio no Credential Manager. Siga as etapas conforme instruído no PC com Windows 10.
1. Faça logon na sua conta de administrador local do Windows 10.
2. Agora, pressione a tecla Windows e digite Credential Manager. Em seguida, clique em Abrir.

3. Em seguida, clique em Credenciais do Windows conforme mostrado.

4. Em seguida, clique no link Adicionar uma credencial do Windows conforme mostrado.

5. Agora, digite o endereço de Internet ou de rede, junto com suas credenciais de nome de usuário e senha e clique em OK.

6. Agora, feche todas as janelas do Credential Manager e reinicie o computador.
7. Por fim, faça logon em sua conta de usuário de domínio do Windows 10 e verifique se você corrigiu o problema de relação de confiança entre a estação de trabalho e o domínio.
Método 5: Redefinir a senha da conta
Se você estiver usando o Windows Server 2003 e o Windows Server 2008 R2, continue lendo este método. Usuários que usam outras versões do sistema operacional do servidor, pule para o próximo método de solução de problemas. Neste método, você aprenderá como redefinir a senha da máquina no Windows Server 2008 R2. Redefinir a senha ajudará você a corrigir o problema de confiança nos casos mais avançados.
1. Faça logon na sua conta de administrador de domínio e pressione a tecla Windows.
2. Pressione a tecla Windows, digite cmd e clique em Abrir conforme mostrado.

3. Agora, digite netdom resetpwd /s:server /ud:domainUser /pd:* janela de comando e pressione a tecla Enter.
Observação: aqui s é o nome do servidor de domínio, domínio é o nome do domínio e usuário é a conta de usuário conflitante.

4. Agora, feche todas as janelas e reinicie o PC.
5. Em seguida, efetue logon usando a conta de usuário do domínio e verifique se você corrigiu a relação de confiança entre esta estação de trabalho e o domínio primário sem problemas de administração local.
Método 6: Redefinir conta
Outro método de solução de problemas simples e potencial que o ajudará a corrigir a relação de confiança entre esta estação de trabalho e o domínio primário falhou, nenhum problema de administrador local é redefinir sua conta de computador usando uma ferramenta integrada aos Serviços de Domínio Active Directory.
1. Pressione e segure as teclas Windows + R juntas para abrir a caixa de diálogo Executar.
2. Agora, digite dsa.msc na caixa e pressione a tecla Enter para abrir Usuário e Computadores do Active Directory.

3. Agora, expanda para seu domínio, por exemplo, techcult.com
4. Em seguida, clique duas vezes em Computadores e navegue até sua conta de usuário conflitante que causa o problema.
5. Agora, clique com o botão direito do mouse nesta conta de usuário e selecione Redefinir conta.
6. Confirme o prompt clicando em Sim seguido de OK e feche as janelas Usuário e Computadores do Active Directory.
7. Por fim, reinicie o PC e faça logon em sua conta de usuário de domínio.
Método 7: Execute a restauração do sistema
Se houver algum componente de atualização do Windows incompatível em seu computador, seu PC não funcionará como de costume. Portanto, restaure seu computador para um estado em que tudo estava funcionando bem. Aqui estão algumas instruções para restaurar seu PC para corrigir a relação de confiança entre esta estação de trabalho e o problema do Windows 10 com falha no domínio primário. Para fazer isso, siga nosso guia sobre como usar a restauração do sistema no Windows 10 e implemente as instruções conforme demonstrado.

Após restaurar seu PC com Windows 10, verifique se pode usar sua máquina Windows conectada ao domínio sem erros.
***
Esperamos que este guia tenha sido útil e que você possa corrigir a relação de confiança entre esta estação de trabalho e o problema de falha do domínio primário em seu dispositivo. Deixe-nos saber qual método funcionou melhor para você. Se você tiver dúvidas/sugestões sobre este artigo, sinta-se à vontade para deixá-las na seção de comentários.