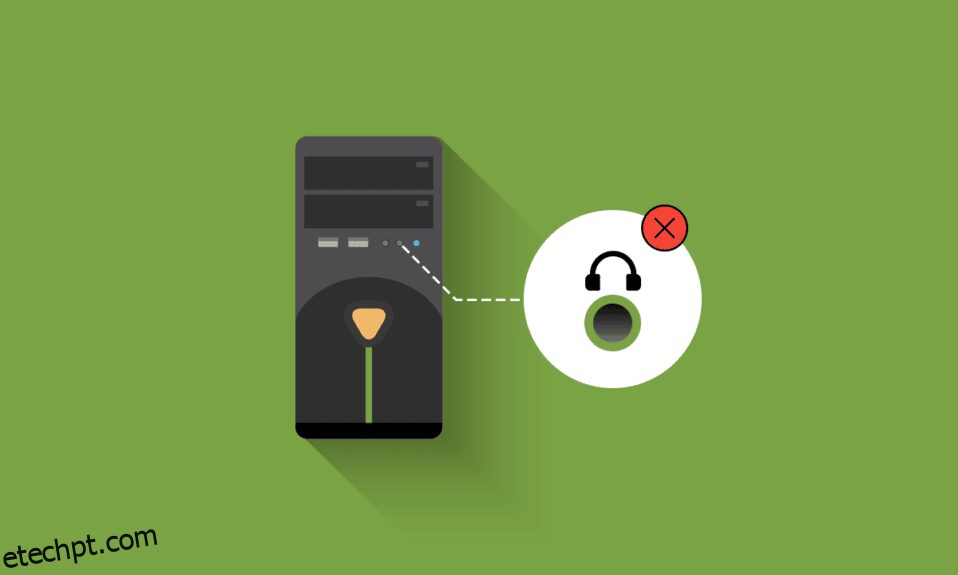As tomadas de áudio frontais são os microfones/fones de ouvido frontais que estão presentes em um computador pessoal. Portas de áudio únicas geralmente estão presentes em laptops nas laterais ou na frente. O motivo pelo qual o conector de áudio frontal não está funcionando está relacionado aos drivers ou é devido à conexão entre a placa-mãe e o gabinete do computador. Esse problema geralmente é corrigido por métodos simples, conforme discutido neste artigo, e não requer solução de problemas importante na maioria dos casos. Quando você enfrenta esse problema, não pode usar o fone de ouvido ou microfone nos conectores frontais. Não fique irritado, aqui estão alguns métodos para corrigir o problema do conector de áudio do painel frontal que não está funcionando.

últimas postagens
Como corrigir o conector de áudio frontal que não funciona no Windows 10
Aqui, reunimos uma coleção de 13 ideias de solução de problemas que ajudarão você a lidar e evitar que o conector de áudio do painel frontal não funcione no Windows 10. Mas antes de passar pela solução, informe-nos os possíveis motivos por trás desse problema.
- Problemas de conectividade entre a placa-mãe e o conector de áudio.
- Seus drivers de áudio podem estar desatualizados e estão presentes em seu computador.
- A porta não está autenticada com as configurações adequadas.
- Seu dispositivo de áudio não está definido como padrão em seu computador.
- As portas de entrada de áudio frontal não são reconhecidas.
Se você enfrentar o conector de áudio frontal que não está funcionando no Windows 10 PC, aqui estão alguns dos métodos para corrigi-lo. Para corrigir o problema, siga as instruções abaixo.
Verificações preliminares
1. Use outro dispositivo para testar os fones de ouvido: Se o computador tiver algum problema de entrada de áudio do painel frontal que não está funcionando, verifique se os fones de ouvido não estão fisicamente danificados. Isso ajudará você a entender se o problema está nos fones de ouvido ou nas configurações de áudio.
- Conecte seus fones de ouvido em outro computador para verificar se os fones de ouvido são funcionalmente eficazes. Você também pode conectar seu fone de ouvido em seu celular para verificá-lo.
- Se você puder ouvir áudio com o fone de ouvido de outros dispositivos, seu fone de ouvido não terá problemas. Você pode tentar os métodos mencionados abaixo para corrigir o problema discutido.

2. Verifique a conexão entre a placa-mãe e o conector de áudio: Se o método mencionado acima não o ajudar a corrigir o problema do conector de áudio do painel frontal, você deve certificar-se de que sua placa-mãe e o conector de áudio estejam conectados corretamente. A conexão pode não ser adequada em muitos casos. Se a conexão não for adequada, aparecerá no computador que não há nenhum conector frontal. Você pode verificar a conexão entre a placa-mãe e o conector de áudio seguindo estas etapas.
- Localize a conexão entre a placa-mãe e o conector de áudio frontal abrindo a caixa do seu computador.
- Se o seu computador tiver capacidade USB na frente, você verá um fio USB e um fio de áudio, certifique-se de que ambos os fios estejam conectados corretamente.
- Em alguns casos, os usuários relataram que esse problema pode ser resolvido invertendo a face dos conectores e inserindo-os dentro da placa-mãe. Certifique-se sempre de que os fios de conexão estão conectados corretamente.

Método 1: execute o solucionador de problemas de áudio
A ferramenta de solução de problemas integrada no Windows 10 PC ajudará você a resolver quaisquer problemas de hardware e bugs automaticamente. Todos os dispositivos de áudio conectados ao seu computador serão verificados quanto a problemas de hardware e os problemas serão resolvidos com facilidade. Siga nosso guia sobre como executar o solucionador de problemas de hardware e dispositivos para corrigir todos os problemas de hardware relacionados a áudio em seu PC. Além disso, você pode executar o solucionador de problemas de áudio individualmente conforme instruído em nosso guia Como executar o solucionador de problemas do Windows Update, mas certifique-se de selecionar a opção Reproduzindo áudio conforme descrito.

Método 2: selecione o dispositivo padrão
Você deve verificar se o conector de áudio frontal está definido como um dispositivo padrão para evitar conflitos, como o conector de áudio frontal não funcionar. Você precisa definir seu dispositivo de áudio como o dispositivo padrão conforme as instruções abaixo para corrigir o erro discutido.
1. Clique com o botão direito do mouse no ícone Alto-falantes no canto inferior direito da tela e selecione a opção Sons.

2. Em seguida, mude para a guia Reprodução e clique com o botão direito do mouse no conector de áudio que deseja definir como padrão.
3. Agora, selecione a opção Set as Default Device conforme destacado e clique em Apply e OK para salvar as alterações.

Método 3: Desligar a detecção do conector do painel frontal (para placa de som Realtek)
Se você estiver usando uma placa de som Realtek, siga este método, caso contrário, pule para o próximo método. Aqui estão as etapas para corrigir o problema do conector de áudio do painel frontal que não está funcionando desligando o conector do painel frontal.
1. Pressione a tecla Windows, digite Painel de Controle e clique em Abrir.

2. Defina Exibir por > Ícones pequenos e clique em Realtek HD Audio Manager.

3. Clique no ícone Pasta no canto superior direito da tela.
4. O prompt Configurações do conector aparece na tela, marque a caixa ao lado de Desativar detecção de conector do painel frontal.

5. Clique em OK para salvar as alterações.
Se você não pode abrir o gerenciador de áudio Realtek HD no seu computador, você tem uma opção alternativa para desativar a detecção de entrada do painel frontal também com o editor do Registro. Aqui estão os passos para fazê-lo.
1. Abra a caixa de diálogo Executar pressionando as teclas Windows + R juntas.
2. Digite regedit e clique em OK.

3. Clique em Arquivo > Exportar antes de alterar qualquer coisa para criar um backup do Registro primeiro, se aparecer algum resultado indesejado, você pode fazer Arquivo > Importar para reverter as alterações.
Observação: se você não souber como fazer backup do seu registro, use nosso guia Como fazer backup e restaurar o registro no Windows e implemente as etapas conforme discutido.

4. Depois de fazer um backup, vá para o seguinte caminho no Editor do Registro.
HKEY_LOCAL_MACHINESYSTEMCurrentControlSetControlClass{4d36e96c-e325-11ce-bfc1-08002be10318}

5. Expanda todas as pastas que começam com 000.
6. Depois de expandir todas as pastas com o nome começando como 000, se você encontrar a pasta Configurações, abra-a também.
7. Ao abrir a pasta Configurações, você encontrará uma pasta com um nome começando com Drv8186_DevType. Agora, expanda-o e clique na pasta Configurações novamente.
Nota: Se você não encontrar a pasta Settings dentro da pasta Drv8186_DevType, pule para o próximo método.
8. Na pasta Configurações, vá para o painel direito e clique com o botão direito na tela. Em seguida, clique em Novo seguido por Valor Binário conforme mostrado.

9. Nomeie o valor binário como JackCtrl e defina os dados do valor como FF 82 40 00.

10. Feche o editor e reinicie o PC.
Verifique se você corrigiu o problema do conector de áudio frontal que não está funcionando. Alguns computadores não possuem chaves de registro exatas listadas no método acima. Nesse caso, verifique se as etapas a seguir são aplicáveis.
1. Repita as etapas 1 a 4 conforme instruído acima.

2. Agora, expanda todas as pastas que começam com 000* e verifique em qual pasta o registro DriverDesc está colocado.
3. Se você encontrou a chave DriverDesc com os dados do valor do Realtek Audio, você deve fazer alterações na pasta correspondente que possui DriverDesc.
4. Expanda a respectiva pasta e selecione GlobalSettings.
5. Em seguida, localize EnableDynamicDevices no painel direito e clique duas vezes nele.
Nota: Se você não conseguir encontrar a chave EnableDynamicDevices, vá para o painel direito e clique com o botão direito do mouse na tela. Em seguida, clique em New seguido por Binary Value com o nome de EnableDynamicDevices conforme ilustrado.

6. Agora, defina os dados do valor para 00 00 00 00.
7. Feche o Editor do Registro e reinicie o PC.
Método 4: Restaurar as configurações de áudio padrão
Se o método acima não funcionar para você, tente restaurar as configurações dos aprimoramentos de áudio para as configurações padrão. Isso ajudará você a corrigir o problema do conector de áudio do painel frontal que não está funcionando.
1. Pressione as teclas Windows + R juntas para abrir a caixa de diálogo Executar.
2. Digite sysdm.cpl e pressione a tecla Enter para iniciar as Propriedades do Sistema.

3. Na janela pop-up, vá para a guia Hardware.

4. Clique em Configurações de instalação do dispositivo.

5. Em seguida, clique na opção Não (seu dispositivo pode não funcionar como esperado).

6. Agora, clique em Salvar alterações.

7. Abra a caixa de diálogo Executar novamente e digite mmsys.cpl e pressione a tecla Enter para iniciar a janela Som.

8. Na guia Reprodução, clique duas vezes no dispositivo que você está tentando usar. Isso abre a janela Propriedades.

9. Agora, mude para a guia Avançado e clique em Restaurar padrões para restaurar as configurações padrão.

10. Em seguida, alterne para a guia Spatial Sound.

11. Clique em Restaurar Padrões e tudo será restaurado ao padrão.
12. Por fim, clique em Aplicar e depois clique em OK.

13. Agora, verifique se você corrigiu o problema de som do conector de áudio frontal.
Método 5: Atualize o Windows
Se houver novas atualizações da Microsoft pendentes para serem instaladas em seu PC, alguns bugs e o conector de áudio frontal não funcionará, o problema do Windows 10 não poderá ser resolvido em seu computador. Conforme sugerido por muitos usuários, a atualização de computadores Windows 10 ajudará você a resolver o problema do conector de áudio frontal. Siga nosso guia sobre como baixar e instalar a atualização mais recente do Windows 10 para atualizar seu computador com Windows 10.

Depois de atualizar seu sistema operacional Windows, verifique se você pode acessar o áudio da entrada de áudio frontal.
Método 6: Atualizar Drivers de Áudio
Quaisquer versões de driver de áudio incompatíveis em seu computador sempre resultarão no problema do conector de áudio frontal não funcionar. Sempre certifique-se de usar uma versão atualizada dos drivers de áudio e, se o seu computador não tiver os drivers mais recentes, é recomendável atualizá-los conforme as instruções em nosso guia Como atualizar os drivers de áudio Realtek HD no Windows 10.

Depois de atualizar seus drivers de áudio para a versão mais recente, verifique se você corrigiu o problema do Windows 10 na entrada de áudio frontal.
Método 7: Reinstale os drivers de áudio
Recomendamos que você reinstale os drivers de dispositivo somente se não conseguir obter nenhuma correção atualizando-os. As etapas para reinstalar drivers são muito fáceis e você pode fazer isso usando um aplicativo de terceiros ou implementando as etapas manualmente, conforme instruído em nosso guia Como desinstalar e reinstalar drivers no Windows 10.

Depois de reinstalar os drivers de áudio, verifique se você pode corrigir o problema discutido.
Método 8: Reverter as atualizações do driver de áudio
Às vezes, a versão atual dos drivers de áudio pode causar algum conflito de áudio e, nesse caso, você precisa restaurar as versões anteriores dos drivers instalados para corrigir o problema do conector de áudio do painel frontal que não está funcionando. Esse processo é chamado de reversão de drivers e você pode reverter facilmente os drivers do computador para o estado anterior seguindo nosso guia Como reverter drivers no Windows 10.

Aguarde até que as versões anteriores dos drivers sejam instaladas no seu PC com Windows 10. Uma vez feito, verifique se você corrigiu o problema do conector de áudio frontal
Dica profissional: use o conector de áudio na parte traseira
Se todos os métodos mencionados acima não funcionarem para você, tente conectar o conector de áudio que está na parte traseira do dispositivo. Cada computador possui um conector de áudio frontal, mas também possui conectores de áudio que são conectados diretamente à placa-mãe. Você também pode ter problemas de hardware em seus conectores de áudio frontais. Nesse caso, tente verificar os conectores de áudio da placa-mãe para verificar se o problema de áudio está ocorrendo apenas no conector frontal. Você pode precisar que o fabricante do computador o conserte ou leve seu dispositivo a um centro de serviço autorizado. Encontre o conector de áudio que está na cor verde para um fone de ouvido e rosa para um microfone e tente conectar seu dispositivo lá. Eles serão conectados e você poderá usar fones de ouvido ou fones de ouvido sem problemas.
***
Agora, você teria corrigido o problema do conector de áudio frontal não funcionar. Se você estiver preso no meio do processo de solução de problemas, informe-nos sobre eles na seção de comentários. Sinta-se à vontade para entrar em contato conosco para mais dúvidas.