Seu iPhone ou iPad oferecem funcionalidades que facilitam o uso, seja para ampliar textos ou auxiliar na navegação por gestos. Adicionalmente, é possível utilizar seus AirPods como amplificadores auditivos ou transformar seu iPhone em uma lupa.
Ajuste do Tamanho do Texto
Você tem a capacidade de aumentar o tamanho do texto exibido no seu iPhone, proporcionando uma leitura mais confortável. Embora essa funcionalidade não esteja disponível em todos os aplicativos, ela é compatível com grande parte deles.
Para acessar essa opção, navegue até Ajustes > Geral > Acessibilidade > Texto Maior. Utilize o controle deslizante na parte inferior da tela para definir o tamanho de texto desejado. Além disso, você pode ativar “Tamanhos de Acessibilidade Maiores” para selecionar tamanhos de texto ainda maiores.
AirPods como Auxílio Auditivo
Com seus AirPods, a Apple oferece a possibilidade de utilizá-los como um auxílio auditivo improvisado. Ative o recurso “Ouvir ao Vivo” e o microfone do seu iPhone captará os sons próximos, amplificando-os e transmitindo-os para seus AirPods.
Para habilitar essa função, vá em Ajustes > Central de Controle e adicione o atalho “Audição”. Essa opção somente será visível se você tiver AirPods ou outro dispositivo compatível conectado ao iPhone.
Posteriormente, acesse a Central de Controle e toque no ícone de audição, com formato de orelha, para ativar ou desativar o recurso Ouvir ao Vivo.
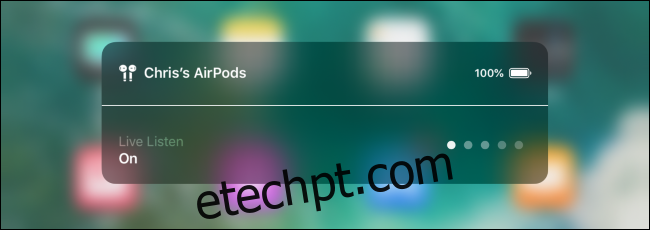
Ampliação da Tela
O recurso Zoom permite ampliar qualquer área da tela do seu iPhone.
Para encontrar essa função, vá em Ajustes > Geral > Acessibilidade > Zoom e ative a opção “Zoom” no topo da tela.
Com isso, você pode tocar duas vezes na tela com três dedos para abrir o painel de zoom. Toque novamente duas vezes com três dedos para fechá-lo. Arraste três dedos para navegar pela tela ou toque duas vezes e arraste com três dedos para alterar o nível de zoom, facilitando a visualização de elementos menores, mesmo que um aplicativo não permita zoom.
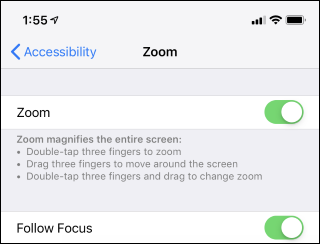
iPhone como Lupa
Você pode usar seu iPhone como uma lupa. A câmera captura a imagem, que é ampliada na tela, facilitando a leitura de textos pequenos e a observação de detalhes do mundo real.
Para ativar, vá em Ajustes > Geral > Acessibilidade > Lupa e ative o recurso “Lupa”. Após isso, clique três vezes no botão lateral em iPhones X ou posteriores, ou no botão Home em iPhones 8 ou anteriores para abrir a lupa instantaneamente.
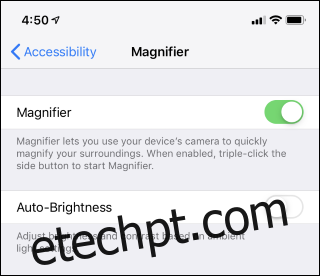
Leitor de Tela VoiceOver
Se você tem dificuldades de visão, ative o modo VoiceOver. Seu iPhone lerá o conteúdo da tela em voz alta.
Para ativar, acesse Ajustes > Geral > Acessibilidade > VoiceOver e ative a opção “VoiceOver”. Nesta tela, há várias opções para personalizar o comportamento do VoiceOver. Por exemplo, você pode ajustar a voz em Vozes > Fala.
Durante a configuração inicial do iPhone, você pode ativar esta opção clicando três vezes no botão lateral (iPhone X ou posterior) ou no botão Home (iPhone 8 ou anterior).
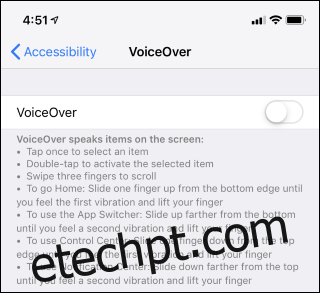
Filtros de Cor
O iPhone oferece filtros de cor para alterar a aparência das cores na tela, auxiliando pessoas com daltonismo. A opção “inverter cores” aumenta o contraste e facilita a leitura.
Para encontrar, vá em Ajustes > Geral > Acessibilidade > Ajustes de Tela. Toque em “Inverter Cores” e selecione uma opção de inversão. Em “Filtros de Cor”, ative um filtro para auxiliar diferentes tipos de daltonismo.
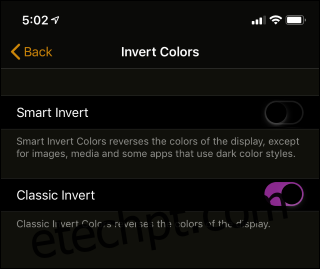
Legendas Automáticas
Se você sempre usa legendas em vídeos, pode configurar seu iPhone para que elas sejam exibidas automaticamente.
Para isso, vá em Ajustes > Geral > Acessibilidade > Legendas e Legendas Ocultas. Ative “Legendas + SDH”. Você também pode personalizar a aparência visual das legendas.
Nem todos os aplicativos respeitam essa configuração, alguns possuem configurações individuais.
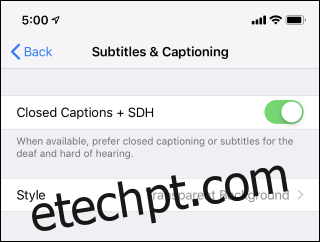
Ouvir o Texto da Tela
Se desejar descansar seus olhos, o iPhone pode ler o texto na tela em voz alta. Selecione um texto em qualquer aplicativo, toque em “Falar” e o iPhone o lerá. Também é possível ler toda a tela.
Para habilitar, acesse Ajustes > Geral > Acessibilidade > Fala e ative “Falar Seleção”. Após isso, selecione um texto e toque em “Falar”.
Para que o iPhone leia toda a tela, ative “Falar Tela”. Deslize de cima para baixo com dois dedos e o iPhone lerá tudo. Ajuste a voz em “Vozes”.
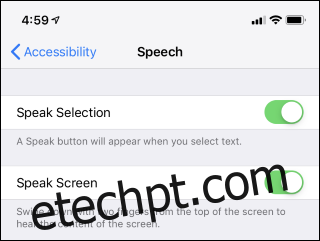
Desativar Agitar para Desfazer
Por padrão, o iPhone usa “agitar para desfazer”. Ao agitar o telefone, ele perguntará se você deseja desfazer a digitação. Se ativar esse recurso acidentalmente, você pode desativá-lo.
Para isso, vá em Ajustes > Geral > Acessibilidade > Agitar para Desfazer e desative-o.
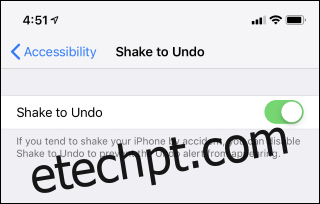
AssistiveTouch para Substituir Deslizamentos
Se você tem dificuldades para deslizar na tela, ative o AssistiveTouch, um atalho flutuante para ações como ir para a tela inicial, acessar notificações, abrir a central de controle e até gestos de pinça e toque duplo.
Para habilitar, vá em Ajustes > Geral > Acessibilidade > AssistiveTouch.
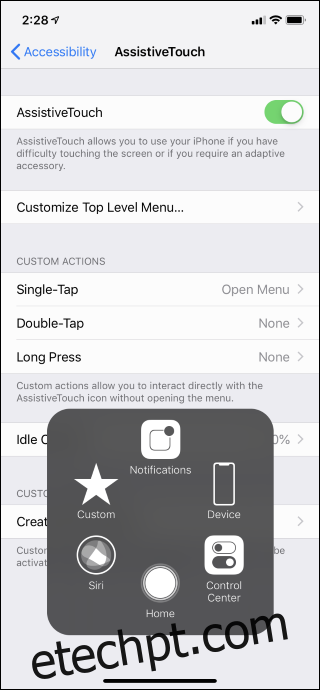
Outras Funções de Acessibilidade
A tela Ajustes > Geral > Acessibilidade oferece mais opções. Você pode colocar todo o texto em negrito, ativar “formatos de botão” para identificar elementos clicáveis, minimizar a transparência, aumentar o contraste e reduzir o movimento das animações. Além disso, pode exibir rótulos nos botões dos aplicativos para indicar seu estado (ativado/desativado).
Em iPhones com Face ID, é possível desativar a exigência de atenção física para o desbloqueio, ou seja, ele desbloqueia apenas com o reconhecimento facial, mesmo sem olhar para a tela. Isso é útil para quem usa óculos de sol, por exemplo.
A função Acessibilidade permite mover tudo na tela para facilitar o toque com uma mão.
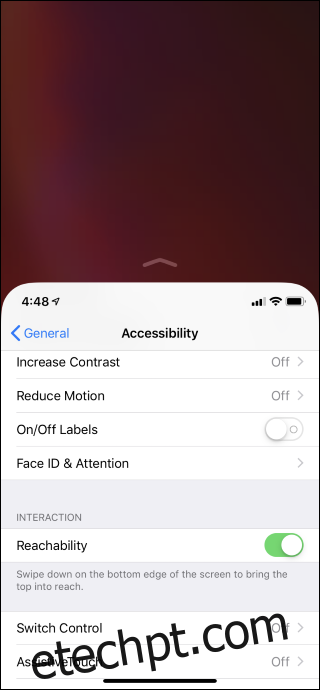
Você também pode configurar a resposta do iPhone aos toques ou aumentar o tempo para cliques duplos ou triplos no botão lateral.
Há opções para habilitar áudio mono para fones de ouvido mono, permitindo ouvir tudo em um ouvido. Ative “Flash LED para Alertas” para que o flash da câmera pisque em notificações, útil para quem não consegue ouvir os sons de notificação.
O Acesso Guiado permite restringir o uso do iPhone ou iPad a aplicativos específicos, útil para crianças.
O Atalho de Acessibilidade ativa vários recursos rapidamente por meio de um menu personalizável ao clicar no botão lateral ou inicial.
Crédito da imagem: Nemanja Zotovic/Shutterstock.com.