Você está trabalhando com um enorme conjunto de dados no Tableau e os gráficos de barras não são suficientes para visualizar os dados com eficiência ou obter insights acionáveis a partir dos recursos visuais do gráfico? Você pode dar um passo à frente e usar histogramas para visualizar o insight que está procurando.
Tabelas e gráficos em ferramentas de business intelligence como o Tableau permitem que você visualize o padrão subjacente em seus dados de negócios ou de pesquisas gerais. Quando o conjunto de dados é vasto e os números estão espalhados em vários pontos de dados individuais, é bom combinar alguns pontos de dados em um intervalo e criar algumas centenas de intervalos em vez de visualizar pontos de dados individuais.
É aí que entra o histograma. E qual poderia ser uma ferramenta de BI melhor para criar histogramas intuitivos e informativos do que o Tableau, já que ele vem com maneiras automatizadas e manuais de tornar esse método de visualização de dados estatisticamente significativo?
Leia este artigo até o final para aprender tudo o que você precisa saber para criar histogramas incríveis no Tableau em poucos minutos.
últimas postagens
O que é um histograma?
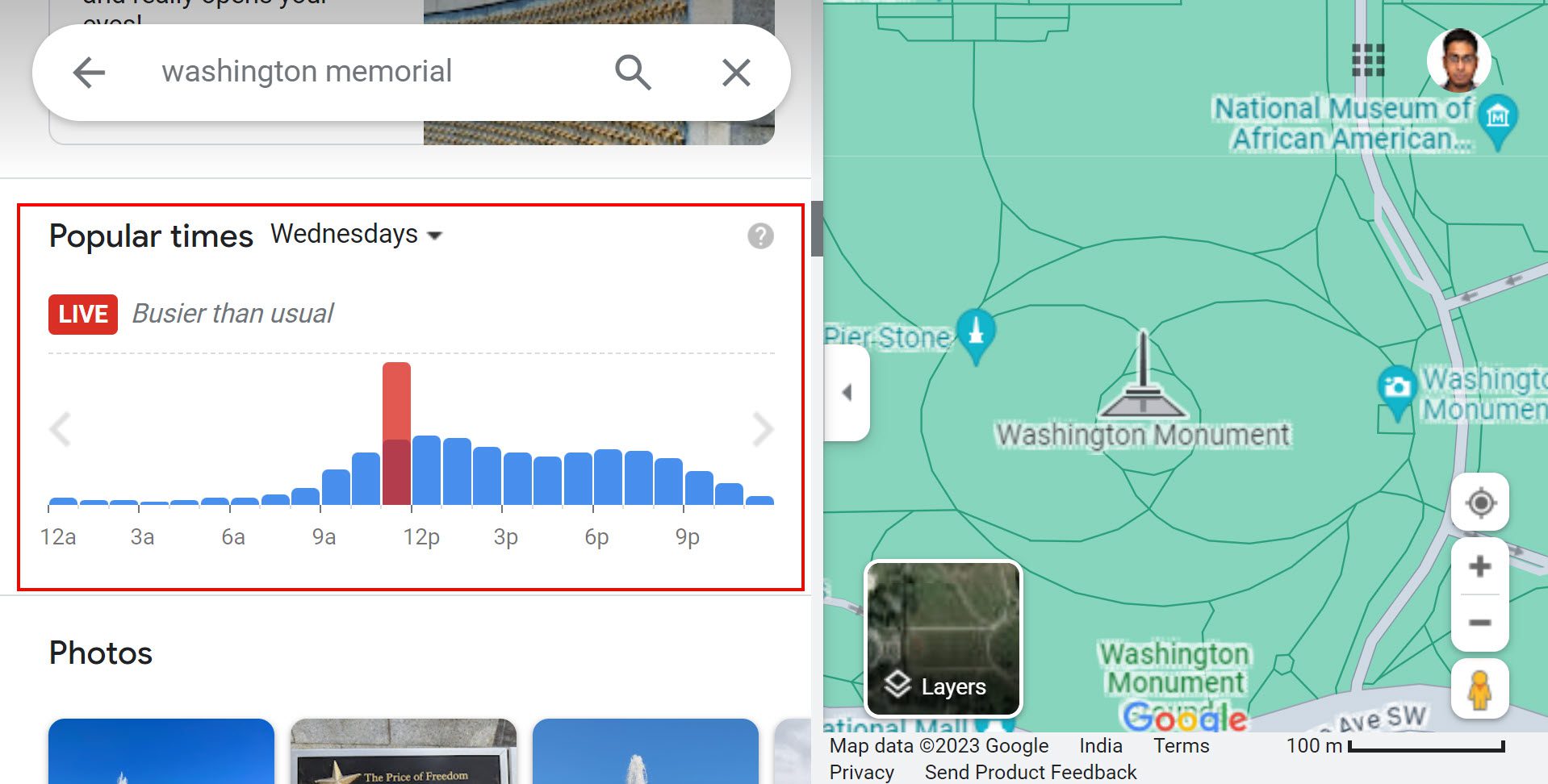
Um histograma é uma ferramenta de gráficos estatísticos que exibe a distribuição de dados em números nos eixos X e Y do gráfico. Consiste em barras que representam a frequência ou contagem de valores dentro de intervalos ou “caixas” específicos.
Você pode organizar as barras horizontalmente ou verticalmente dependendo do conjunto de dados de entrada e das necessidades de visualização. A altura de cada barra corresponde à frequência com que os dados caem na caixa associada.
Os histogramas ajudam a visualizar as formas e padrões dos dados. Assim, fica mais fácil identificar tendências, valores discrepantes e tendências centrais.
Normalmente, você usa histogramas em estatísticas e análise de dados para explorar conjuntos de dados. Isso ocorre porque cada público de diferentes níveis de habilidade pode compreender e interpretar facilmente a visualização de dados que você apresenta.
Em suma, os histogramas criam um resumo visual dos dados ou permitem contar histórias de dados, tornando-os uma ferramenta valiosa para tomar decisões informadas e extrair insights dos dados.
Importância dos histogramas na análise e visualização de dados
Veja abaixo a importância dos histogramas na análise de dados:
Agora que você sabe do que os histogramas são capazes, resta uma questão de quando usar esta poderosa ferramenta de visualização de dados. Dê uma olhada no problema de análise e visualização de dados abaixo:
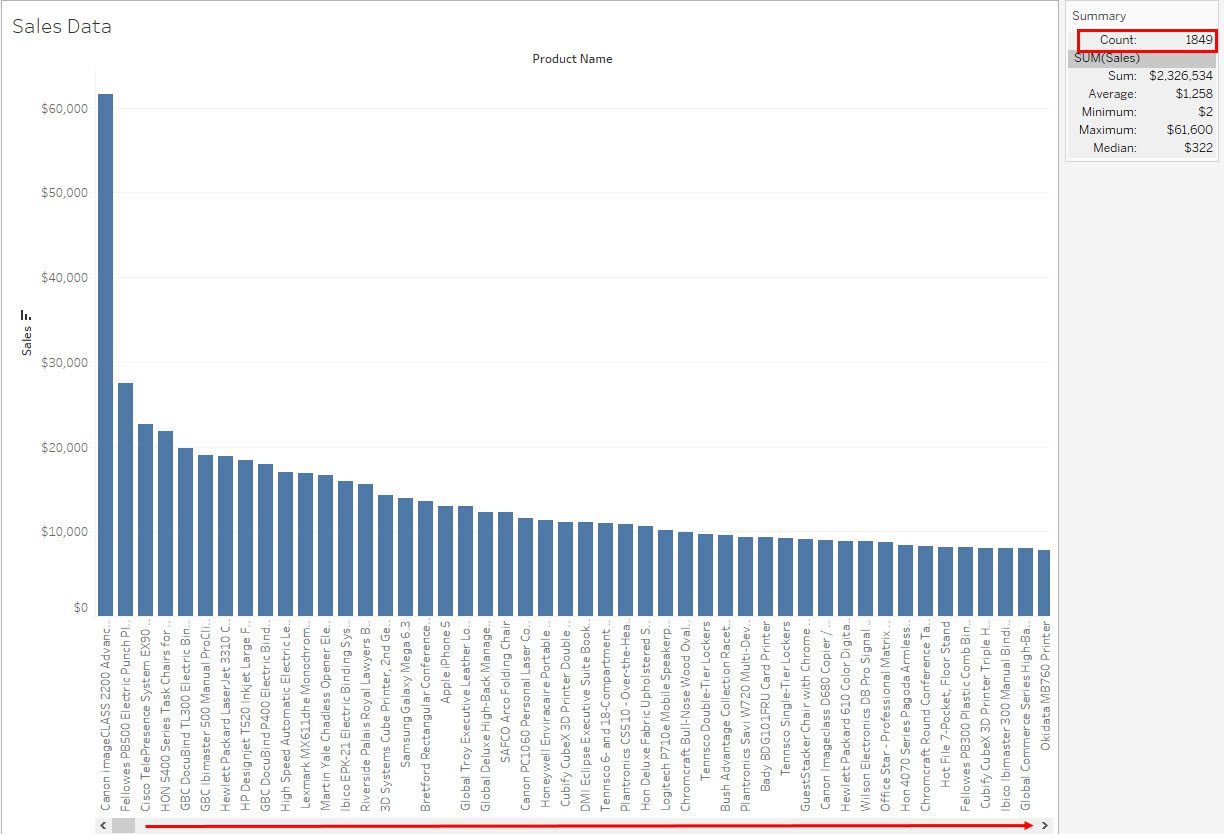
O gráfico de barras acima representa os nomes dos produtos ao longo do eixo X e seus valores de vendas correspondentes ao longo do eixo Y. Existem 1.849 produtos no conjunto de dados de amostra.
Como você pode ver na visualização de dados acima, ele não é totalmente visível em uma tela e precisa de rolagem contínua para ver o que está acontecendo com os outros produtos que não estão visíveis na tela.
A regra de ouro da visualização de dados é que você deve mostrar todos os dados em uma tela de maneira lógica. Assim, você pode criar grupos de produtos que se enquadram em uma categoria ou grupo de valores de vendas, digamos US$ 10, US$ 20, US$ 30 e assim por diante, em incrementos de US$ 10.
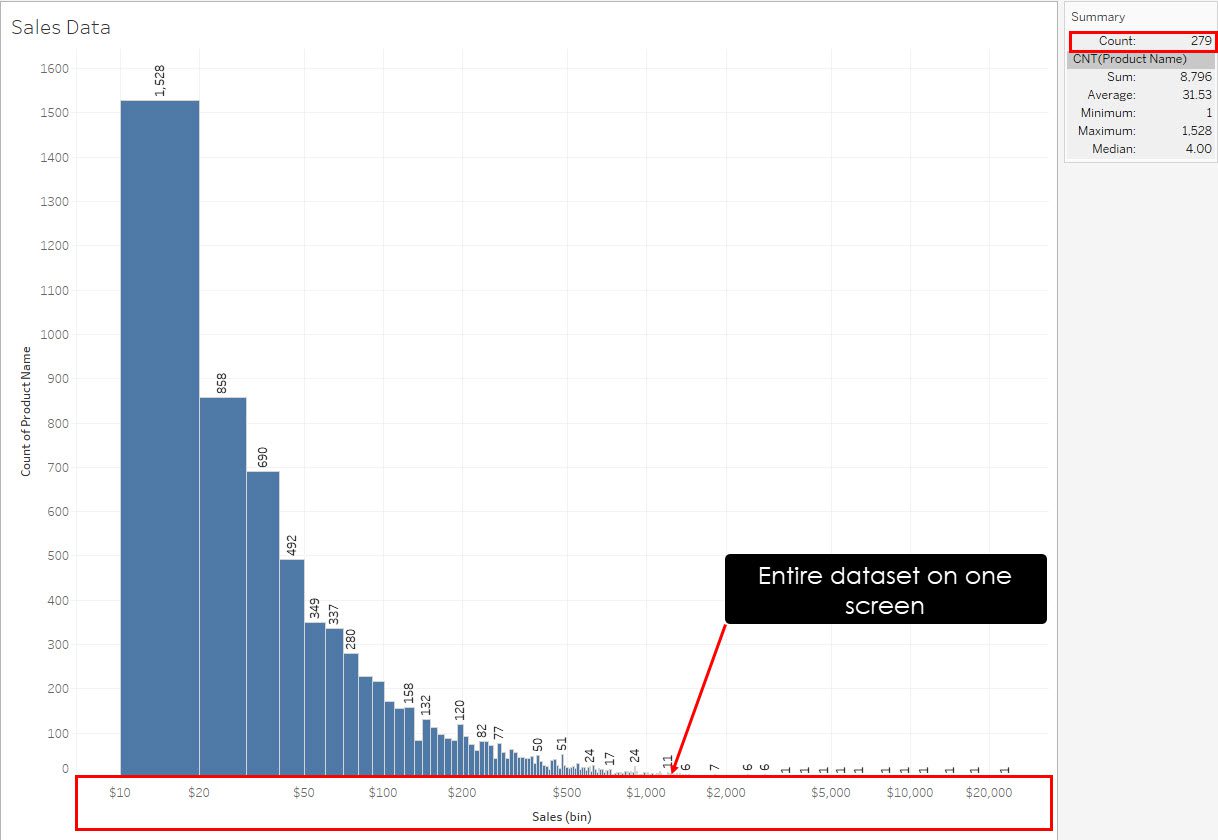
Portanto, crie um gráfico de histograma para colocar todos os produtos nesses grupos de vendas para dar sentido aos dados mostrados no histograma acima. Reduz significativamente o número de pontos de dados de 1849 para 279 e cabe em uma tela; nenhuma rolagem é necessária.
Por que você deve escolher o Tableau para criar histogramas?
O Tableau é a escolha ideal para criar histogramas por vários motivos convincentes. Primeiro, oferece uma interface amigável que atende tanto usuários técnicos quanto não técnicos, garantindo facilidade de uso. Você pode gerar histogramas rapidamente e interagir com seus dados de forma dinâmica. A flexibilidade do Tableau se estende à sua capacidade de conexão com diversas fontes de dados, tornando-o adequado para uma ampla variedade de projetos.
Além disso, o Tableau permite ampla personalização, permitindo que você adapte histogramas às suas necessidades e preferências. Os resultados visualmente atraentes produzidos pelo Tableau dão um toque profissional às suas visualizações de dados, aumentando seu impacto.
O compartilhamento e a colaboração são facilitados, promovendo o trabalho em equipe e a troca de conhecimento. Com uma comunidade de usuários robusta e ativa, você encontrará amplo suporte e recursos prontamente disponíveis.
Em resumo, a facilidade de uso, a integração de dados, a personalização, a interatividade e o forte apoio da comunidade do Tableau o tornam a melhor escolha para a criação de histogramas.
Pré-requisitos para criação de histogramas no Tableau
A criação de um histograma no Tableau requer pelo menos um campo de dados que contenha os valores que você deseja visualizar como uma distribuição. Aqui estão os requisitos básicos de dados:
Campo de dados
Você precisará de um campo de dados que contenha os valores do histograma. Este campo deverá representar as variáveis que você deseja analisar. Por exemplo, se estiver criando um histograma de dados de vendas, você precisará de uma área que contenha os números de vendas de vários produtos ou de vários anos ou meses.
Compartimentação de dados
Você também precisará criar compartimentos de uma medida em seu conjunto de dados. No Tableau, uma medida é uma métrica que você monitora nos seus dados. Por exemplo, se o seu conjunto de dados contém uma coluna para dados de vendas de produtos diferentes, isso é uma medida. Você pode criar o componente Compartimento de vendas para colocar produtos com o mesmo valor de vendas em compartimentos diferentes.
Frequência ou contagem
Além disso, você precisará de um campo que indique a frequência ou contagem de cada ponto de dados no compartimento. Muitas vezes, você pode gerar isso usando as funções COUNTD ou COUNT do Tableau.
Continuidade
O compartimento da medida deve ser contínuo. Caso contrário, o histograma aparecerá como um gráfico de barras onde as colunas estão separadas umas das outras. No entanto, você também pode usar o Tableau para converter medidas discretas em medidas contínuas com um único clique.
Contexto de dados
Seus dados devem ter contexto e metadados suficientes. Certifique-se de ter informações relevantes sobre os dados, como carimbos de data ou hora, categorias ou quaisquer outros atributos que possam ajudar na análise.
Como criar um histograma no Tableau
Existem duas maneiras de criar histogramas do Tableau usando conjuntos de dados externos. Um é o Show Me, um método automático, e o outro é o método manual. Encontre instruções para ambos os métodos abaixo:
#1. Crie um histograma no Tableau usando Show Me
Show Me é uma ferramenta do Tableau que permite criar várias visualizações de dados com um clique usando os dados conectados. Ele só gera visualizações significativas quando a estrutura de dados é apropriada e limpa.
Conectar fonte de dados
Existem três maneiras de obter uma fonte de dados para o exercício atual. Você pode usar conjuntos de dados integrados, conectar-se a um servidor externo ou importar dados do Excel ou CSV. Encontre as instruções abaixo:
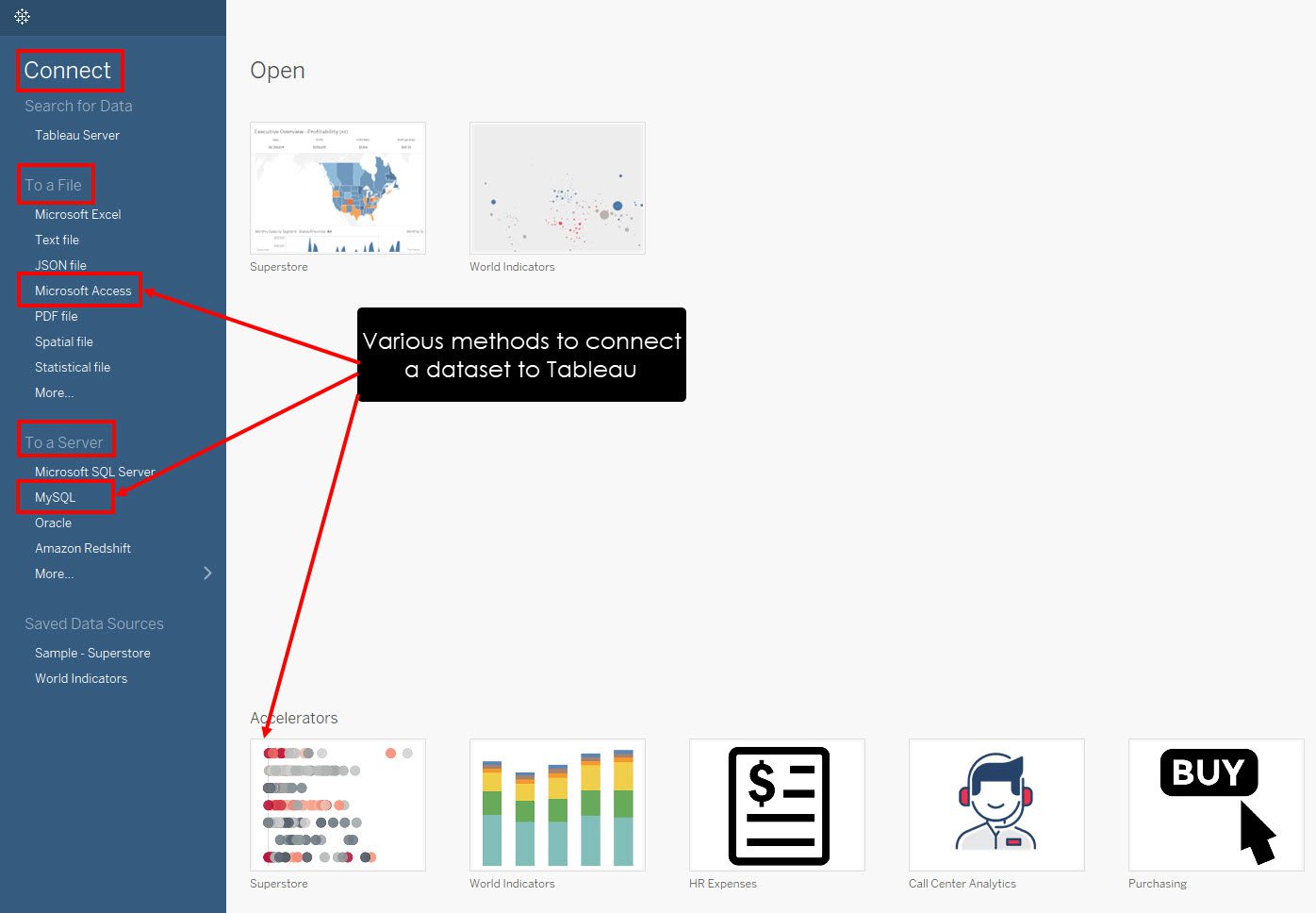
Selecione uma medida
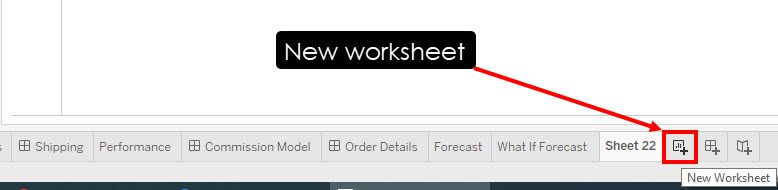
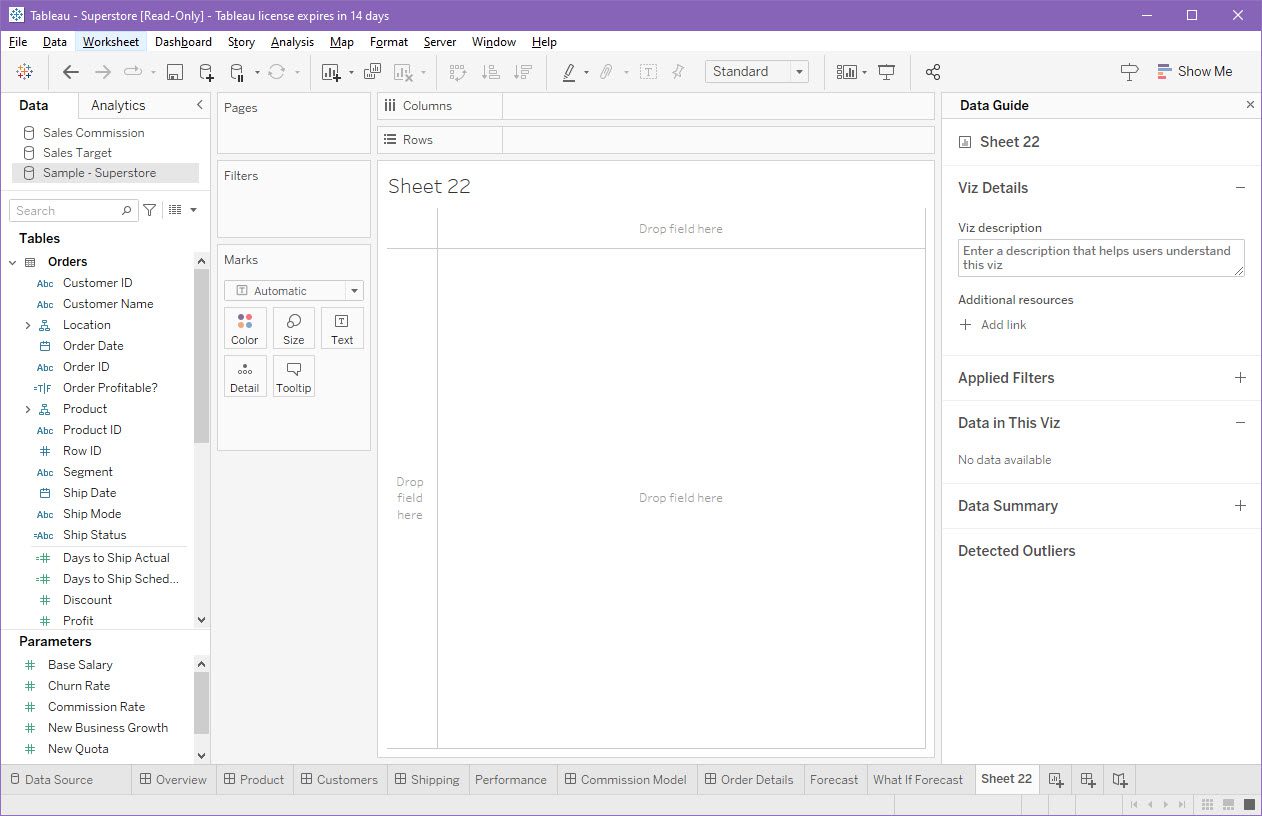
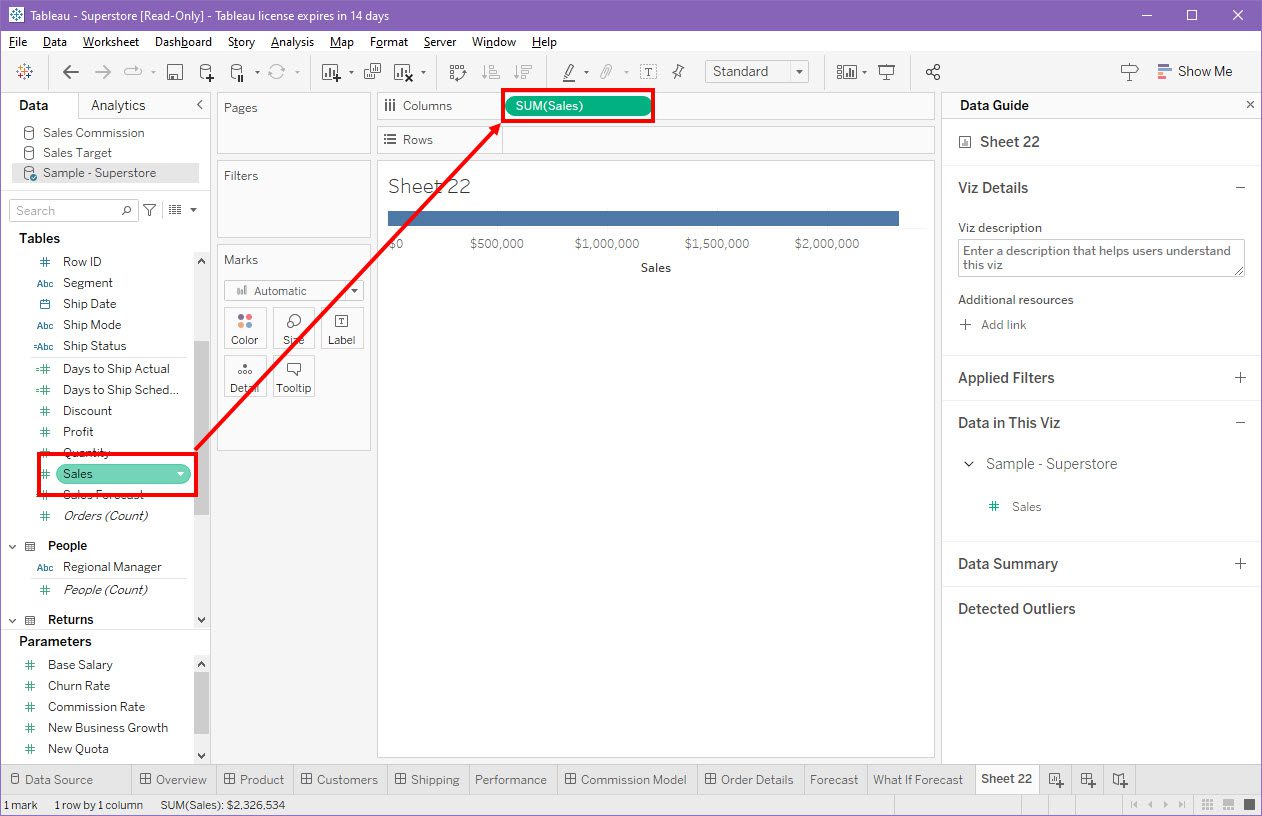
Use Show Me para preencher o histograma
Agora, basta clicar no menu Mostre-me no canto superior direito do aplicativo Tableau para desktop. O menu de visualização de dados do Tableau aparecerá.
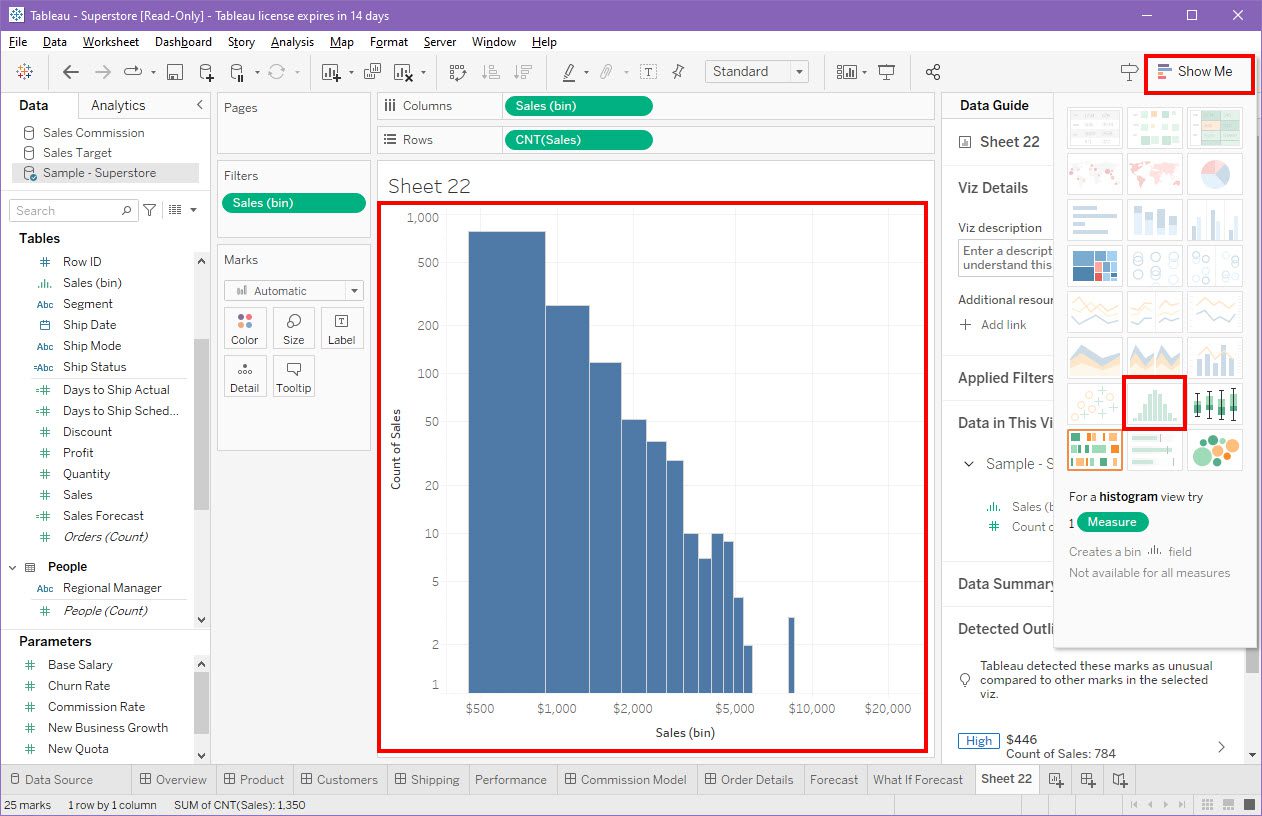
Lá, clique na opção Histograma para preencher rapidamente uma visualização automática de histograma desenvolvida pelo Tableau.
#2. Crie um histograma no Tableau manualmente
Em casos únicos, esses histogramas automáticos podem não conseguir mostrar a visão dos dados que você está procurando em seu conjunto de dados. Além disso, para se tornar um especialista em ciência de dados, você deve conhecer as formas manuais de criação de visualizações, incluindo histogramas. Siga as instruções abaixo:
Vincular um conjunto de dados ao Tableau Workspace
Você pode seguir as etapas mencionadas anteriormente sobre como conectar conjuntos de dados ao Tableau e depois ir para a próxima etapa.
Crie uma caixa usando uma medida
Suponho que você esteja usando os dados da Sample Superstore do Tableau e a medida Sames em relação à medida Nome do produto para criar um histograma em uma nova planilha.
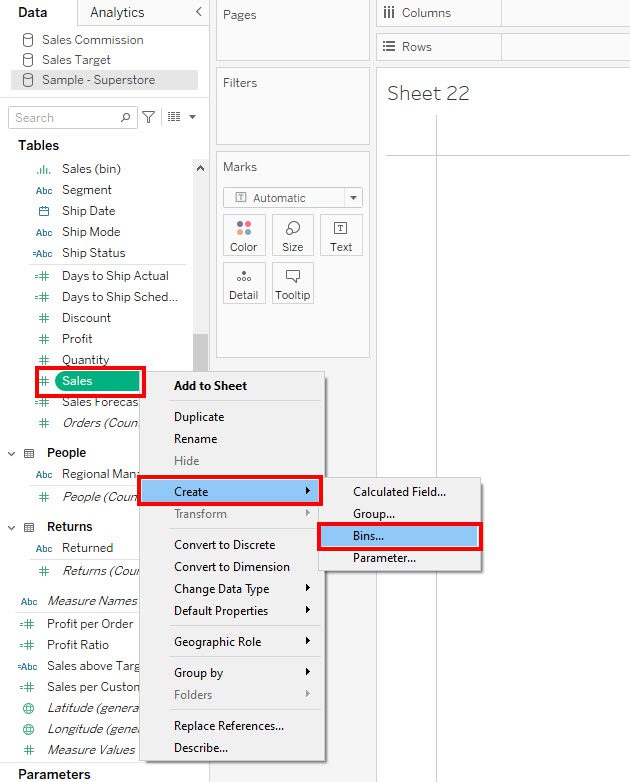
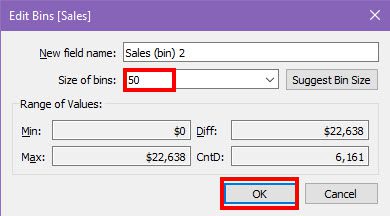
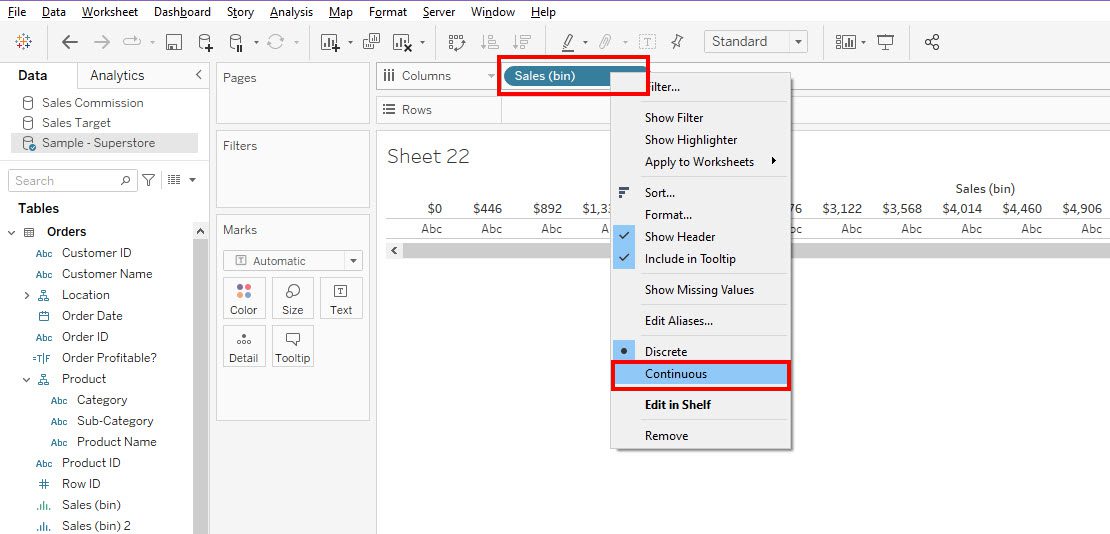
Adicione outra medida nas linhas do campo
Agora, expanda a hierarquia relacional do produto do painel Dados e encontre a medida Nome do produto. Arraste e solte a medida no campo Linhas da planilha em branco.
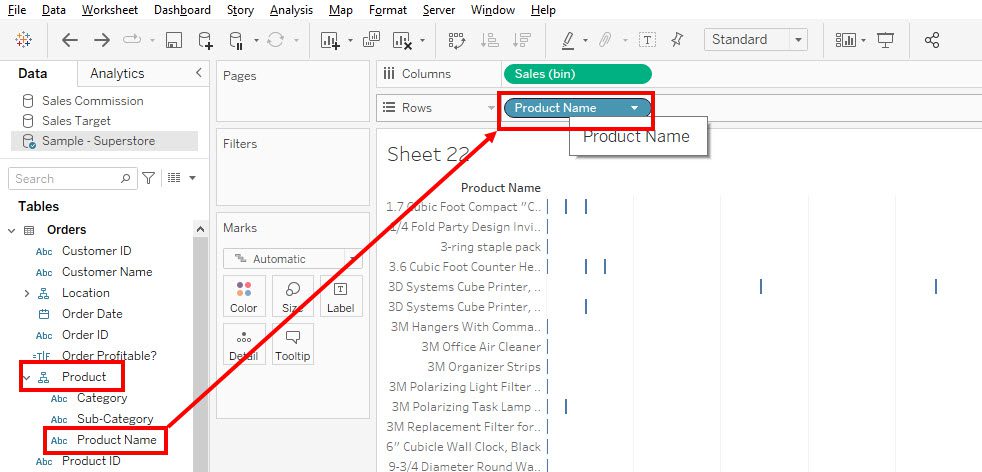
Em seguida, clique com o botão direito na medida Nome do produto no painel Linhas e escolha Medida > Contagem.
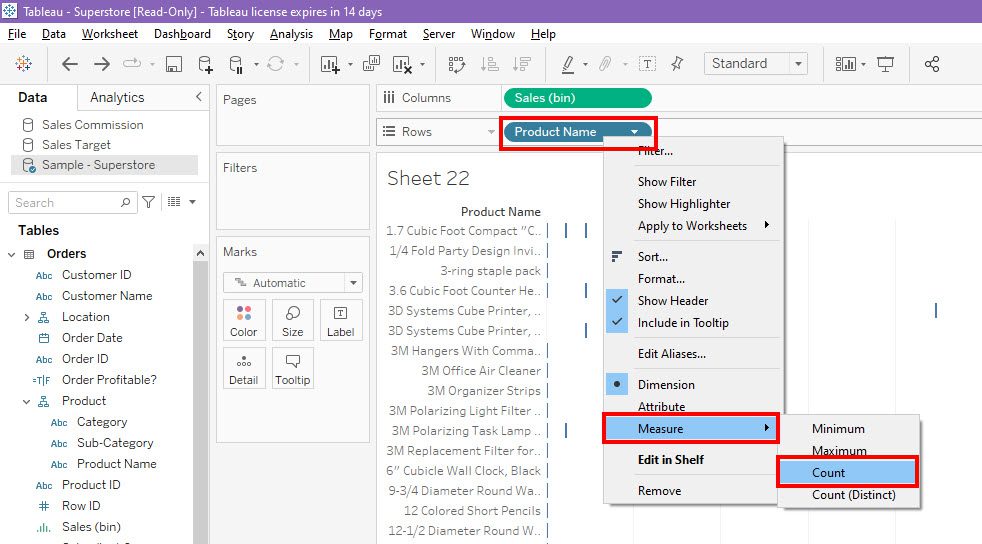
Parabéns! Você criou com sucesso um histograma básico no Tableau.
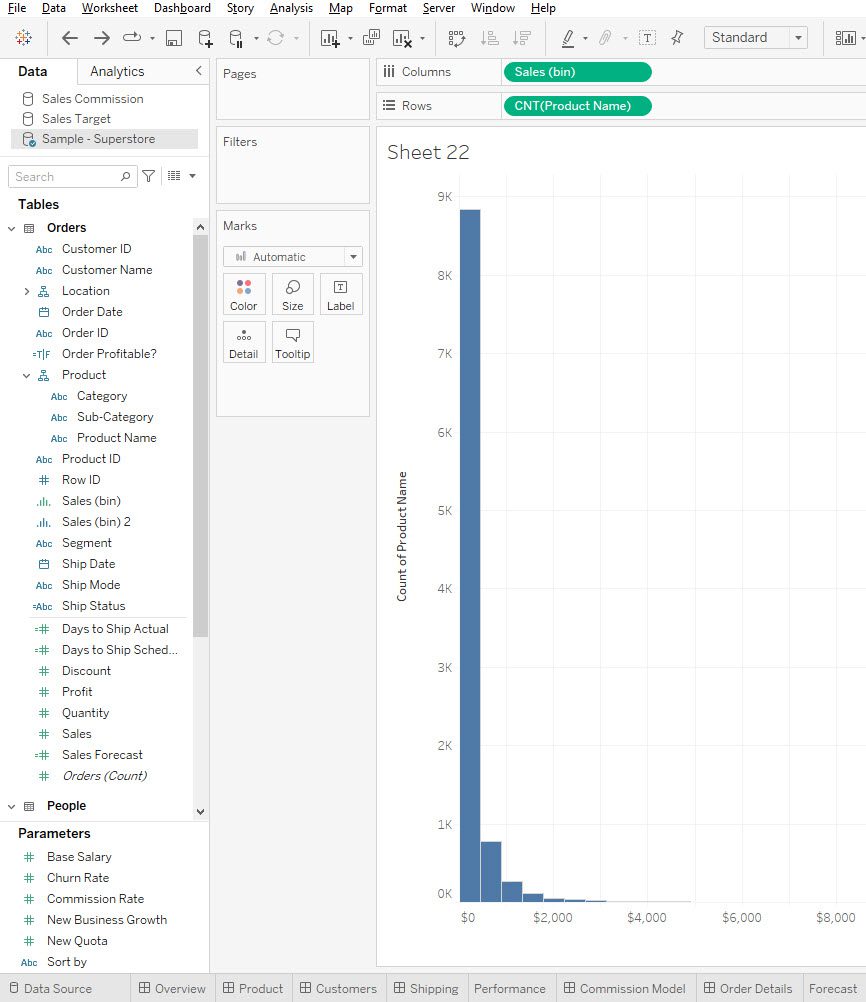
Aplicar escala logarítmica
O histograma obtido não é claro o suficiente. Você pode aplicar escalas logarítmicas aos eixos Y e X para tornar o histograma mais fácil de usar. Siga esses passos:
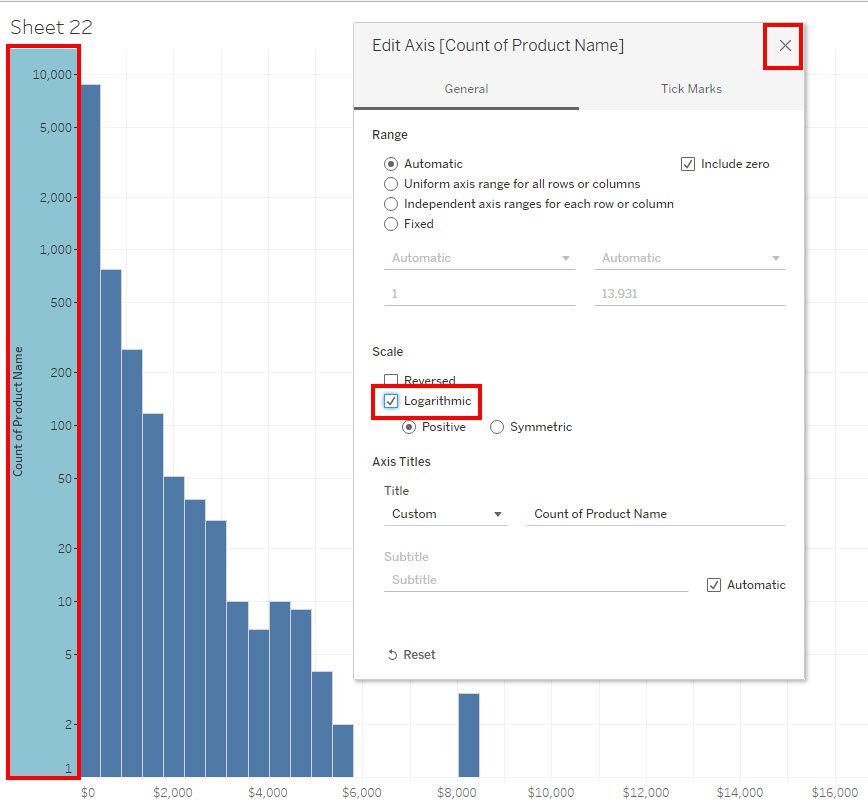
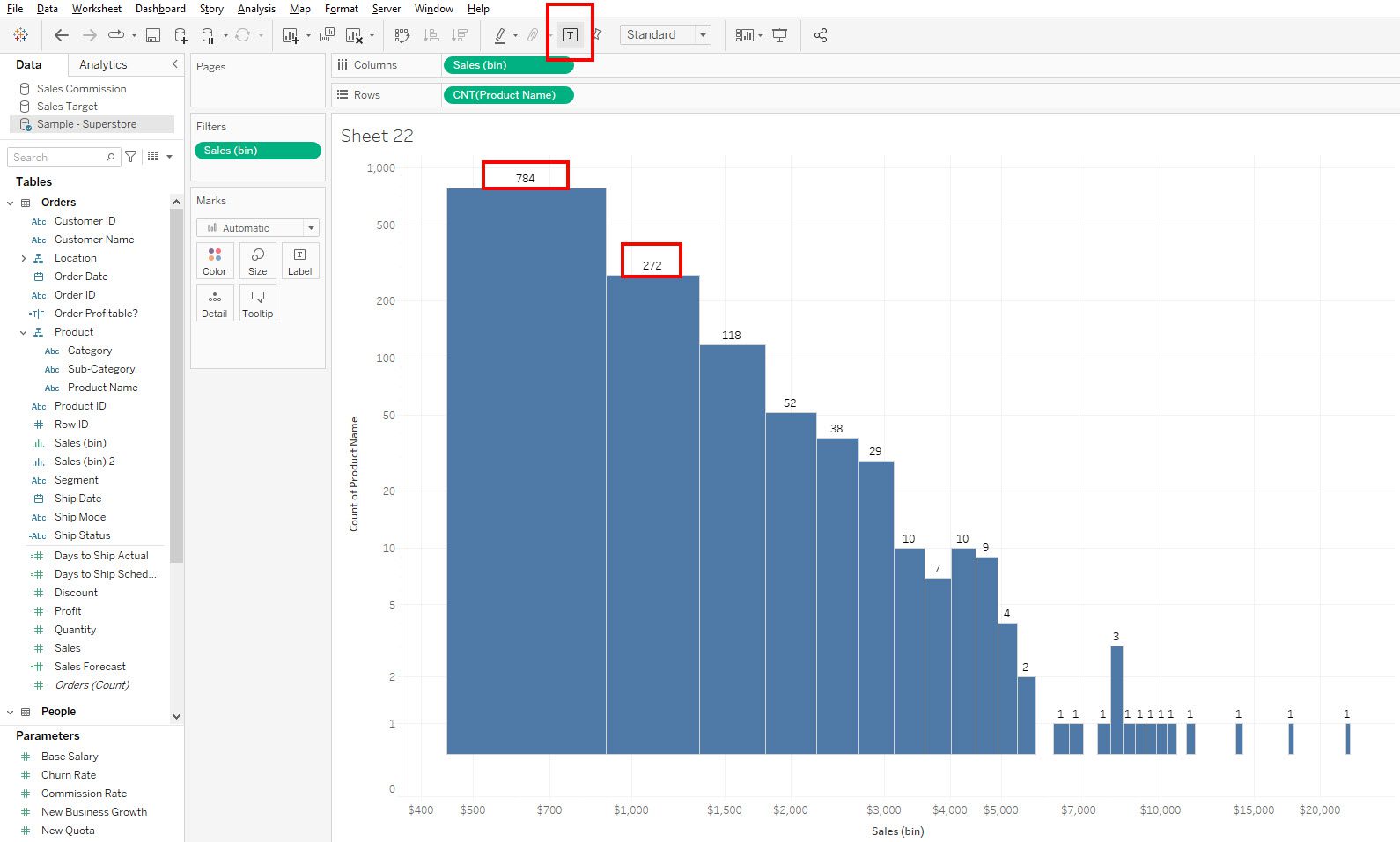
Agora, você tem um histograma funcional que informa claramente sobre a visualização dos dados de vendas versus nome do produto.
Adicione mais medidas à cor
Você pode adicionar várias medidas aos botões Marcas, como Cor, Tamanho, Rótulo, Detalhe e Dica de ferramenta, para usar o histograma e visualizar mais dados. Veja como:
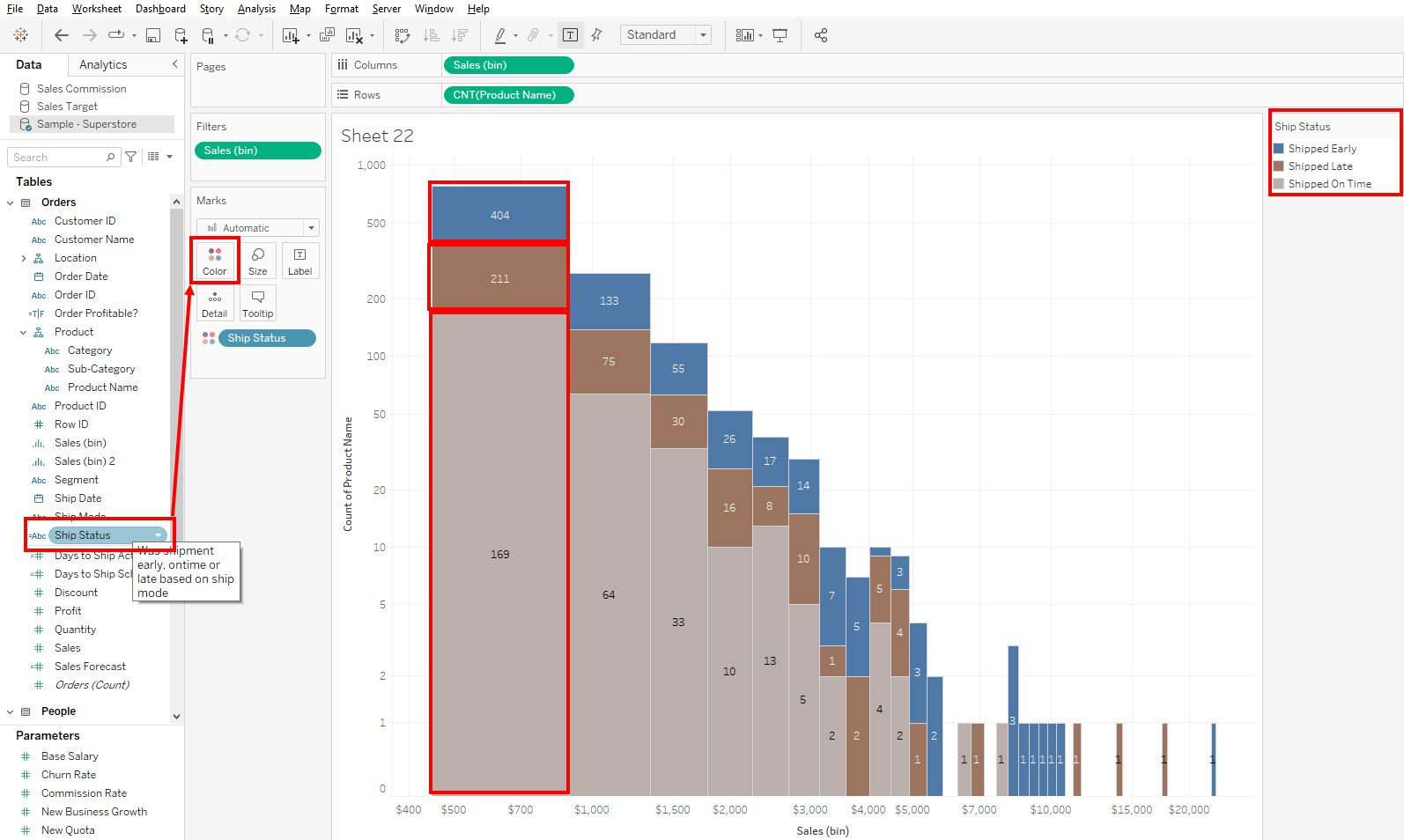
Melhores práticas para criar histogramas no Tableau
Você pode considerar estas dicas e truques para tornar seus histogramas do Tableau precisos, limpos e esclarecedores:
Conclusão
Então agora você sabe como criar um histograma usando o Tableau. Você aprendeu os métodos automático e manual de geração de histograma do Tableau. Experimente os métodos acima usando seu próprio conjunto de dados e experimente recursos avançados de análise e visualização de dados no Tableau.
A seguir, você também pode ler sobre como a modelagem de dados é feita no Power BI.

