Investir em componentes de alta qualidade para o seu PC gamer com Windows é um ótimo começo, mas não é tudo. Até mesmo os hardwares mais potentes podem apresentar um desempenho aquém do esperado se não forem devidamente otimizados. Este artigo explora as configurações essenciais do Windows 11 que você deve ajustar para maximizar o desempenho nos jogos. Se você é um entusiasta de jogos, é crucial entender que o gerenciamento adequado do sistema é tão importante quanto o seu equipamento. Por isso, apresentamos dicas fundamentais para garantir que sua experiência de jogo seja fluida e sem interrupções.
1. Utilize o Modo de Jogo Integrado
Ativar o Modo de Jogo no Windows 11 é essencial para quem busca extrair o máximo desempenho do hardware. Este recurso prioriza os recursos do sistema para o jogo, minimizando processos em segundo plano desnecessários, incluindo as atualizações automáticas do Windows. Isso contribui para manter uma performance estável durante o jogo.
O Modo de Jogo assegura que sua experiência de jogo seja sempre a principal prioridade, evitando possíveis lentidões ou quedas de frame rate causadas por processos rodando em segundo plano. Você pode ativar o Modo de Jogo no Windows 11 acessando Configurações > Jogos > Modo de Jogo.
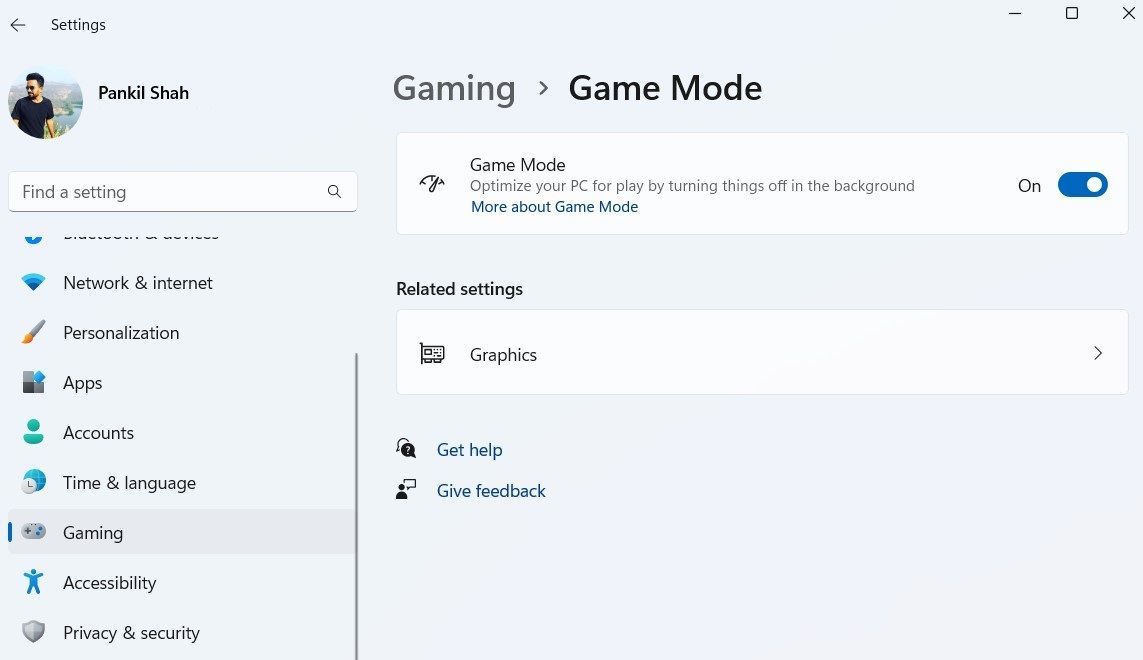
2. Habilite Gráficos de Alto Desempenho para Jogos
Outro passo crucial para otimizar o desempenho nos jogos no Windows 11 é habilitar a configuração de gráficos de alto desempenho para jogos visualmente exigentes. Isso é especialmente relevante em PCs que possuem tanto gráficos integrados quanto dedicados, já que os jogos podem, por padrão, utilizar a opção de economia de energia. Veja como fazer:
- Pressione Win + I para abrir o aplicativo Configurações e vá em Sistema > Tela > Gráficos.
- Localize e selecione seu jogo na lista, e em seguida clique no botão Opções.
- Escolha a opção Alto desempenho para forçar o jogo a utilizar a GPU dedicada em vez da integrada. Depois, clique em Salvar.
- Clique em Alterar configurações de gráficos padrão no mesmo menu e ative a opção Agendamento de GPU acelerado por hardware.
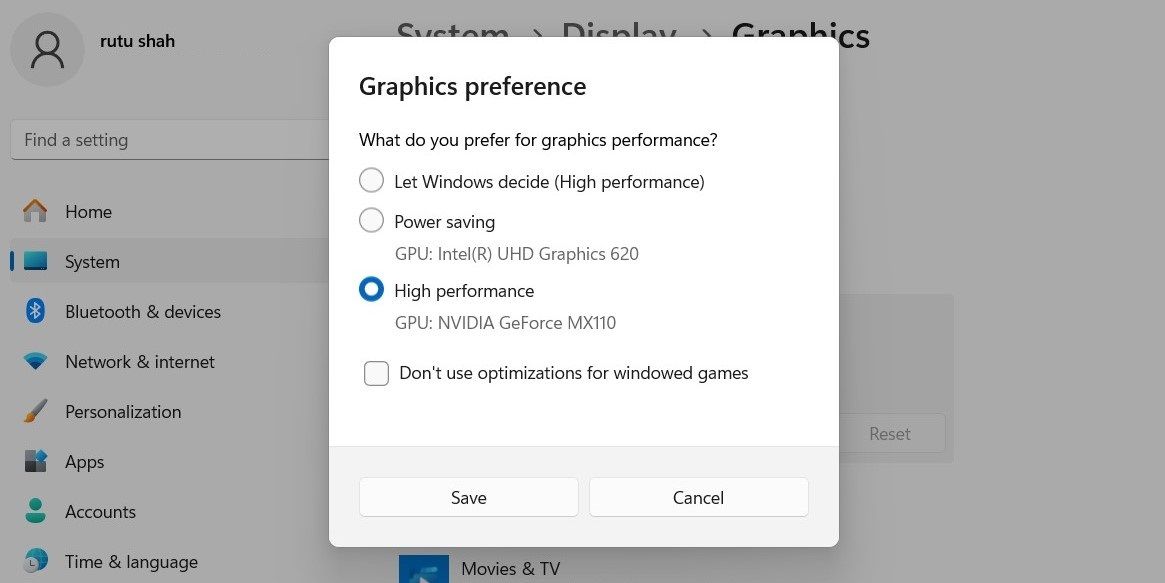
3. Evite Sobreposições em Jogos
As sobreposições de jogos são úteis para monitorar o desempenho do sistema, conversar com amigos e acessar funcionalidades específicas do jogo de forma rápida. No entanto, elas têm um custo. Essas sobreposições executam processos adicionais em segundo plano, o que pode afetar o desempenho geral, resultando em taxas de quadros mais baixas, maior latência ou travamentos durante os jogos.
Adicionalmente, as sobreposições podem ser uma distração em certos títulos ou mesmo causar conflitos com o próprio jogo. Por isso, evito utilizá-las sempre que possível.
Para desabilitar a sobreposição padrão da Xbox Game Bar no Windows 11, siga estas instruções:
- Abra o menu de Pesquisa do Windows.
- Digite powershell e escolha Executar como administrador.
- Selecione Sim quando o Prompt de Controle de Conta de Usuário (UAC) aparecer.
- Insira o seguinte comando e pressione Enter:
Get-AppxPackage Microsoft.XboxGamingOverlay | Remove-AppxPackage
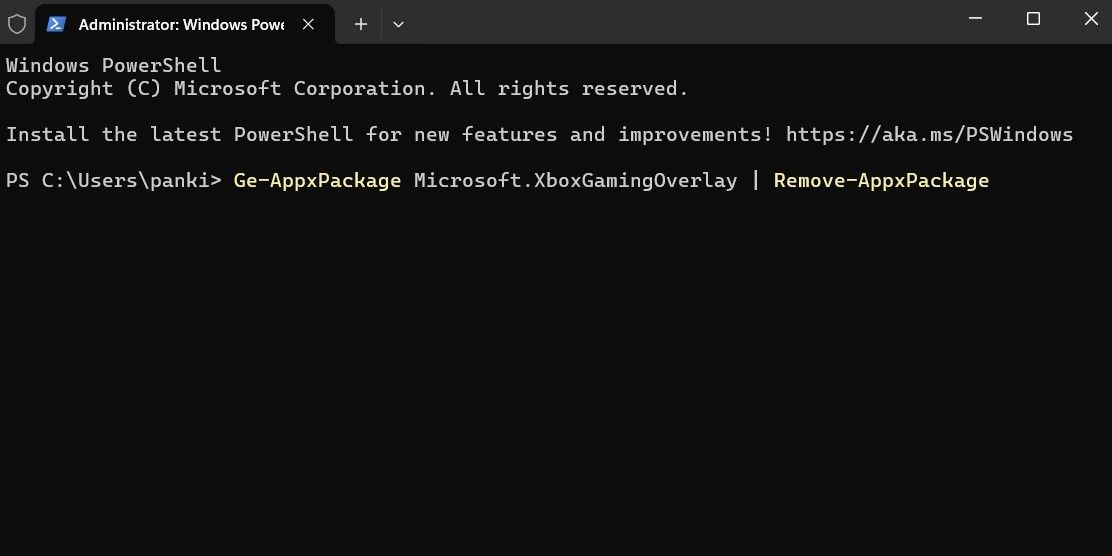
Da mesma forma, você pode desativar sobreposições no NVIDIA GeForce Experience, Discord e outros aplicativos.
4. Ajuste os Efeitos Visuais para um Desempenho Superior
O Windows 11 oferece vários efeitos visuais para melhorar a estética. No entanto, esses efeitos podem consumir recursos valiosos do sistema que poderiam ser direcionados para melhorar o desempenho nos jogos.
Para aprimorar a experiência de jogo, configurei meu PC com Windows 11 para priorizar o desempenho em vez da aparência. Veja como proceder:
- Pressione Win + S para abrir o menu de pesquisa.
- Digite Ajustar a aparência e o desempenho do Windows na caixa de pesquisa e pressione Enter.
- Na janela Opções de Desempenho, selecione Ajustar para melhor desempenho.
- Clique em Aplicar e depois em OK para salvar as mudanças.
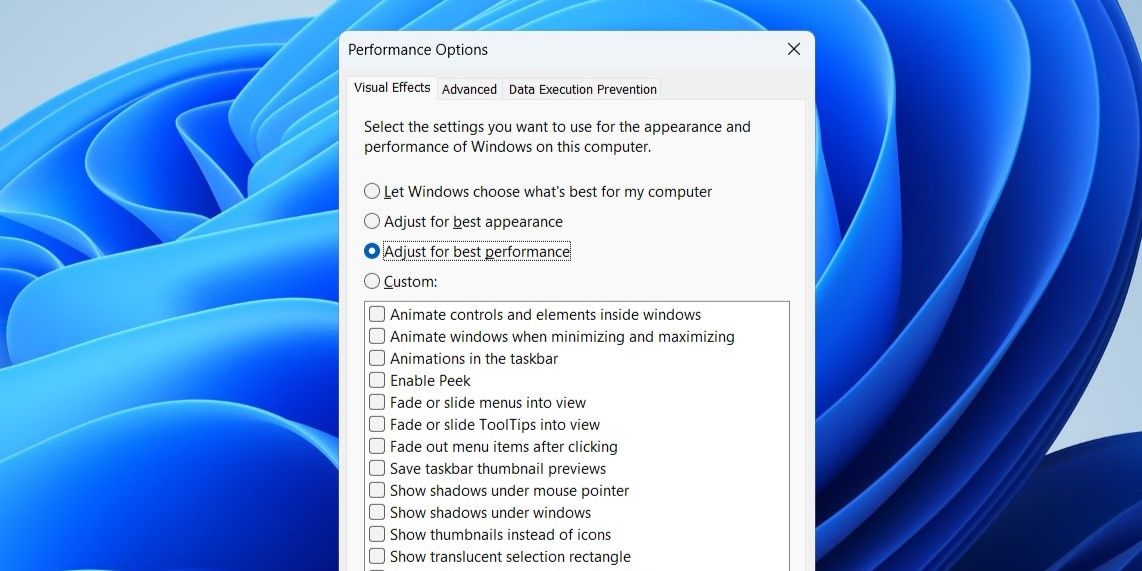
5. Ative o Plano de Energia de Alto Desempenho
O plano de energia padrão do Windows 11, “Equilibrado”, é adequado para tarefas diárias. No entanto, antes de começar uma sessão de jogos, eu sempre mudo para o plano de energia “Alto Desempenho”. Isso maximiza o potencial do hardware, fazendo com que o Windows opere em níveis de energia mais altos, garantindo que todos os componentes funcionem em sua capacidade máxima.
Para ativar este plano de energia no Windows, abra o Painel de Controle através do menu de Pesquisa do Windows. Em seguida, vá para Opções de Energia e selecione a opção Alto Desempenho.
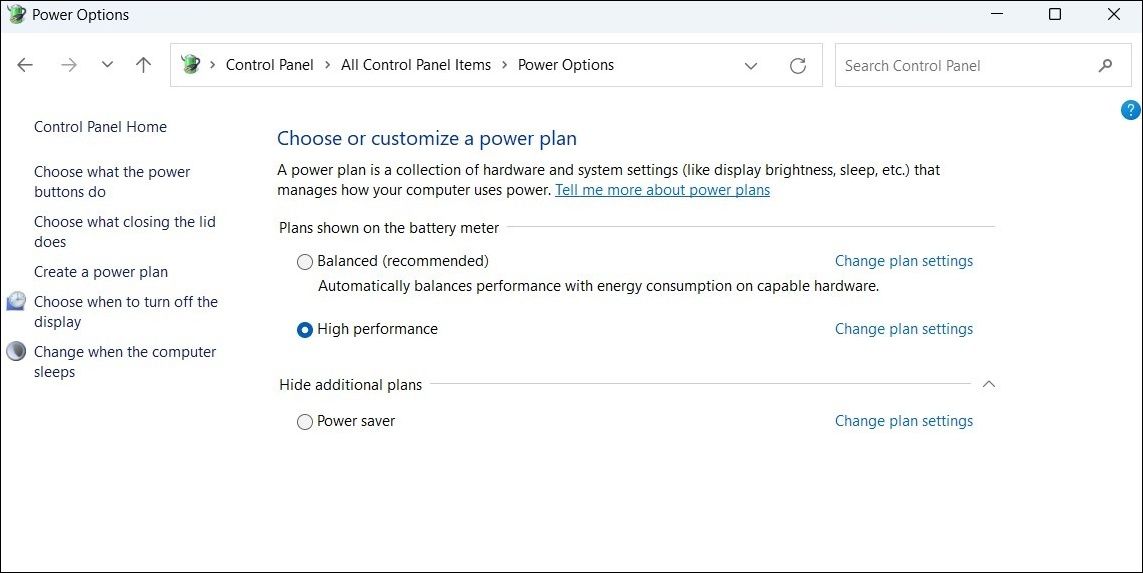
Se o plano de alto desempenho não estiver presente no seu PC com Windows, você pode criá-lo manualmente.
6. Use Sempre uma Conexão LAN e Mantenha Tudo Atualizado
 krichie / Shutterstock
krichie / Shutterstock
Apesar de o Wi-Fi ter evoluído bastante em termos de velocidade e confiabilidade, nada supera o desempenho e a estabilidade de uma conexão LAN com fio para jogos. Ao contrário do Wi-Fi, que pode sofrer variações devido ao congestionamento da rede ou obstruções físicas, uma conexão LAN com fio oferece velocidades de internet consistentes e mais rápidas.
Essa estabilidade ajuda a minimizar a perda de pacotes e evitar desconexões, proporcionando uma experiência de jogo mais fluida. Além disso, eu sempre desabilito downloads em segundo plano e atualizações automáticas de aplicativos enquanto jogo. Isso faz uma grande diferença, especialmente ao jogar games online como Call of Duty, Fortnite ou Apex Legends, onde cada milissegundo conta.
Também me certifico de manter os drivers gráficos atualizados, pois essas atualizações otimizam o desempenho para novos jogos e corrigem problemas. Dependendo da placa de vídeo do seu PC — NVIDIA, AMD ou Intel —, o processo de atualização dos drivers pode variar.
Os jogos também recebem atualizações para corrigir bugs, melhorar o desempenho e adicionar novos recursos, portanto, eu sempre os mantenho atualizados para aproveitar essas melhorias.
7. Desative Temporariamente a Integridade da Memória e o VMP
Por último, mantenho recursos de segurança como a Integridade da Memória e a Plataforma de Máquina Virtual (VMP) desativados durante as minhas sessões de jogos. Esses recursos vêm habilitados por padrão no Windows 11 para aumentar a segurança do sistema e proporcionar um ambiente mais robusto contra possíveis ameaças. No entanto, eles também podem gerar uma sobrecarga de desempenho que pode afetar a experiência de jogo.
Para desativar a integridade da memória no Windows 11, siga estas etapas:
- Abra o aplicativo Segurança do Windows usando o menu de pesquisa.
- Vá para a aba Segurança do Dispositivo no painel esquerdo e clique em detalhes de isolamento central à direita.
- Desative a opção Integridade da Memória.
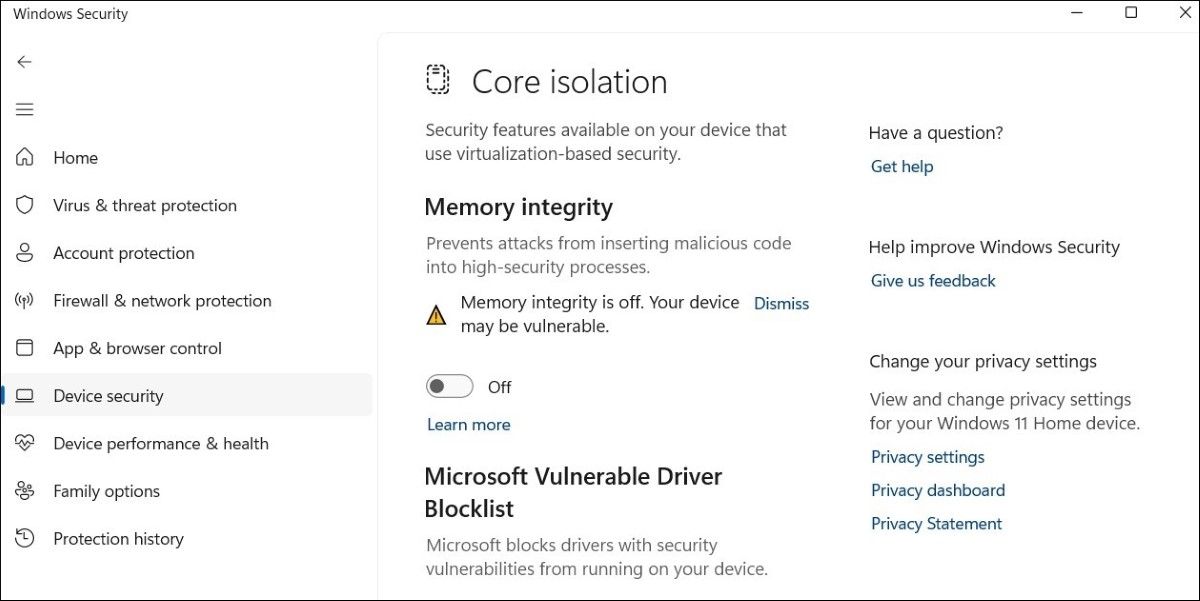
Para desabilitar a Plataforma de Máquina Virtual no Windows, abra o menu de pesquisa novamente. Digite recursos do Windows e selecione o primeiro resultado que aparecer. Na janela Recursos do Windows, localize e desmarque a Plataforma de Máquina Virtual. Em seguida, clique em OK.
Desativar estas duas opções melhora bastante a sua experiência de jogo no Windows. No entanto, é importante reativar esses recursos assim que terminar de jogar para manter seu PC seguro.
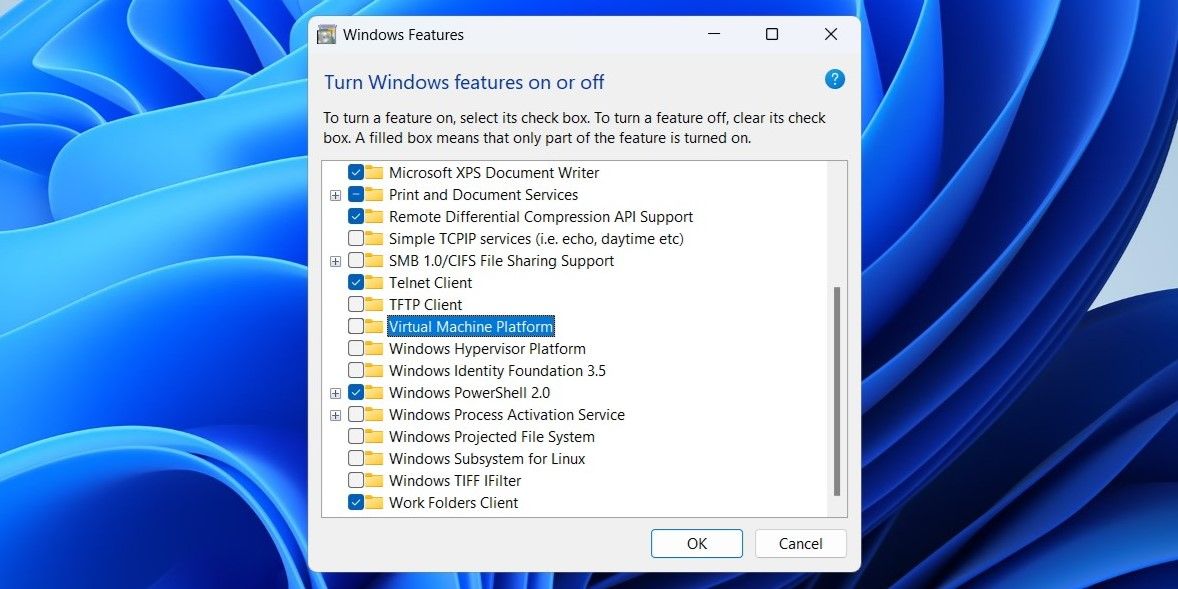
Ajustar estas configurações essenciais me ajudou a obter a melhor experiência possível de jogos no meu PC com Windows 11 e evitar problemas irritantes como lentidão e travamentos. Embora cada ajuste possa trazer apenas uma pequena melhora individualmente, juntos, eles podem gerar uma diferença significativa no desempenho do jogo no seu PC.