O aviso “Seu relógio está adiantado” nos navegadores web do Mac pode ser realmente frustrante, especialmente quando impede o acesso a um site crucial em um momento crítico. Continue a leitura para descobrir como solucionar este problema de uma vez por todas!
A data e a hora do sistema são essenciais para diversas funções no seu Mac. Desde downloads de arquivos até a execução de programas, navegação em sites e instalações de aplicativos, tudo depende da sincronia entre a data e hora do sistema e do servidor.
Às vezes, uma discrepância entre a data e hora do sistema, do servidor ou de mídias de transmissão pode causar problemas no seu Mac, como o bloqueio de acesso a sites ou aplicativos. Este guia apresenta as melhores e mais eficazes abordagens para resolver este inconveniente.
O que significa o erro “Seu relógio está adiantado” no Mac?
O erro “Seu relógio está adiantado” geralmente surge no navegador Google Chrome em Macs. Se você alterou manualmente a data e hora do macOS e se esqueceu de reajustá-las, é provável que veja esse erro ao navegar na internet.
A página de erro também exibe detalhes técnicos, como “NET::ERR_CERT_DATE_INVALID”. No Safari, você verá o erro “Seu relógio está configurado incorretamente”.
Além disso, se seu Mac estiver desatualizado, o navegador estiver obsoleto ou o banco de dados de certificados SSL estiver desatualizado, você também poderá se deparar com os erros mencionados. Em geral, você terá dificuldade para acessar sites com criptografia SSL tanto no Safari quanto no Chrome.
Causas principais do erro “Seu relógio está adiantado” no Mac
#1. Data e hora incorretas
Se você ajustou manualmente a data e hora no seu Mac, ou se houver algum problema com a bateria do relógio, seu dispositivo pode apresentar dados de data e hora incorretos. Esta é, frequentemente, a principal causa do erro.
#2. Incompatibilidade de fuso horário e região do Mac
Imagine que você esteja em outro país e precise mudar o fuso horário do seu Mac. Se você se esquecer de ajustar a região do macOS, ocorrerá um conflito entre o fuso horário e a região, o que pode ser um causador de problemas, segundo vários usuários.
#3. Cache do navegador desatualizado
Muitas vezes, usamos o navegador por um longo período sem limpar os dados do cache. Se esse for o seu caso, isso pode gerar esse erro.
#4. Certificados de sites desatualizados
Mesmo que o Mac tenha a data e hora corretas, um certificado SSL de site expirado pode gerar essa mensagem de erro.
#5. Problemas de conexão com a internet
Usuários de Mac também podem encontrar o erro “Seu relógio está adiantado” devido a problemas com seus provedores de internet. Contudo, esse problema costuma ser temporário.
#6. Rede privada virtual (VPN)
Ao tentar acessar um site usando uma VPN, o servidor da VPN pode ter uma data e hora incorretas, o que também pode levar ao erro “Seu relógio está adiantado” no Mac.
#7. Falha de backup de energia PRAM ou NVRAM
A PRAM (Parameter RAM) ou NVRAM (Non-Volatile RAM) obtém energia de diferentes fontes para salvar dados quando o Mac é desligado. Se estas não tiverem backup de energia, esse erro pode acontecer.
Agora que você tem uma compreensão melhor do erro “Seu relógio está adiantado”, vamos explorar diversos métodos para resolvê-lo:
Como solucionar o erro “Seu relógio está adiantado” no Mac
Redefinir data e hora do sistema
Siga estas etapas para configurar a data e hora automáticas no seu Mac:
- Clique no menu Apple na barra de menus do Mac.
- Selecione “Ajustes do Sistema” (no Ventura) ou “Preferências do Sistema” (no Monterey).
- No painel lateral esquerdo, clique em “Geral” e, em seguida, escolha “Data e Hora” na lista à direita.
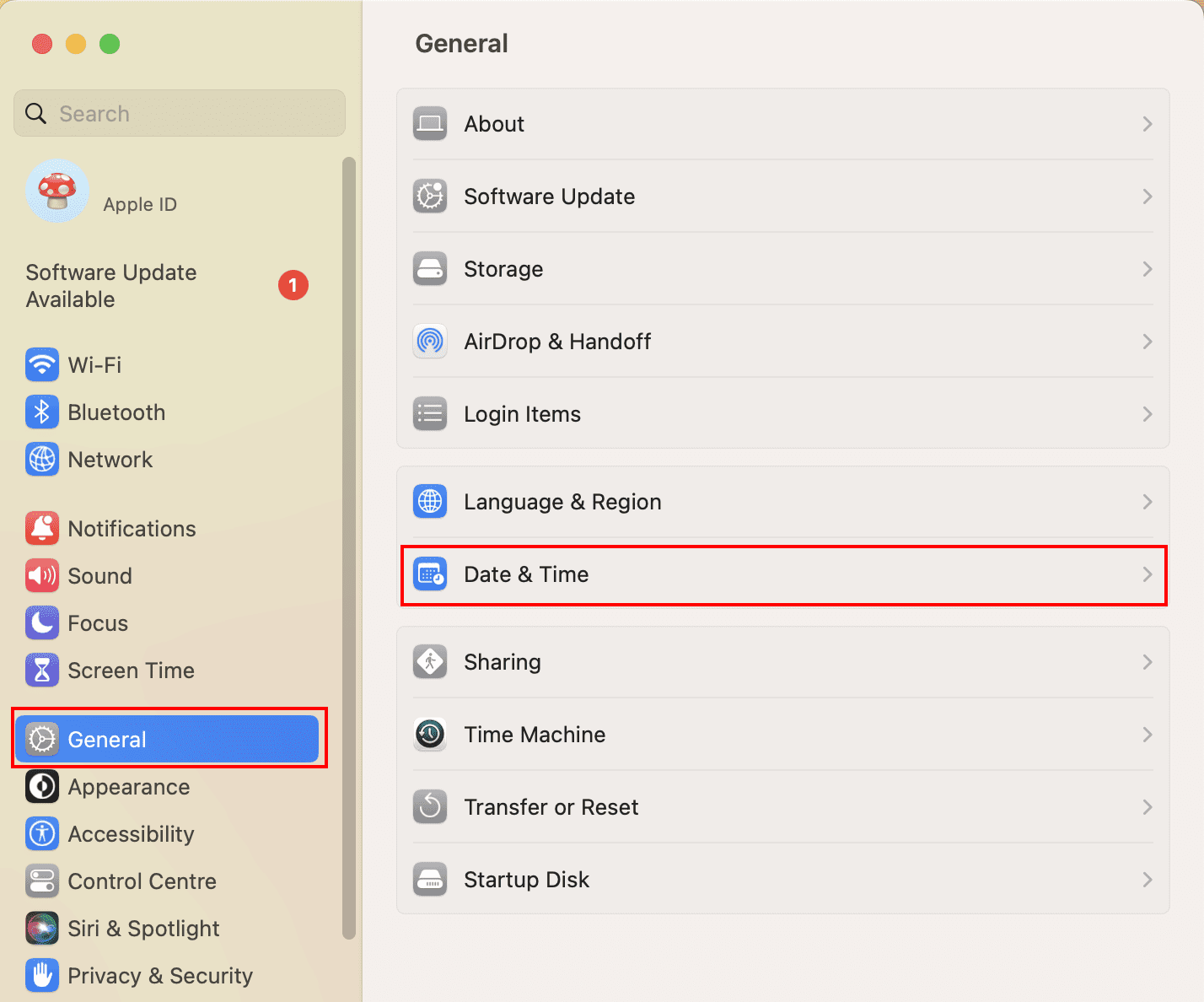
- Ative a opção “Definir data e hora automaticamente”.
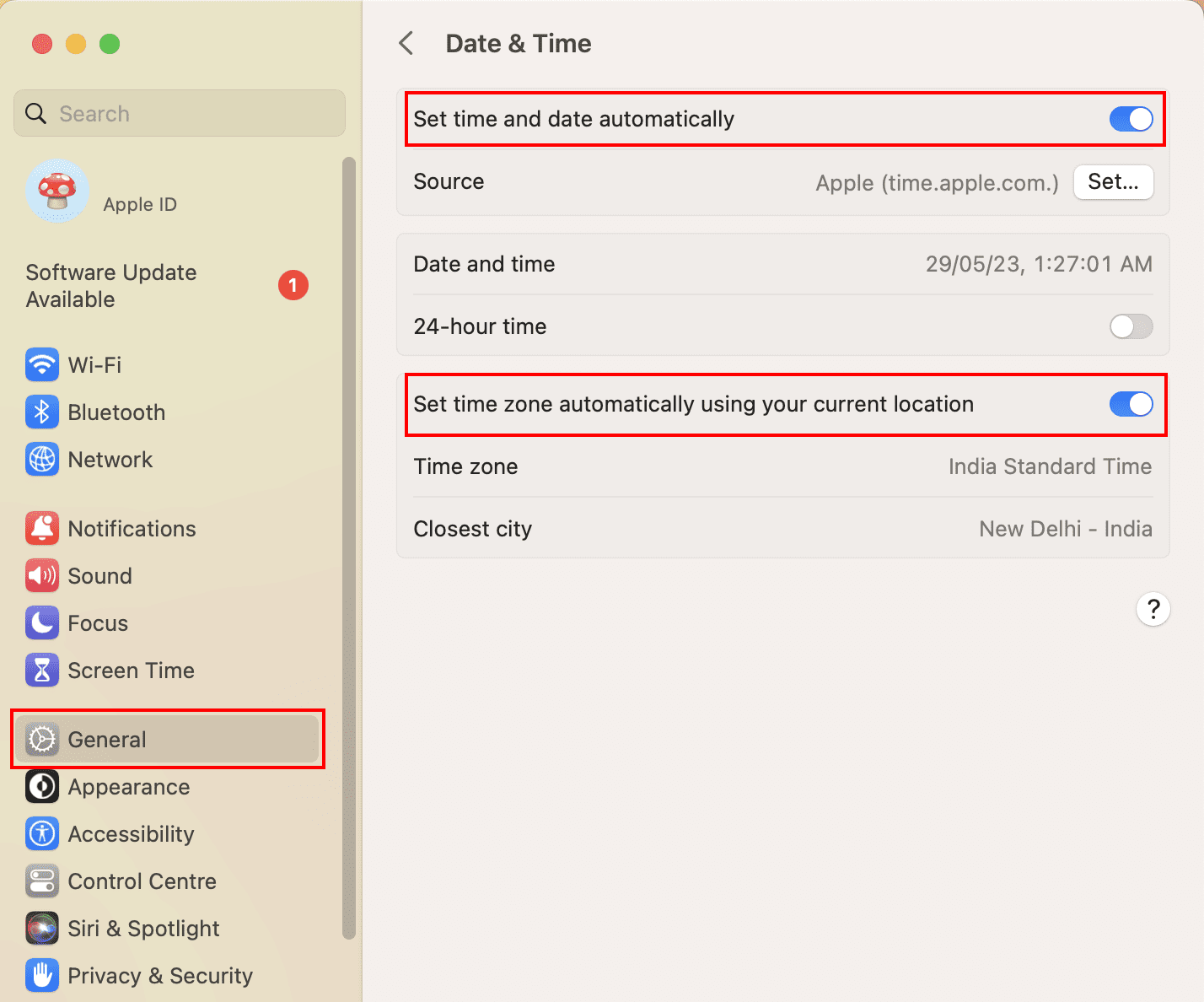
- Da mesma forma, ative a opção “Definir fuso horário automaticamente”.
- Em macOS Monterey ou versões anteriores, haverá uma aba específica para fuso horário.
- Clique nela para encontrar a opção de configuração automática do fuso horário.
Reinicie o sistema e tente acessar o site desejado. Deve funcionar!
Definir manualmente a data e a hora
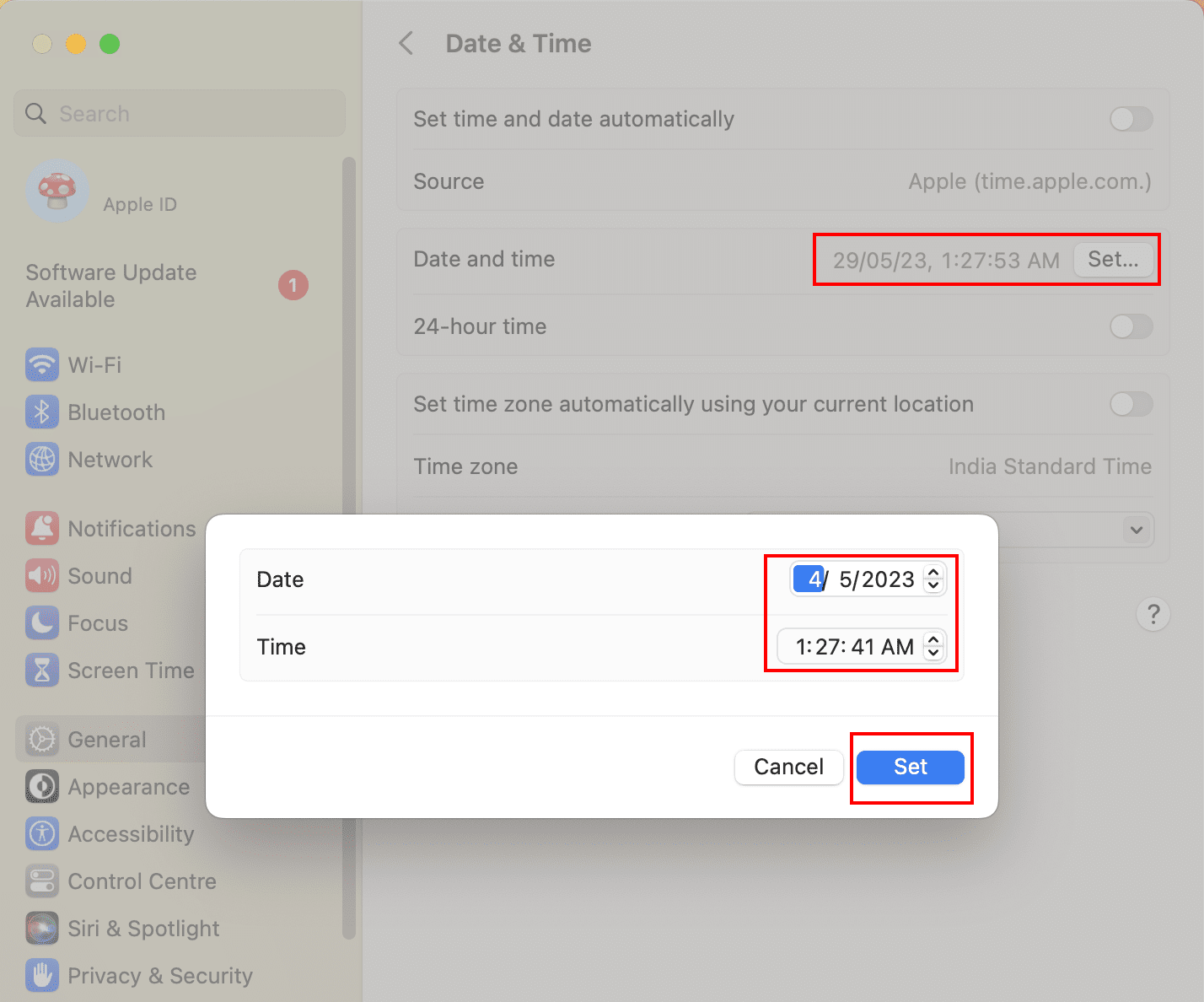
Em alguns casos, alternar entre a data e hora manuais para automáticas e depois para automáticas novamente pode resolver o problema. Para definir manualmente a data e hora no Mac, basta inverter os passos acima. Clique no botão “Ajustar…” à direita do elemento “Data e Hora” no macOS para escolher uma data e hora diferentes das atuais.
Atualizar o macOS
O erro é comum em macOS Catalina e versões anteriores. Portanto, é importante atualizar o sistema operacional do seu Mac. Veja como fazê-lo:
- Clique no logotipo da Apple no canto superior esquerdo e selecione “Preferências do Sistema”.
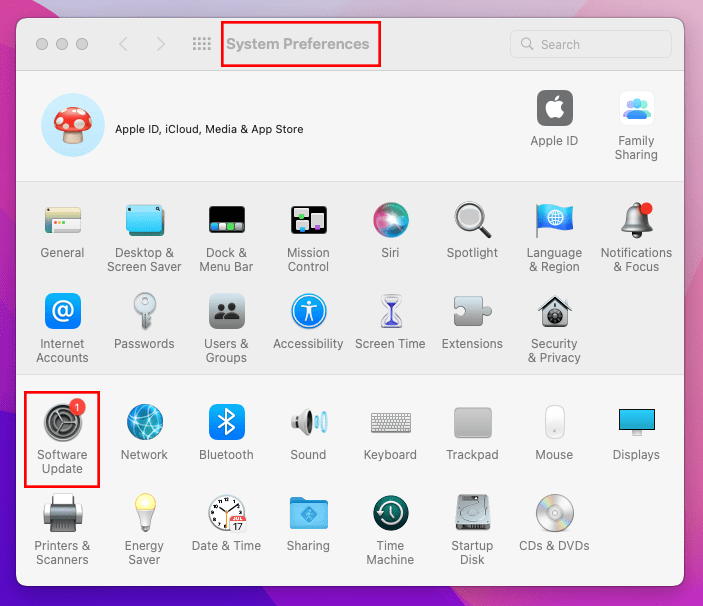
- Na janela que se abre, clique em “Atualização de Software”.
- Clique em “Atualizar agora” para instalar as principais atualizações do sistema, como migrar do macOS Monterey para Ventura.
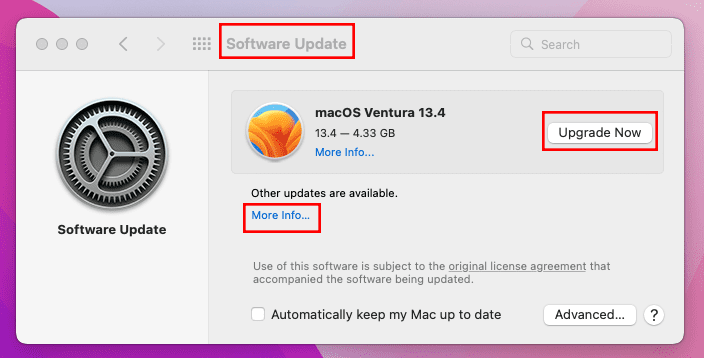
- Se não houver atualizações principais, clique em “Mais informações…” na seção “Outras atualizações disponíveis” para aplicar as atualizações regulares do sistema.
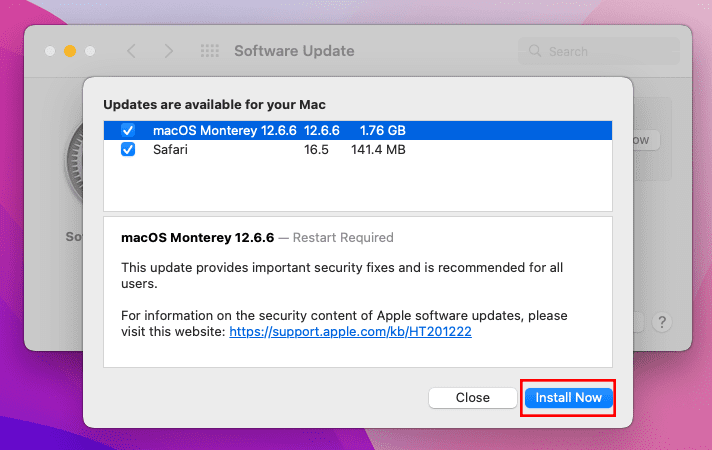
Tente acessar o site novamente após a reinicialização do sistema e verifique se o problema persiste.
Obtenha os certificados raiz mais recentes
Quando a data e hora do sistema, junto com o fuso horário, estão corretos, o problema pode estar no banco de dados de certificados SSL do seu Mac. Veja como atualizar os certificados SSL:
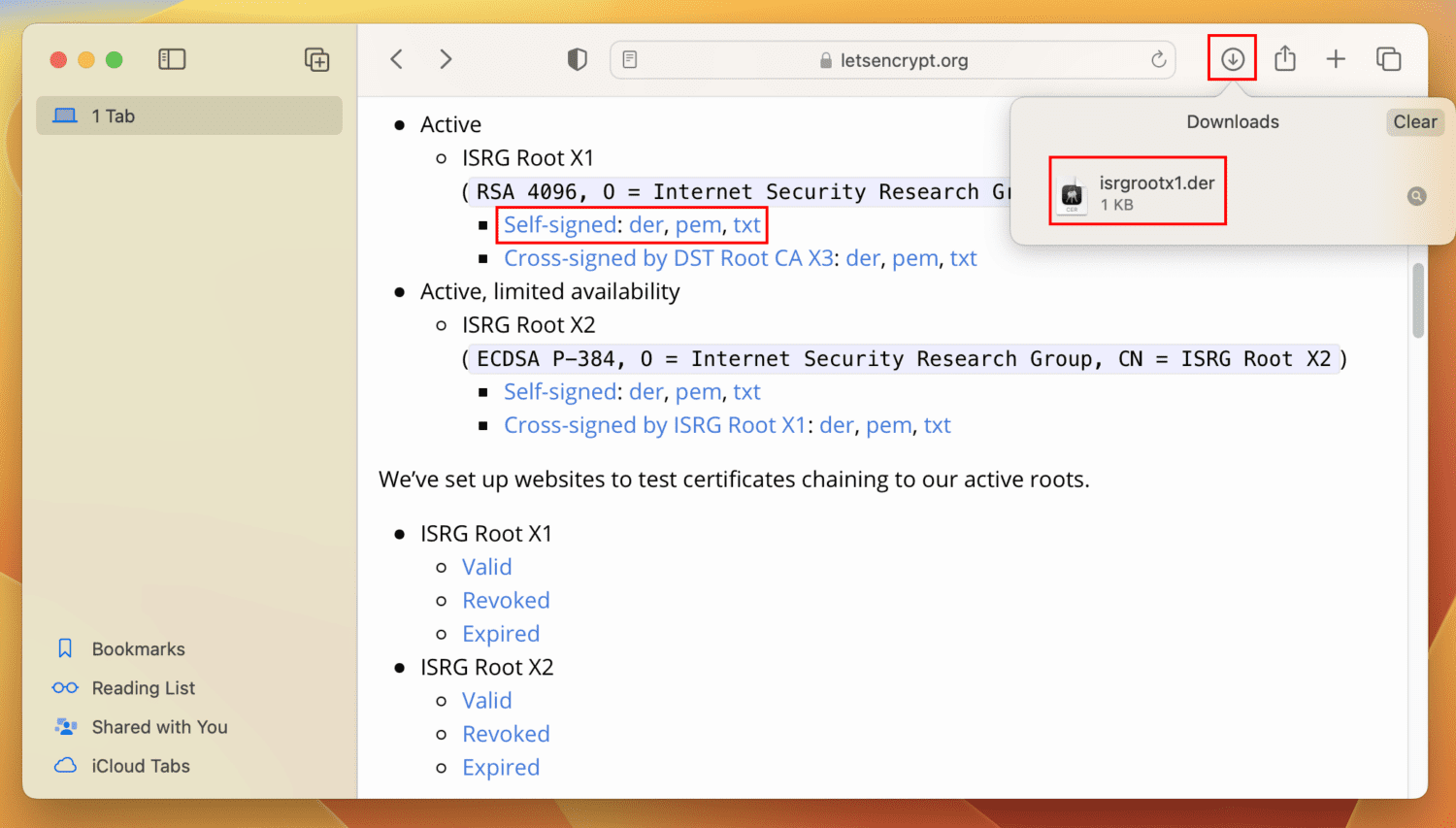
- Clique em “Permitir” na janela pop-up.
- Um arquivo de Chaves será baixado na sua pasta de downloads do Safari no Mac.
- Clique no ícone de Downloads no Safari e dê um duplo clique no arquivo Keychain.
- Clique no botão “Adicionar” na janela “Adicionar Certificados”.
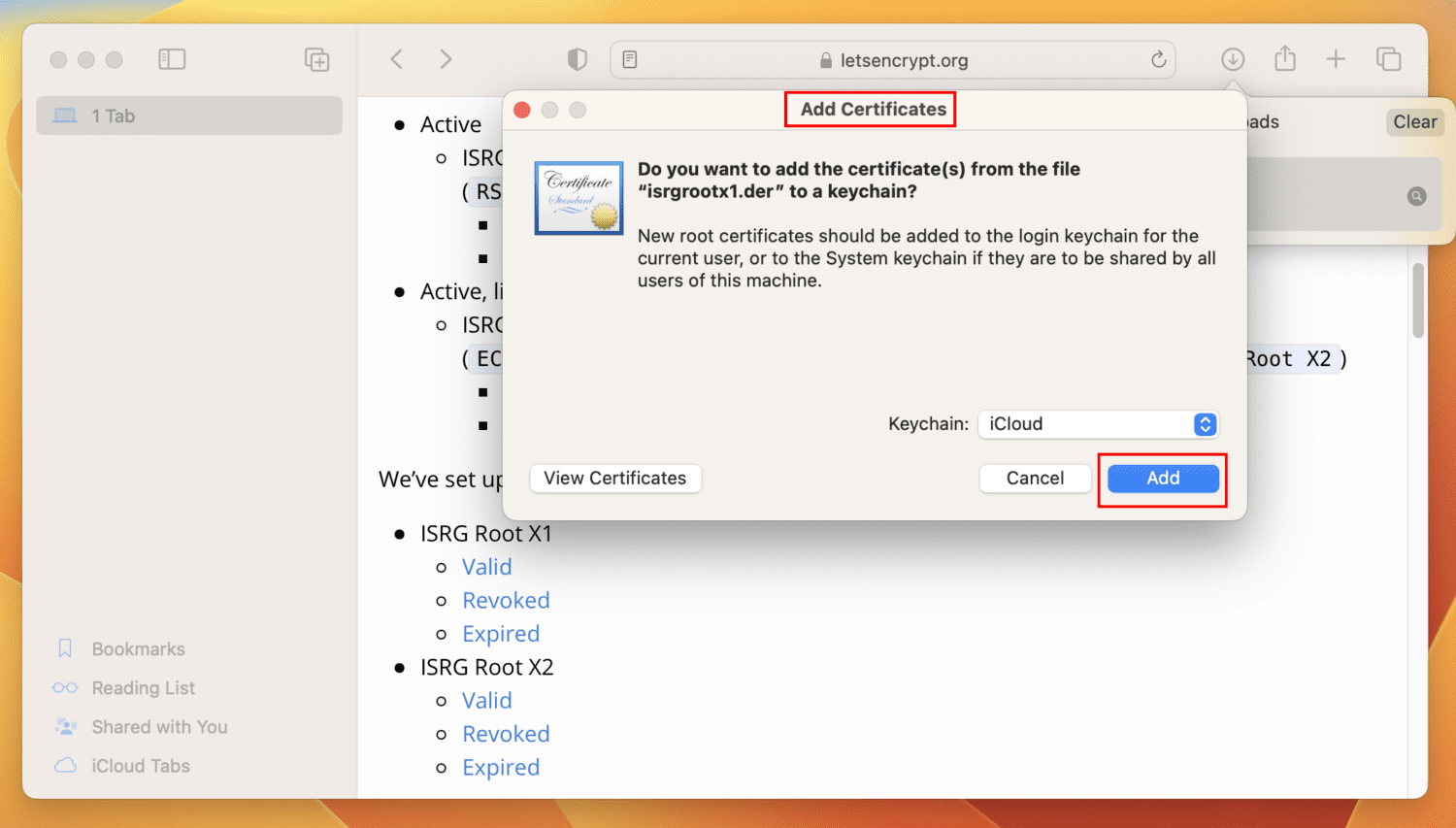
Limpar o cache e os cookies do navegador
Se você não limpa o cache e os cookies do seu navegador há muito tempo, é o momento certo para fazê-lo. Aqui estão os passos rápidos que você pode tentar:
No Safari:
- Abra o Safari e clique no menu “Safari” na barra de menus do Mac.
- Escolha “Preferências” (no Monterey) ou “Ajustes” (no Ventura).
- A janela “Geral” será aberta. Lá, clique em “Avançado”.
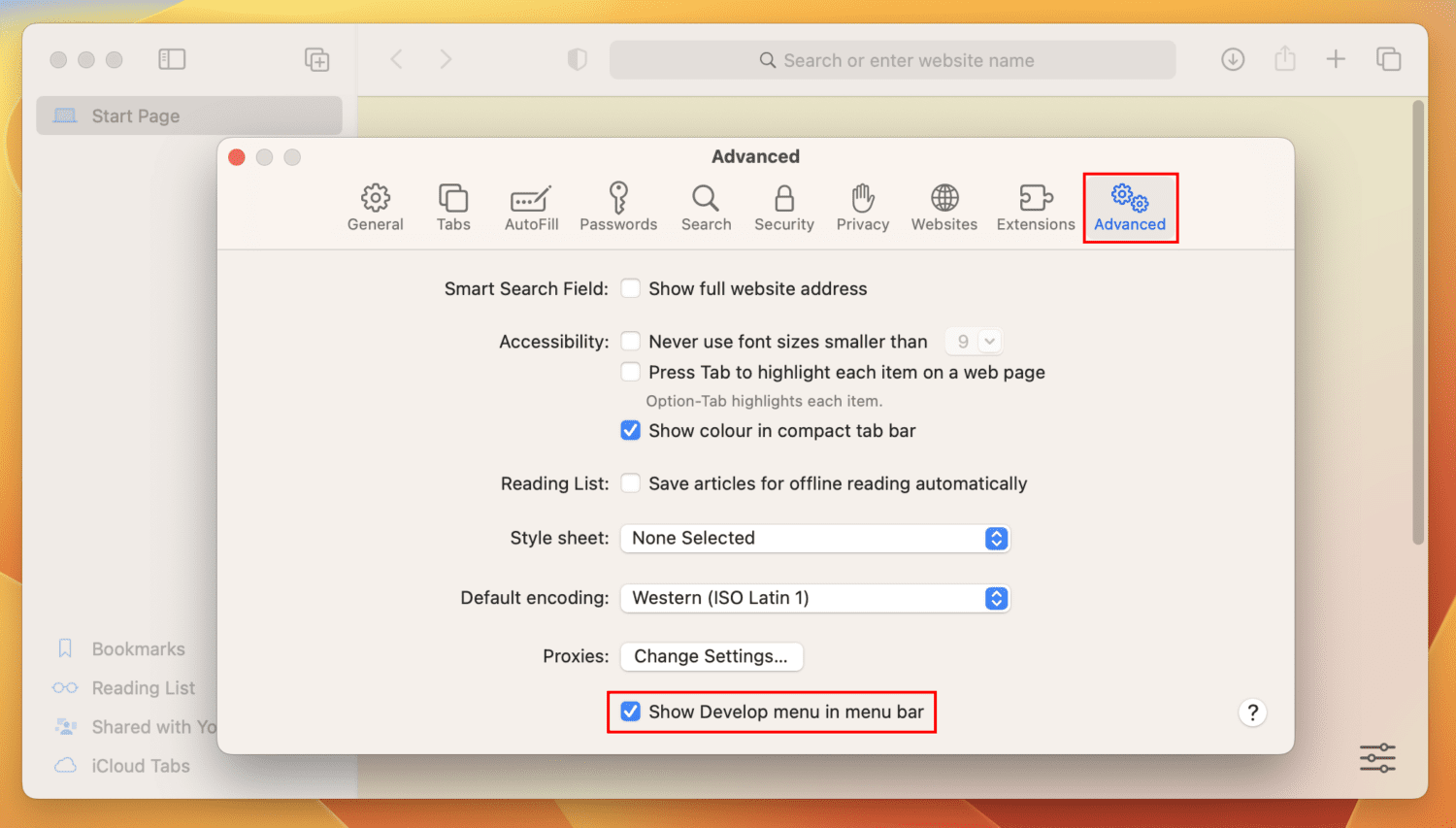
- Marque a caixa da opção “Mostrar menu Desenvolver na barra de menus”.
- Agora, olhe para a barra de menus do Mac e você encontrará o menu “Desenvolver” para o Safari. Clique nele.
- No menu de contexto que se abre, clique em “Esvaziar Caches”.
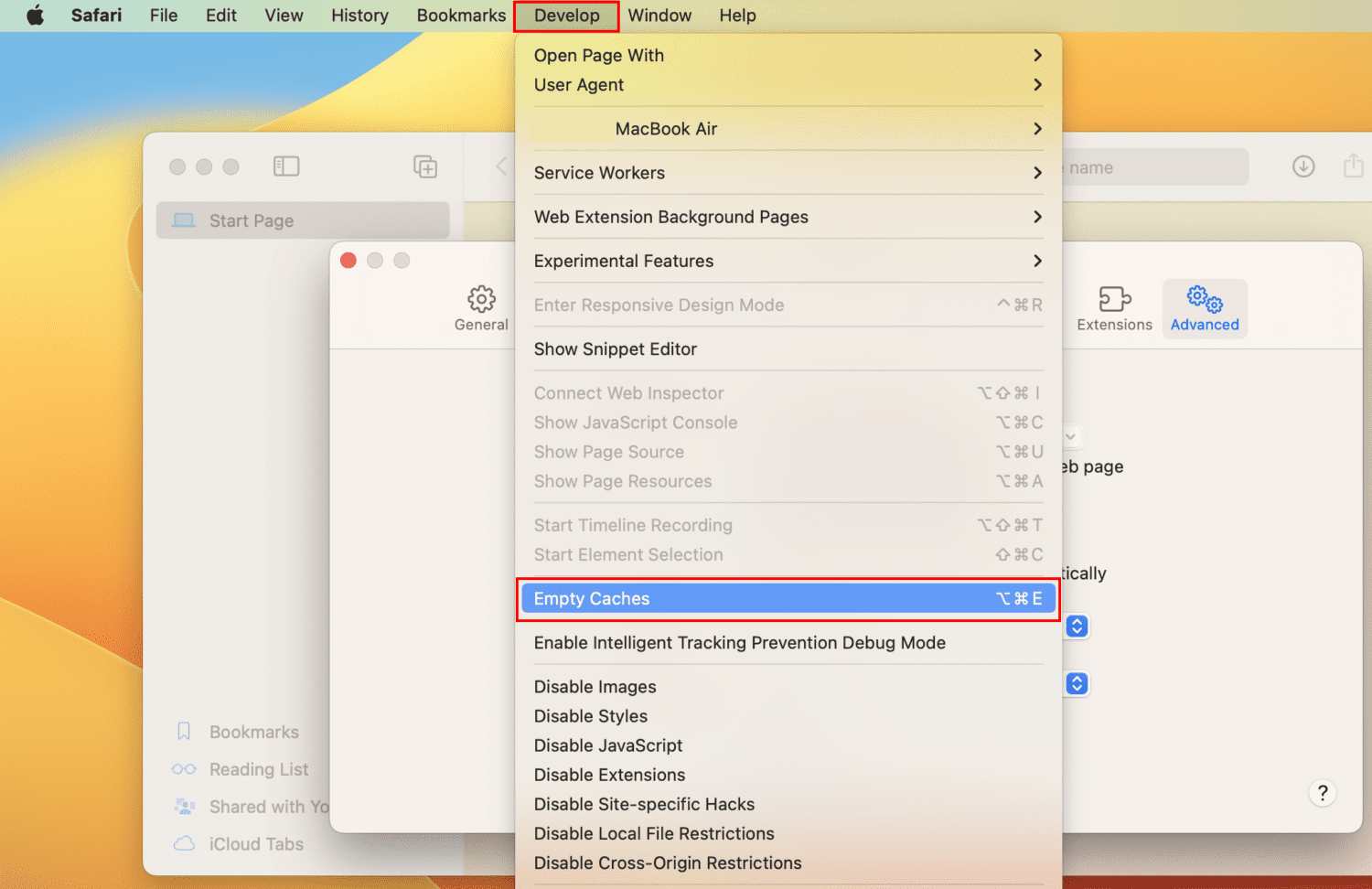
- Alternativamente, você pode pressionar “Option + Command + E” para apagar o cache do Safari.
No Chrome:
- Abra o navegador Chrome e clique no menu “Chrome” na barra de menus do Mac.
- Clique no botão “Ajustes” no Ventura ou no botão “Preferências” no Monterey.
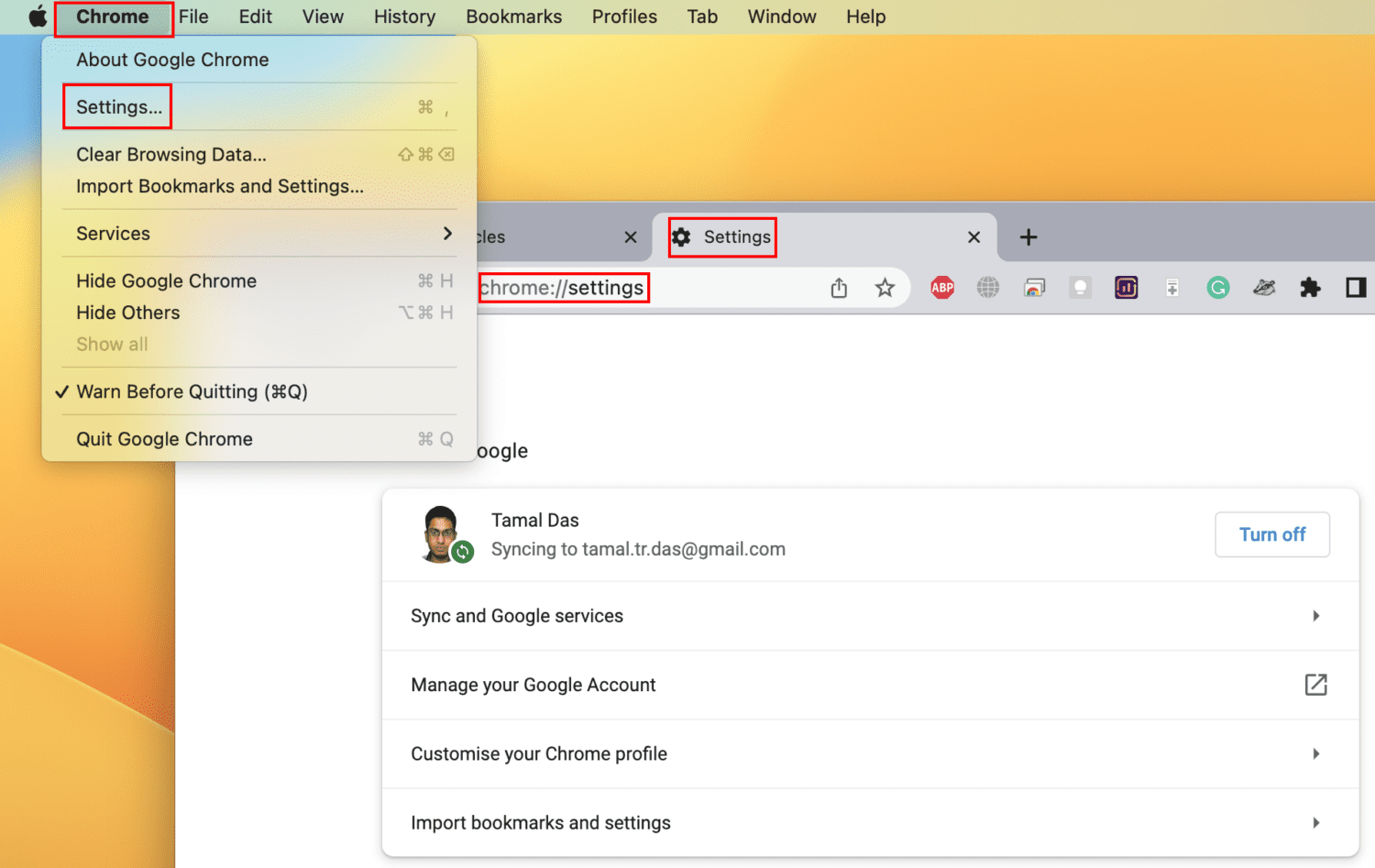
- Agora você deverá ver a aba “Configurações” do Chrome no navegador Google Chrome.
- Lá, clique no menu hambúrguer ou nas três linhas no canto superior esquerdo e escolha “Privacidade e segurança”.
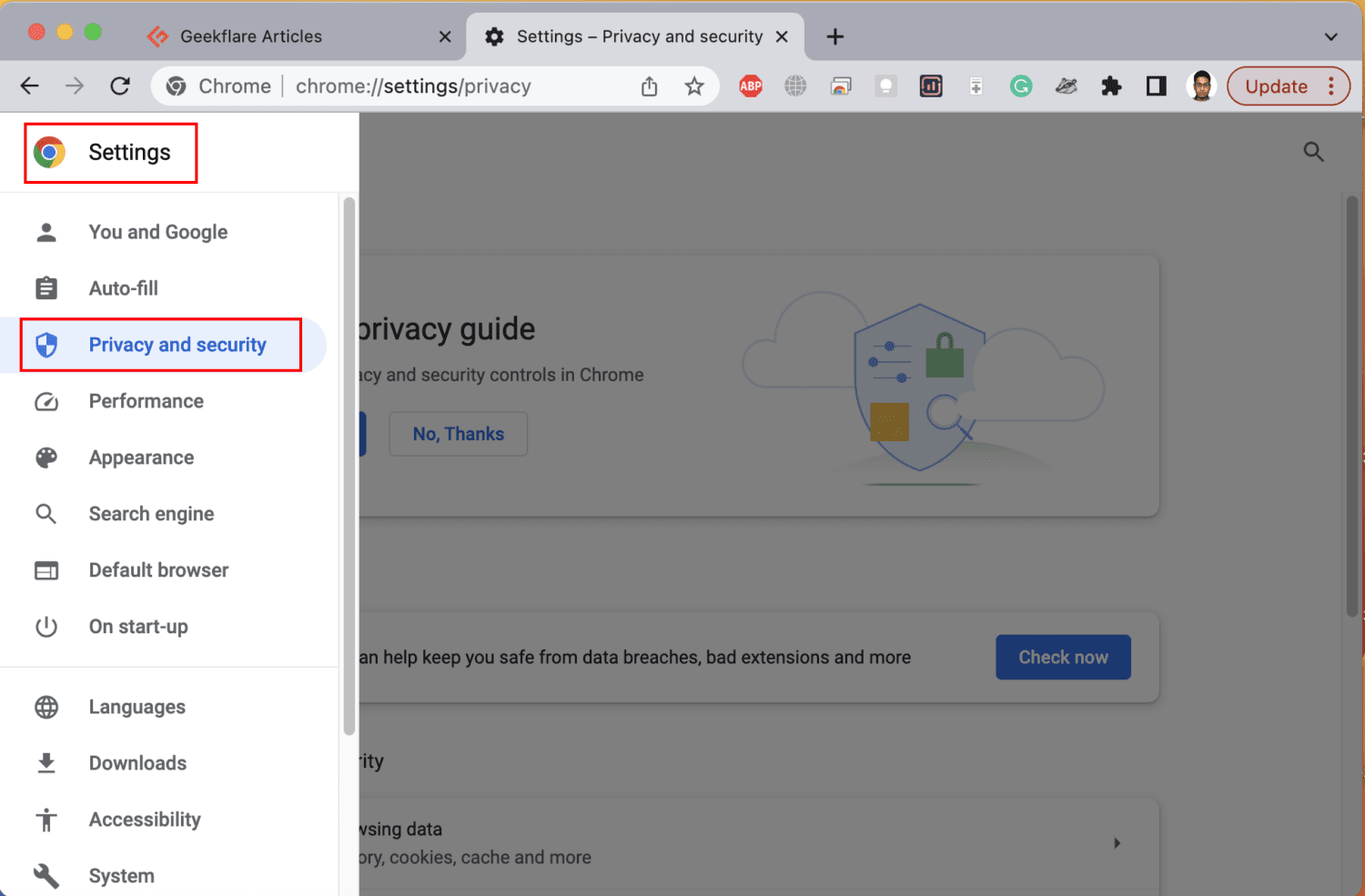
- Clique em “Limpar dados de navegação” e marque as seguintes opções na aba “Básico”:
- “Cookies e outros dados do site”
- “Imagens e arquivos armazenados em cache”
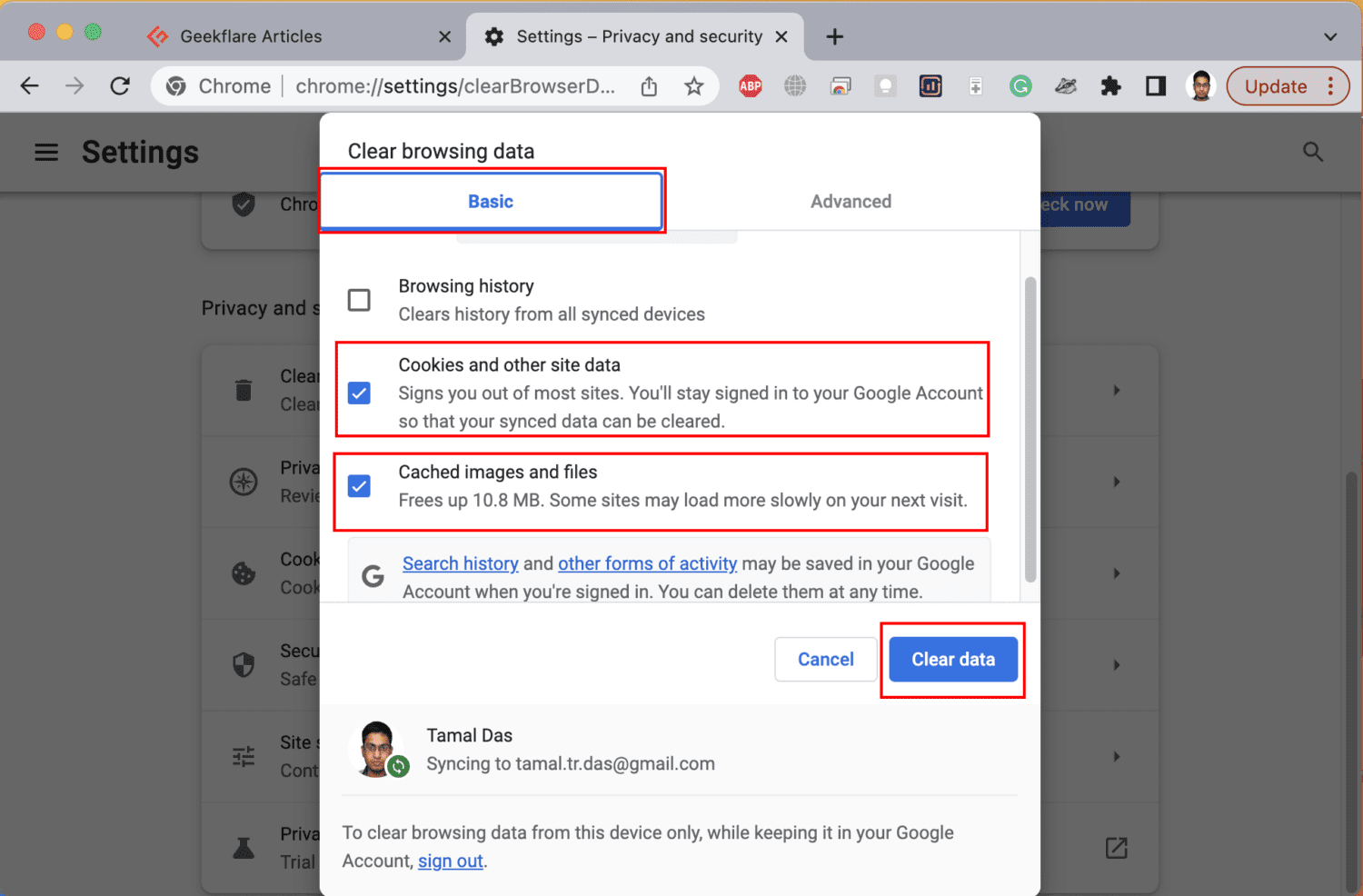
- Clique no botão “Limpar dados”.
Usar servidor de sistema de nome de domínio (DNS) manual
No local de trabalho ou na escola, você pode encontrar o erro “Seu relógio está adiantado” ao tentar acessar portais de sites comerciais ou institucionais devido a uma resolução de DNS inadequada. Nesse caso, você deve entrar em contato com o administrador do sistema para obter o nome correto do servidor DNS para esse site específico.
Depois de obter o endereço IP do servidor DNS, adicione-o ao seu Mac seguindo os seguintes passos:
- Clique no logotipo da Apple na barra de menus do Mac e selecione “Rede” à esquerda.
- No lado direito, selecione a rede de internet que deseja modificar.
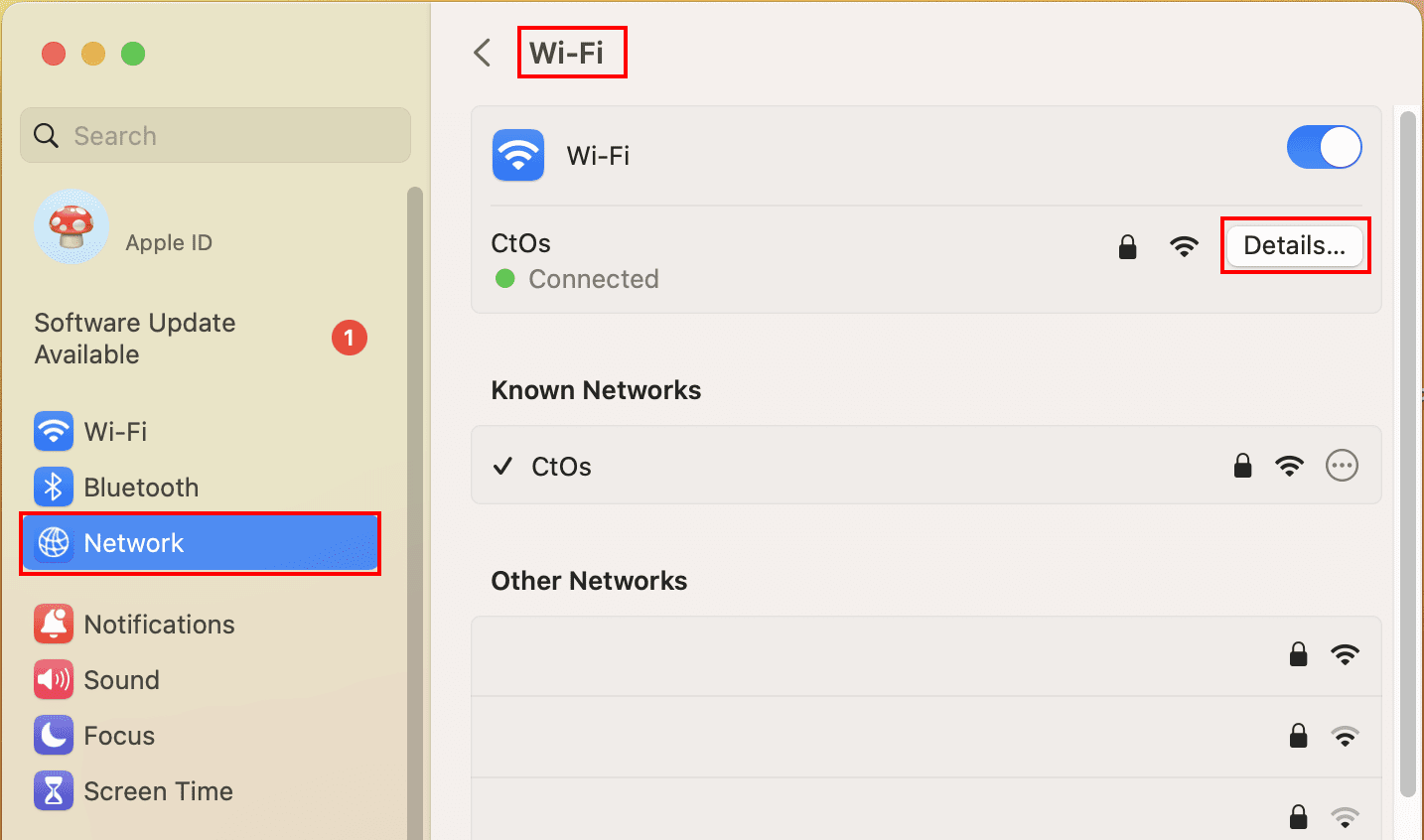
- Clique no botão “Detalhes”.
- No menu do lado esquerdo, clique em “DNS” e selecione o ícone de adição (+) no lado direito.
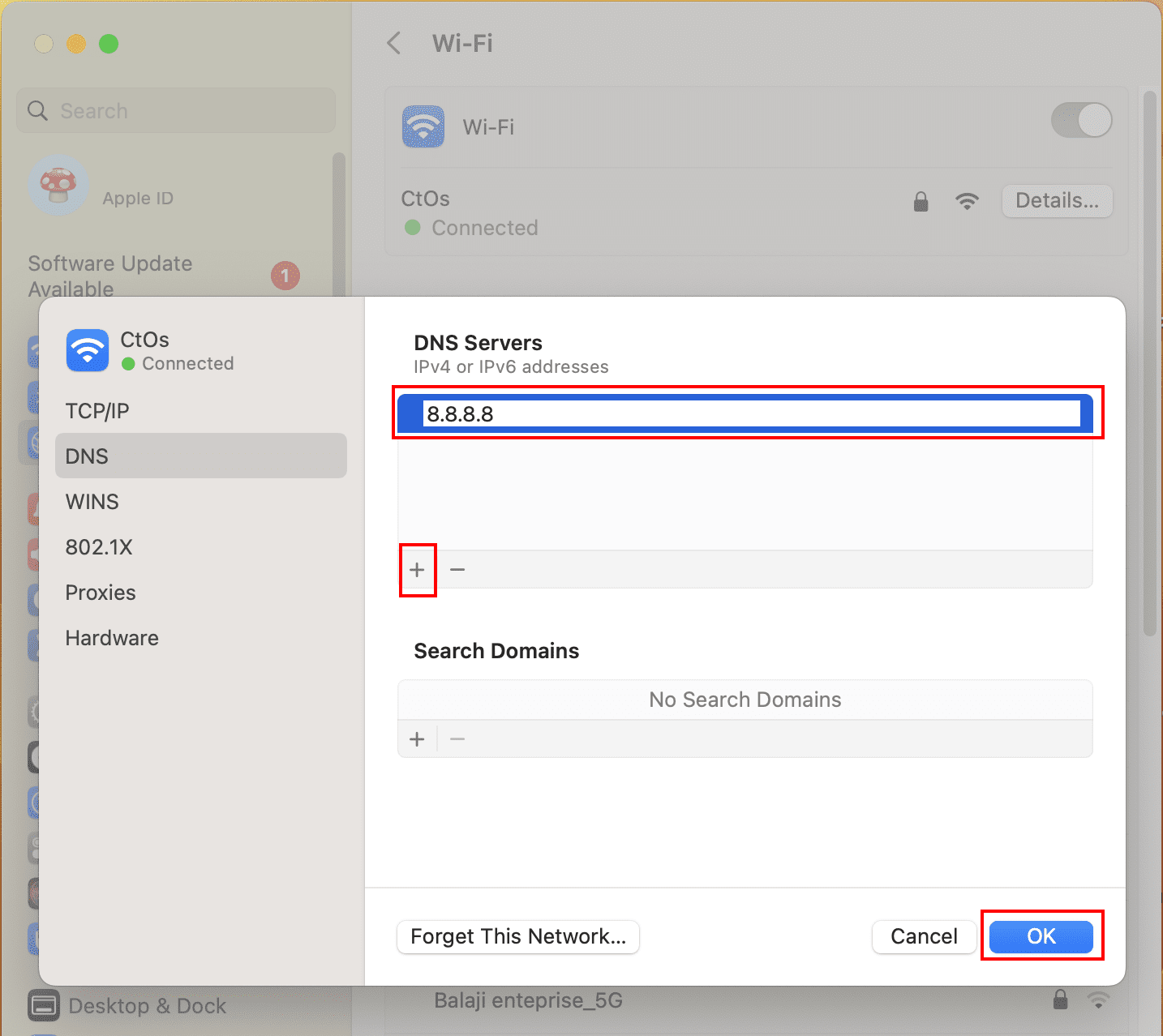
- Insira o endereço IP do servidor DNS conforme indicado pelo administrador de TI e clique em “OK”.
Com o IP correto do servidor DNS no seu Mac, você não deve ter mais problemas ao acessar sites escolares ou de trabalho que usam a internet e a intranet.
Redefinir o cache de certificados SSL
Se você alterou os certificados SSL no seu Mac e o erro começou a aparecer depois, você pode redefinir os certificados para o padrão, seguindo estes passos:
- Clique no “Spotlight” e digite “Chaves”.
- Escolha “Acesso às Chaves” nos resultados da pesquisa.
- Acesse o menu “Acesso às Chaves” no topo e selecione “Preferências” ou “Ajustes”.
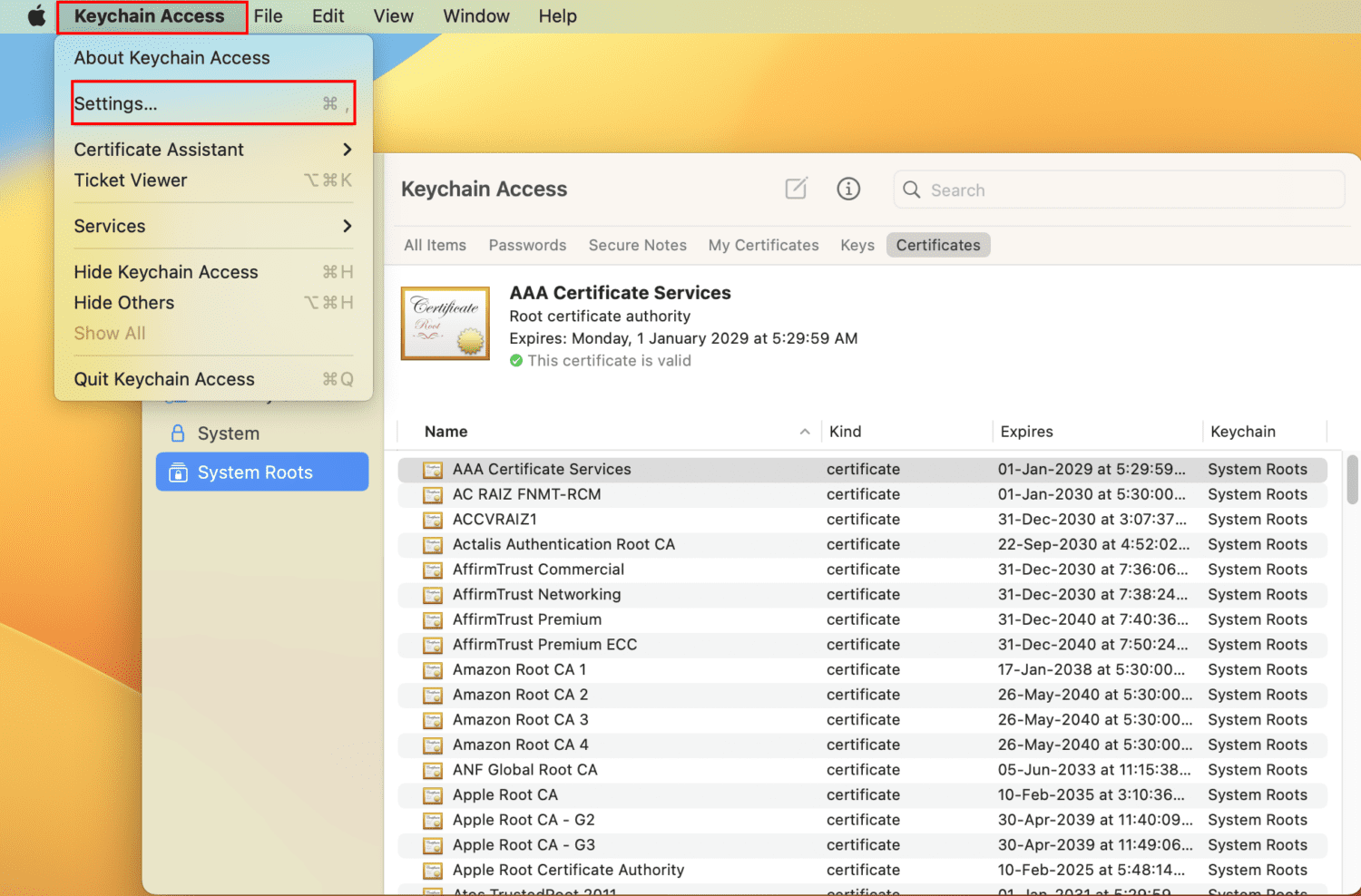
- Na janela de “Preferências” ou “Ajustes”, clique em “Redefinir Chaves Padrão”.
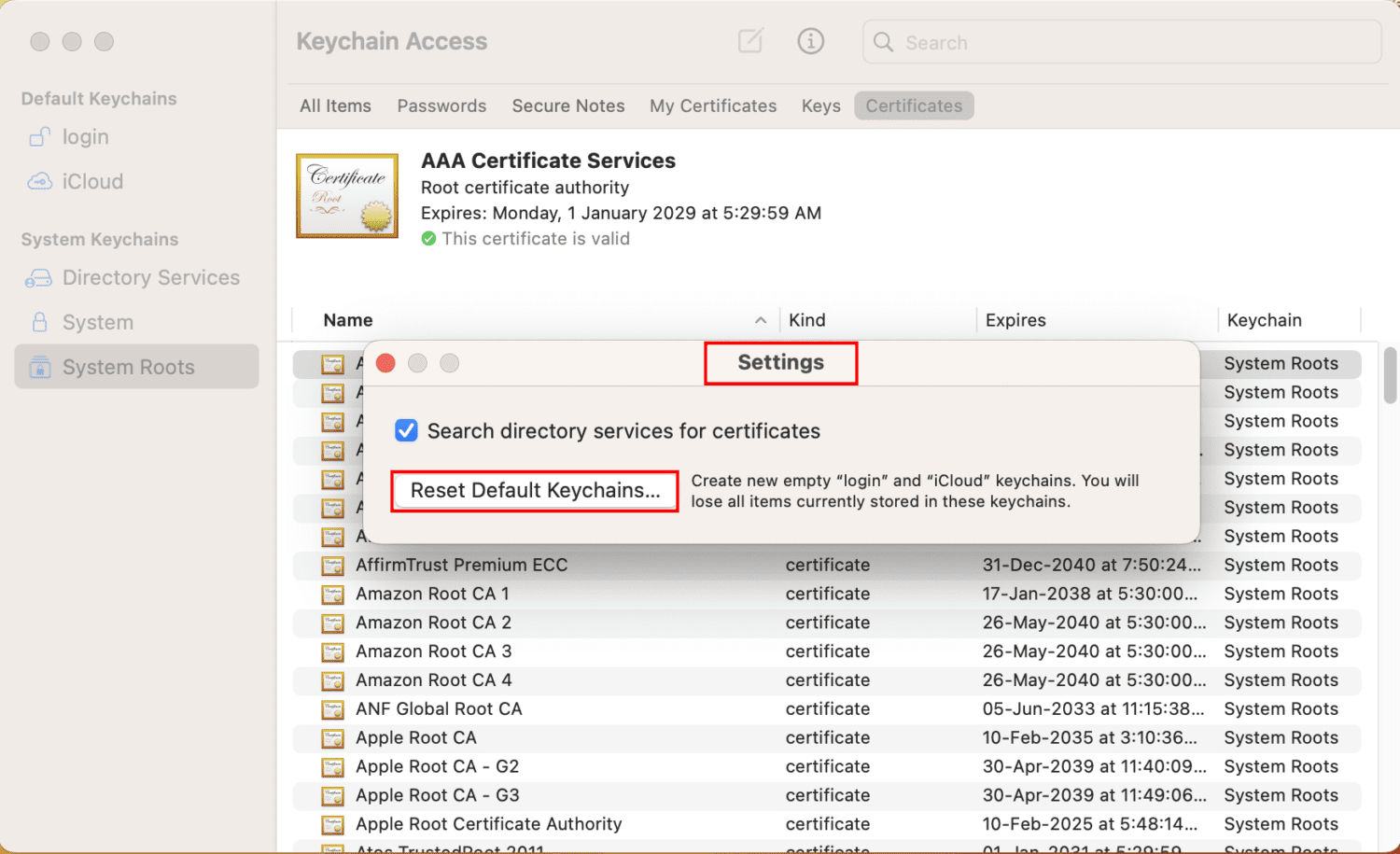
Depois de redefinir os certificados SSL, reinicie o dispositivo e tente acessar os sites desejados. Você deverá conseguir acessar os sites.
Ignorar erros de SSL em navegadores web
Você também pode executar o Google Chrome em um modo especial que ignora todos os erros de SSL. Use esse método apenas uma ou duas vezes, se o erro “Seu relógio está adiantado” aparecer em um ou dois sites. Não use este modo o tempo todo, pois o seu sistema não conseguirá identificar sites de phishing e spam que podem danificar o seu computador. Se você entende os riscos, siga os seguintes passos por sua conta e risco:
- Abra o aplicativo “Terminal” do Spotlight.
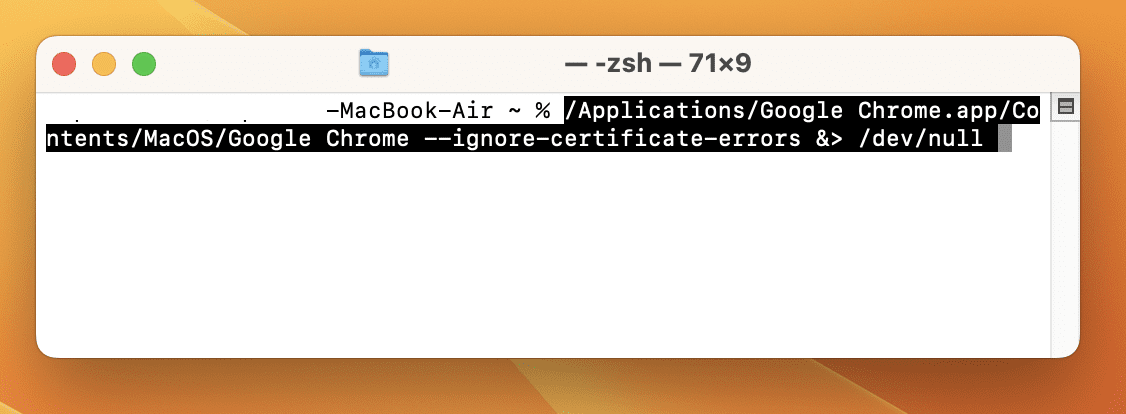
- Copie e cole o seguinte comando e pressione “Return”:
/Applications/Google Chrome.app/Contents/MacOS/Google Chrome --ignore-certificate-errors &> /dev/null
- Abra o Chrome imediatamente e você poderá navegar, mesmo que os sites desejados tenham problemas de SSL.
Tente acessar o site desejado. Se você conseguir acessar o site, faça o que precisa. Depois, reinicie o Mac para colocar o Chrome de volta ao modo padrão.
Entre em contato com o suporte da Apple
Se o problema persistir mesmo após tentar todas as soluções acima, pode haver um problema com a PRAM ou NVRAM do seu Mac no nível do hardware. Como MacBooks e iMacs são menos modificáveis do que PCs com Windows, existem poucas soluções caseiras que você pode tentar.
Nesse caso, é sempre recomendável entrar em contato com um centro de serviço autorizado da Apple para buscar assistência no portal de Atendimento e suporte presencial da Apple.
Como evitar o erro “Seu relógio está adiantado” no Mac
#1. Ativar a sincronização automática de horário
Sempre mantenha o seu Mac configurado para a sincronização automática de data e hora. Isso permite que o sistema verifique periodicamente com os servidores da Apple para obter as datas e horários precisos.
#2. Selecionar o fuso horário correto
O fuso horário do seu MacBook ou iMac deve corresponder ao fuso horário do seu provedor de serviços de internet. Além disso, o fuso horário definido deve corresponder às configurações de idioma e região do macOS. Fique atento a esses detalhes para evitar o erro “Seu relógio está adiantado”.
#3. Atualizar o macOS regularmente
Configure a atualização do macOS para ser automática. O sistema instalará as atualizações assim que forem disponibilizadas pela Apple. Quando seu computador está atualizado, ele terá todos os certificados SSL necessários para abrir qualquer site legítimo sem problemas.
#4. Reiniciar o Mac periodicamente
Reiniciar o seu Mac pode ajudar a atualizar os processos do sistema e resolver pequenas falhas, incluindo problemas relacionados ao tempo. É recomendável reiniciar o seu Mac pelo menos uma vez por semana.
Não se preocupe! Você não perderá aplicativos e outras janelas abertas se habilitar a seguinte configuração ao reiniciar: “Reabrir janelas ao fazer login novamente”.
#5. Utilizar VPNs premium e confiáveis
Com a cultura do trabalho remoto e global, as VPNs se tornaram uma ferramenta indispensável para todos. Mesmo que você use o Mac apenas para entretenimento e em casa, pode precisar de uma VPN para acessar conteúdo que não está disponível na sua região.
Em vez de usar VPNs gratuitas e não confiáveis, experimente VPNs para empresas para ter acesso à internet impecável e de alta velocidade em qualquer região e fuso horário.
Concluindo
Estas são todas as maneiras possíveis de corrigir o erro “Seu relógio está adiantado” no seu MacBook ou iMac. Você também pode tentar as ideias de solução de problemas acima se encontrar o erro “Seu relógio está atrasado” no Chrome ou Safari no Mac.
Além disso, confira estas ferramentas de software de otimização do Mac para manter o seu Mac otimizado e eficiente no trabalho e em casa.