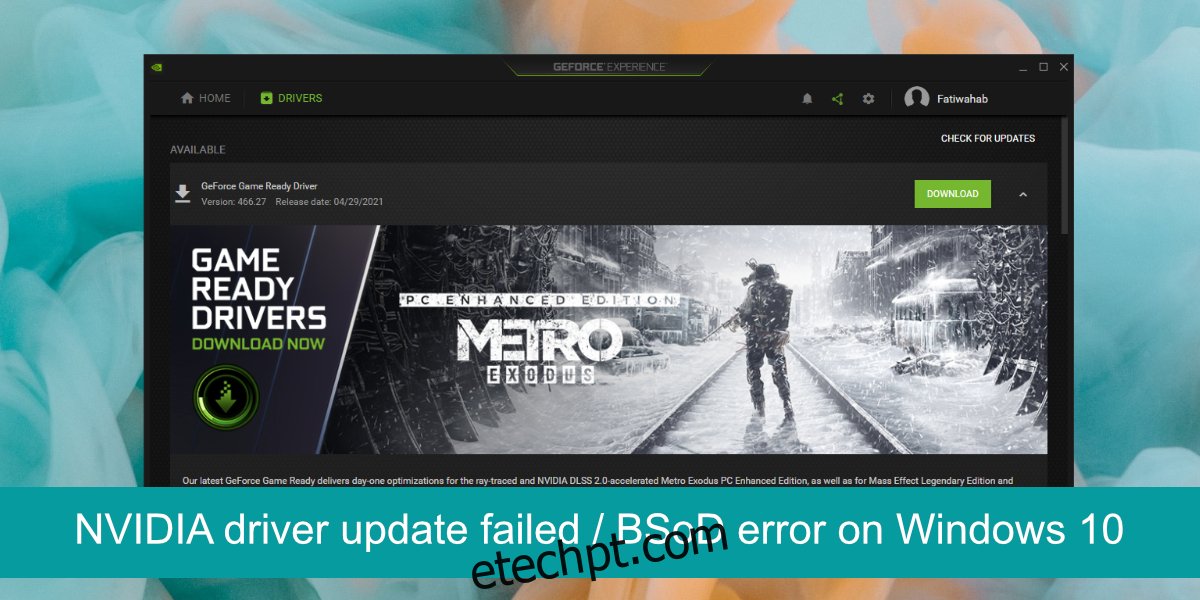Uma GPU é essencial para jogar a maioria dos jogos modernos. E para manter uma GPU funcionando bem, ela deve estar atualizada em termos de drivers. O único problema é que muitos drivers de GPU são atualizados muito antes de o sistema operacional no qual eles serão executados estar pronto para lidar com a nova versão do driver. Os fabricantes de GPU também lançam versões beta de drivers que raramente são compatíveis com um sistema operacional de desktop.
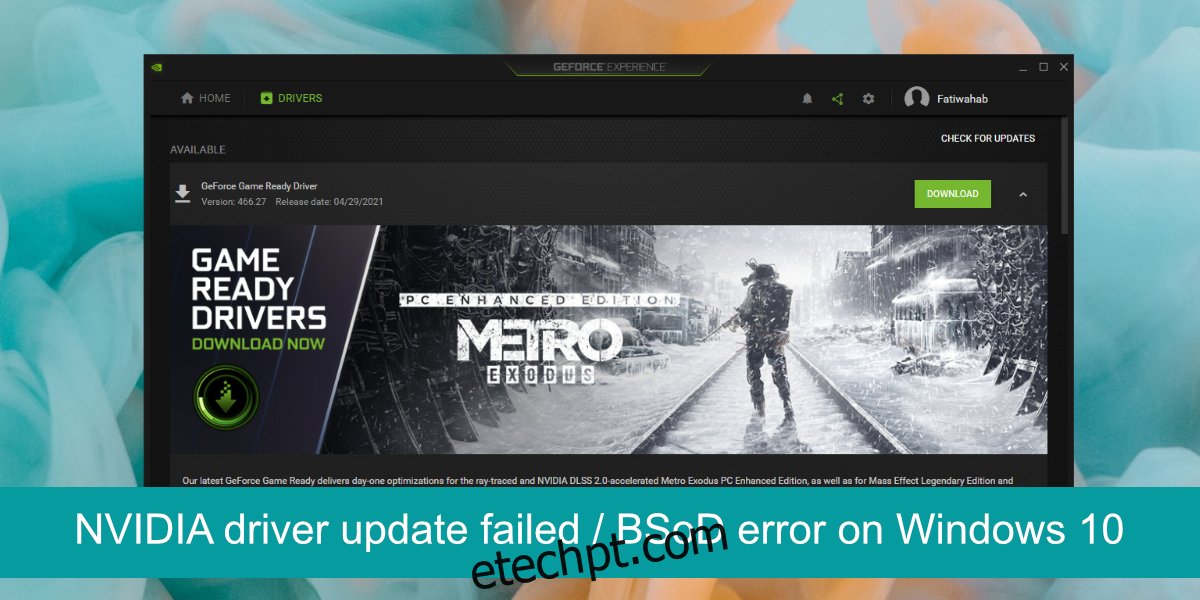
últimas postagens
A atualização do driver NVIDIA falhou?
O driver nem sempre pode causar problemas, ou os problemas podem não ocorrer em todos os jogos, mas podem causar uma Tela Azul da Morte (BSoD).
Se você estiver tentando atualizar um driver NVIDIA e a atualização falhar e / ou você obtiver um BSoD, tente as correções abaixo.
Como consertar o BSoD ao instalar os drivers NVIDIA
1. Execute a atualização do driver do Gerenciador de Dispositivos
Se você baixou manualmente um driver e está tentando instalá-lo, pule a atualização manual e use o Gerenciador de dispositivos.
Abra o Gerenciador de Dispositivos.
Expanda Adaptador de vídeo.
Clique com o botão direito na GPU e selecione Atualizar drivers.
Pesquise online por atualizações e instale as que estão disponíveis.
Reinicie o sistema.
Observação: se o Gerenciador de dispositivos não conseguir encontrar uma atualização de driver e houver uma atualização disponível no site da NVIDIA, não a instale. Seu sistema não está pronto para a atualização e a instalação forçada pode desestabilizar o sistema.
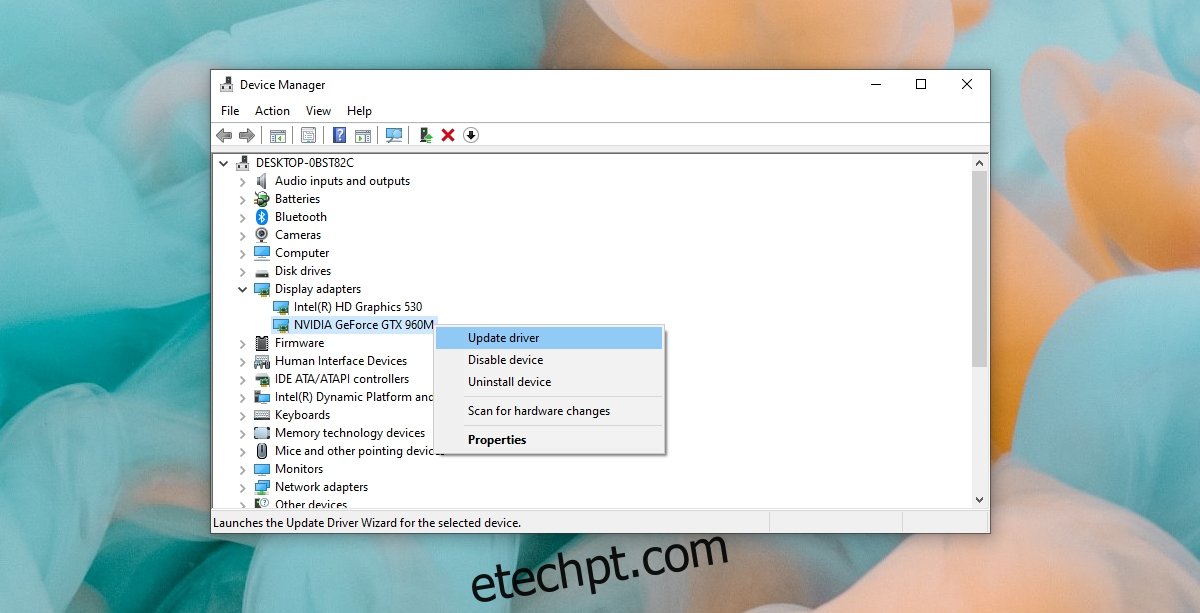
2. Reverter atualização de driver
Se você instalou uma atualização de driver, mas agora não consegue inicializar na área de trabalho sem obter um BSoD, será necessário reverter a atualização de driver.
Inicialize o sistema e interrompa o processo de inicialização mantendo o botão liga / desliga pressionado.
Repita 3-5 vezes até ver o menu Solução de problemas.
Vá para Opções avançadas> Reparo de inicialização> Reiniciar.
Inicialize no modo de segurança.
Uma vez no modo de segurança, abra o Gerenciador de dispositivos.
Expanda Adaptadores de vídeo.
Clique duas vezes na GPU e vá para a guia Driver.
Clique no botão Reverter driver.
Permita que o driver volte para uma versão mais antiga e reinicie o sistema.
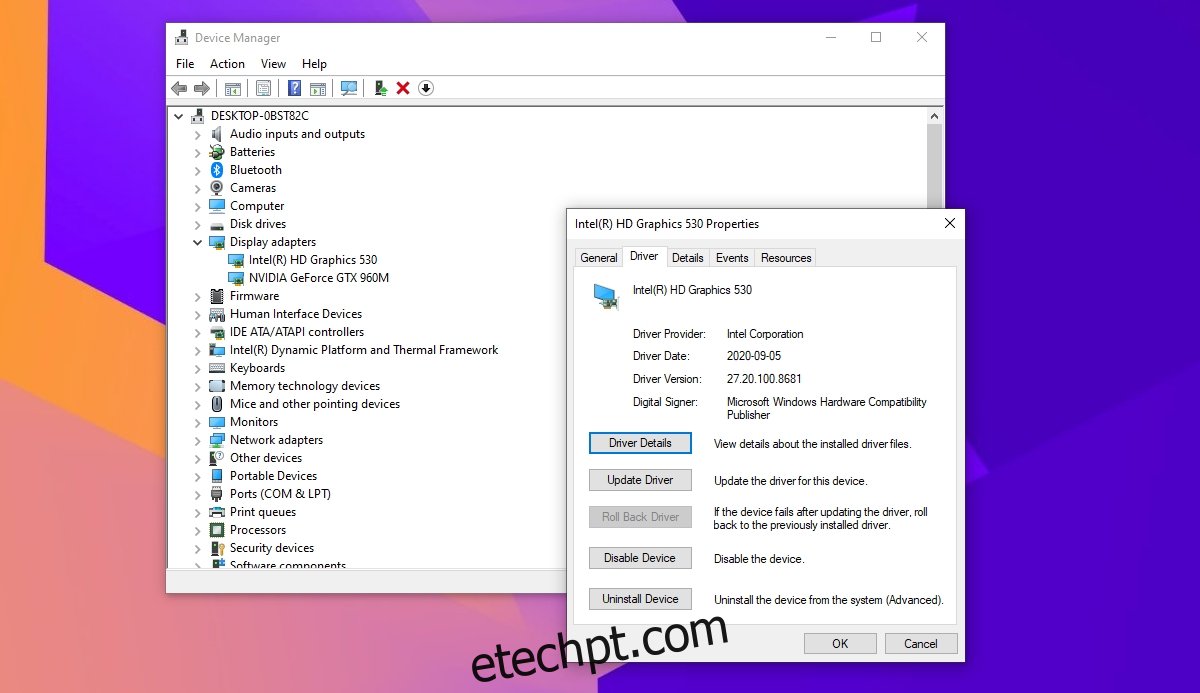
3. Atualize o driver com NVIDIA GeForce
Você pode tentar atualizar o driver com o aplicativo NVIDIA GeForce. Ele foi criado para esse propósito e pode ser baixado e instalado.
Baixe e instale o aplicativo NVIDIA GeForce de o site oficial da NVIDIA.
Execute o aplicativo e vá para a guia Drivers.
Clique em Verificar atualizações.
Baixe e instale as atualizações de driver disponíveis.
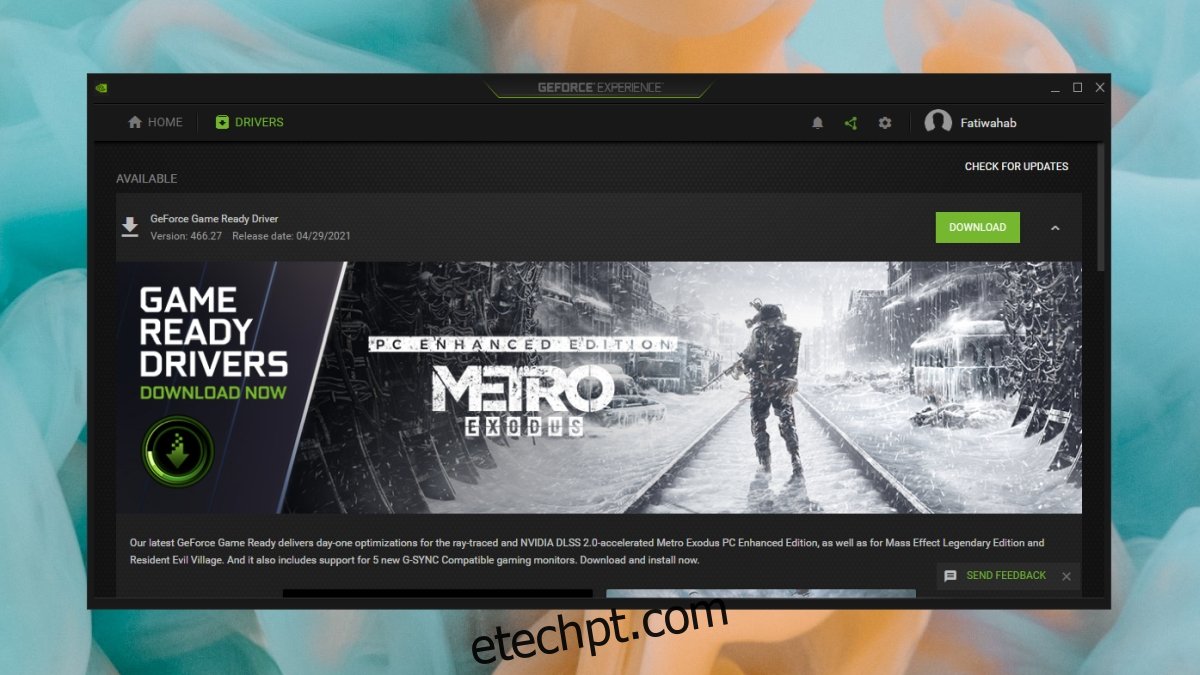
4. Atualize o Windows 10
Um dos principais motivos pelos quais um driver de GPU causa problemas no Windows 10 é se o Windows 10 não está atualizado. Verifique se você está executando a versão mais recente do sistema operacional e se não há atualizações pendentes.
Abra o aplicativo Configurações com o atalho de teclado Win + I.
Vá para Atualização e segurança.
Selecione a guia Windows Update.
Clique em Verificar atualizações.
Baixe e instale as atualizações disponíveis.
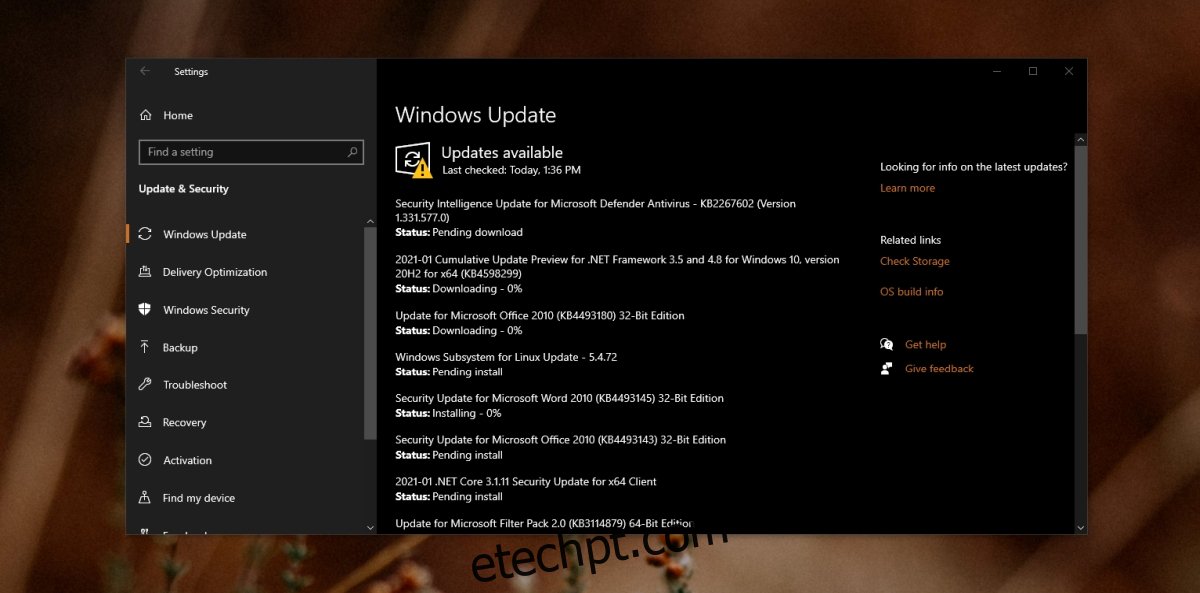
Conclusão
Os drivers da NVIDIA são normalmente estáveis, mas às vezes podem causar problemas. Verifique os fóruns online para ver se uma atualização específica está causando problemas para outros usuários. Se estiver, reverta o driver e espere por um patch da NVIDIA. Não tente forçar a instalação de um novo driver para uma GPU NVIDIA mais antiga. Drivers mais novos normalmente não funcionam bem com chips mais antigos. Deixe o Windows 10 lidar com as atualizações de driver para a GPU e isso manterá o sistema estável.