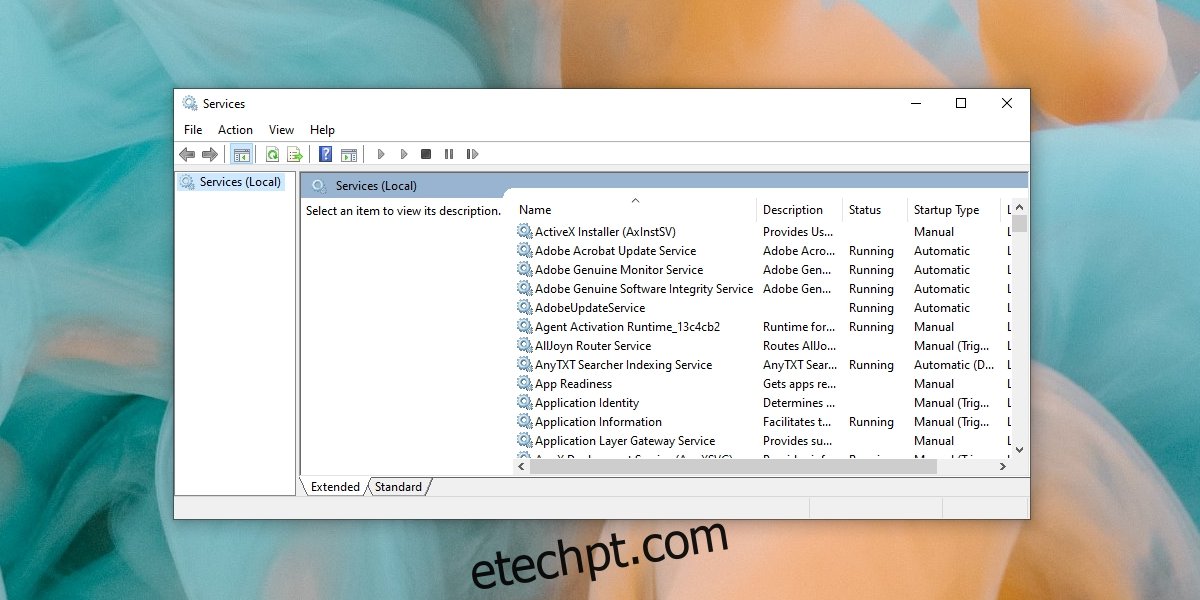O Windows 10 vem com alguns aplicativos de estoque que permitem aos usuários alterar e gerenciar vários componentes do sistema. Isso inclui a capacidade de reiniciar serviços essenciais, reiniciar, encerrar ou desativar tarefas do sistema e gerenciar discos e unidades, entre outras coisas.
Esses aplicativos incluem, mas não estão limitados a, o Visualizador de eventos, a ferramenta Gerenciamento de disco, a ferramenta Serviços, o Gerenciador de dispositivos, o Agendador de tarefas, etc.

últimas postagens
Corrigir Services.msc não abrindo ou não respondendo
Services.msc é um aplicativo padrão do Windows 10 que permite aos usuários habilitar, desabilitar e modificar a forma como os serviços são executados no sistema operacional. Esses serviços incluem serviços de sistema operacional, como o serviço Spooler de impressora, e serviços de terceiros, como o serviço de atualização do Chrome.
O aplicativo geralmente é necessário para solucionar problemas no Windows 10, onde os serviços precisam ser reiniciados, encerrados ou desativados para corrigir os problemas. Para abrir Services.msc;
Toque no atalho de teclado Win + R para abrir a caixa de execução.
Na caixa de execução, insira services.msc e toque na tecla Enter.
O aplicativo Services.msc será aberto.
Se as etapas acima não funcionarem e você não conseguir abrir o aplicativo ou se ele travar assim que for aberto, tente as correções abaixo.
Reinicie o sistema
Seu sistema pode ter encontrado um erro que o está impedindo de abrir o aplicativo Services.msc ou que o está travando. Reinicie o sistema e tente abrir o aplicativo.
Verifique a associação do console de gerenciamento Microsoft
Um aplicativo MSC ou .msc é, na verdade, um tipo de arquivo, muito parecido com um arquivo EXE. Este arquivo é aberto com o Console de Gerenciamento Microsoft. Se a associação do aplicativo for interrompida, ou seja, o Windows 10 não sabe como abrir o arquivo MSC, o arquivo services.msc não abrirá.
Abra o aplicativo Configurações com o atalho de teclado Win + I.
Vá para Apps.
Selecione a guia Aplicativos padrão.
Clique na opção Escolher aplicativos padrão por tipo de arquivo.
Procure por .msc e clique no botão de adição.
Selecione Console de Gerenciamento Microsoft.
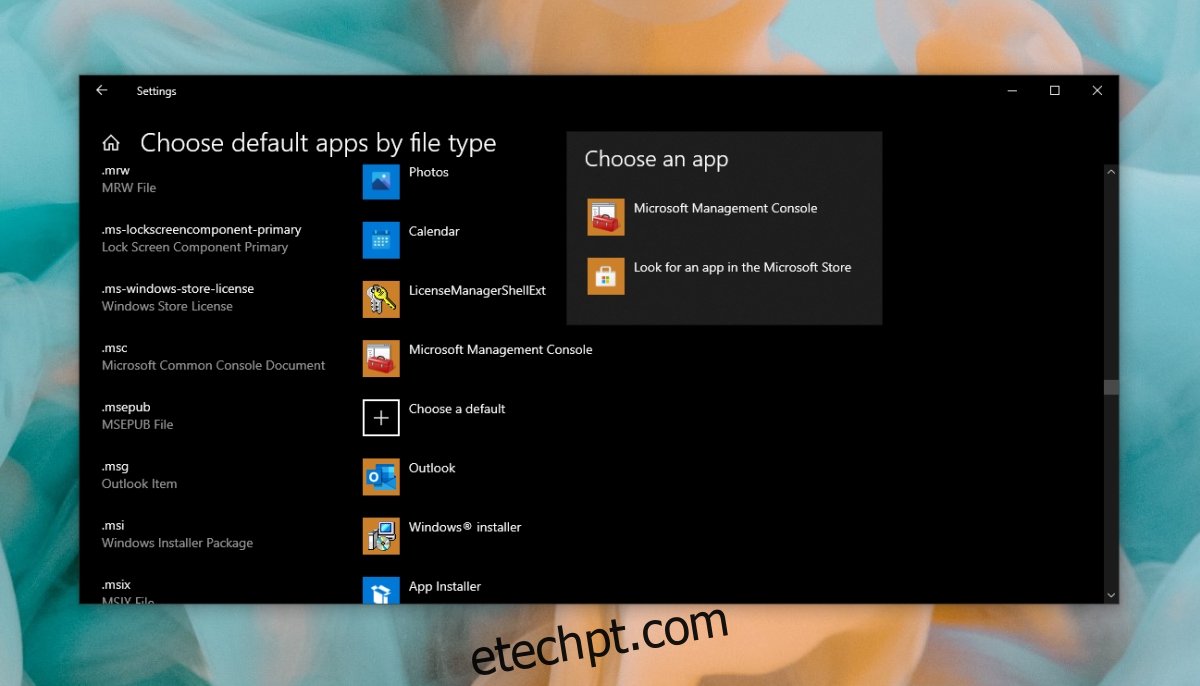
Execute uma verificação do sistema
Pode haver um problema com os arquivos do sistema. Você pode repará-los executando uma varredura SFC.
Abra o prompt de comando com direitos de administrador.
Execute este comando: sfc / scannow.
Permita que o comando seja concluído e corrija arquivos / erros.
Abra services.msc.
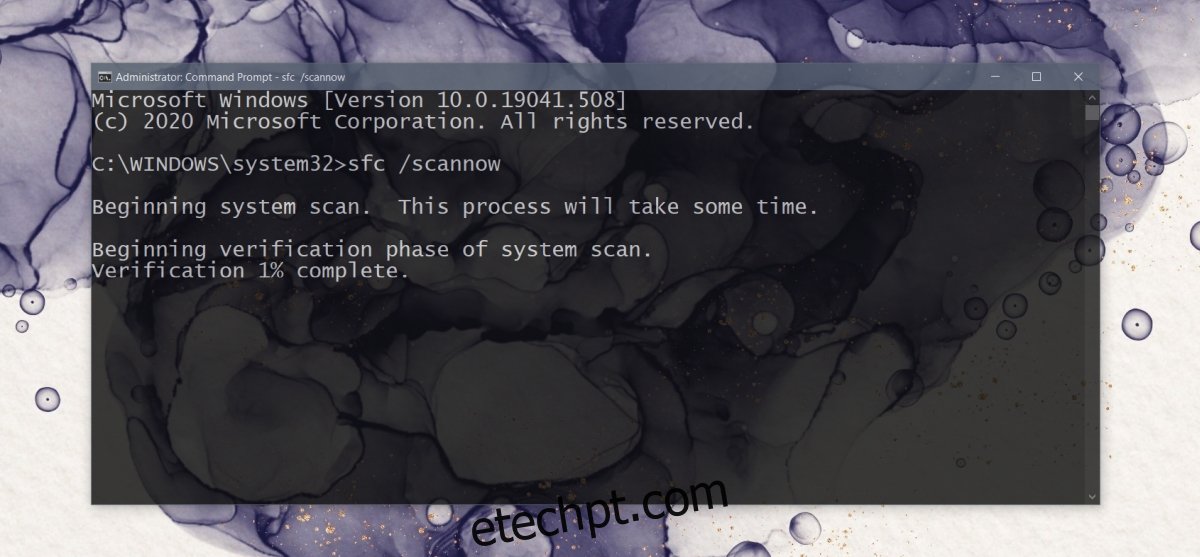
Execute services.msc com direito de administrador
Services.msc requer direitos de administrador para ser executado. Se você executá-lo sem direitos de administrador, ele pode congelar.
Abra o prompt de comando com direitos de administrador.
Digite este comando: services.msc e toque em Enter.
O aplicativo services.msc será aberto.
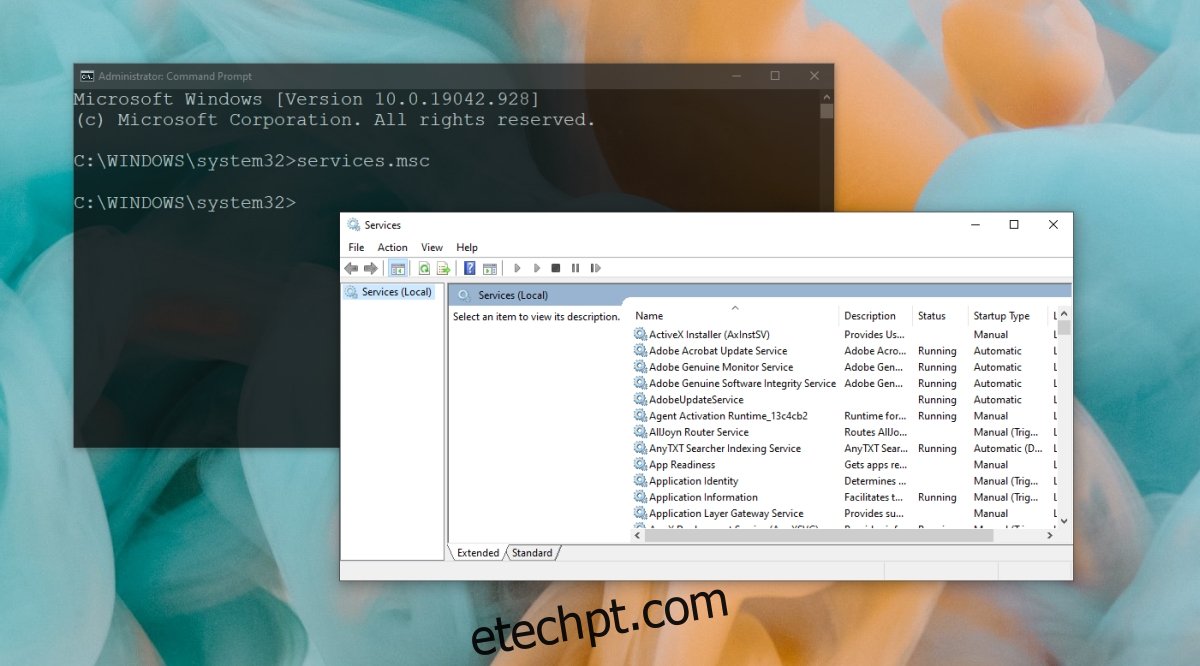
Registre novamente os arquivos DLL
O aplicativo Services.msc pode parar de responder ou não abrir se houver um problema com os arquivos DLL. A maneira mais fácil de corrigir isso é registrá-los novamente.
Abra o prompt de comando com direitos de administrador.
Em seguida, execute os seguintes comandos, um por um.
Regsvr32 Msxml.dll Regsvr32 Msxml2.dll Regsvr32 Msxml3.dll
Assim que os comandos forem executados, reinicie o sistema.
Altere as configurações do Services.msc no modo de segurança
Services.msc é um aplicativo e suas configurações podem ter sido alteradas, fazendo com que ele congele ou não abra. Você precisará inicializar no modo de segurança para corrigir isso.
Inicialize no modo de segurança com a rede habilitada.
Toque no atalho de teclado Win + R para abrir a caixa de execução.
Insira services.msc e toque em Enter.
Clique duas vezes no serviço de informações do aplicativo.
Vá para a guia Geral.
Abra o menu suspenso Tipo de inicialização e selecione Manual.
Clique em Aplicar e saia do Modo de segurança.
Abra Services.msc.
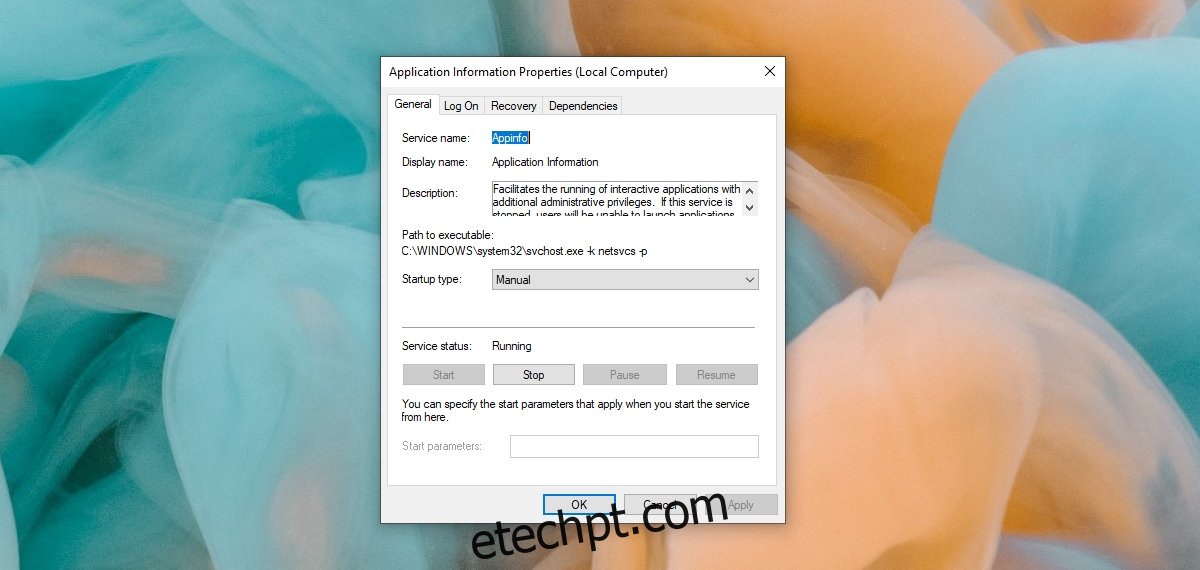
Conclusão
Services.msc é um aplicativo útil para gerenciar serviços executados pelo sistema e por aplicativos de terceiros. Se você não conseguir abri-lo e outros aplicativos MSC (Gerenciador de dispositivos, Visualizador de eventos, etc), você pode ter um sistema corrompido em suas mãos. A varredura SFC deve resolver o problema, entretanto, caso persista, você terá que reiniciar o PC ou tentar criar um novo usuário.