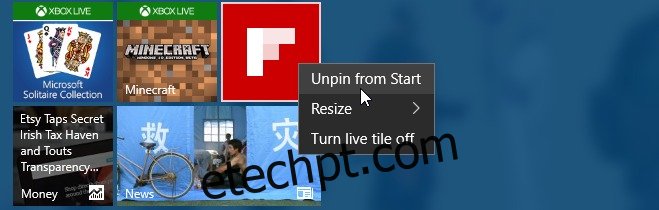Nos dias que antecederam o lançamento do Windows 10, examinamos profundamente o menu Star. À medida que recursos foram adicionados e evoluídos, abordamos como personalizar vários componentes no menu Iniciar. Agora que o Windows 10 está na versão estável (ou um tanto estável), sabemos com certeza o que podemos ou não adicionar ao menu Iniciar. Esta é uma postagem abrangente que detalha como você pode adicionar e remover vários itens do menu Iniciar.
últimas postagens
Adicionar / remover blocos de aplicativos
O menu Iniciar por padrão vem com blocos fixados. Se você não quiser que um bloco apareça, clique com o botão direito nele e selecione ‘Desafixar do início’.
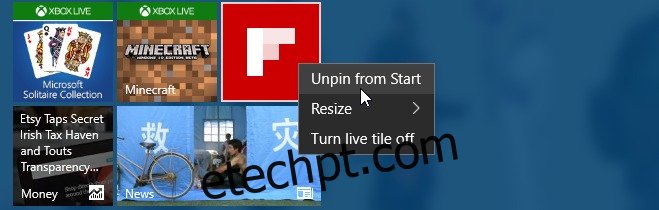
Para fixar um aplicativo no menu Iniciar, clique com o botão direito do mouse na lista Todos os aplicativos ou em um atalho na área de trabalho e selecione Fixar no início no menu de contexto.
Adicionar / Remover Pastas
Clique com o botão direito em uma pasta e selecione a opção Fixar no início. Para removê-lo, clique com o botão direito em seu bloco no menu Iniciar e selecione Desafixar do início.
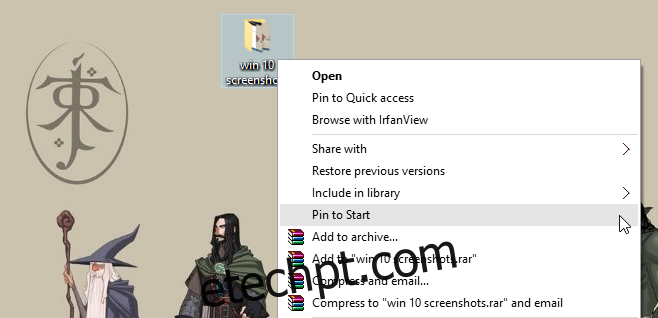
Adicionar / remover músicas, álbuns ou listas de reprodução
Você precisará usar o aplicativo Groove para fazer isso e escrevemos um breve post sobre isso aqui: Fixe seus álbuns e listas de reprodução favoritos no menu Iniciar do Windows 10. Você pode reproduzir um álbum, uma música ou até mesmo uma lista de reprodução apenas clicando no bloco. Para removê-lo, clique com o botão direito do mouse no ladrilho e selecione a opção desafixar.
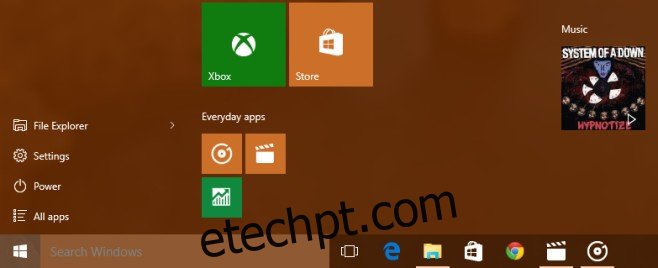
Adicionar / Remover Bibliotecas
Isso permite adicionar links para Documentos, Imagens, etc., acima do botão liga / desliga. Para adicionar essas bibliotecas e outras pastas, você precisará acessar o aplicativo Configurações. Leia: Adicionar atalhos às bibliotecas do Windows para o menu Iniciar do Windows 10.
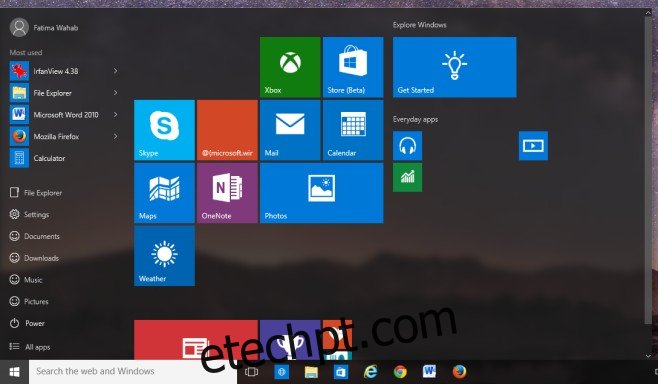
Adicionar blocos de sites
Esta funcionalidade no momento está ligada ao navegador Edge. Leia: Fixar seus sites favoritos no menu Iniciar do Windows 10. A captura de tela abaixo ilustra como liberar um site fixado.
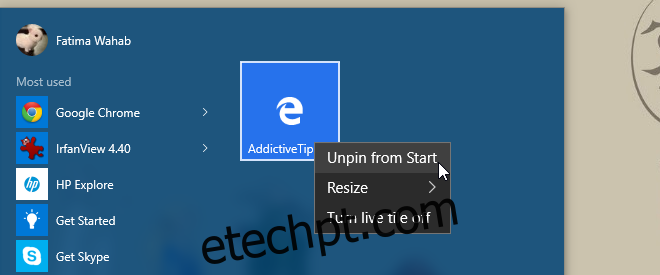
Redimensionar ladrilhos
Para redimensionar um bloco, clique com o botão direito do mouse e, na opção Redimensionar do menu de contexto, selecione um dos tamanhos disponíveis.
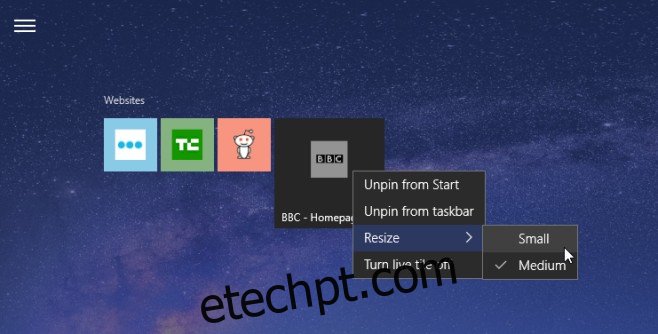
Ladrilhos do Grupo e Nomear os Grupos
Para agrupar blocos, clique e arraste-os para uma nova posição no menu Iniciar. Eles ficam em uma grade invisível e você pode organizá-los assim. Leia: Como nomear grupos de aplicativos no menu Iniciar do Windows 10.
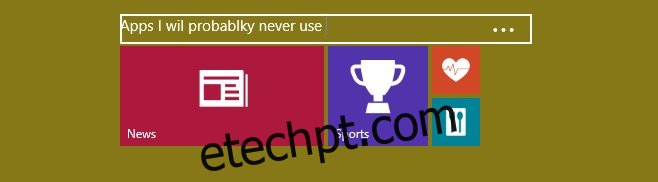
Arraste e solte
Você ficaria surpreso com quantas coisas você pode fixar no Menu Iniciar simplesmente arrastando e soltando.

Perdemos algo? Deixe-nos saber nos comentários.