Em dezembro passado, a Microsoft comunicou a decisão de adotar o motor de renderização Chromium para o seu navegador Edge. Embora versões não oficiais já tivessem circulado na internet há algumas semanas, agora é possível experimentar uma versão oficial disponibilizada pela própria Microsoft. Abaixo, detalhamos como proceder para a sua instalação.
Atualização: Em 15 de janeiro de 2020, a Microsoft lançou a versão estável e final do novo Microsoft Edge. Você pode efetuar o download aqui. A empresa planeja implementar a instalação automática do navegador em computadores com Windows 10 através do Windows Update em breve.
Adeus EdgeHTML, Olá EdgeChromium
O anúncio da Microsoft sobre a descontinuação do EdgeHTML em favor do Chromium gerou muitas indagações. Algumas, como a possibilidade de utilizar extensões do Chrome, foram rapidamente respondidas. No entanto, a grande questão era: “Quando poderemos experimentar?”. A Microsoft criou uma página interna para solicitação de atualizações. Contudo, antes mesmo de qualquer e-mail, já é possível baixar uma versão oficial da Microsoft.
É importante lembrar que existem duas opções disponíveis: uma compilação Dev (atualizada semanalmente) e uma compilação Canary (atualizada diariamente). A versão beta, que será mais estável e com atualizações a cada seis semanas, ainda não está disponível. Recomenda-se cautela, pois estas versões iniciais podem não ser ideais para uso em tarefas importantes. No entanto, nossos testes iniciais indicam que a versão parece estável para navegação casual.
Adicionalmente, a Microsoft informou em seu blog que, por enquanto, o suporte é exclusivo para Windows 10 de 64 bits. A empresa promete suporte para outras plataformas como Windows 7, Windows 8.1, macOS, e outros canais como Beta e Stable em um futuro próximo.
Instalação e Primeiros Passos
A instalação do novo navegador Edge é bastante simples. Basta acessar o site de download da Microsoft e escolher um canal. Opte pelo canal Dev para uma versão mais estável ou Canary para as últimas novidades e um primeiro olhar sobre os novos recursos, mesmo que isso possa significar encontrar alguns bugs.
Após a instalação, você poderá escolher um novo estilo de página de guia. Essa opção é similar às opções de notícias no Edge tradicional. Se não desejar receber notícias da MSN ou imagens chamativas, selecione a opção “Focado”.
Em seguida, você pode importar dados de outros navegadores. Clique em “Mais opções” no canto superior direito (ícone de três pontos horizontais) e depois em “Configurações”.
Depois, selecione a opção “Importar dados do navegador” abaixo do seu perfil.
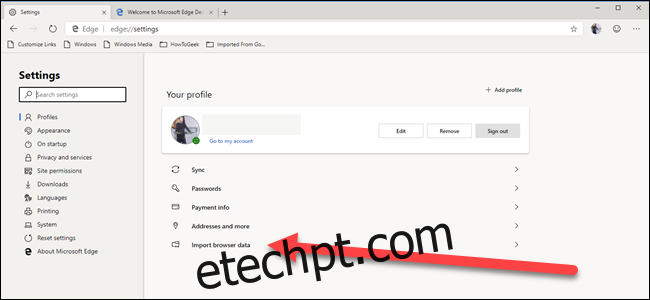
Escolha o navegador do qual deseja importar dados (como Chrome, Firefox ou o antigo Edge) e, em seguida, selecione os dados que deseja importar.
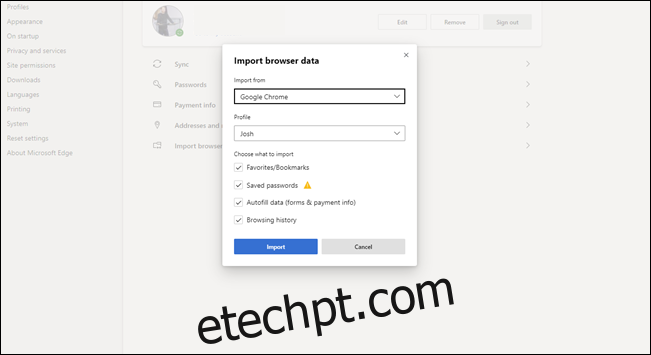
O processo de instalação de extensões é semelhante. Clique em “Mais opções” (os três pontos horizontais) e, em seguida, em “Extensões”.
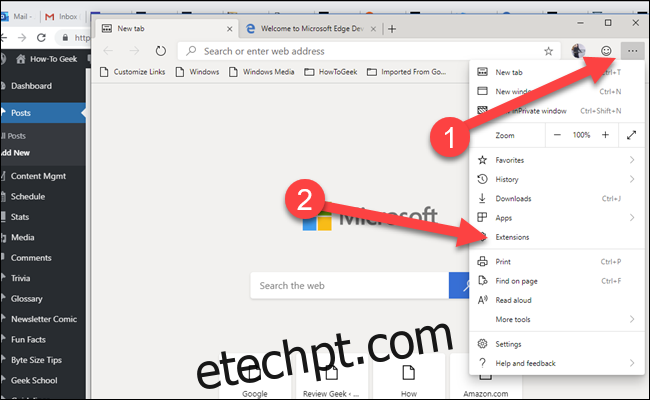
A pesquisa não está funcional nesta versão. Portanto, clique em “Obter extensões da Microsoft Store”.
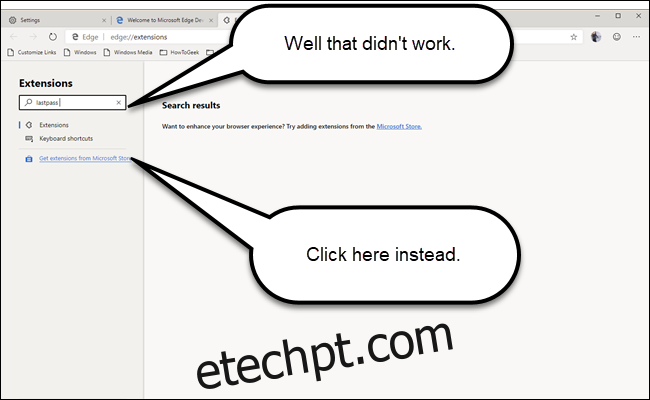
Em vez de abrir o aplicativo Microsoft Store, uma nova aba será aberta. Você precisará procurar manualmente pela extensão desejada, mas as categorias na lateral esquerda facilitarão a busca.
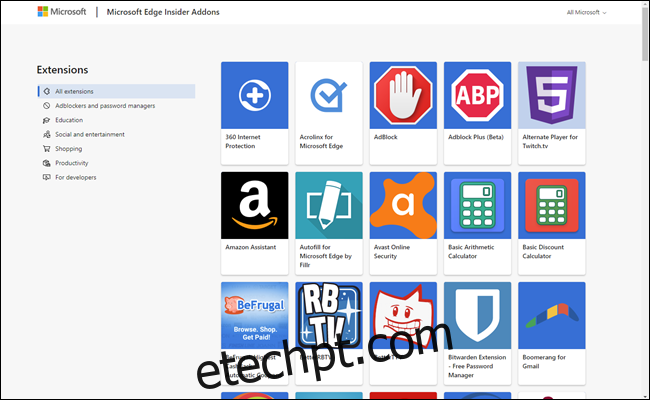
E pronto! O próximo passo é testar a velocidade do navegador e compartilhar nas redes sociais com a hashtag #EdgeChromium. (Como é um navegador muito semelhante ao Google Chrome, dificilmente notaremos grandes diferenças de desempenho ou consumo de memória.)