No universo Linux, a flexibilidade é uma marca registrada. Mesmo tarefas simples, como identificar o usuário ativo, podem ser realizadas de diversas maneiras. Este guia explora alguns dos métodos mais rápidos e acessíveis para essa finalidade.
Por que seria necessário identificar o usuário atual? Em muitos casos, o proprietário do computador é o único usuário. No entanto, é comum que múltiplos usuários compartilhem um mesmo computador, cada um com sua própria conta. Além disso, ao acessar um servidor remotamente, pode ser útil verificar o nome de usuário com o qual você está conectado. E como identificar um usuário numa sessão ativa sem ninguém presente?
Vamos começar com a abordagem mais simples: analisar o prompt de comando. Por padrão, as distribuições Linux incluem o nome do usuário no prompt. Uma solução imediata, sem precisar digitar nada.
Se o prompt foi alterado, o comando who oferece uma solução. Ele fornece o nome do usuário, o terminal em uso, a data e a hora do login. Em sessões remotas, indica o local de conexão.
who

Para uma resposta mais direta, o comando whoami exibe apenas o nome do usuário:
whoami

A mesma informação pode ser obtida ecoando a variável de ambiente $USER:
echo $USER

O comando w, com apenas uma letra, requer menos digitação e oferece um conjunto mais completo de informações. Ele mostra o nome do usuário e detalhes adicionais, incluindo tempo de atividade do sistema e carga média. Se vários usuários estiverem conectados, w lista todos, exigindo atenção para identificar o terminal correto (geralmente pts/0 para conexões diretas).
w
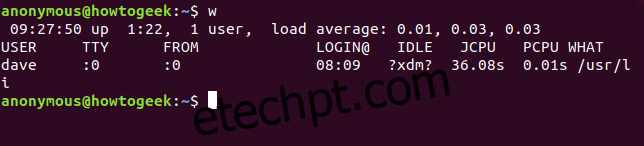
O comando w apresenta dados como:
- USUÁRIO: O nome de usuário.
- TTY: O tipo de terminal (pts ou teclado/tela física :0).
- DE: O host remoto (para conexões remotas).
- [email protected]: A hora de login do usuário.
- IDLE: Tempo ocioso (pode apresentar ‘?xdm?’ em ambientes X-windows).
- JCPU: Tempo total de CPU usado por processos desse terminal.
- PCPU: Tempo de CPU usado pelo processo atual.
- O QUE: Linha de comando do processo atual.
Com o nome do usuário, podemos usar o comando id para obter seu ID de usuário (uid), ID de grupo (gid) e os grupos aos quais ele pertence.
id dave

O comando groups oferece uma visão mais clara dos grupos do usuário.
groups dave

Para um resumo mais abrangente, o comando finger pode ser usado após a instalação através do gerenciador de pacotes da sua distribuição:
sudo apt-get install finger
Após instalado, execute finger seguido pelo nome de usuário para detalhes adicionais:
finger dave
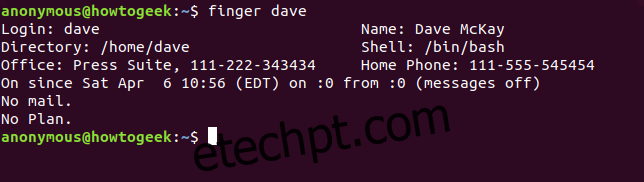
É importante notar que muitos campos em finger podem estar em branco por padrão (escritório, nome completo, telefones). O campo “Sem plano” refere-se a um antigo esquema para notas sobre o que o usuário estava fazendo. Ao editar o arquivo .plan na pasta pessoal, o conteúdo é exibido com finger.
Em ambientes gráficos como o GNOME (presente no Ubuntu e outras distribuições), o nome de usuário é exibido no menu do sistema, no canto superior direito da tela, simplificando a identificação com apenas um clique.
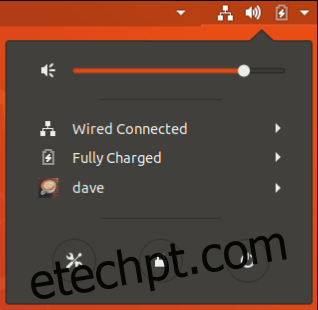
Apesar da facilidade da interface gráfica, a linha de comando oferece a sensação de uma investigação detalhada, ideal para quem aprecia a interação com o sistema via terminal.