Se você é alguém que frequentemente abre vários programas e se esquece de fechar as janelas em segundo plano em execução ou executa tarefas com uso intensivo de recursos simultaneamente, é mais provável que você encontre o erro de “memória insuficiente”.
Geralmente, quando sua memória já está distribuída para os processos em execução e seu sistema operacional fica sem memória para atender às próximas tarefas, seu sistema apresenta o erro “sem memória”.
A boa notícia é que pode ser consertado por você mesmo em muitos casos.
Aqui estão as soluções passo a passo detalhadas para ajudá-lo a corrigir o erro de “memória insuficiente” no Windows. No entanto, conhecer as causas de qualquer erro é meio caminho andado para resolvê-lo.
Então, primeiro, vamos ver algumas causas fortes para a preocupação e, em seguida, mergulhar nas correções!
últimas postagens
Causas comuns para o erro “Memória insuficiente”

RAM insuficiente: Se a sua máquina não tiver RAM suficiente para processar qualquer aplicativo que você deseja executar, qualquer programa que deseja executar ou qualquer arquivo que deseja acessar, o sistema o atinge com o erro “sem memória” .
Programas de inicialização: quando você reinicia ou inicia seu sistema de novo, certas tarefas ou aplicativos associados serão executados automaticamente em segundo plano na inicialização do sistema. Esses processos geralmente são chamados de programas de inicialização.
Se esses programas consomem a maior parte dos recursos do sistema, incluindo a RAM, você pode sofrer com o erro “sem memória” no Windows.
Hardware desatualizado: você ainda está pendurado no computador que comprou nos anos 90 ou mesmo antes e não atualizou seu hardware até hoje? Então esta máquina resultando no erro “sem memória” não é nenhuma surpresa porque os sistemas mais antigos geralmente possuem restrições de recursos como pouca memória RAM ou um processador lento.
Conseqüentemente, essas especificações não conseguiam lidar com as demandas atuais de dados ou processamento, levando a muitos erros, incluindo problemas de armazenamento como o erro de “falta de memória”.
Tarefas pesadas: Jogar jogos de PC pesados, criar modelos 3D ou até mesmo editar vídeos de alta qualidade requer muitos recursos computacionais. Conseqüentemente, isso leva a um erro quando seu sistema não pode mais fornecer a memória.
Malware: o software malicioso executado em segundo plano pode consumir a memória do sistema, não deixando espaço para o processamento dos aplicativos pretendidos. Isso pode levar ao erro “falta de memória”.
Vazamentos de memória: alguns aplicativos em seu sistema podem não liberar a memória usada, acumulando blocos de memória bloqueados que outros aplicativos não podem reutilizar, causando o erro “sem memória” no Windows 10 ou 11.
Experimente estas correções rápidas antes de pular para soluções abrangentes.
- Verifique seus processos em segundo plano e feche todos os aplicativos desnecessários em execução.
- Uma simples reinicialização pode fazer mágica às vezes. Portanto, reinicie o Windows e veja se o erro desapareceu.
Aumentar Memória Virtual
RAM corrompida, inacessível ou baixa é a principal intenção por trás de todas as causas que abordamos acima. Portanto, a primeira coisa que você precisa fazer é estender sua RAM de alguma forma.
Quando sua RAM está cheia, seu sistema operacional pega emprestado algum espaço de seu SSD que atua como sua RAM, geralmente chamada de memória virtual. Podemos estender os limites dessa memória virtual para evitar problemas de “falta de memória”.
Aqui está como você pode fazer isso:
Etapa 1: abra Sobre o seu PC pesquisando-o na barra de pesquisa do Windows.
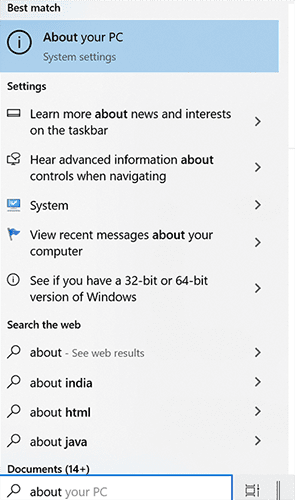
Etapa 2: clique nas configurações avançadas do sistema que você pode encontrar no painel direito.
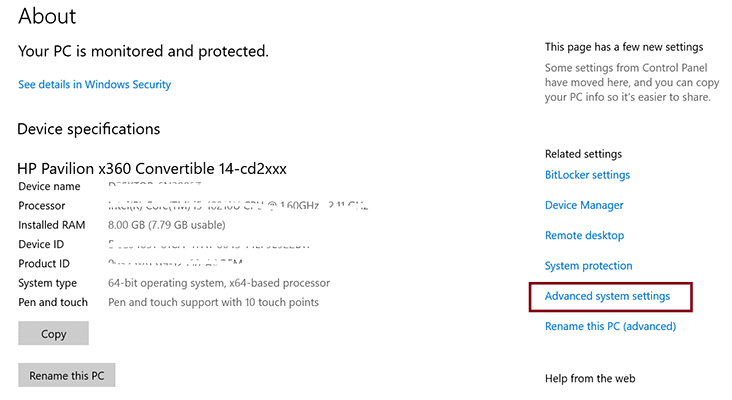
Etapa 3: verifique se você está na guia Avançado.
Etapa 4: abra Configurações na seção Desempenho.
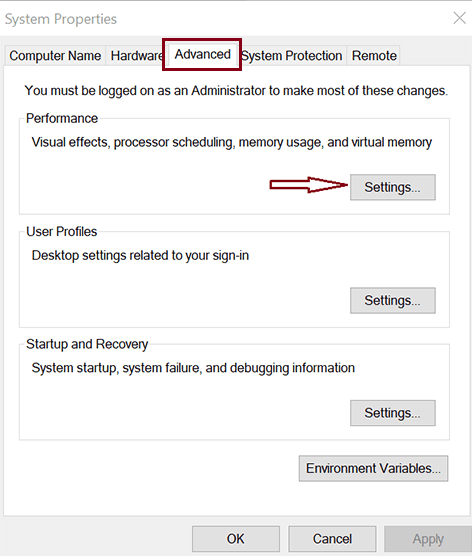
Etapa 5: novamente, mude para a guia Avançado em sua nova janela.
Etapa 6: Agora, você deve clicar no botão Alterar em Memória virtual.
Passo 7: Desmarque a opção – Gerenciar automaticamente o tamanho do arquivo de paginação para todos os drivers. Isso permitirá que você clique no tamanho personalizado encontrado na mesma janela.
Passo 8: Agora, insira seus limites preferidos para sua memória virtual nos campos de entrada marcados na imagem abaixo.
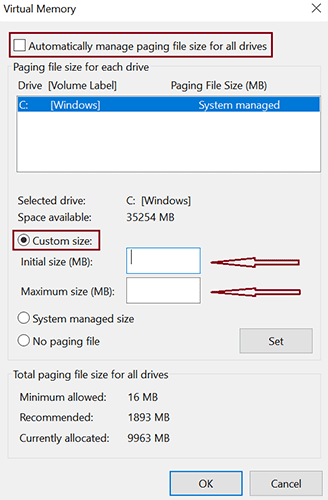
Observe que essa memória atua apenas como sua RAM, mas não como a RAM real; portanto, aumentá-la demais nem sempre melhora o desempenho. Expandi-lo para o máximo de 1,5 vezes sua capacidade atual de RAM é um bom equilíbrio.
Desabilitar programas de inicialização
Lembro-me de falar sobre programas de inicialização nas causas de erro. Portanto, desative esses programas de inicialização que exigem recursos para liberar algum espaço e permitir que seus aplicativos importantes sejam executados sem problemas, corrigindo o erro de “memória insuficiente”.
Etapas para desabilitar programas de inicialização de alto impacto
Passo 1: Inicie o Gerenciador de Tarefas. Para fazer isso, você pode simplesmente procurá-lo na barra de pesquisa do Windows ou pressionar diretamente as teclas Ctrl + Shift + Esc juntas.
Etapa 2: mude para a guia Inicialização para identificar as tarefas pesadas e, em seguida, desabilite as tarefas de alto impacto.
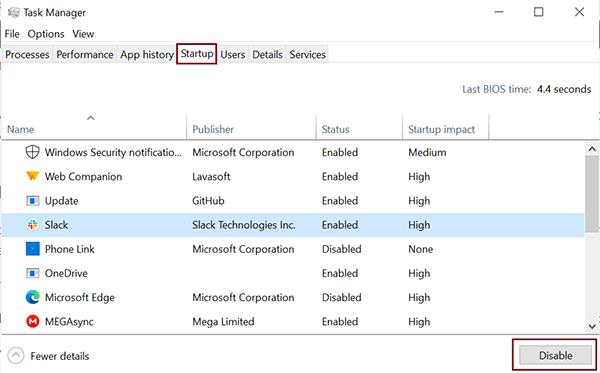
Passo 3: Selecione o programa que deseja desativar e clique no botão Desativar que você encontrará no canto inferior direito da janela.
Executar verificações de vírus
A solução de problemas comum para muitos dos problemas em sua máquina é verificar se há malware. O Windows tem um recurso interno para fazer isso. No entanto, você também pode contar com software antivírus de terceiros, como McAfee ou Norton, para detectar quaisquer vírus ocultos em seu sistema dos quais você talvez não esteja ciente.
Aqui está a maneira de utilizar o recurso embutido do Windows para executar uma verificação de malware.
Etapa 1: digite Windows Security na barra de pesquisa do Windows para abrir o aplicativo Windows Security.
Etapa 2: Escolha a proteção contra vírus e ameaças
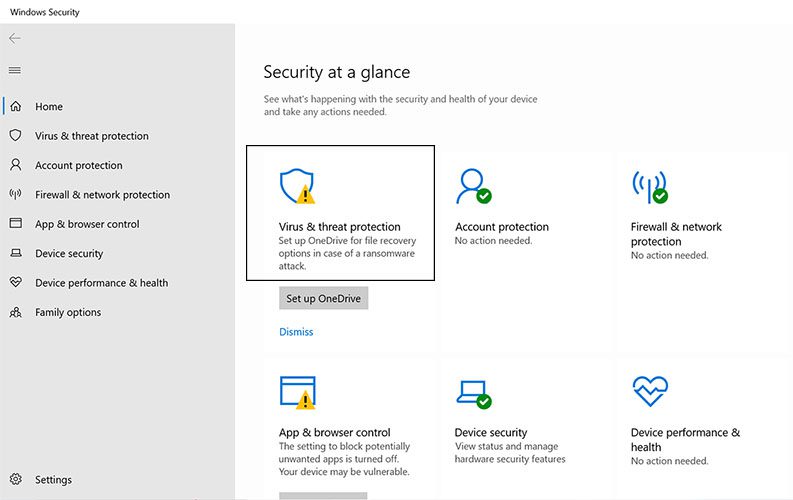
Etapa 3: clique nas opções de verificação.
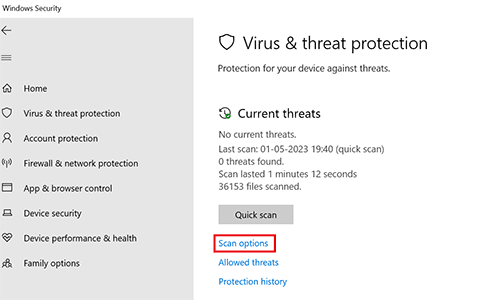
Etapa 3: role para baixo para escolher Verificação completa para verificar todo o sistema e clique no botão Verificar agora.
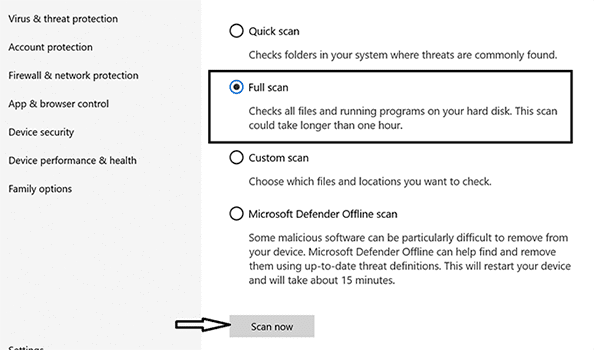
Esta verificação abrangente mostrará os riscos potenciais em seu sistema, se houver. Siga as instruções na tela para remover o malware detectado.
Atualizar o software
Software desatualizado pode levar a possíveis erros de memória, incluindo “falta de memória”. Você está executando um aplicativo específico e, de repente, o erro “sem memória” apareceu? Em seguida, atualize ou reinstale o aplicativo com o qual você está trabalhando no momento.
De um modo geral, verifique se os aplicativos comuns que você usa no Windows estão atualizados, incluindo navegadores, aplicativos de edição ou reprodutores de mídia.
Reinicie o Windows Explorer
Outra solução de erro de falta de memória é reiniciar o Windows Explorer se esse erro ocorrer quando você estiver acessando ou usando arquivos no gerenciador de arquivos.
Passo 1: Pesquise o Gerenciador de Tarefas na barra de pesquisa e abra-o.
Passo 2: Clique com o botão direito do mouse no Windows Explorer e escolha Reiniciar no menu suspenso.
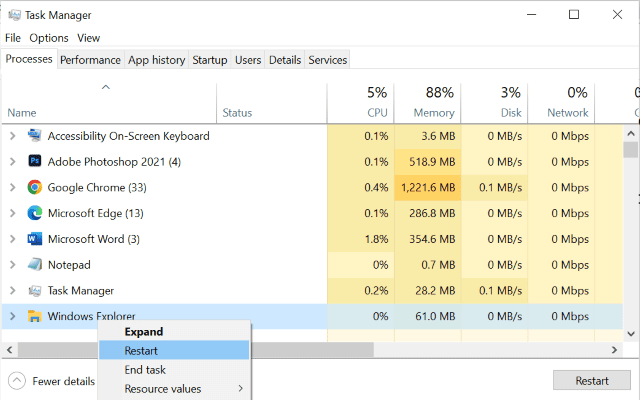
Adicione mais RAM física
Esta é a última correção física que você pode tentar se todos os métodos acima não funcionarem para você.
Quando as correções acima mostrarem resultados temporários e você ainda encontrar erros de memória como “falta de memória”, então é hora de atualizar seu hardware, especialmente RAM.
Muitos PCs vêm com slots para inserir alguns gigabytes de RAM sozinho. Caso contrário, você pode contar com a ajuda de um técnico para expandir a memória física do seu PC.
Essa correção pode custar alguns centavos, mas vale a pena expandir sua RAM se você quiser que sua máquina seja rápida e com memória livre de erros.
Como evitar o erro “falta de memória”?
Otimize o uso da memória. Acompanhe o uso de memória do seu aplicativo e libere regularmente o armazenamento do sistema excluindo aplicativos desnecessários ou ineficientes.
Limite os programas de inicialização. Desative você mesmo os programas de inicialização de alto impacto no Gerenciador de Tarefas ou use um software de terceiros que gerencie os programas de inicialização para você.
Mantenha seu software atualizado. O software desatualizado em sua máquina pode ter recursos de gerenciamento de memória ruins e resultar em erros. Portanto, atualize oportunamente seu sistema operacional, navegadores e aplicativos de sua máquina.
Use SO de 64 bits. O antigo sistema operacional de 32 bits tem alguns problemas ao aproveitar toda a memória do computador. Por que você não aproveita o sistema operacional Windows de 64 bits quando teoricamente pode suportar trilhões de RAM?
Palavras Finais
Problemas de memória podem causar alguns problemas sérios e afetar o desempenho geral do sistema. Se deixarmos isso de lado, nem permite que você trabalhe em sua máquina.
Portanto, você deve corrigir o erro e é por isso que está aqui nesta página. Espero que este artigo tenha servido com um método perfeito para resolver o erro ‘falta de memória’.
Além de corrigir o erro, os métodos mencionados também abordam outros problemas de RAM para melhorar a experiência geral de computação.
Você também pode ler como corrigir o erro ‘Exceção de loja inesperada’ do Windows 10.

