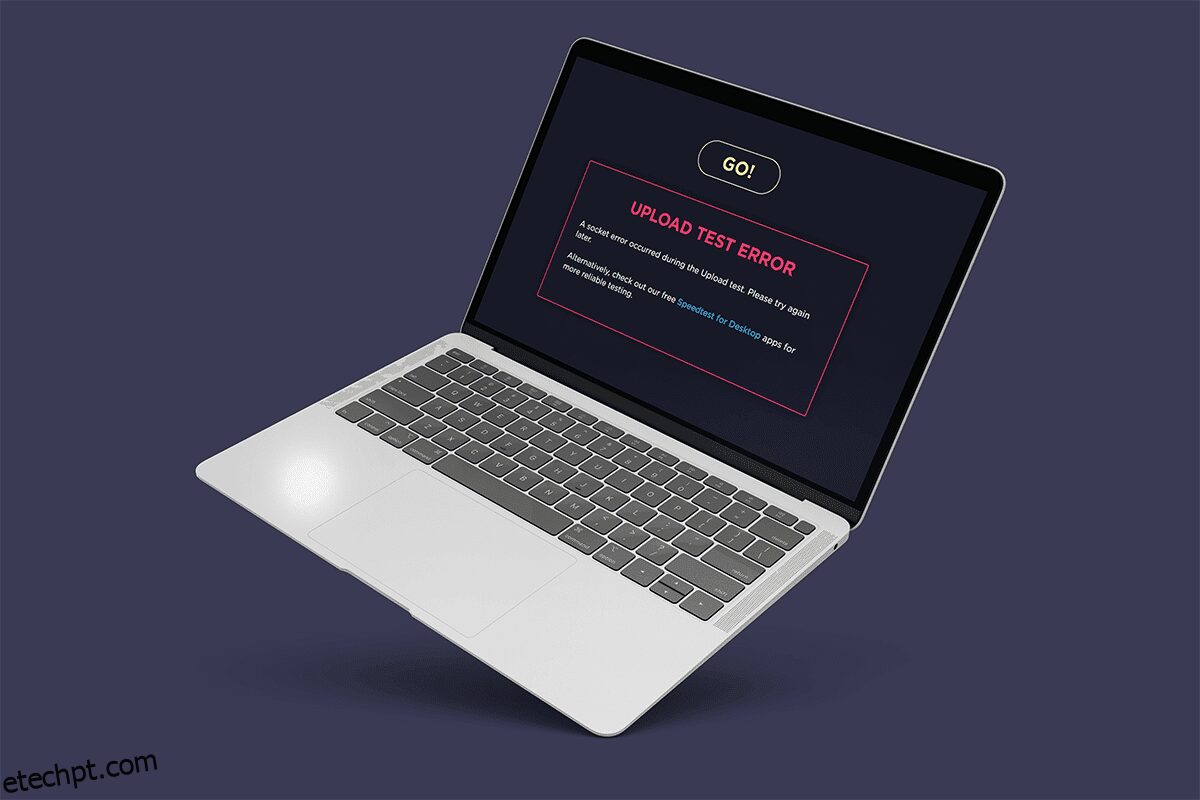Falha na conexão com a internet é algo que nem queremos pensar. A conexão com a Internet tornou-se parte integrante de nossas vidas diárias. Tudo ao redor do mundo está interconectado e criou um ambiente globalizado. Com tanto significado, ficar frustrado com a falha na conexão de rede é compreensível. Quando esse cenário acontece, a primeira coisa que a maioria dos usuários de internet faz é verificar a velocidade da rede. Para encontrar a velocidade da rede, as pessoas costumam usar ferramentas online. Infelizmente, alguns usuários nos últimos tempos encontraram erros de soquete ao realizar o teste de velocidade. Este artigo irá orientá-lo a resolver um erro de soquete ocorrido durante o problema de teste de upload.
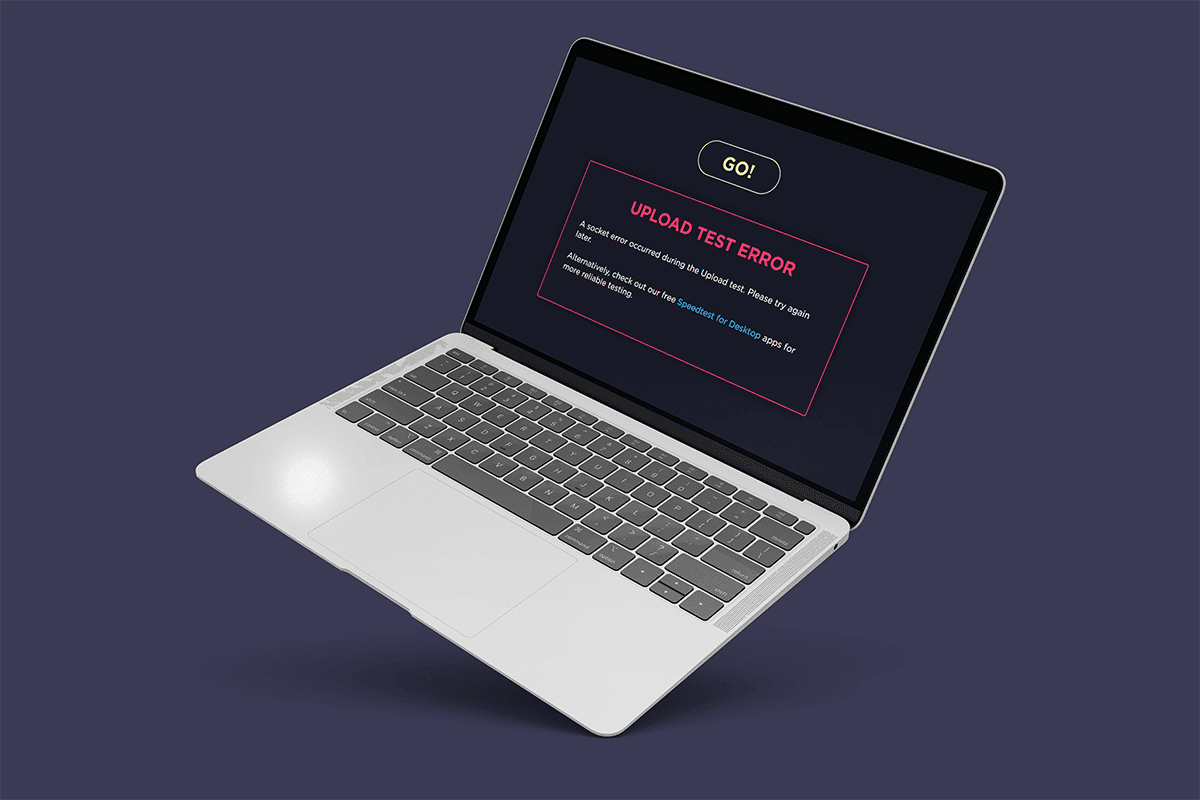
últimas postagens
Corrigir um erro de soquete ocorrido durante o teste de upload no Windows 10
Confira as causas por trás de um erro de soquete ocorrido durante o problema de teste de upload, que está listado abaixo:
- Regras de saída irrelevantes em seu sistema O Firewall do Windows pode ser a razão por trás do problema de erro de soquete.
- O processo de sincronização ativo de aplicativos de armazenamento em nuvem, como OneDrive, Google Drive e Dropbox executado em segundo plano, consome muita largura de banda de rede e causa obstáculos ao verificar a velocidade da Internet.
- Presença de programas antivírus no seu PC.
As causas do cenário mencionado acima podem ser corrigidas facilmente. Portanto, experimente os métodos abaixo, um por um, para encontrar sua possível solução sobre como corrigir o erro de soquete do Windows 10.
Método 1: habilitar regra de plataforma de dispositivo conectado
Ocorreu um erro de soquete durante o problema de teste de upload através do seu navegador pode ser devido ao firewall. Isso também se aplica ao firewall interno do Windows. Muitos usuários relataram que esse problema específico está acontecendo devido a uma regra de saída. Agora, se você estiver enfrentando outros problemas de conexão ethernet, lembre-se de ativar a regra de saída. Aqui está como habilitá-lo.
1. Pressione as teclas Windows + R juntas e abra a caixa de diálogo Executar.

2. Digite firewall.cpl e pressione a tecla Enter para iniciar o Windows Defender Firewall.

3. Na página do Firewall do Windows Defender, selecione Configurações avançadas presentes no painel esquerdo.

4. Na página Firewall do Windows Defender com Segurança Avançada, selecione a opção Regras de Saída presente no painel do menu esquerdo.

5. Role para baixo no menu Regras de saída no painel direito. Localize a opção Connected Device Platform – Wi-Fi Direct Transport (TCP-OUT). Em seguida, clique duas vezes nele para iniciar.
Observação: se você estiver encontrando um problema devido à sua conexão ethernet, inicie a regra de saída da plataforma de dispositivo conectado (TCP-Out).

6. Na janela Connected Device Platform – Wi-Fi Direct Transport (TCP-OUT), alterne para a guia General e marque a caixa de opção Enabled na seção General, conforme mostrado.

7. Em seguida, selecione Aplicar para salvar as alterações feitas.

8. Clique em OK para fechar todas as janelas a seguir.
9. Finalmente, reinicie o seu PC. Uma vez reaberto, execute o teste de velocidade.
Método 2: Pare de sincronizar no OneDrive ou Google Drive
Você está usando a versão desktop do OneDrive ou Google Drive no seu PC? Então, esses aplicativos de armazenamento em nuvem podem ser responsáveis pelo erro de teste de upload. Normalmente, os aplicativos de armazenamento em nuvem utilizam muita largura de banda da Internet se estiverem no modo de sincronização, o que acontece quando são usados como uma solução de armazenamento primário. Vários usuários relataram que experimentaram esse erro ao executar o teste de velocidade e descobriram que o OneDrive ou o Google Drive está carregando ativamente e consumindo muita largura de banda. Assim, para corrigir o erro de teste de upload, você precisa desabilitar a opção de sincronização em aplicativos em nuvem.
Opção I: pausar a sincronização no OneDrive
Veja como desabilitar a sincronização ativa no OneDrive. Siga os passos abaixo para fazê-lo.
1. Clique no ícone de nuvem na barra de tarefas para abrir a versão para desktop do One Drive.

2. Na janela do OneDrive, clique no ícone Configurações.

3. Selecione a opção Pausar sincronização no menu de contexto.

4. Agora, defina o tempo como 2 horas. Essa duração é mais que suficiente para completar seu teste de velocidade.

Depois que a opção de sincronização do OneDrive estiver desabilitada, execute o teste de velocidade e verifique se o problema de erro de soquete foi resolvido.
Opção II: pausar a sincronização no Google Drive
Veja como desativar a sincronização ativa no Google Drive. Siga os passos abaixo para fazê-lo.
1. Vá para a barra de tarefas e selecione o ícone relacionado ao aplicativo de nuvem Google Drive.
2. Se a unidade estiver sincronizando arquivos ativamente, clique no ícone de três pontos verticais no canto superior direito da janela do Google Drive.
3. Em seguida, selecione a opção Pausar sincronização no menu de contexto exibido para desativar o modo de sincronização.

Depois que a opção de sincronização do Google Drive estiver desativada, execute o teste de velocidade e verifique se ocorreu um erro de soquete durante o teste de upload.
Se o problema for resolvido desativando o modo de sincronização no Google Drive, tudo bem. Agora, volte para a mesma opção de menu do Google Drive e selecione Retomar no menu de contexto para estabelecer um processo de sincronização ativo novamente.
Método 3: Adicionar exceção no antivírus
Às vezes, o aplicativo antivírus sinaliza o componente de teste de velocidade como atividade suspeita devido à sua superproteção, o que, por sua vez, o aciona como um erro de soquete. Aplicativos como Avast Antivirus, Kaspersky e Comodo são conhecidos por sua natureza de bloqueio entre o seu PC e o servidor de teste de velocidade.
Se você estiver usando esses programas antivírus, precisará criar uma exceção no próprio aplicativo antivírus para executar o teste de velocidade sem problemas.
Observação: a opção de exceção pode ser diferente com base no aplicativo que você está usando. Portanto, certifique-se de criar uma exclusão adequada. O software Avast Antivirus é usado como exemplo aqui.
Para o aplicativo Avast, basta seguir as instruções abaixo para criar uma exceção para executar um teste de velocidade.
1. Na página inicial do Avast, clique na opção Menu presente no canto superior direito, conforme mostrado.

2. No menu de contexto, selecione a opção Configurações.

3. Alterne para a guia Geral.

4. Agora, selecione Exceções na guia Geral. Em seguida, clique em ADICIONAR EXCEÇÕES conforme destacado.

5. Insira o URL fornecido em Tipo de caminho de arquivo, caminho de pasta ou URL e selecione ADICIONAR EXCEÇÃO para adicionar o URL à lista de exclusão.
https://www.speedtest.net/

6. Uma vez feito isso, feche o aplicativo Avast. Em seguida, execute o teste de velocidade e verifique se o erro de soquete foi corrigido.
Método 4: Desative o antivírus temporariamente (se aplicável)
Antivirus é um programa amplamente conhecido que protege seu sistema contra qualquer tipo de ameaça externa maliciosa. No entanto, essa polícia de guarda às vezes nos sobrecarrega com superproteção. O fato bem conhecido é que os antivírus podem entrar em conflito com muitos outros aplicativos de terceiros para fins de segurança que, por sua vez, podem bloquear os programas presentes em seu sistema de seu processo operacional e desempenho. Nesse caso, o aplicativo antivírus bloqueia o teste de velocidade que, por sua vez, pode levar a um erro de soquete. Para evitar esses problemas, desligue todos os seus softwares antivírus de terceiros por enquanto. Leia nosso guia sobre Como desativar o antivírus temporariamente no Windows 10 para desativar o antivírus por um determinado período.

Se o problema for resolvido, lembre-se de ativar a proteção que você desativou temporariamente.
Método 5: Desinstalar o antivírus (não recomendado)
Uma maneira alternativa é desinstalar o aplicativo antivírus de terceiros do seu permanentemente se você achar que não será útil no futuro. Para isso, consulte o nosso guia em


Dica profissional: experimente outros serviços de teste de velocidade
Ainda sem sorte? Não se preocupe. Há sempre outra maneira. Use ferramentas alternativas de teste de velocidade e veja se elas ajudam a corrigir o problema de erro de soquete. O SpeedTest da Ookla não é apenas a melhor ferramenta disponível para verificar sua conexão com a Internet. Existem algumas outras ferramentas confiáveis que estão listadas abaixo com links.
***
Espero que agora você saiba como corrigir um erro de soquete ocorrido durante o teste de upload em PCs com Windows 10. Sinta-se à vontade para entrar em contato conosco com suas dúvidas e sugestões através da seção de comentários abaixo.