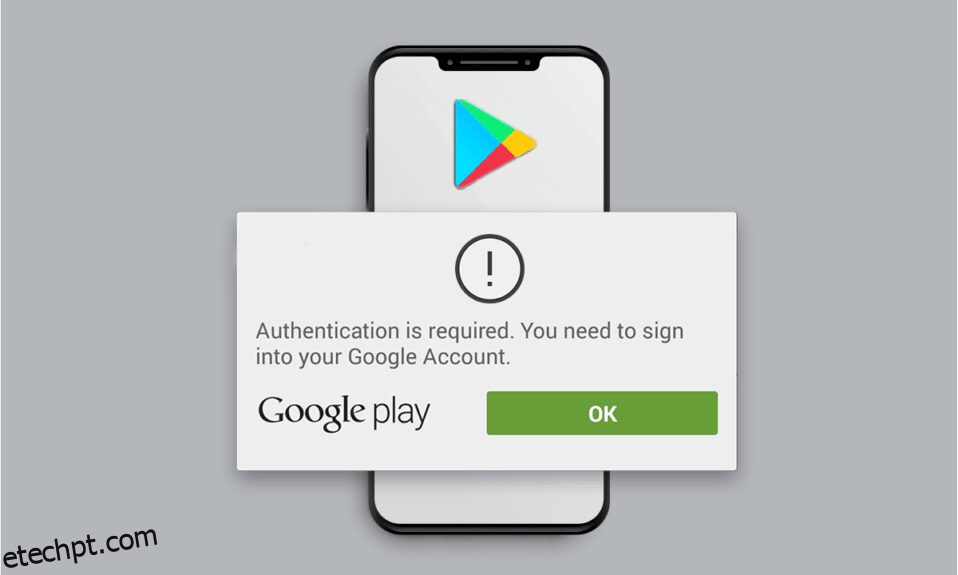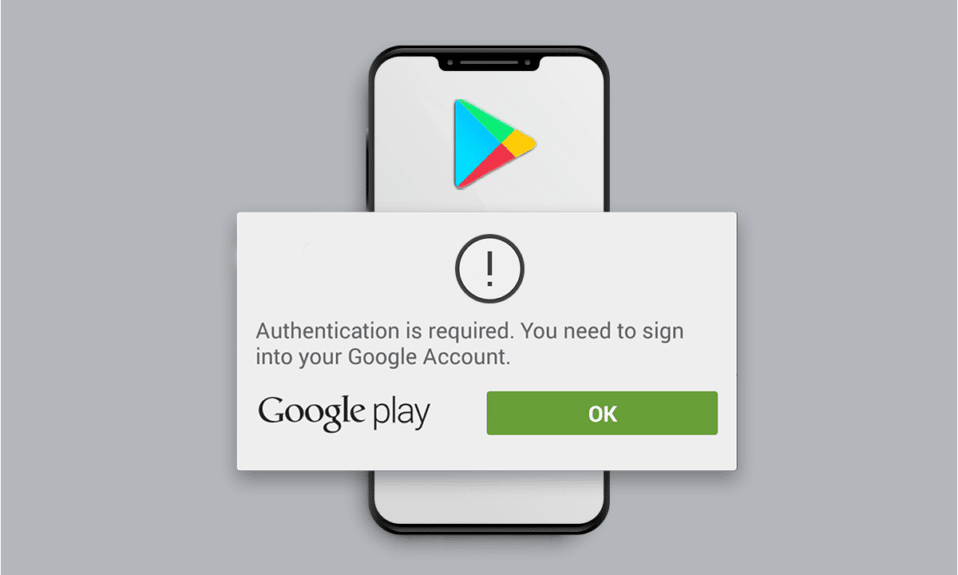
A Google Play Store é uma das fontes comuns em telefones Android das quais os usuários baixam quase todos os aplicativos e jogos em seus telefones. É o aplicativo mais confiável e seguro para baixar os aplicativos desejados gratuitamente ou com um preço definido. Mas, às vezes, os usuários enfrentam o erro de autenticação do Google Play obrigatório em seu aplicativo Play Store, o que os impede de instalar um aplicativo em seu telefone Android. Leia este artigo até o final para aprender os métodos para corrigir a autenticação necessária, você precisa fazer login no problema da conta do Google imediatamente.
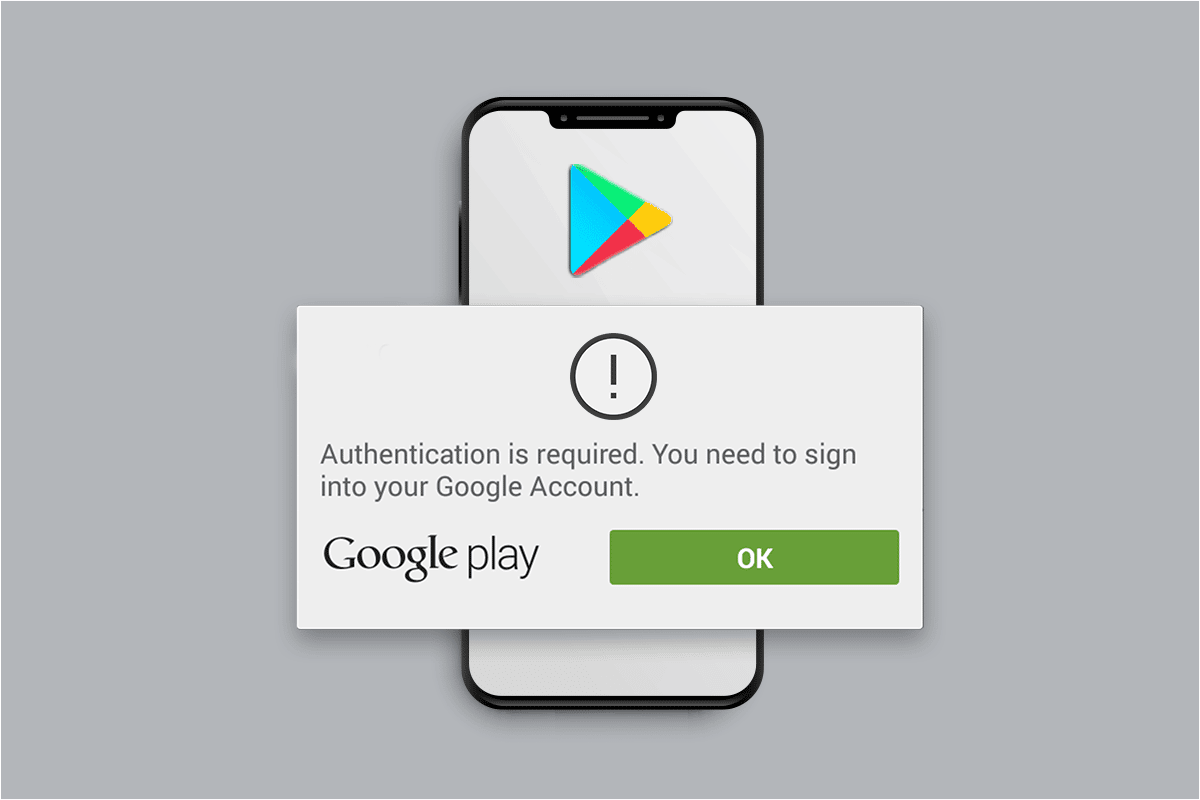
últimas postagens
Como corrigir a autenticação do Google Play é um erro obrigatório no Android
Alguns dos motivos pelos quais esse erro ocorreria no seu dispositivo Android estão listados abaixo:
- Conta do Google não sincronizada
- Uso de dados restrito para o app Play Store
- Autenticação de compra ativada no app Play Store
- Cache e dados do aplicativo da Play Store corrompidos
- Atualizações defeituosas da Play Store
Abaixo estão os métodos listados para você ler e seguir para saber como autenticar sua conta do Google Play em seu telefone.
Nota: Como os smartphones não possuem as mesmas opções de configurações, elas variam de fabricante para fabricante. Portanto, verifique as configurações corretas antes de alterar qualquer uma no seu dispositivo. Essas etapas foram realizadas no telefone Xiaomi baseado em MIUI 11, conforme mostrado nas ilustrações abaixo.
Método 1: forçar a parada da Google Play Store
A primeira solução para corrigir a autenticação é necessária, você precisa fazer login no erro da conta do Google é forçar a parada do aplicativo de destino. Nesse caso, você pode forçar a parada do aplicativo Play Store com a ajuda das etapas mencionadas abaixo.
Observação: a parada forçada do aplicativo Play Store não excluirá nenhum dos dados da sua conta do Google.
1. Abra o aplicativo Configurações em seu dispositivo Android.
2. Deslize para baixo e toque em Aplicativos na lista, conforme mostrado abaixo.
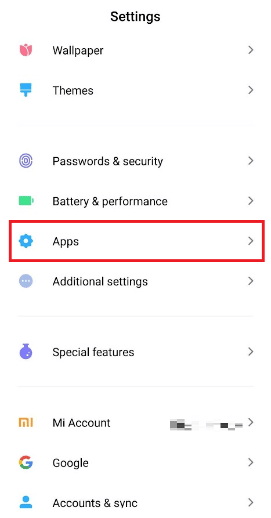
3. Toque em Gerenciar aplicativos > Google Play Store.
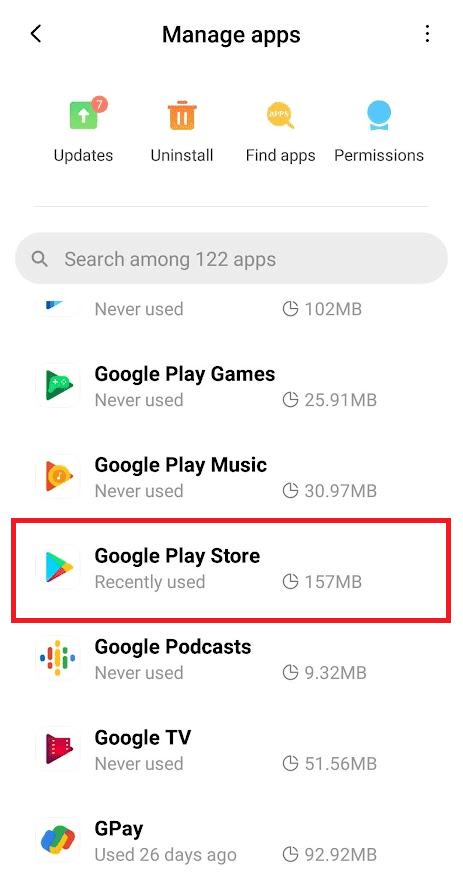
4. Na tela de informações do aplicativo Google Play Store, toque em Forçar parada na parte inferior da tela, conforme mostrado.
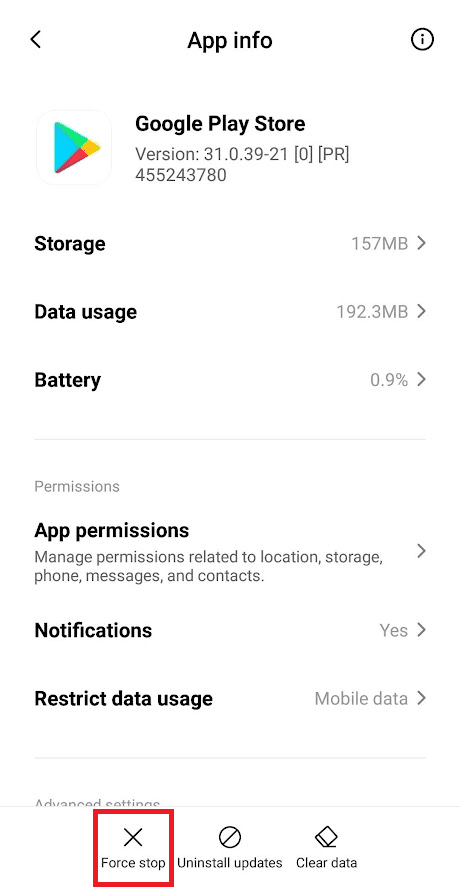
5. Toque em OK para confirmar o pop-up.
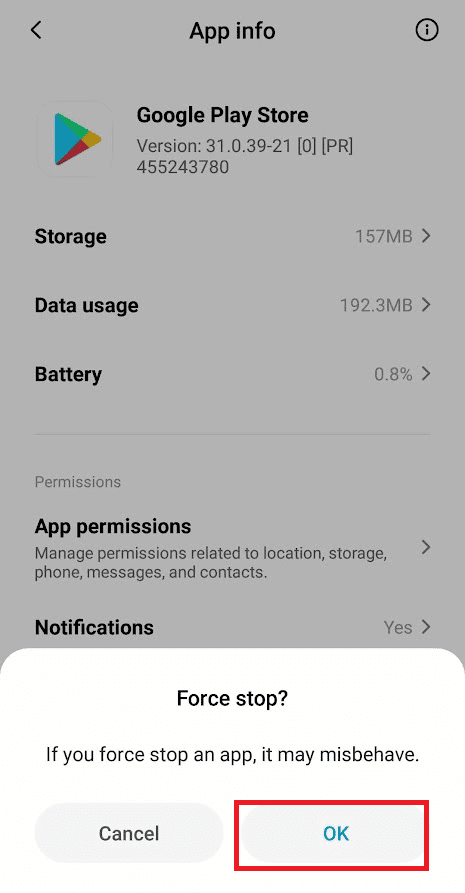
Reabra o aplicativo Play Store para ver se o problema foi corrigido ou não.
Método 2: ressincronize a Conta do Google
Quando a conta do Google não está sincronizada com as configurações do telefone, você pode enfrentar o erro de autenticação do Google Play é necessário com frequência. Vamos ver as etapas para sincronizar manualmente sua conta do Google nas configurações do telefone.
1. Inicie o aplicativo Configurações em seu telefone.
2. Toque na opção Conta e sincronização na parte inferior da lista do menu.
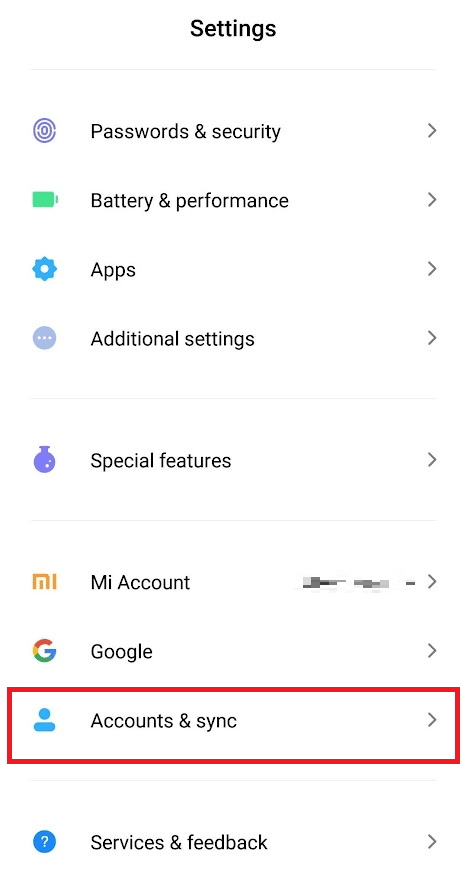
3. Toque em Google, conforme ilustrado abaixo.
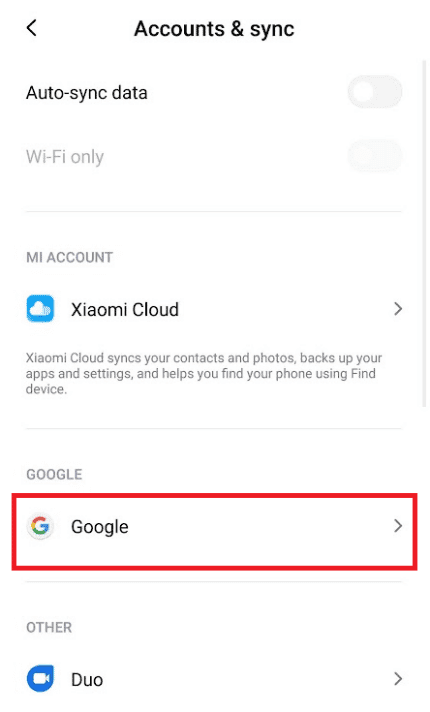
4. Escolha e toque na conta do Google desejada entre as disponíveis.
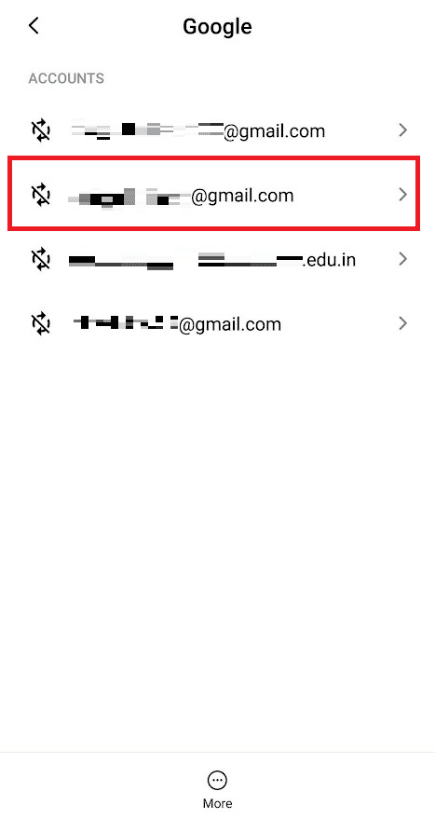
5. Toque no ícone Mais na parte inferior, como mostrado.
6.. Toque na opção Sincronizar agora.
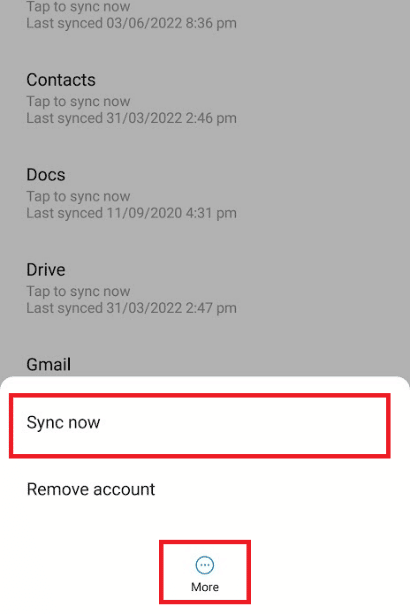
7. Depois que a conta for sincronizada, inicie o aplicativo Play Store e veja se você ainda está enfrentando o problema ou não.
Método 3: Desabilitar Restringir Uso de Dados
A restrição de dados para o aplicativo Play Store pode instigar o erro discutido em seu dispositivo Android. Muitas vezes, o modo de economia de dados causa isso. Para saber como autenticar sua conta do Google Play desativando as restrições de dados da Play Store, siga as próximas etapas.
1. Acesse a tela de informações do aplicativo Google Play Store, conforme discutido no Método 1.
2. Toque na opção Restringir uso de dados, conforme mostrado abaixo.
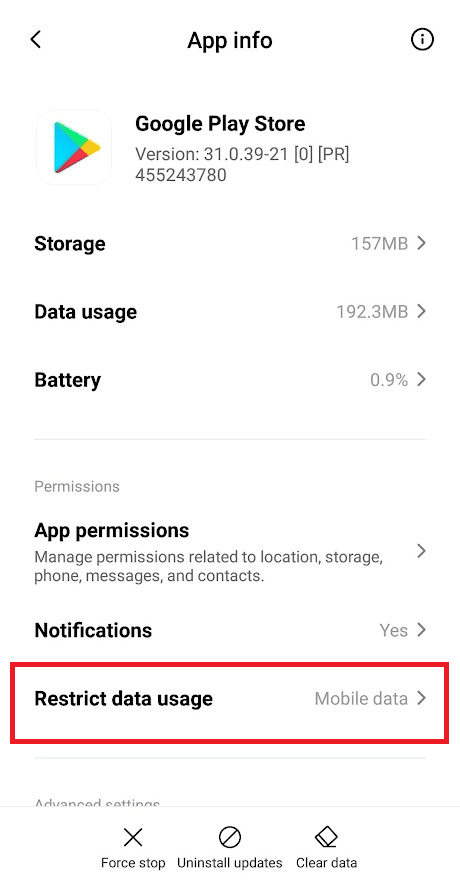
3. Marque a opção Dados móveis ou Wi-Fi no pop-up e toque em OK.
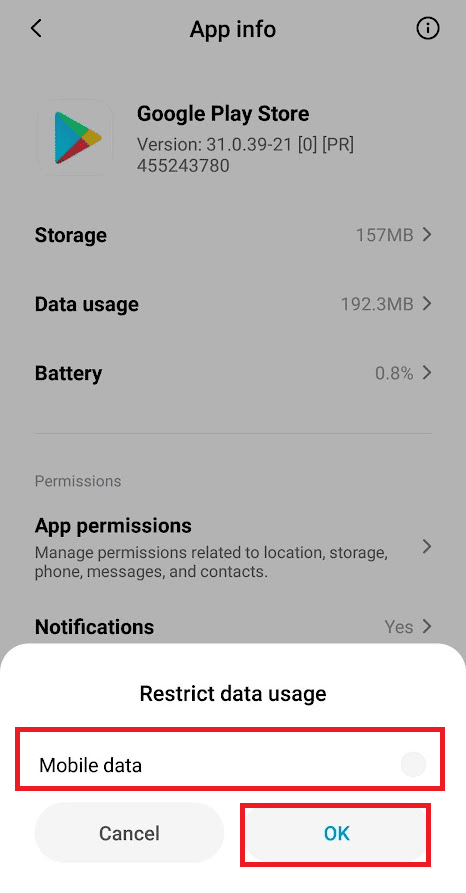
O uso de dados agora será irrestrito e o erro pode desaparecer do aplicativo Play Store no seu dispositivo desta vez.
Método 4: desative a autenticação de compra da Play Store
Se você ativou a autenticação para as compras na Play Store, há uma certa chance de você ver que a autenticação do Google Play é necessária no aplicativo Play Store. Leia e siga as etapas abaixo para desativar a opção de autenticação de compra no aplicativo Play Store.
1. Abra o aplicativo Play Store em seu telefone.
2. Toque no ícone Perfil no canto superior direito, conforme mostrado abaixo.
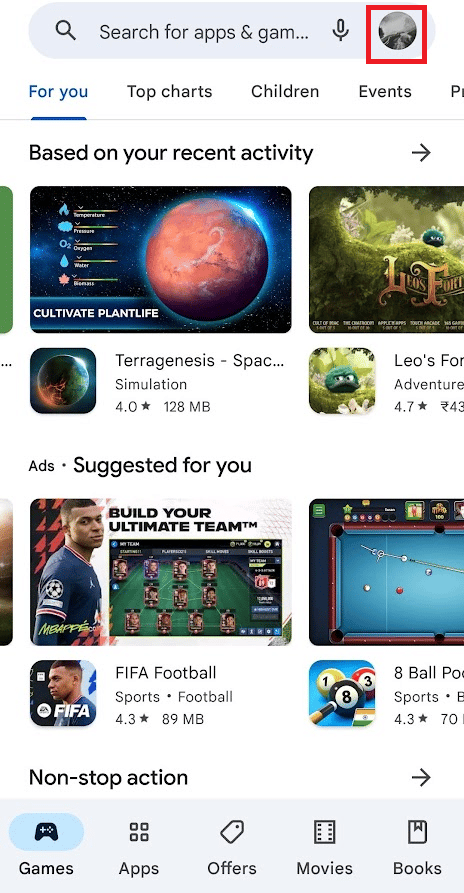
3. Toque na opção Configurações.
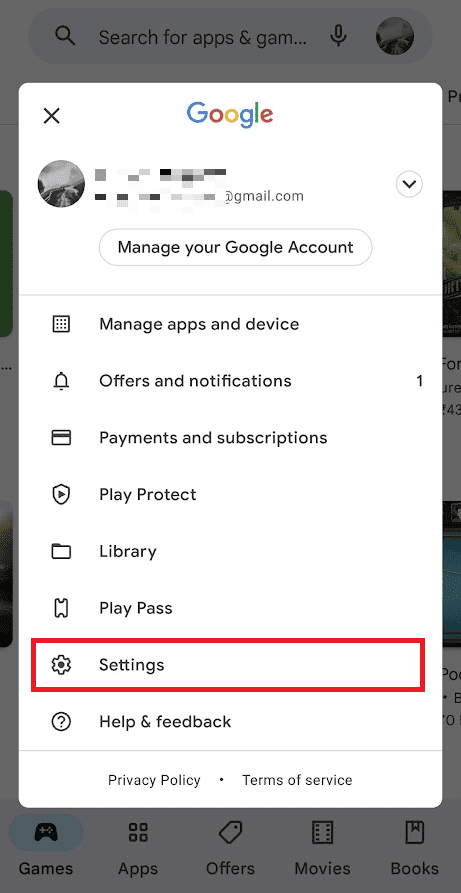
4. Toque na opção suspensa Autenticação.
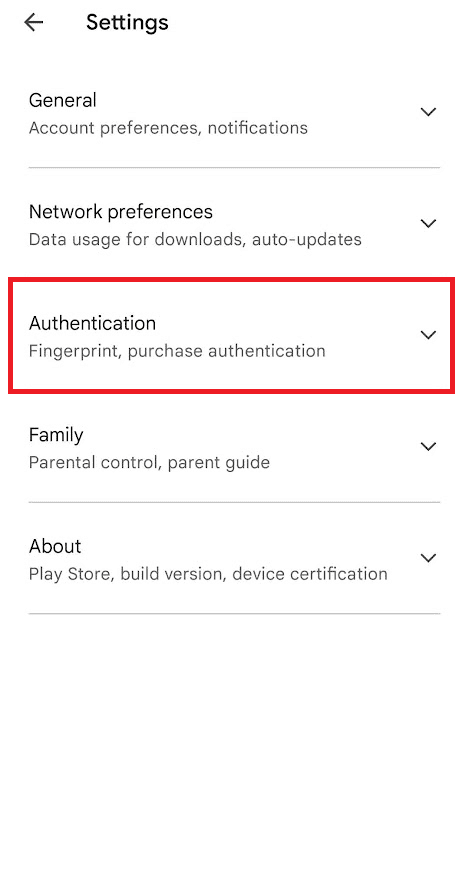
5. Toque em Exigir autenticação para compras.
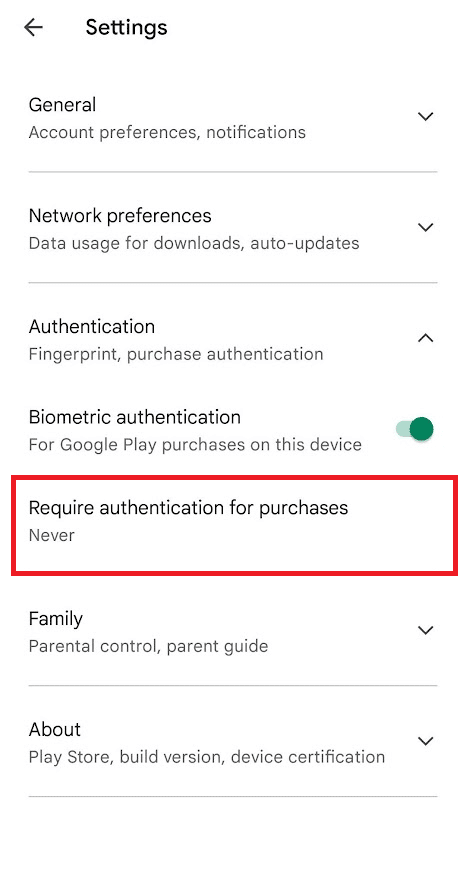
6. Selecione o campo Nunca, conforme mostrado abaixo.
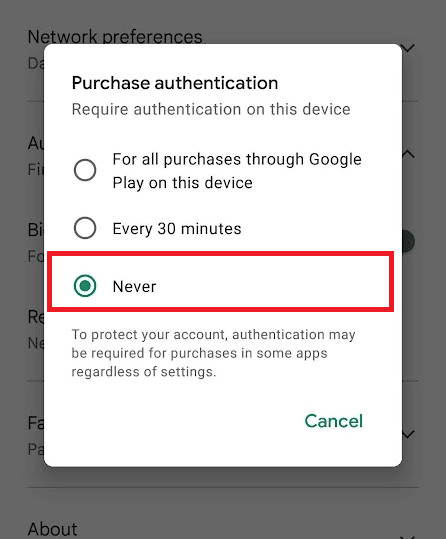
7. Digite a senha do Google para confirmar o processo e toque em OK.
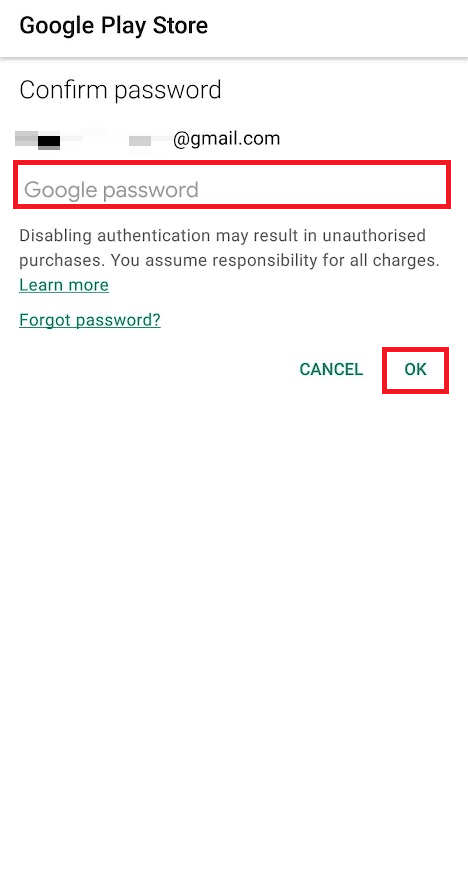
Método 5: limpar o cache da Play Store
Você também pode se livrar do erro em questão limpando o cache e os dados da Play Store nas configurações do telefone.
1. Abra o aplicativo Configurações e o menu de informações do aplicativo Play Store.
2. Toque na opção Limpar dados na parte inferior da tela.
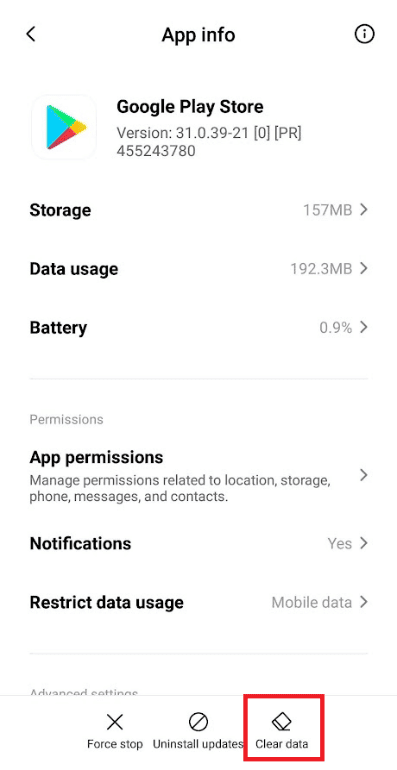
3. Toque em Limpar cache e Limpar todas as opções de dados e confirme os pop-ups um por um.
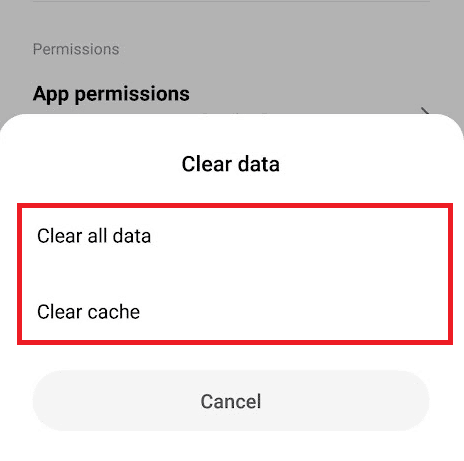
4. Reinicie o aplicativo Play Store para ver se o problema foi corrigido ou não.
Método 6: desinstale as atualizações da Play Store
Se a limpeza de dados e cache não funcionou para você resolver o problema discutido, tente as etapas abaixo demonstrando o método para desinstalar as atualizações do aplicativo Play Store.
1. Abra o aplicativo Configurações e navegue até o menu de informações do aplicativo Play Store, conforme demonstrado anteriormente.
2. Toque na opção Desinstalar atualizações, conforme mostrado abaixo.
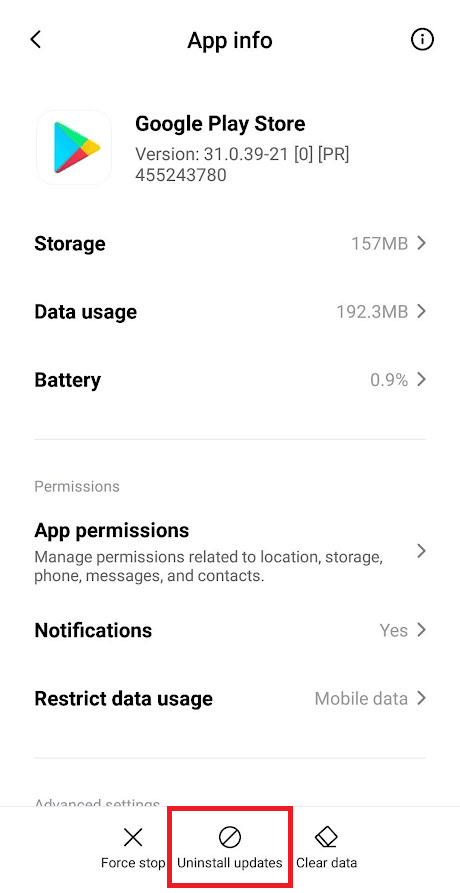
3. Confirme a solicitação tocando em OK.
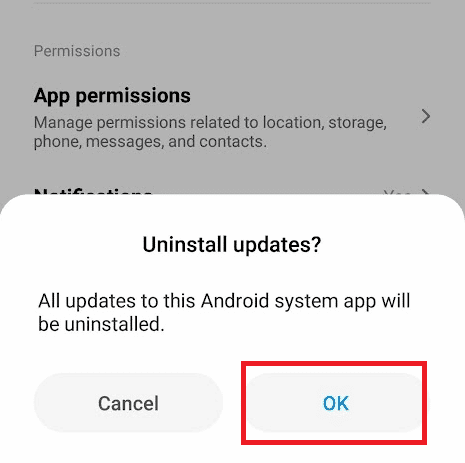
Método 7: adicionar novamente a Conta do Google
Você pode ter que remover e adicionar sua conta do Google novamente em seu telefone para resolver o erro de autenticação do Google Play se as etapas anteriores não ajudaram. Abaixo estão as etapas que explicam como você pode remover e adicionar sua conta do Google.
1. Acesse a tela Sincronização da conta, conforme explicado anteriormente.
2. Toque no ícone Mais > Remover conta.
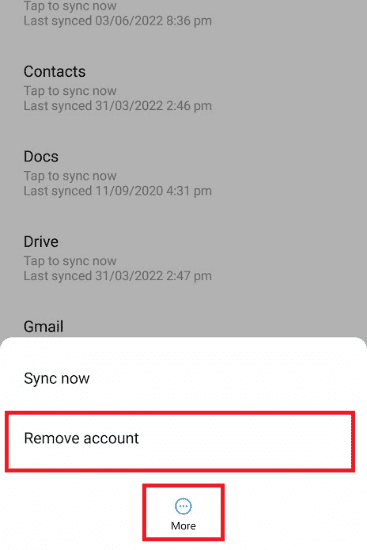
3. Na tela Conta e sincronização, deslize para baixo e toque em Adicionar conta, conforme mostrado.
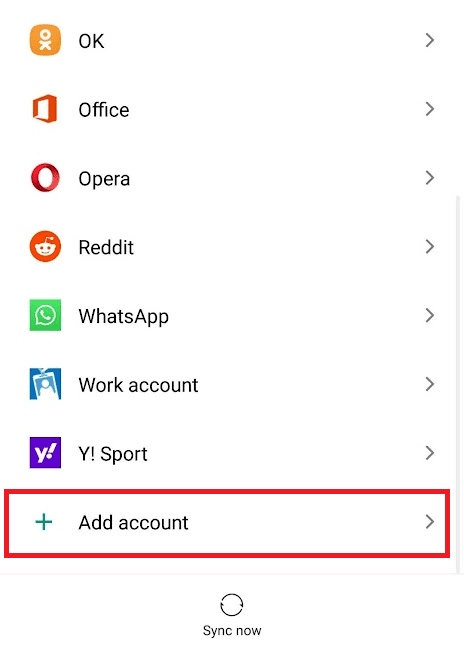
4. Toque na opção Google da lista.
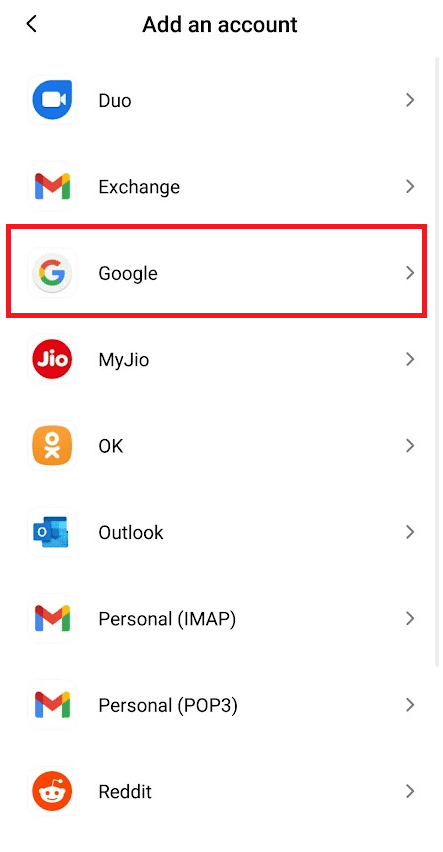
5. Agora, siga as instruções na tela para fazer login e adicione a conta do Google desejada novamente com as credenciais de conta corretas.
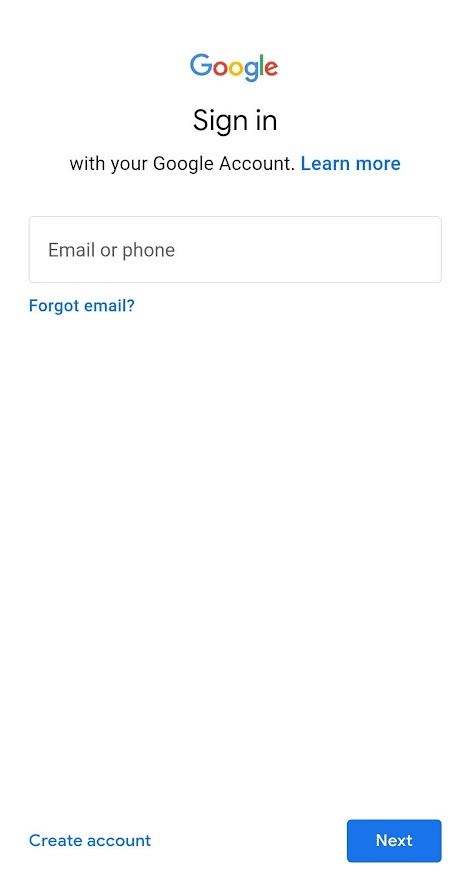
Método 8: Instale o arquivo APK da Play Store
Por fim, se nada funcionou, você pode baixar um arquivo APK dos apps e jogos desejados que você não consegue acessar pelo app Play Store. Leia nosso guia sobre o download do APK do site mais seguro para Android para saber quais sites você pode usar.
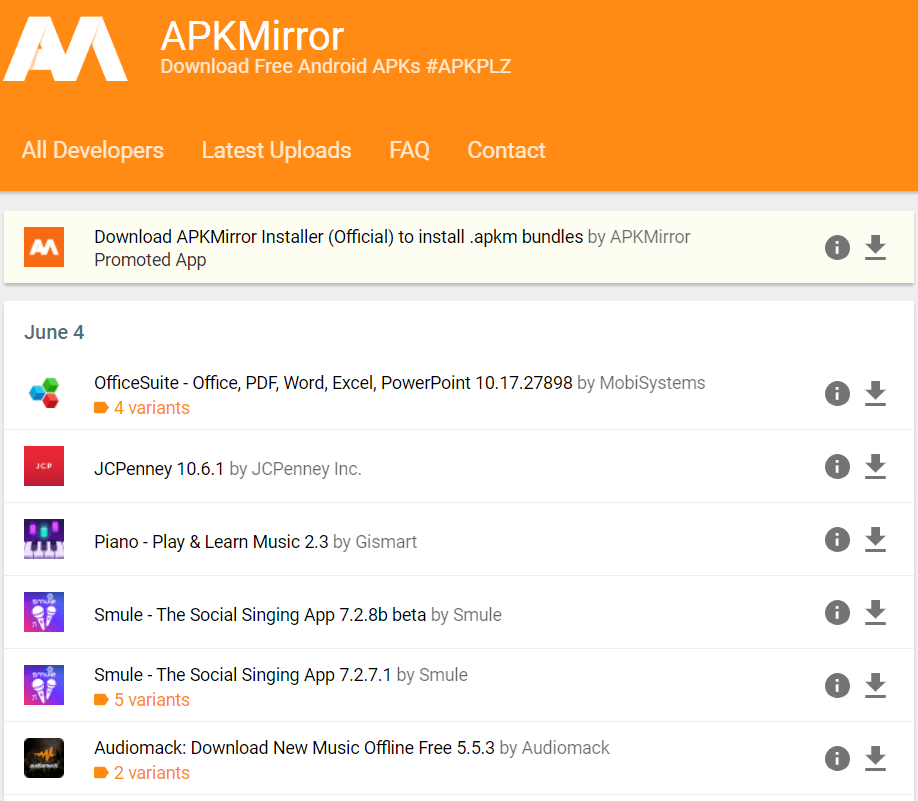
***
Portanto, esperamos que você tenha entendido como corrigir a autenticação do Google Play, é necessário fazer login no erro da conta do Google com a ajuda das etapas detalhadas. Você pode nos informar qualquer dúvida sobre este artigo ou sugestões sobre qualquer outro tópico sobre o qual deseja que façamos um artigo. Deixe-os na seção de comentários abaixo para sabermos.