Apesar da existência de diversos navegadores na internet, Google Chrome e Microsoft Edge destacam-se como líderes. O Chrome é a escolha preferida por milhões mundialmente, enquanto o Edge é amplamente utilizado por usuários do Windows. No entanto, ambos os navegadores apresentam algumas falhas. Um erro comum que os usuários encontram é o “Aw Snap! RESULT_CODE_HUNG”. Este erro é frequente em navegadores baseados em Chromium, como Chrome, Edge, Brave, Opera, Torch e Vivaldi. Embora mais relatado no Chrome, alguns usuários do Microsoft Edge também o experimentam. Se este problema também o afeta, este guia oferece soluções para corrigir o erro RESULT_CODE_HUNG tanto no Chrome quanto no Microsoft Edge.
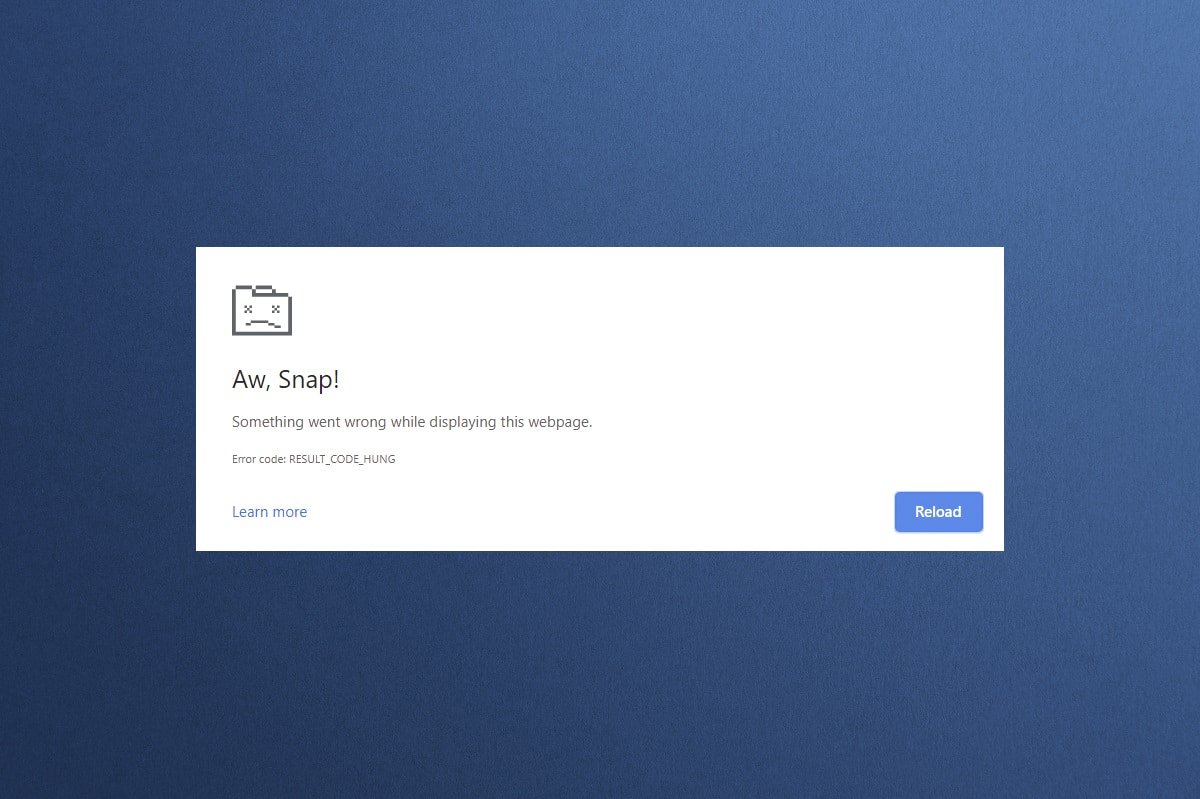
Como Resolver o Erro RESULT_CODE_HUNG no Google Chrome e Microsoft Edge
O erro RESULT_CODE_HUNG no Chrome e no Edge pode ser causado por diversos fatores:
-
Conexão de internet instável ou fraca.
- Problemas com o site ou registros corrompidos.
- Problemas de conexão com servidores DNS.
- Navegador, drivers ou sistema operacional desatualizados.
- Interferência de extensões e cookies do navegador.
Nota: Este artigo apresentará métodos com instruções separadas para Google Chrome (Seção A) e Microsoft Edge (Seção B). Siga as instruções específicas para o navegador instalado em seu sistema.
Método 1: Recarregar as Páginas Web
Uma solução inicial para erros de navegador é recarregar a página web afetada, resolvendo possíveis falhas internas. Veja como recarregar as páginas no Chrome e no Edge:
(A) Google Chrome
Clique no ícone de recarregar página ou use o atalho Ctrl + R para recarregar a página web.

(B) Microsoft Edge
Clique no ícone de atualizar ou use o atalho Ctrl + R para atualizar a página web.
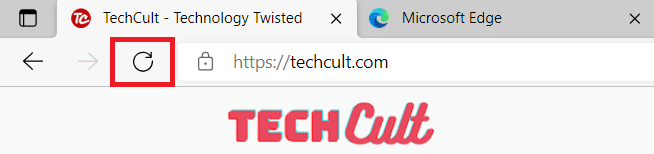
Método 2: Verificar a Conectividade com a Internet
Uma conexão instável é uma causa comum para este erro. Conexões de internet instáveis podem causar interrupções frequentes:
1. Execute um teste de velocidade. Caso note uma queda significativa na velocidade, entre em contato com seu provedor de internet (ISP).

2. Tente conectar-se a uma rede Wi-Fi diferente. Clique no ícone de configurações de rede na barra de tarefas e selecione a rede desejada.

Método 3: Utilizar o Modo de Navegação Anônima
O modo de navegação anônima pode ajudar, pois oculta certos dados da página web. Este modo é útil para navegação segura e privada.
(A) Google Chrome
1. Abra o Google Chrome através do menu Iniciar.
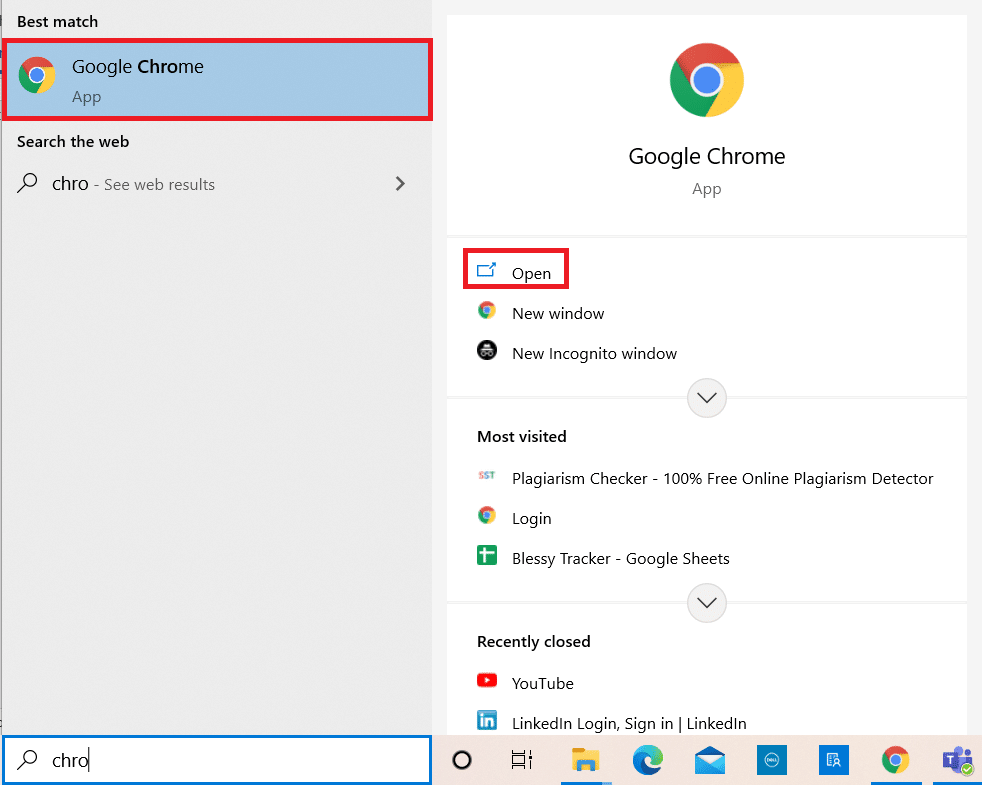
2. Clique no ícone de três pontos no canto superior direito.
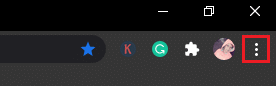
3. Selecione a opção “Nova janela anônima”.
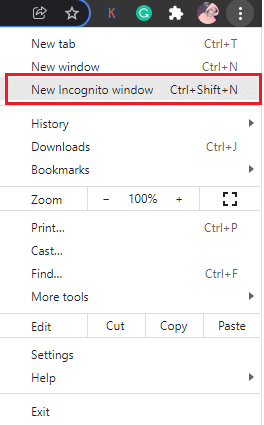
4. Navegue na nova janela para verificar se o erro persiste.
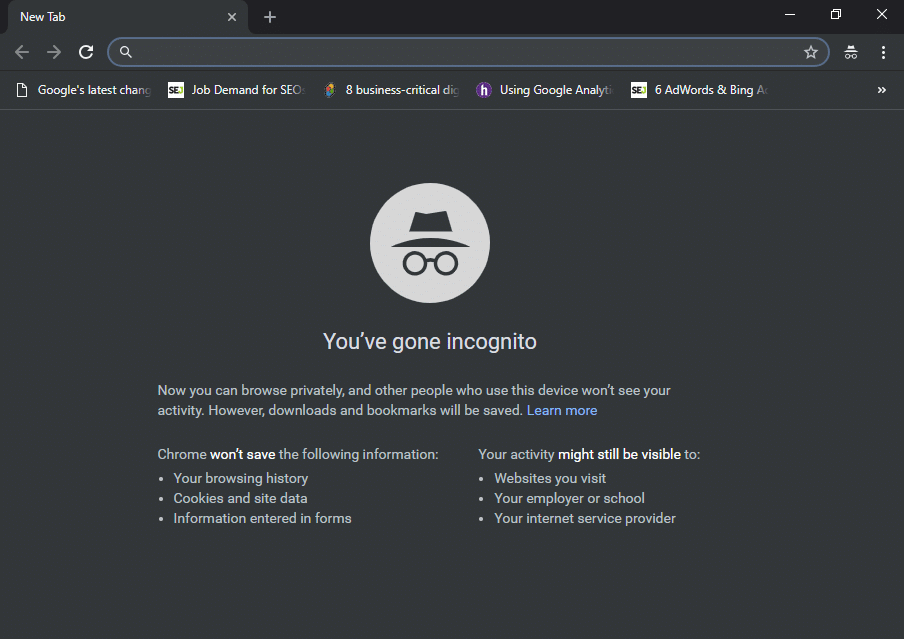
(B) Microsoft Edge
1. Abra o Microsoft Edge através do menu Iniciar.
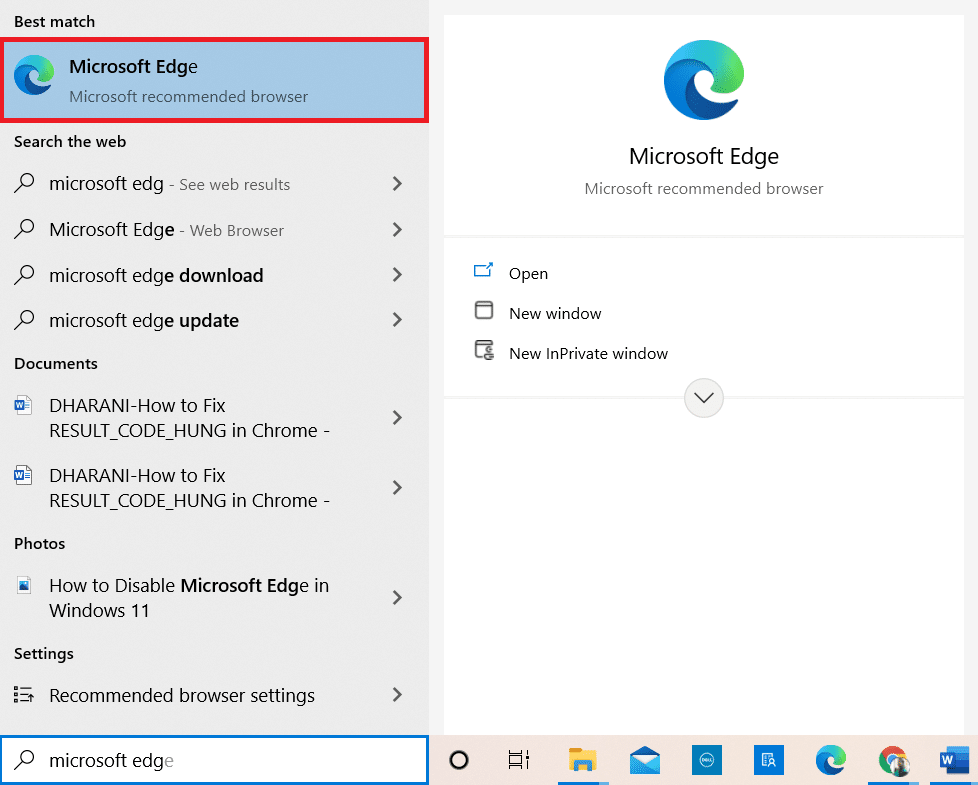
2. Clique no ícone de três pontos no canto superior direito.

3. Selecione a opção “Nova janela InPrivate”.
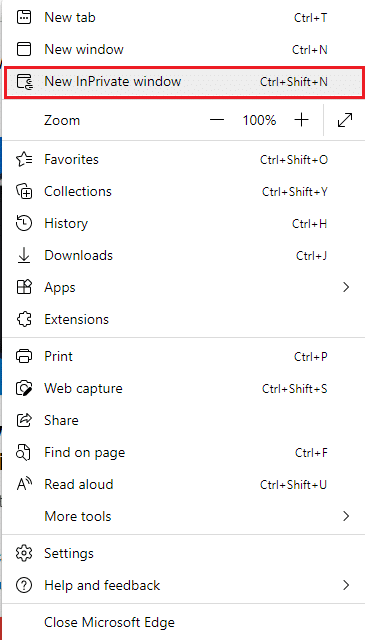
4. Continue a navegação na nova janela InPrivate.
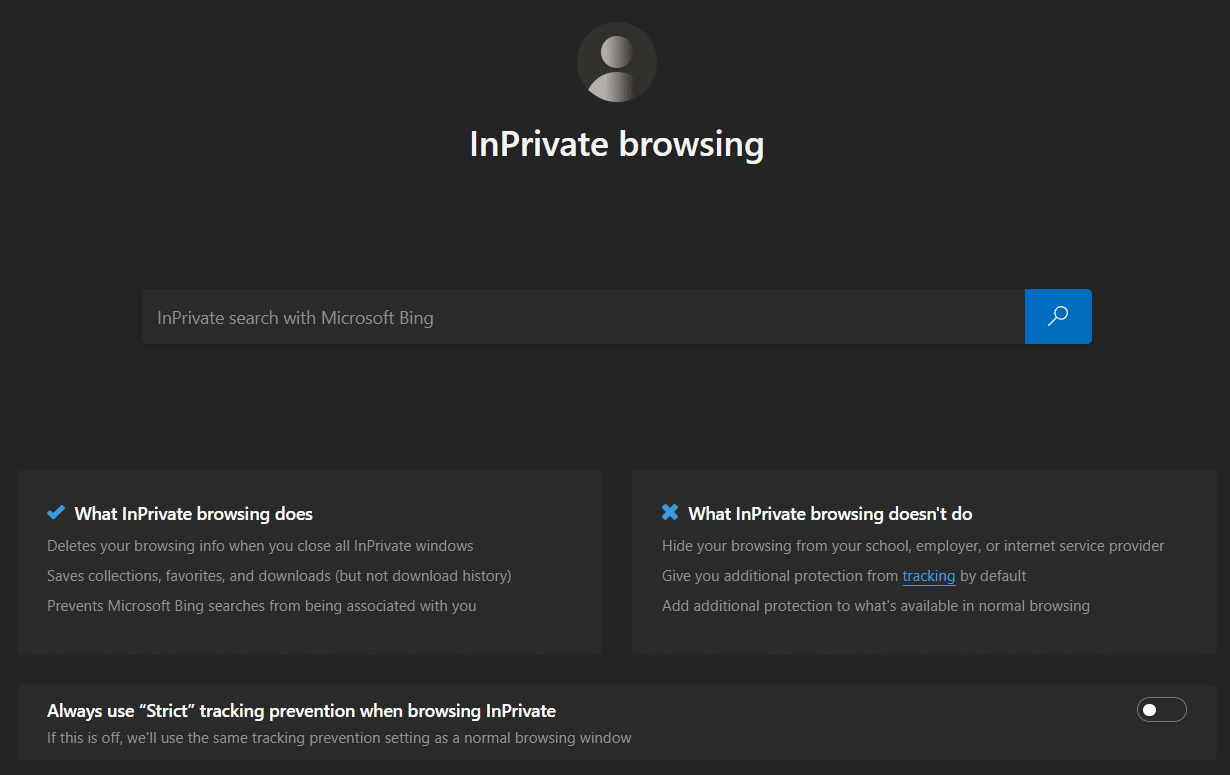
Nota: Você pode usar o atalho de teclado Ctrl + Shift + N para abrir uma janela privada no Chrome e no Edge.
Método 4: Limpar o Histórico de Navegação
Problemas de formatação e carregamento podem ser resolvidos limpando o cache e os cookies do navegador. Limpe-os para corrigir o erro RESULT_CODE_HUNG em navegadores Chromium, como Chrome e Edge.
(A) Google Chrome
1. Abra o navegador Google Chrome.
2. Clique no ícone de três pontos no canto superior direito.
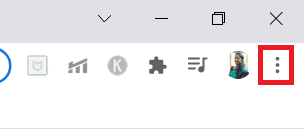
3. Selecione “Mais ferramentas” > “Limpar dados de navegação”.
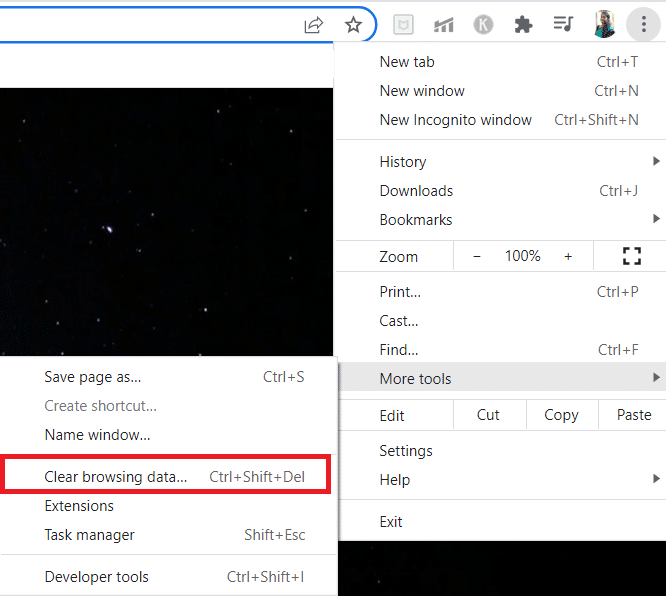
4. Selecione “Todo o período” e clique em “Limpar dados”.
Nota: Certifique-se de marcar as caixas “Cookies e outros dados do site” e “Imagens e arquivos em cache” antes de limpar os dados.
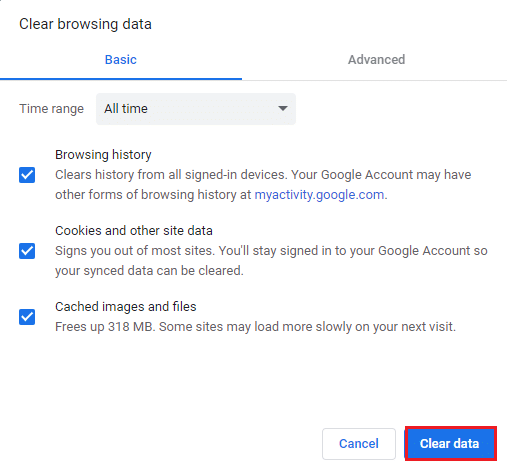
5. Reinicie o Chrome para verificar se o erro foi corrigido.
(B) Microsoft Edge
1. Abra o navegador Microsoft Edge.
2. Clique no ícone de três pontos ao lado da sua foto de perfil.

3. Clique em “Configurações”.

4. No painel esquerdo, selecione “Privacidade, pesquisa e serviços”.
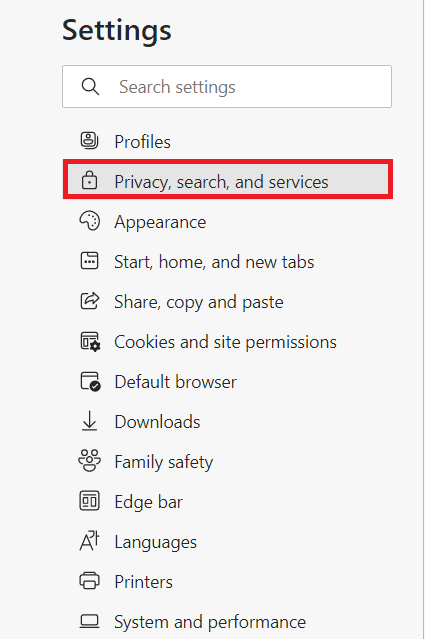
5. Em “Limpar dados de navegação”, clique em “Escolher o que limpar”.
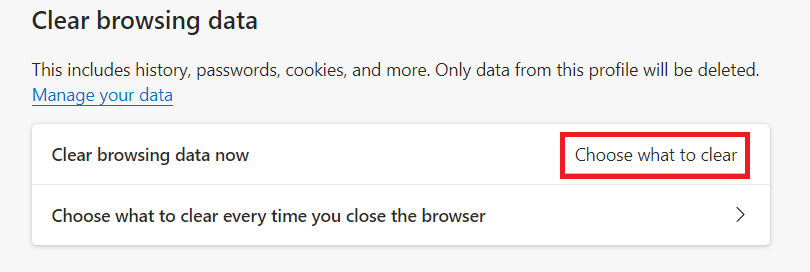
6. Marque as opções desejadas (“Histórico de navegação”, “Cookies e outros dados do site”, “Imagens e arquivos em cache”) e clique em “Limpar agora”.
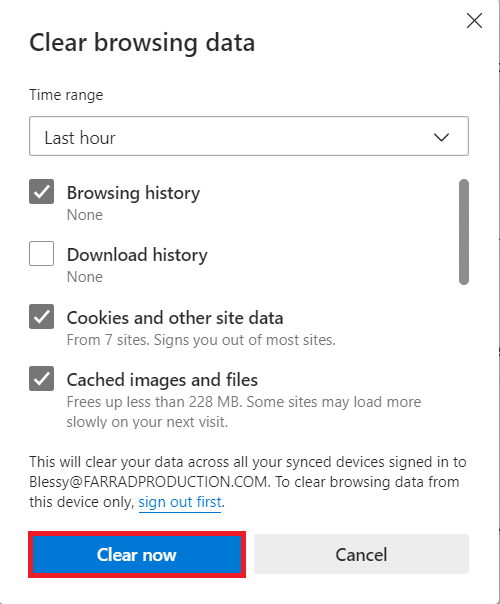
7. Reinicie o Edge para verificar se o erro foi corrigido.
Método 5: Desativar Extensões (Se Aplicável)
Extensões de terceiros podem afetar o funcionamento das páginas da web. Tente fechar abas desnecessárias e reiniciar o sistema. Se o problema persistir, desative as extensões:
(A) Google Chrome
1. Abra o Chrome e clique no ícone de três pontos.
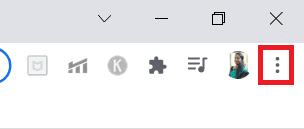
2. Selecione “Mais ferramentas” > “Extensões”.
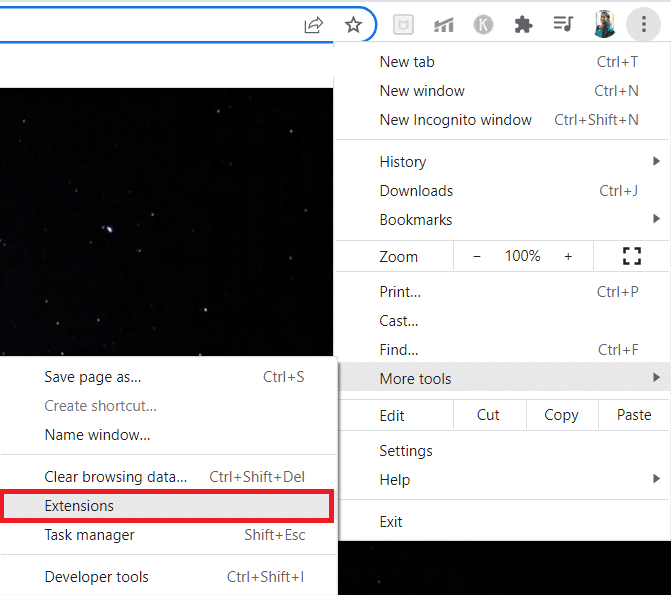
3. Desative a extensão desejada (ex: Grammarly).
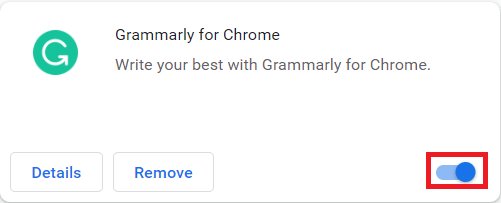
4A. Se o problema for resolvido, clique em “Remover” para excluir a extensão.
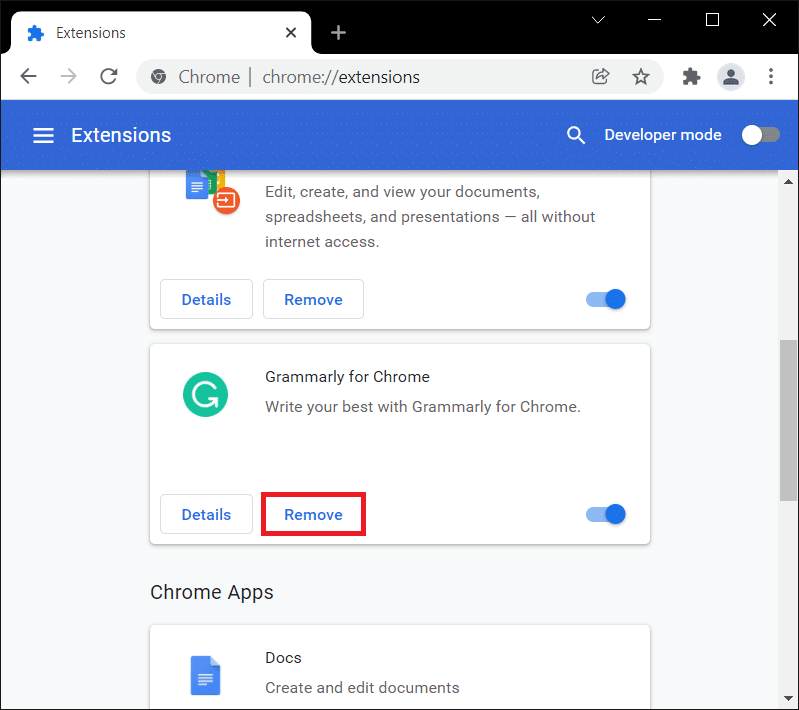
5. Confirme a remoção.
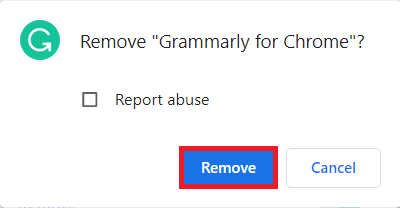
(B) Microsoft Edge
1. Abra o Edge e clique no ícone de três pontos.

2. Clique em “Extensões”.
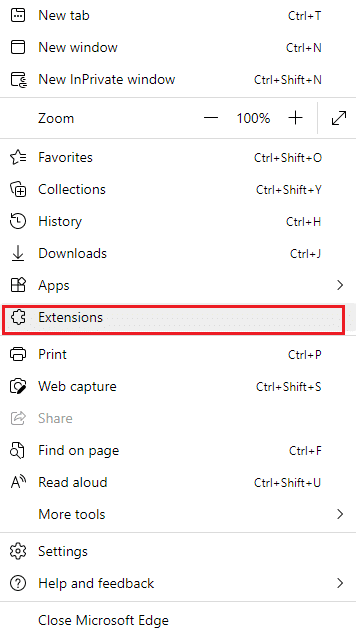
3. Selecione uma extensão e clique em “Gerenciar extensões”.
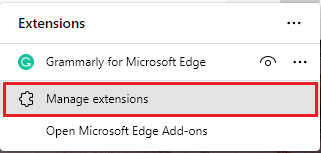
4. Desative a extensão e verifique se o erro persiste.
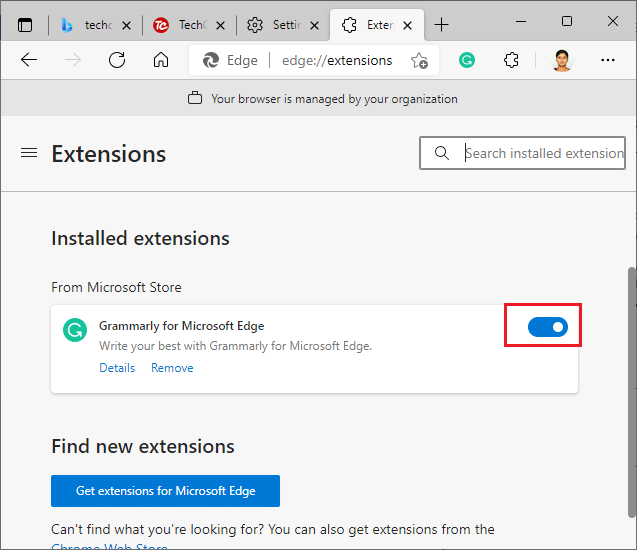
5. Se o erro for resolvido, clique em “Remover”.
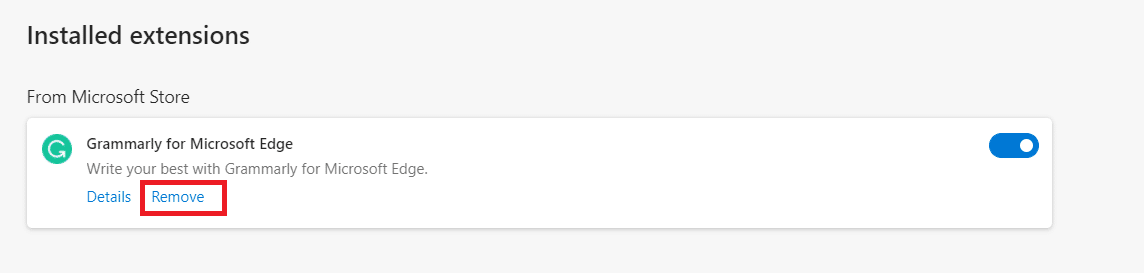
6. Confirme a remoção.
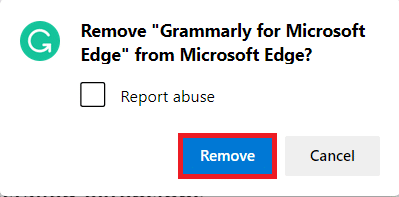
Método 6: Atualizar o Navegador
Um navegador desatualizado pode não suportar todos os recursos das páginas web. Atualize seu navegador para a versão mais recente para corrigir erros e bugs:
(A) Google Chrome
1. Abra o Google Chrome.
2. Digite `chrome://settings/help` na barra de pesquisa para abrir a página “Sobre o Chrome”.
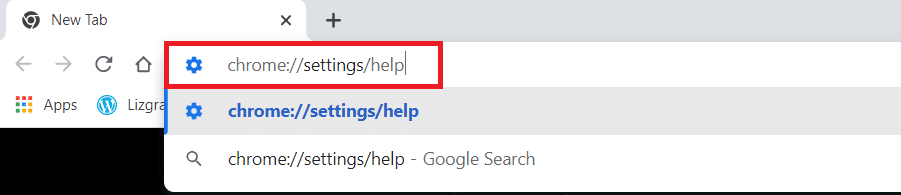
3A. Se o Chrome estiver atualizado, exibirá a mensagem “O Chrome está atualizado”.
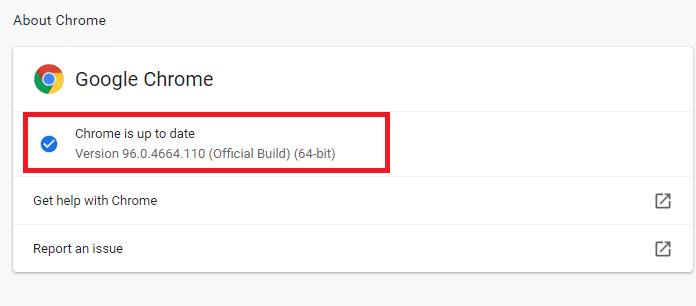
3B. Se houver uma atualização, o navegador será atualizado automaticamente.
4. Reinicie o Chrome e verifique se o erro foi resolvido.
(B) Microsoft Edge
1. Abra o Microsoft Edge.
2. Digite `edge://settings/help` para abrir a página “Sobre o Microsoft Edge”.
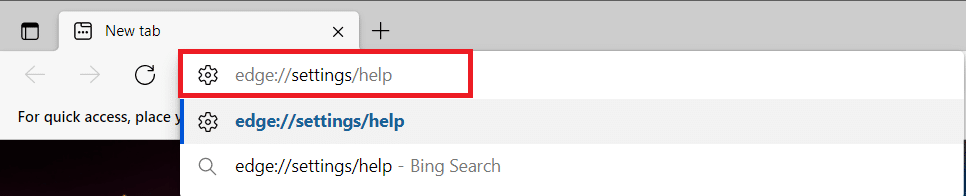
3A. Se houver uma atualização disponível, o navegador será atualizado automaticamente. Clique em “Reiniciar” para concluir a atualização.
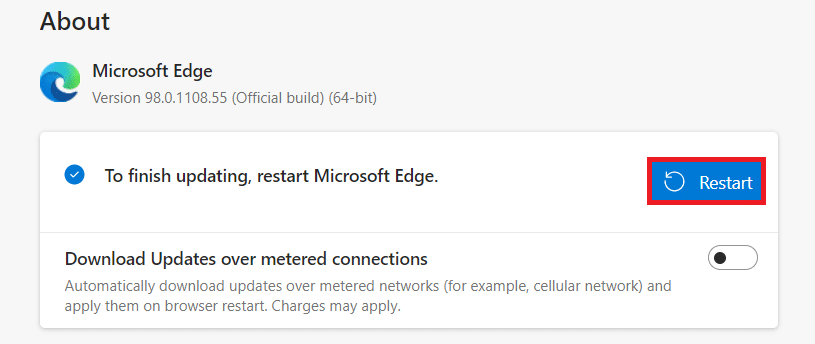
3B. Se o navegador estiver atualizado, exibirá a mensagem “O Microsoft Edge está atualizado”.
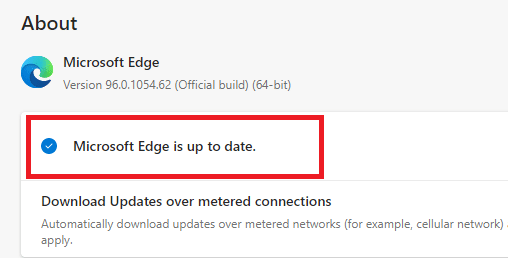
Método 7: Mudar para o DNS do Google
Se o servidor DNS atual estiver causando problemas, altere para o DNS do Google:
(A) Google Chrome
1. Abra o Chrome. Clique no ícone de três pontos > “Configurações”.
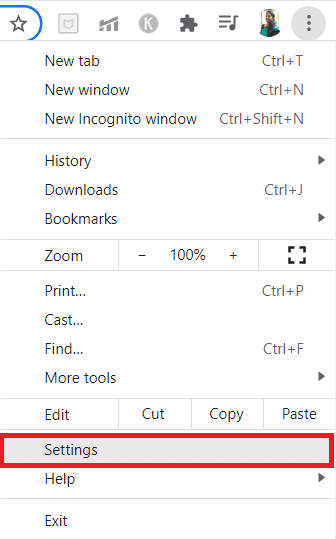
2. Clique em “Segurança e Privacidade” no painel esquerdo.
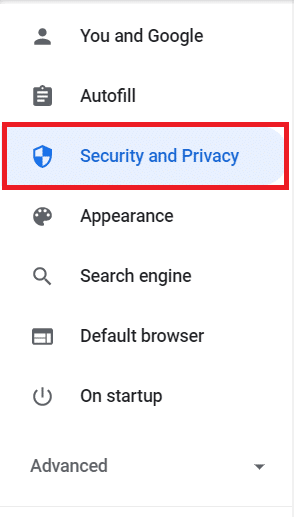
3. Clique em “Segurança” no painel direito.
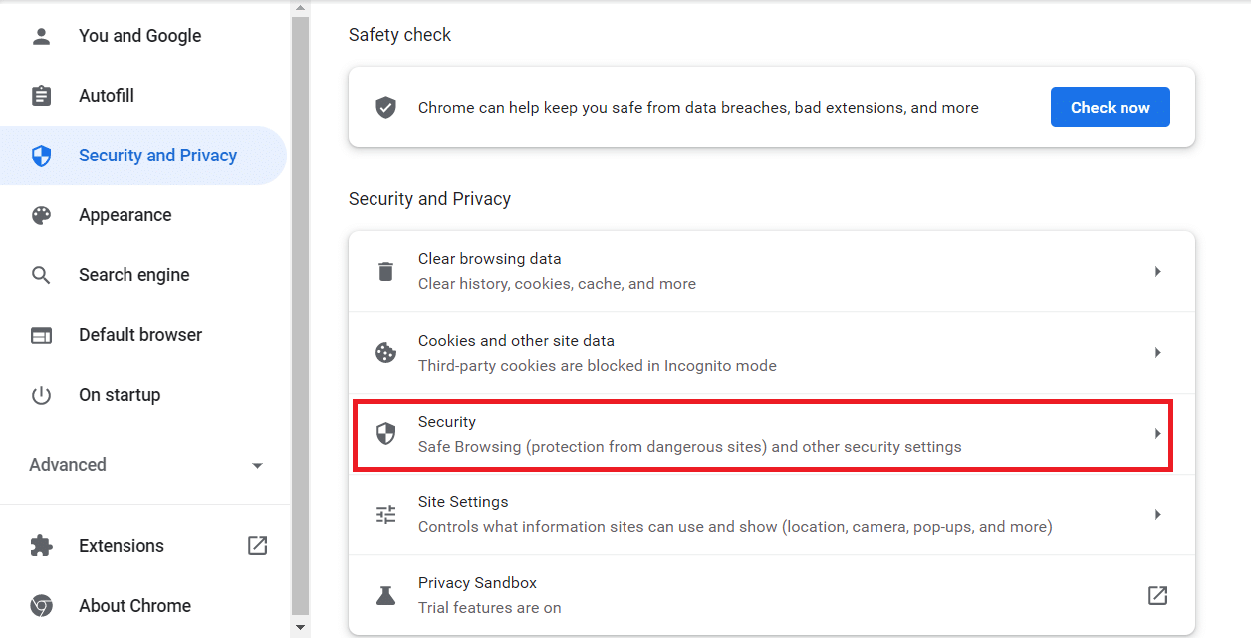
4. Em “Avançado”, ative a opção “Usar DNS seguro”.
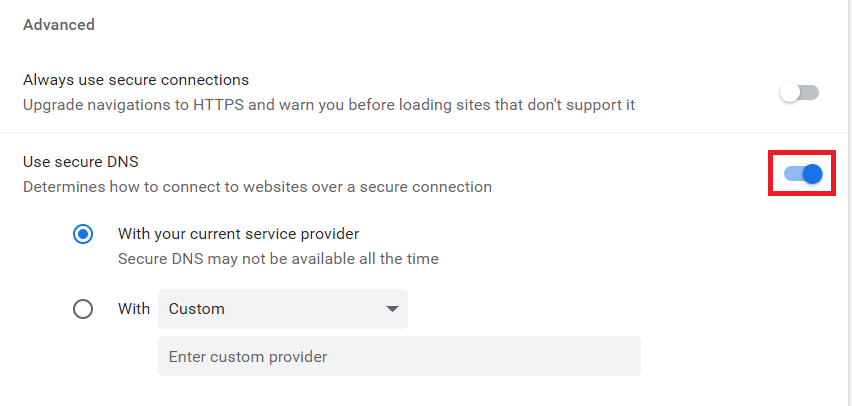
5. Em “Com”, selecione “Google (DNS público)”.
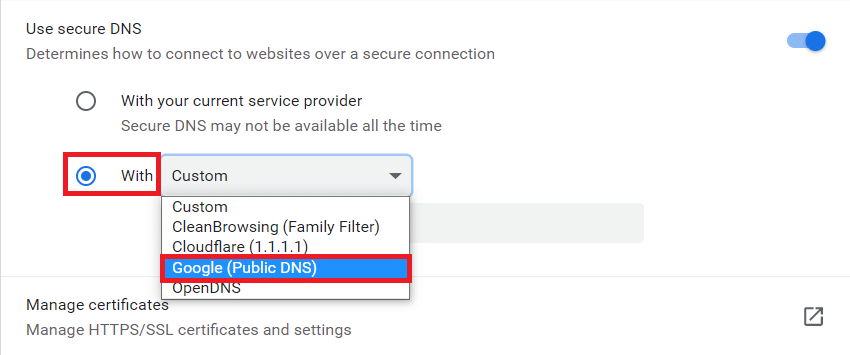
6. Reinicie o Chrome e verifique se o erro foi corrigido.
(B) Microsoft Edge
1. Abra o Edge. Clique no ícone de três pontos > “Configurações”.

2. Selecione “Privacidade, pesquisa e serviços” no painel esquerdo.
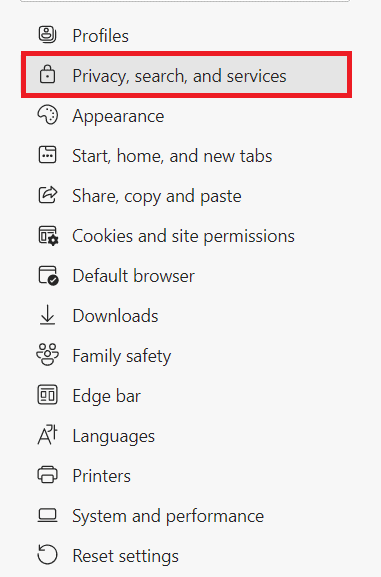
3. Ative “Usar DNS seguro”.
4. Selecione “Escolher um provedor de serviços”.
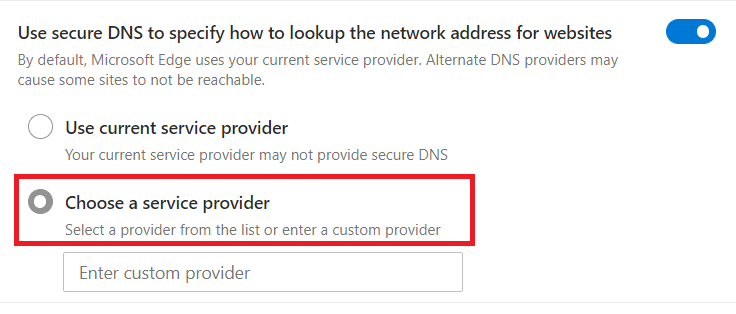
5. Selecione “Google (DNS público)”.
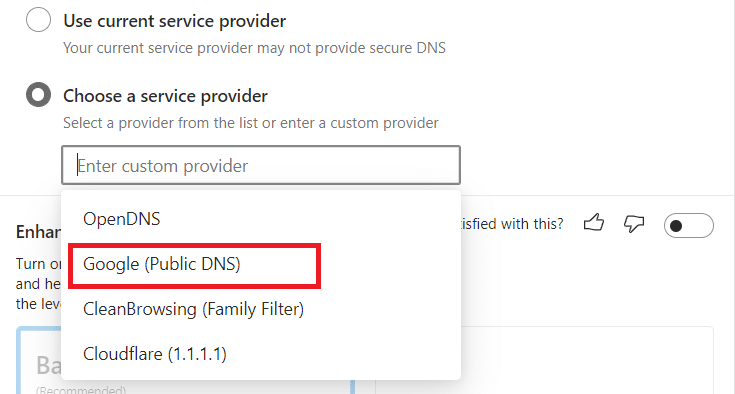
Método 8: Atualizar o Sistema Operacional Windows
Se os métodos anteriores não funcionaram, atualize o Windows:
1. Pressione as teclas Windows + I para abrir as “Configurações”.
2. Clique em “Atualização e Segurança”.
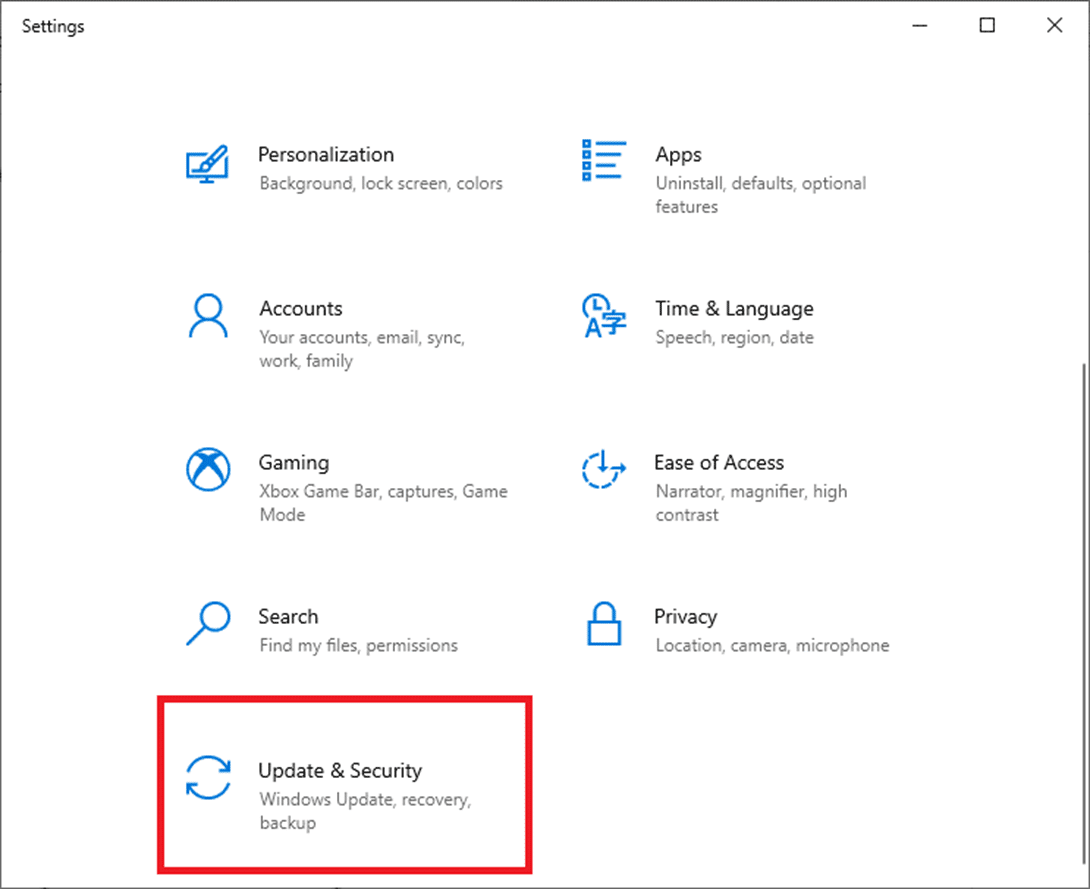
3. Clique em “Verificar atualizações”.
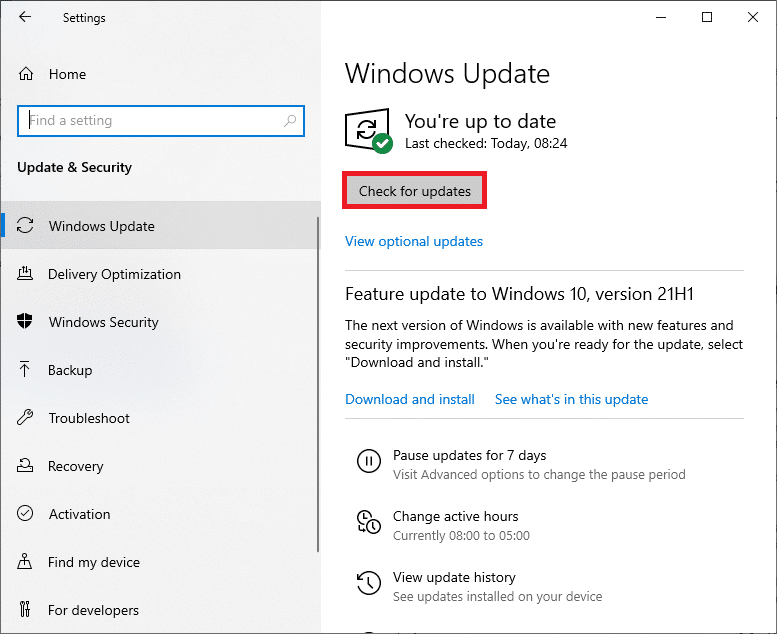
4A. Se houver atualizações, clique em “Instalar agora” e reinicie o PC.
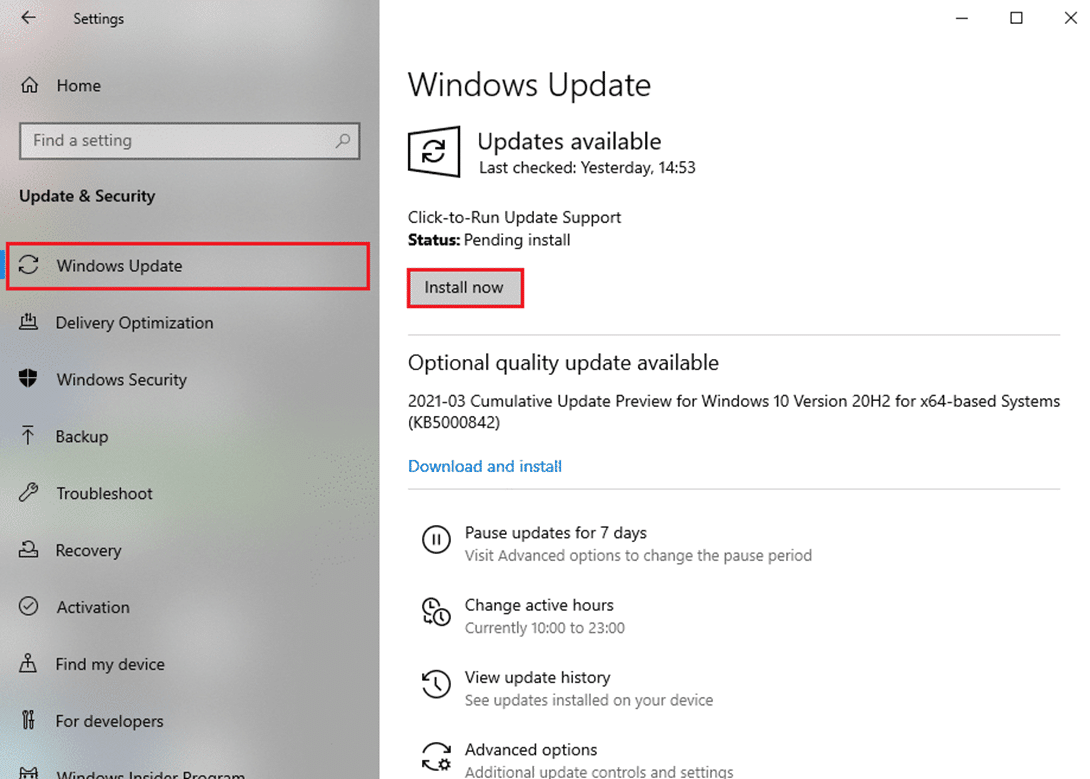
4B. Se o sistema estiver atualizado, exibirá a mensagem “Você está atualizado”.

Método 9: Atualizar Drivers de Rede
Drivers incompatíveis podem causar o problema. Atualize os drivers de rede:
Nota: As instruções usarão o driver Intel(R) Dual Band Wireless-AC 3168 como exemplo.
1. Digite “Gerenciador de Dispositivos” no menu Iniciar e abra-o.
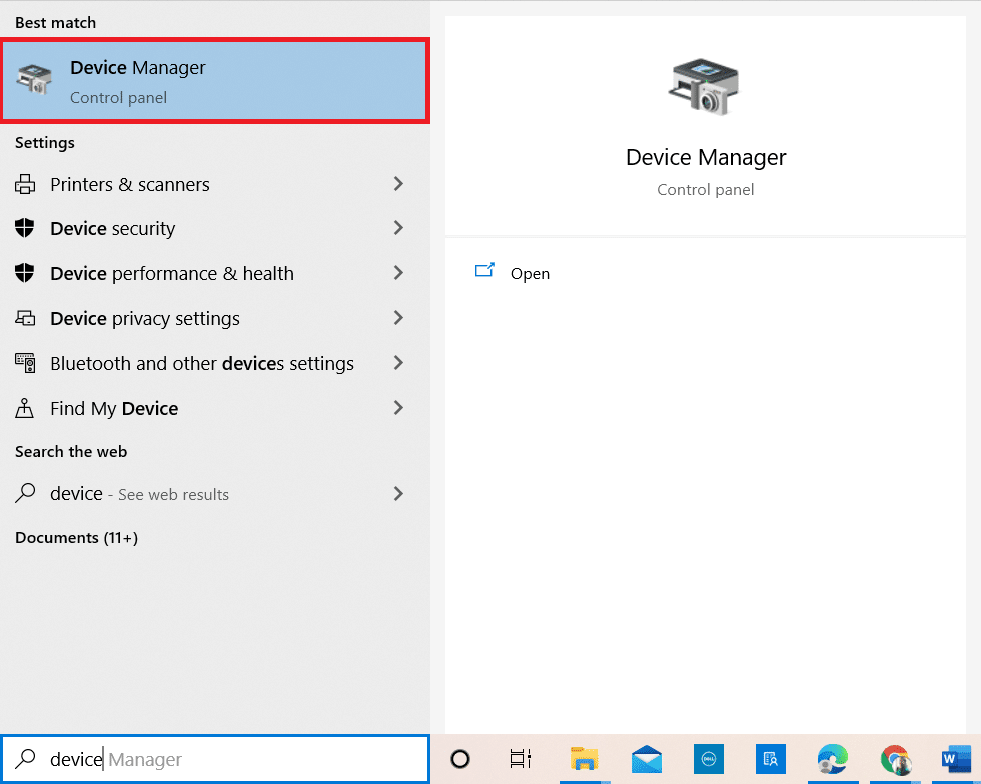
2. Expanda a seção “Adaptadores de rede”.
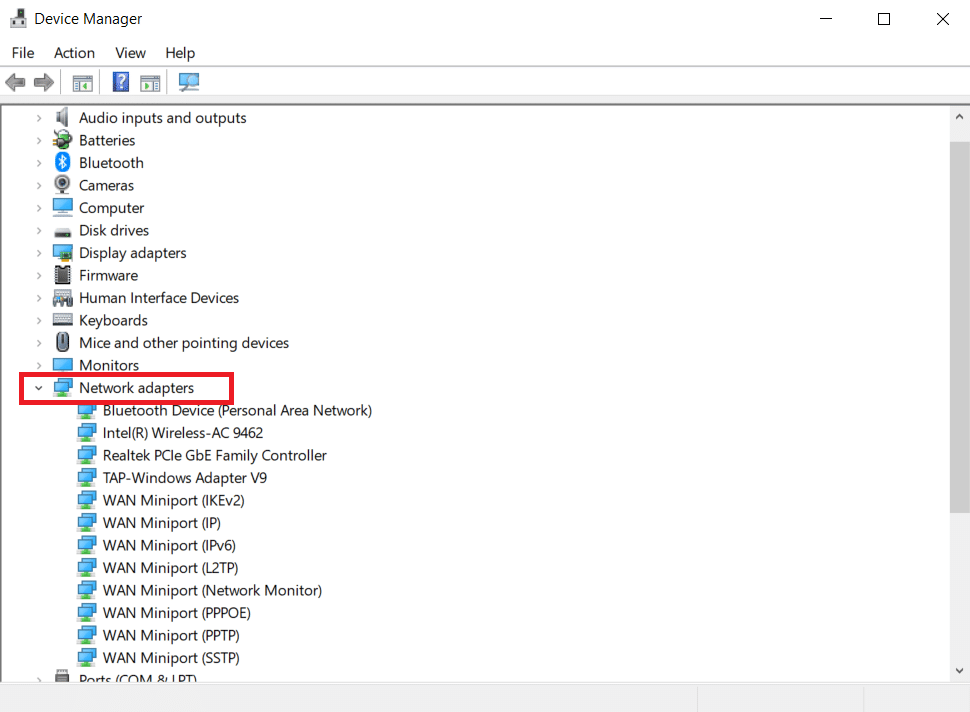
3. Clique com o botão direito no driver (ex: Intel(R) Dual Band Wireless-AC 3168) e clique em “Atualizar driver”.