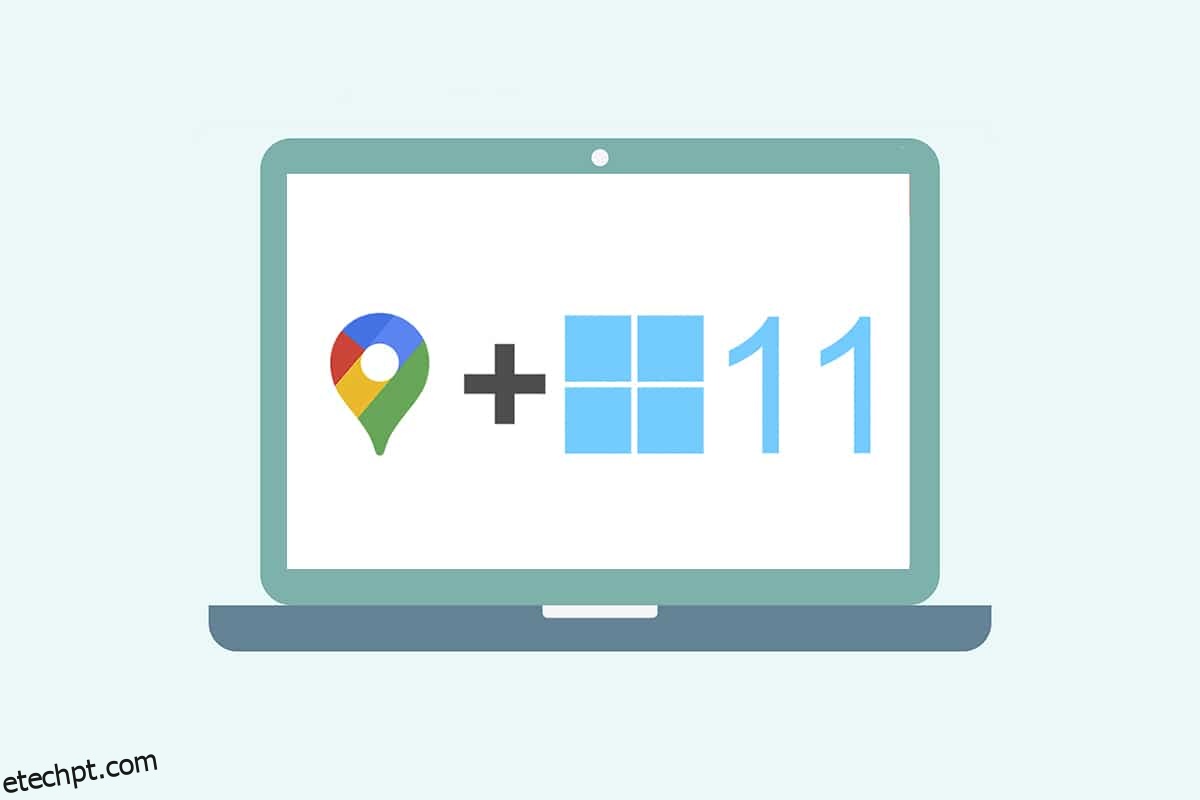Os localizadores GPS entraram em nossas vidas a uma velocidade incrivelmente rápida que muitos de nós nos perderemos sem eles na cidade ou em qualquer outro lugar que queiramos explorar. Mas será pior se você não souber baixar mapas do Google para Windows 10/11. Quando falamos de mapas GPS, os mapas do Google são a primeira coisa que vem à mente de todos. Apesar do aplicativo Google Earth que governou nossos computadores nos anos 2000, os telefones e tablets modernos são inteligentes o suficiente para utilizar o Google Maps com outros aplicativos de forma eficiente. O Google introduziu o Google Maps para aumentar o utilitário GPS na localização de lugares para facilitar as viagens com facilidade. Neste artigo, você aprenderá métodos para entender como baixar o Google Maps no Windows 10 e no Windows 11.
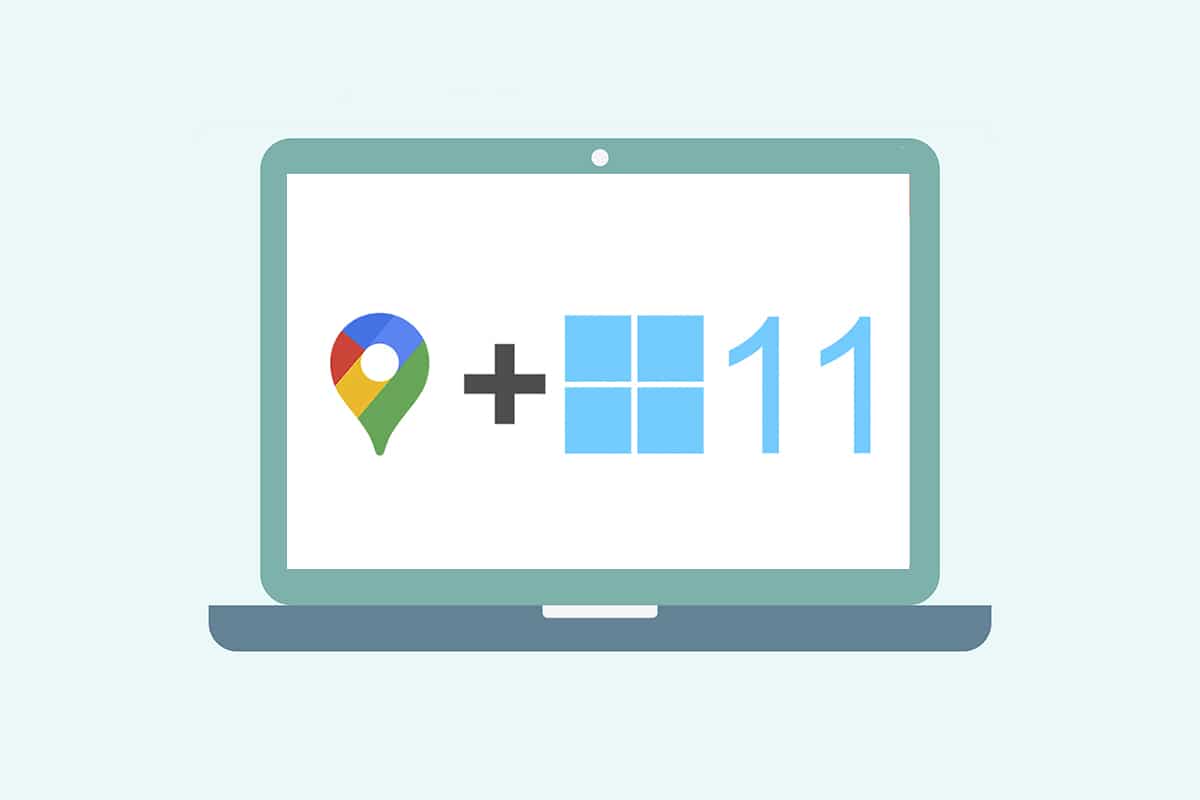
últimas postagens
Como baixar o Google Maps para Windows 10/11
O Google Maps tornou a descoberta e exploração de novos locais fácil e sem complicações. Como seu mapa de bolso, oferece os melhores recursos para tornar sua viagem, curta ou longa, agradável e sem estresse. Algumas de suas outras características notáveis incluem:
-
Atualizações de tráfego em tempo real e atualizações de horários de ônibus ou trem
-
Opção de visualização ao vivo para melhorar a tomada de decisões
- Obtenha ajuda do Google Assistente durante a jornada
-
Lugares recomendados com base em suas atividades anteriores
-
Fácil de reservar bilhetes ou reservas para um hotel, restaurante, etc.
O Windows é um dos sistemas operacionais mais compatíveis e preferidos em computadores e laptops atualmente. No entanto, você não pode acessar os aplicativos do Google para Windows diretamente da Google Play Store. A loja da Microsoft disponibiliza aplicativos do Google para sistemas Windows como aplicativos externos. Então, vamos prosseguir com os métodos para entender como baixar o Google Maps para Windows 10 e 11.
Nota: As ilustrações usadas abaixo representam os métodos executados no sistema Windows 11.
Método 1: através do Google Chrome
O Google Maps pode ser instalado como um aplicativo host do Chrome em seu sistema Windows. Siga estas etapas para baixar o Google Maps para Windows 10/11:
1. Pesquise no navegador Google Chrome através da pesquisa do menu Iniciar e clique em Abrir conforme ilustrado abaixo.
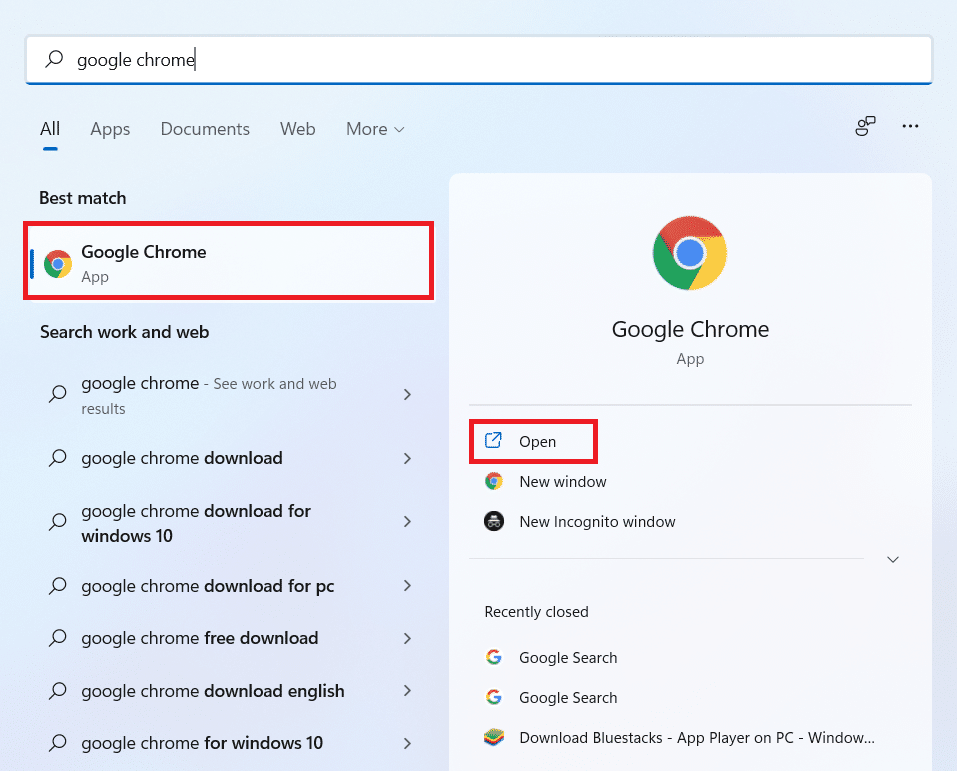
2. Digite maps.google.com no painel de URL e clique na tecla Enter no teclado. A página do Google Maps será carregada no navegador.
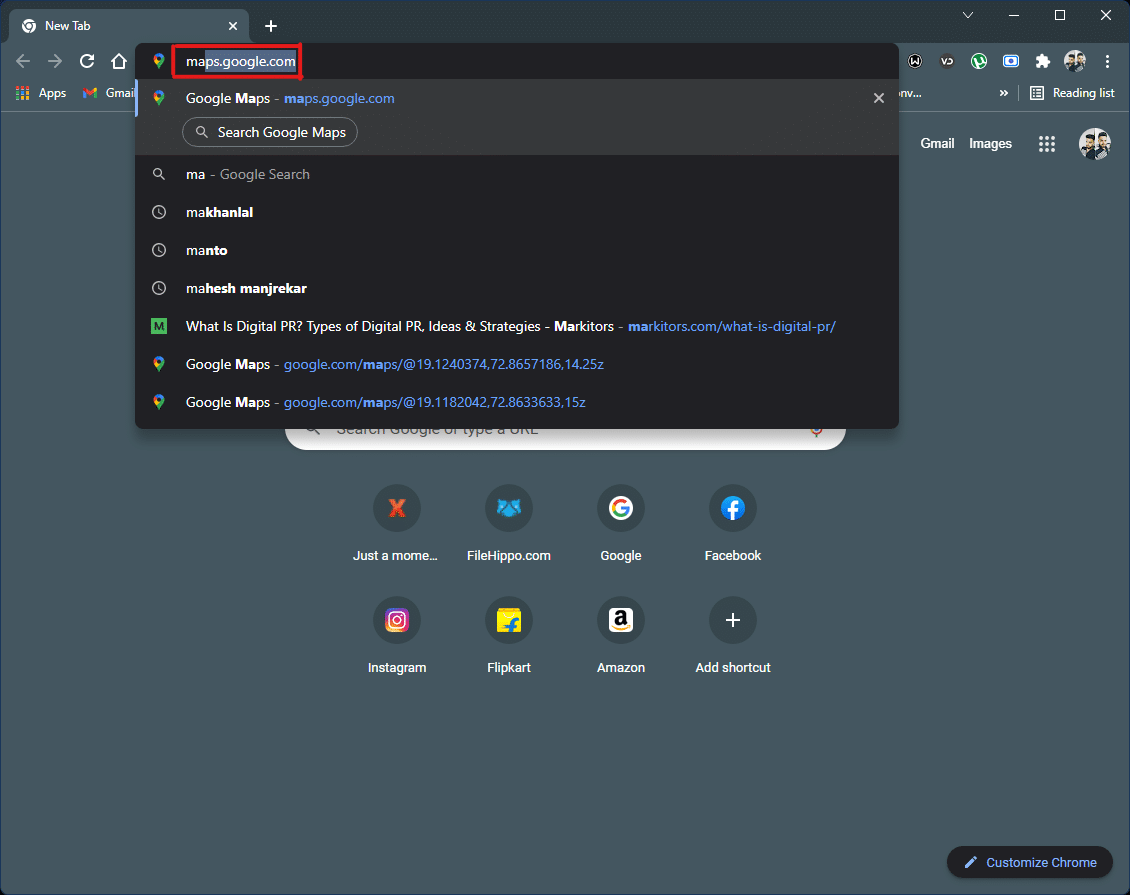
3. Em seguida, clique no ícone de três pontos no canto superior direito do navegador. Clique na opção Instalar Google Maps….
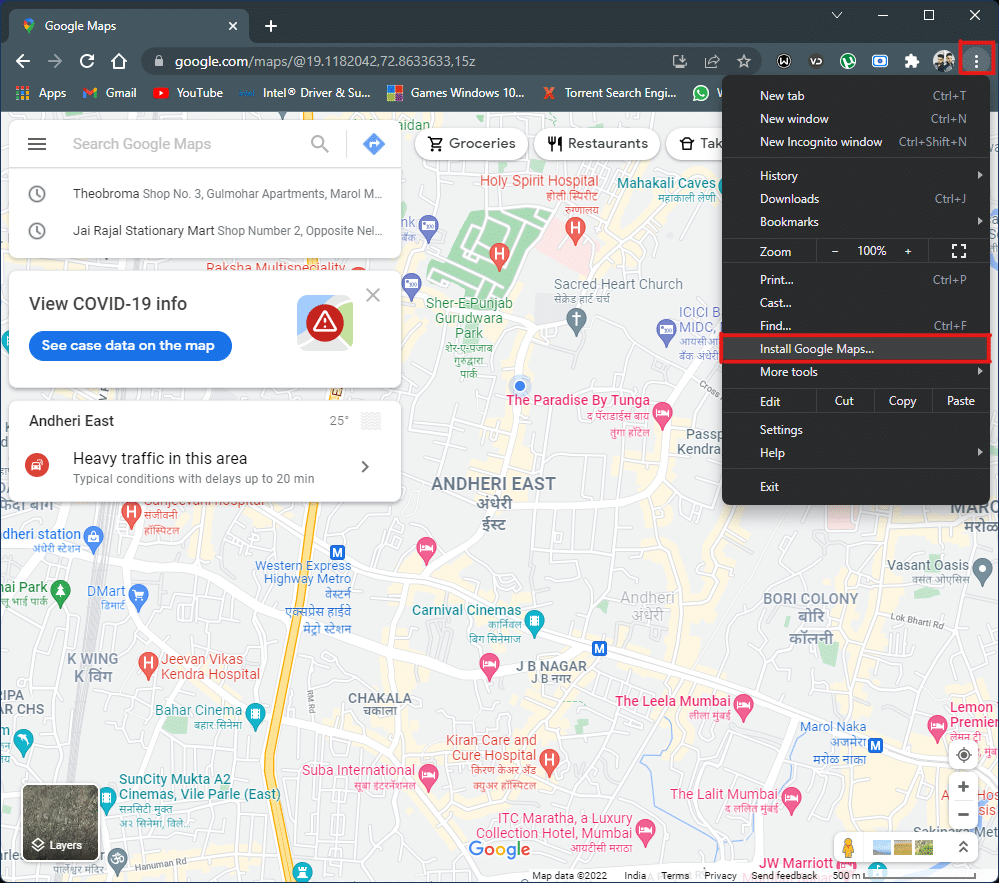
4. Clique em Instalar no pequeno pop-up para instalar o Google Maps em seu sistema.
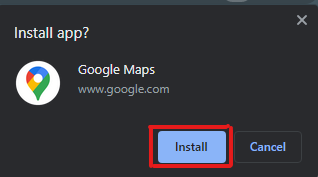
5. A janela do Google Maps será aberta separadamente para funcionar como um aplicativo.
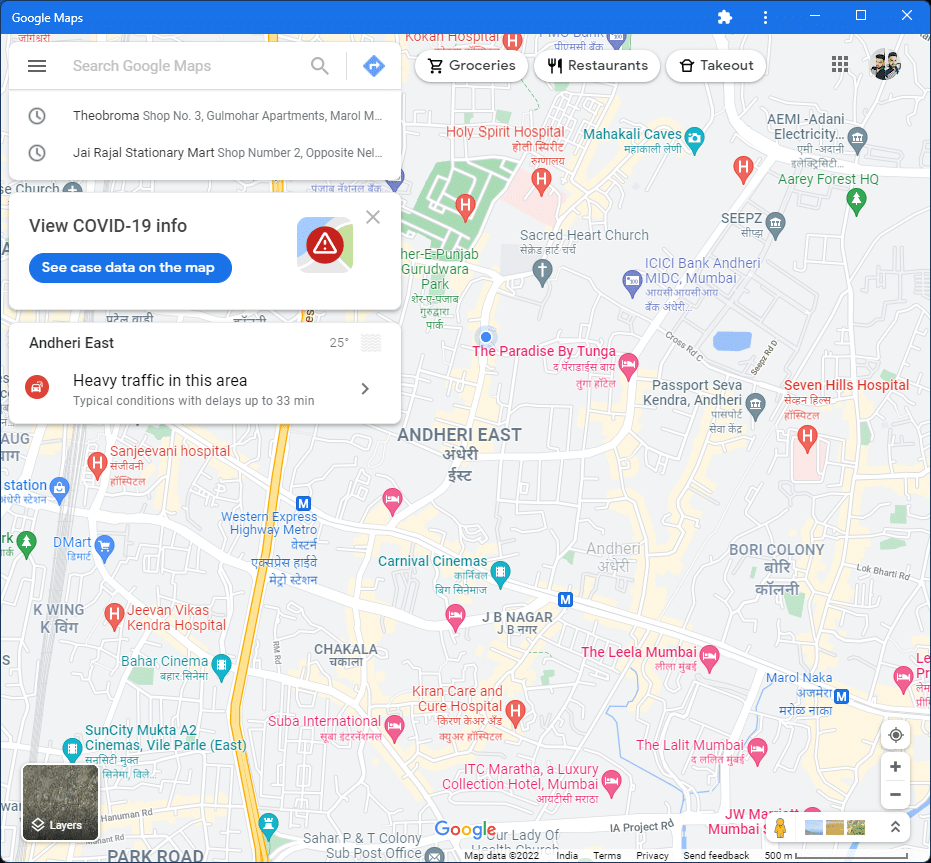
6. O atalho do Google Maps aparecerá na sua área de trabalho e no menu Iniciar para abrir diretamente do ícone.
Veja como baixar o Google Maps para Windows 10/11.
Método 2: do emulador do Android
O emulador do Android é a melhor opção para usar o Google Maps no sistema Windows exatamente como você o usa no seu telefone. Este emulador funciona como um dispositivo Android, mas no Windows.
Nota: As ilustrações usadas abaixo são realizadas no Bluestacks Android Emulator. Você pode baixar e usar outros emuladores de Android disponíveis na internet que contenham uma interface visual semelhante.
Veja como baixar o Google Maps para Windows 10/11:
1. Baixar Emulador Android Bluestacks como mostrado abaixo.
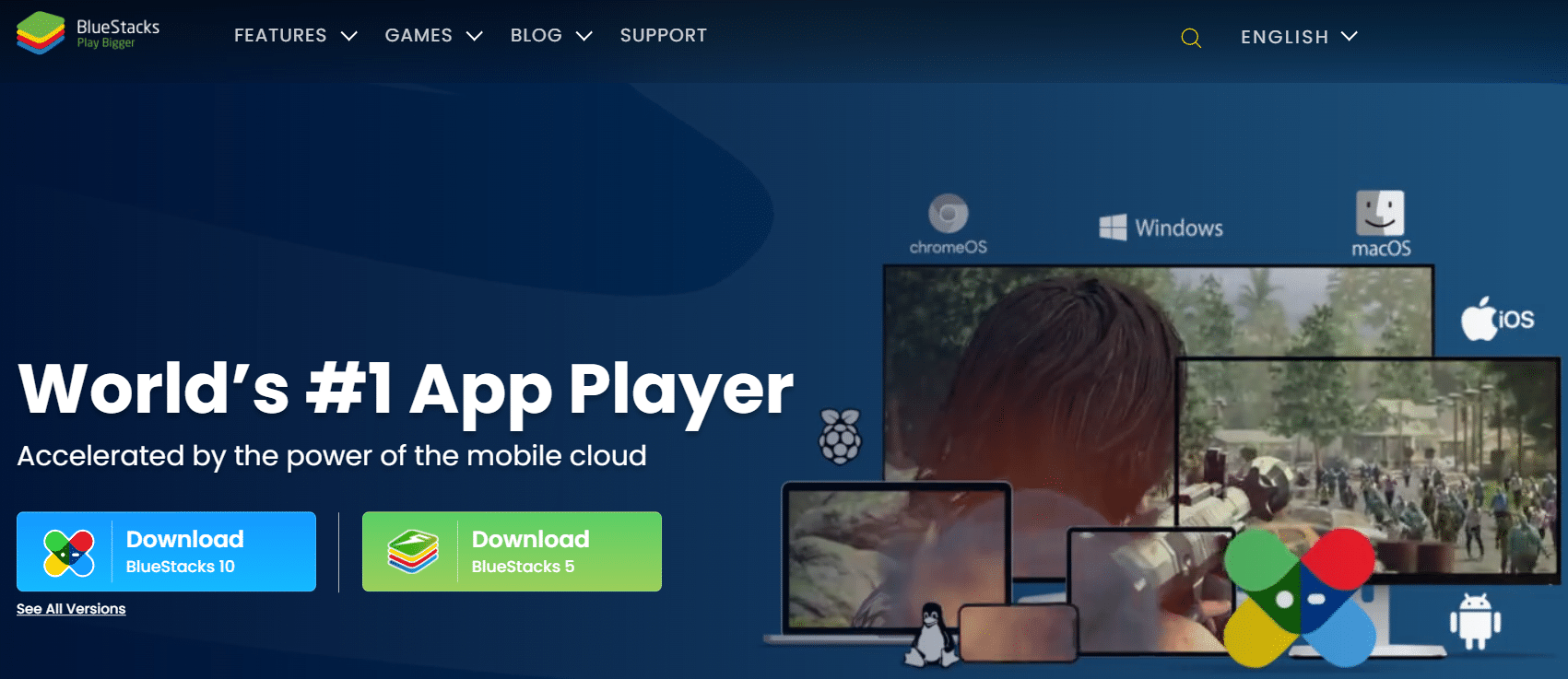
2. Após baixar e instalar o Bluestacks, clique no aplicativo Play Store na tela inicial.
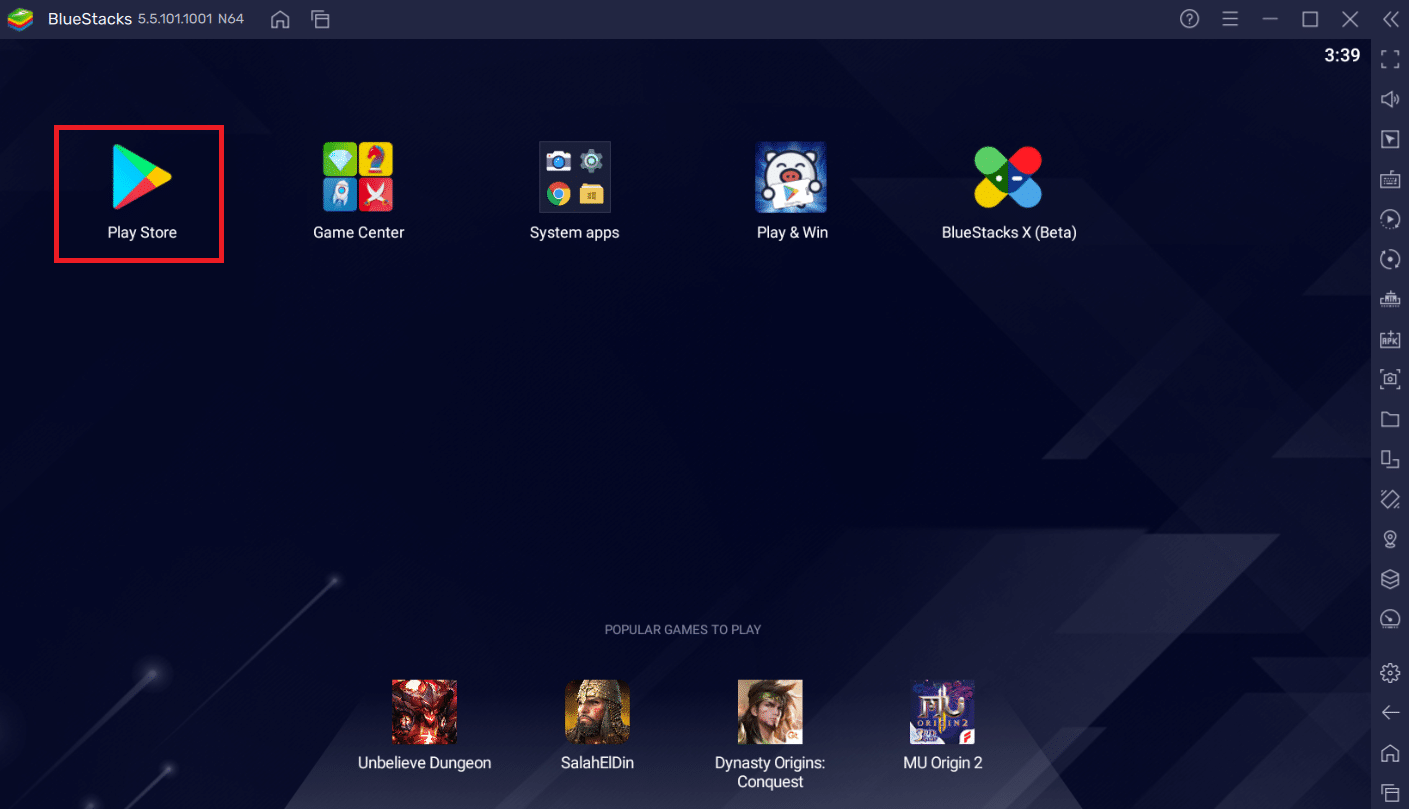
3. Clique na opção Entrar.
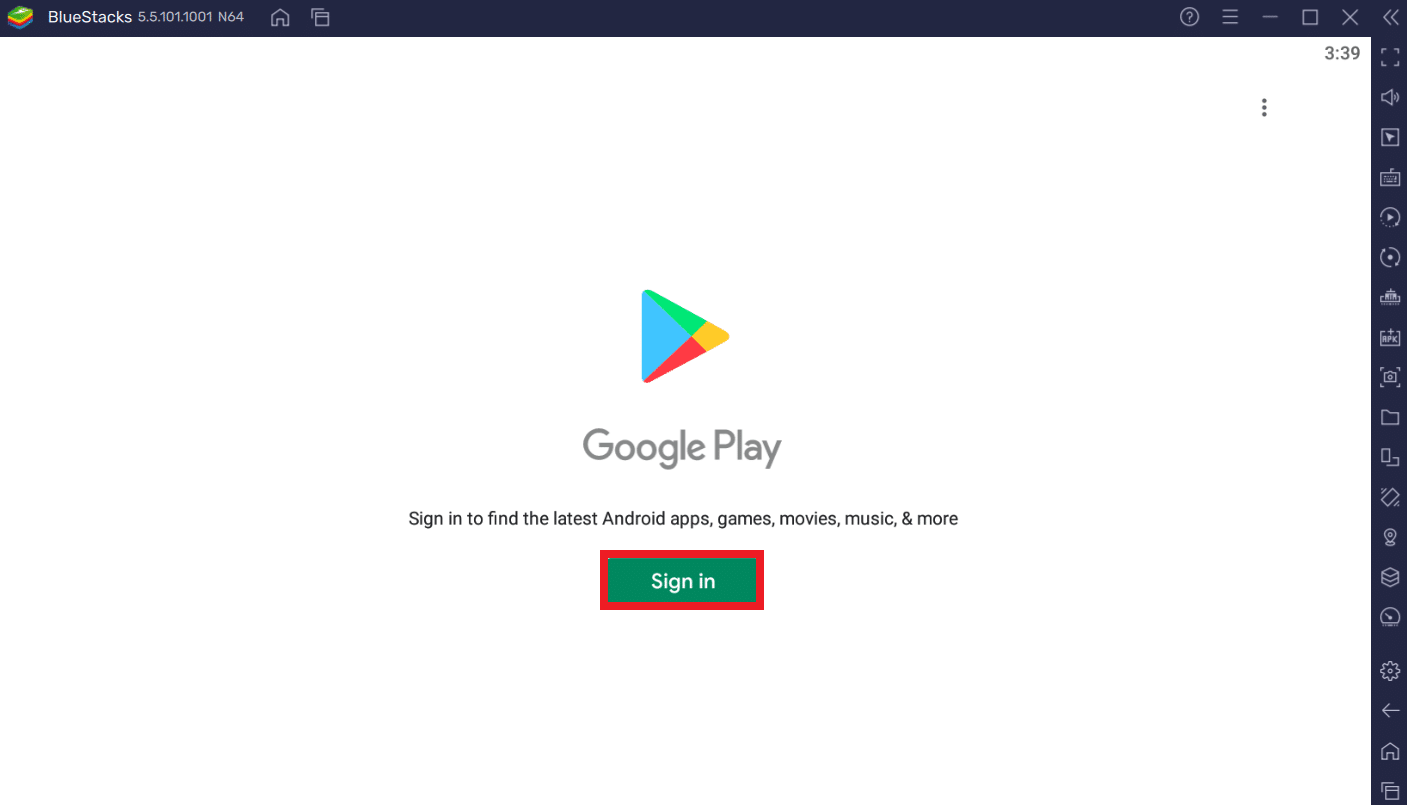
4. Digite seu endereço de e-mail e senha para fazer login em sua conta do Google.
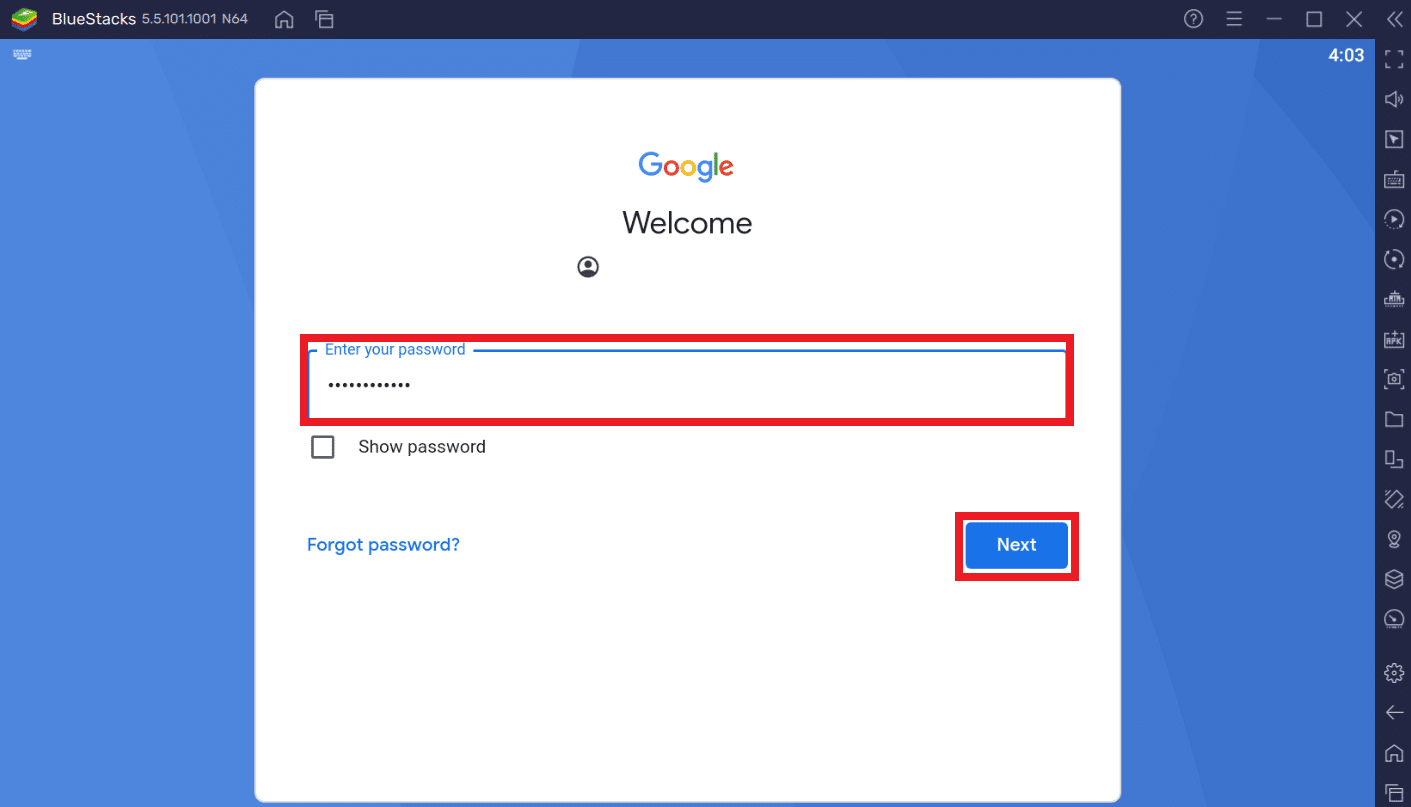
5. Clique na barra de pesquisa no aplicativo Play Store.
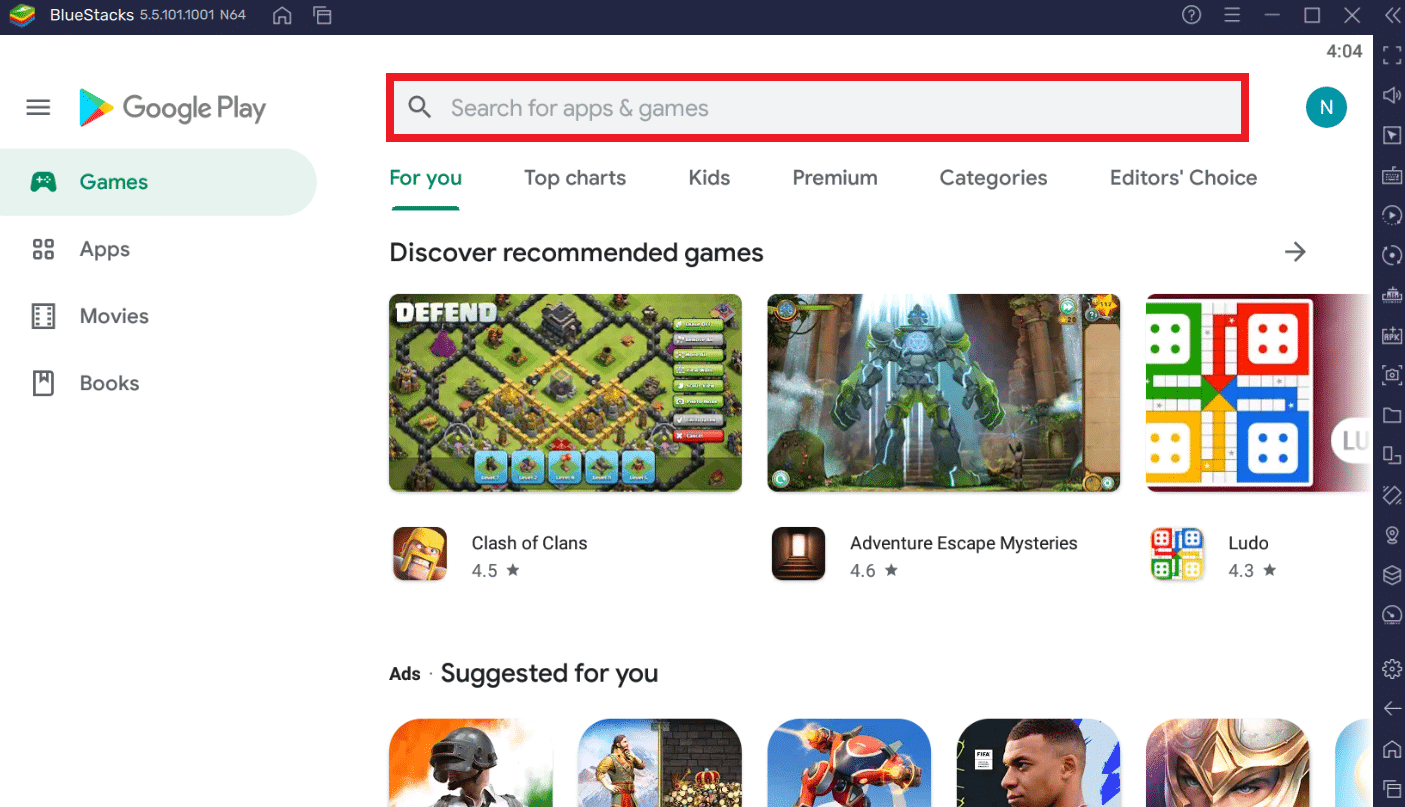
6. Digite Google Maps e selecione o resultado principal.
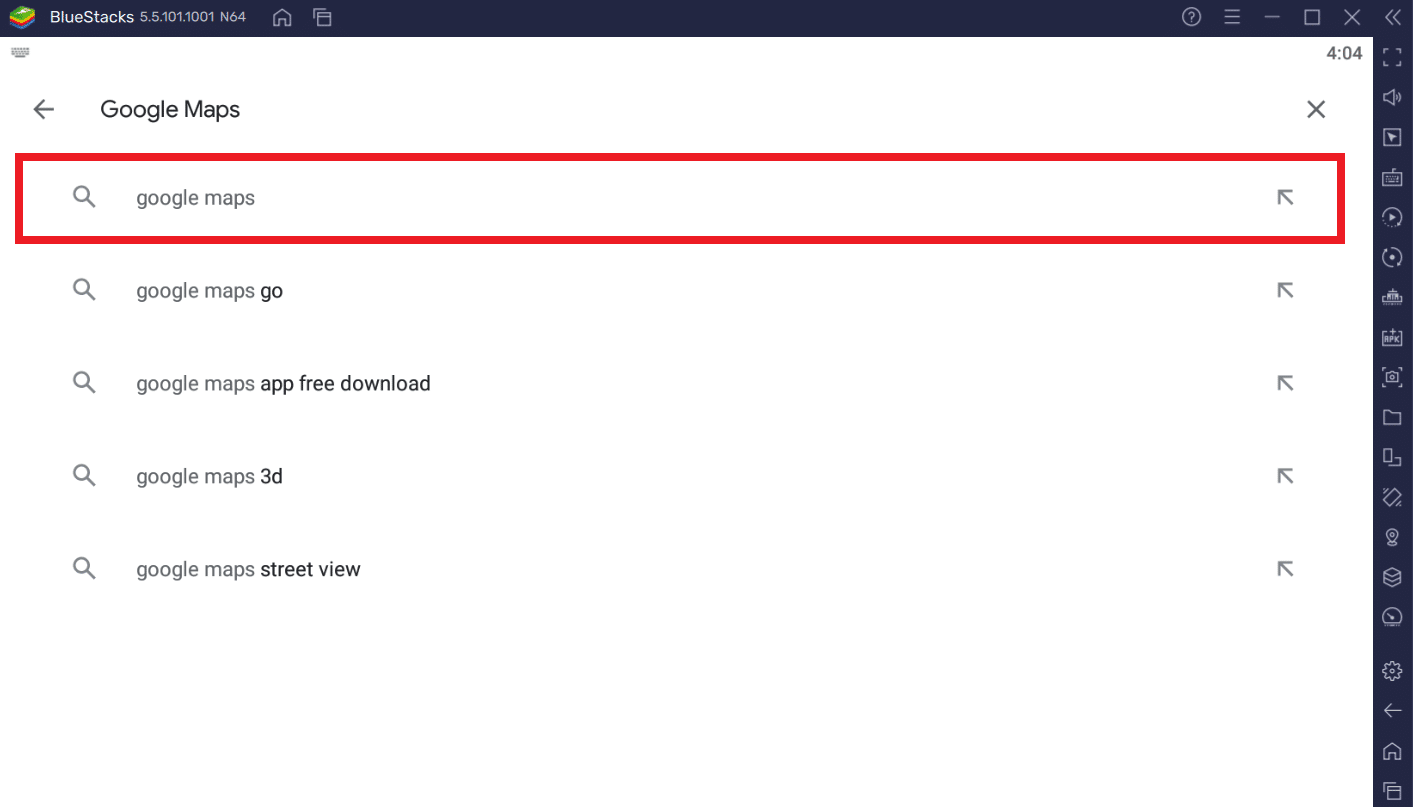
7. Clique na opção Instalar para iniciar o processo de download.
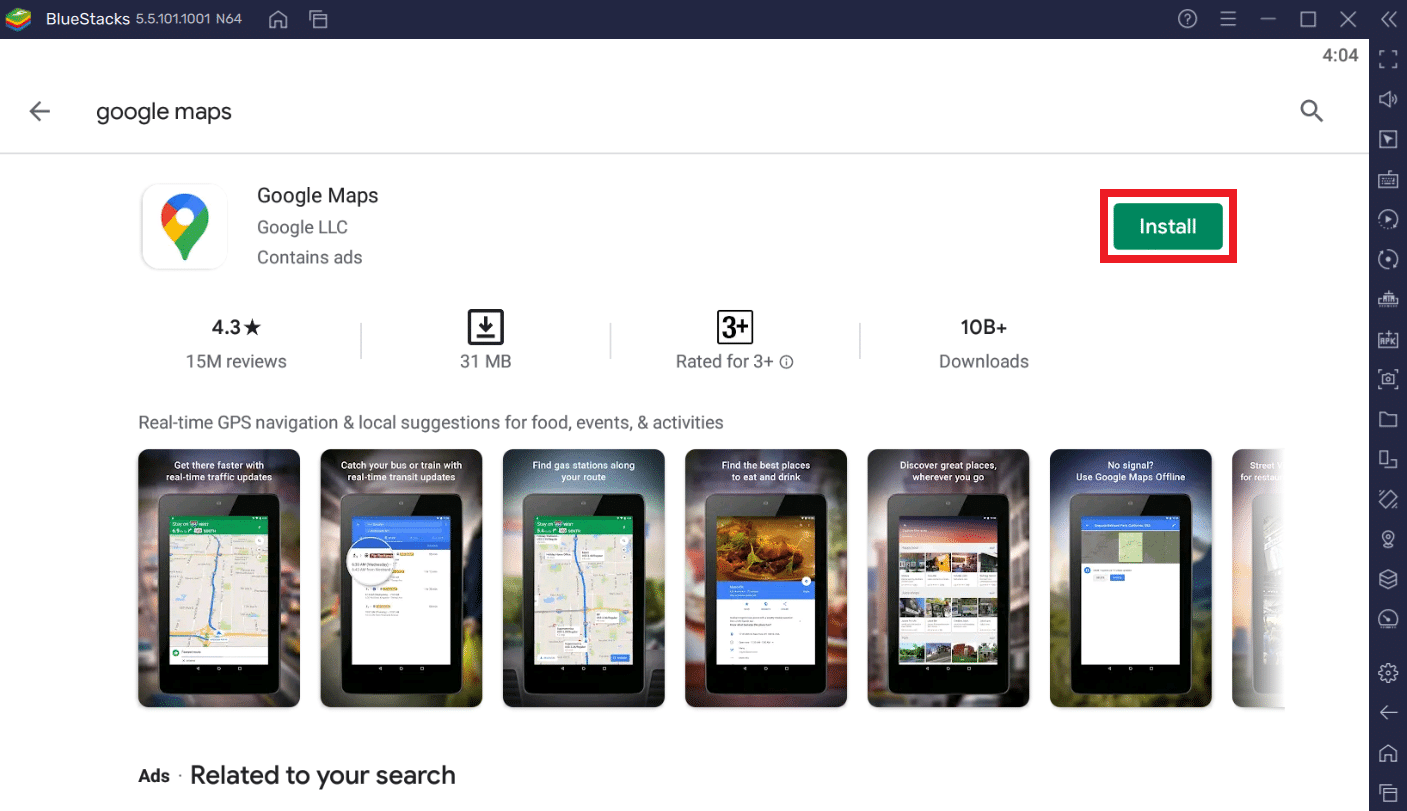
8. Após o término do download, clique em Abrir.
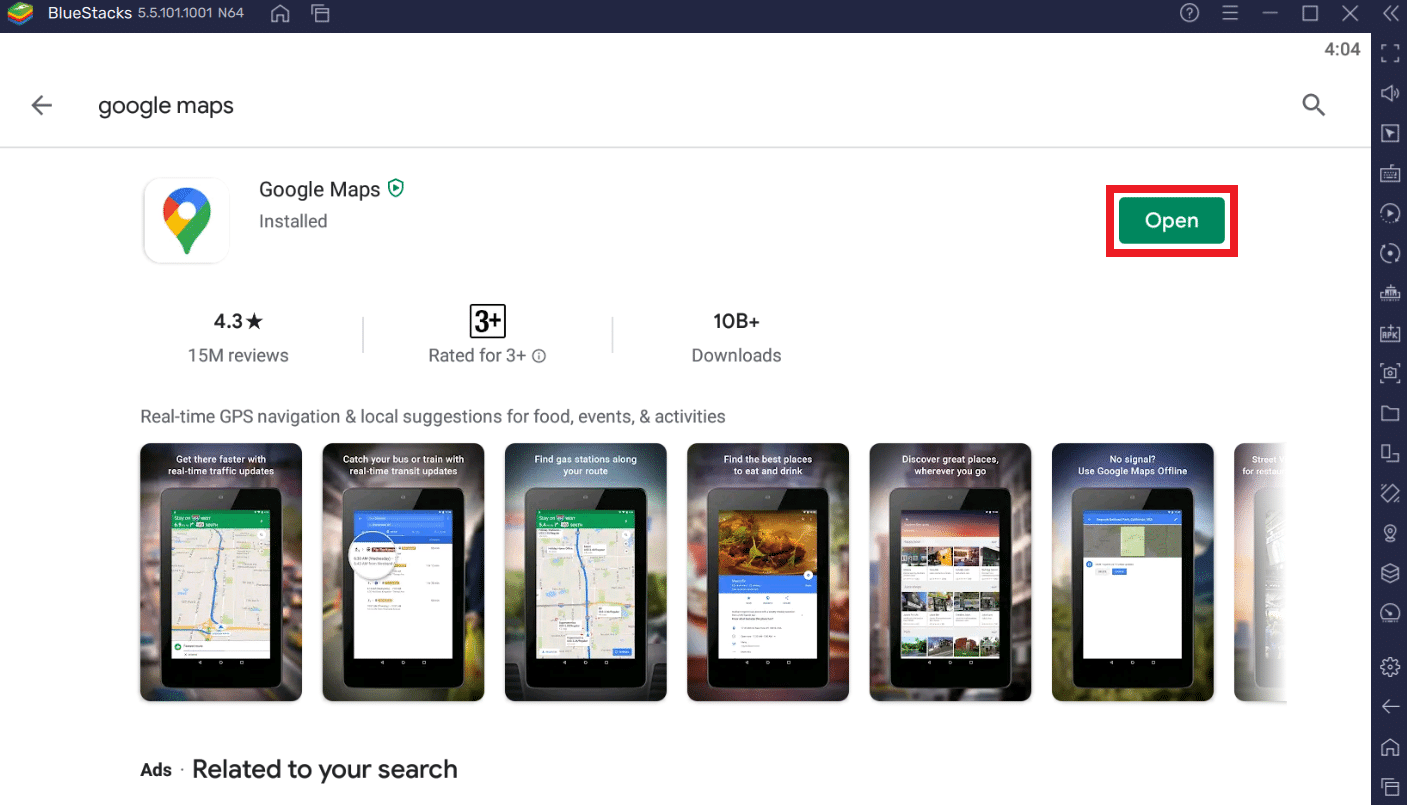
9. Pesquise ou simplesmente explore o Google Maps como você faz em smartphones.
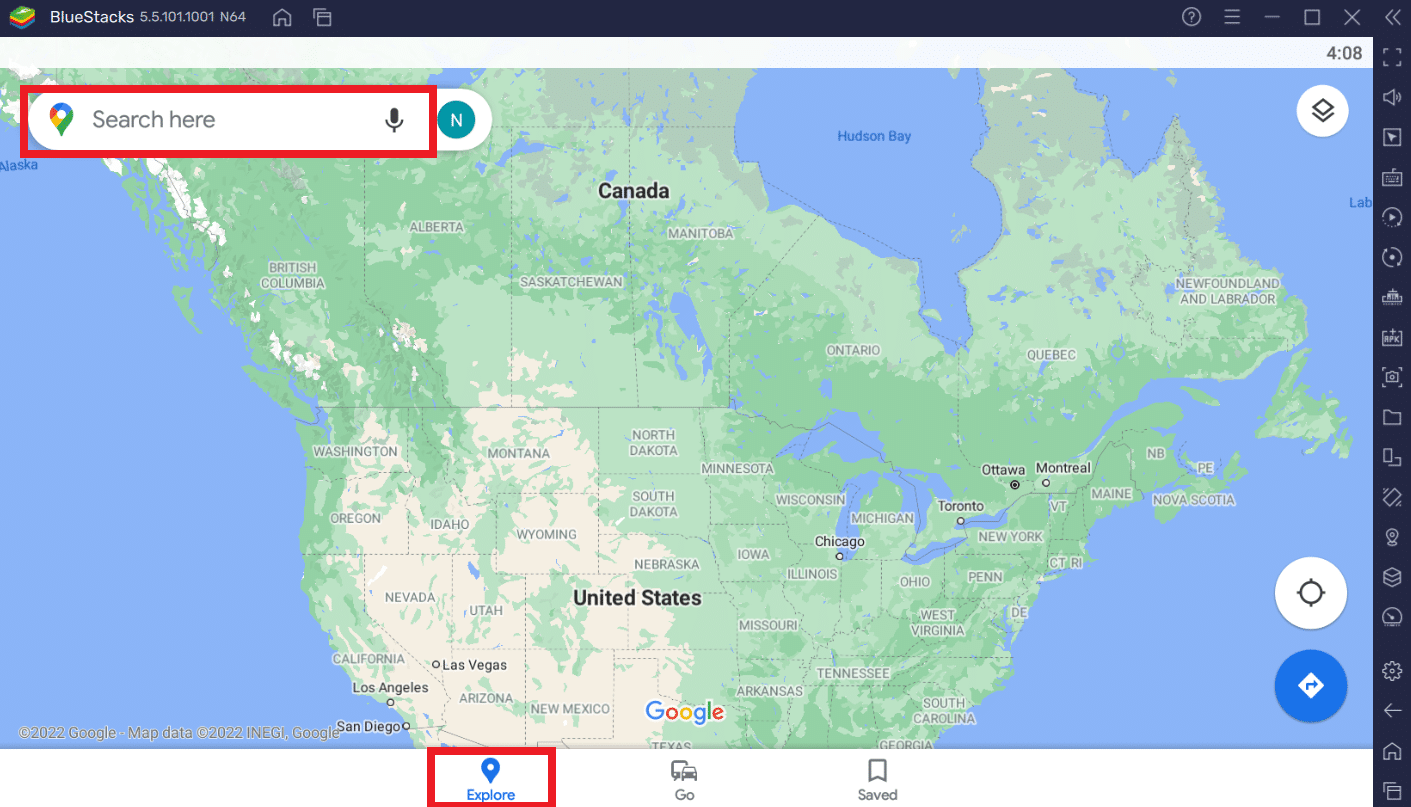
Dica profissional: como personalizar o atalho do Google Maps no Windows 10/11
Opção 1: adicionar atalho do Google Maps à área de trabalho
Ao baixar o Google Maps de ambos os métodos mencionados acima, um atalho será criado na área de trabalho automaticamente, conforme mostrado abaixo.
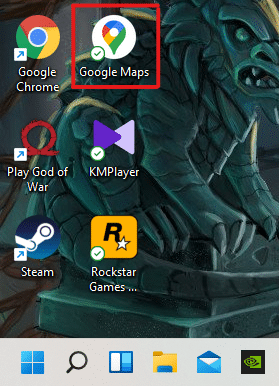
Você pode acessar o Google Maps diretamente da área de trabalho sem precisar abri-lo sempre no aplicativo Google Chrome ou Bluestacks.
Você pode fixar o atalho do Google Maps no menu Iniciar em seu sistema da seguinte maneira:
1. Pressione a tecla Windows no teclado e digite Google Maps na barra de pesquisa conforme ilustrado abaixo.

2. Clique na opção Fixar em Iniciar para fixar o atalho no menu Iniciar.
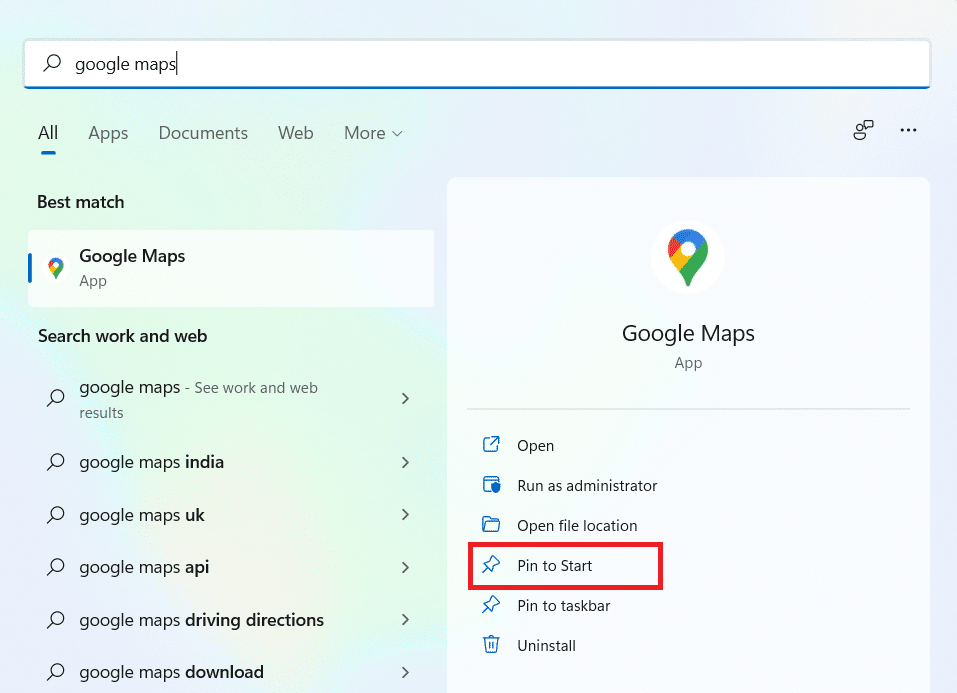
3. Pressione a tecla Windows novamente para abrir o menu iniciar. Encontre o ícone do Google Maps fixado conforme mostrado abaixo.
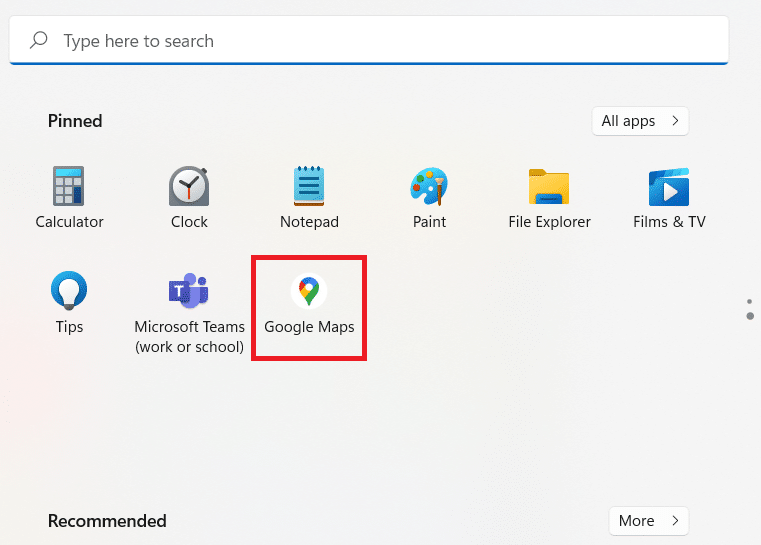
Opção 3: fixar o atalho do Google Maps na barra de tarefas
Outra dica é fixar o atalho do Google Maps na barra de tarefas do seu sistema. Para isso, siga os passos listados abaixo:
1. Abra o aplicativo do Google Maps como antes.

2. Na barra de tarefas, clique com o botão direito do mouse no ícone da janela do Google Maps e clique na opção Fixar na barra de tarefas.
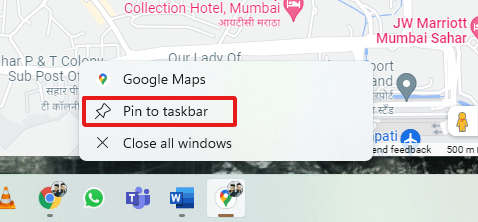
Agora, você também terá o ícone do Google Maps fixado na barra de tarefas.
Perguntas frequentes (FAQs)
Q1. O uso do Google Maps é gratuito?
Resposta: Sim, é totalmente gratuito. Você pode baixar o aplicativo do Google Maps na Play Store ou na App Store se estiver usando um smartphone. Para saber como baixá-lo no PC, siga este artigo desde o início.
Q2. Como carregar um local específico no Google Maps?
Resp: Você pode usar a caixa de pesquisa do Google Maps para digitar o nome do local que deseja pesquisar e escolher a melhor correspondência para sua consulta nas sugestões automáticas.
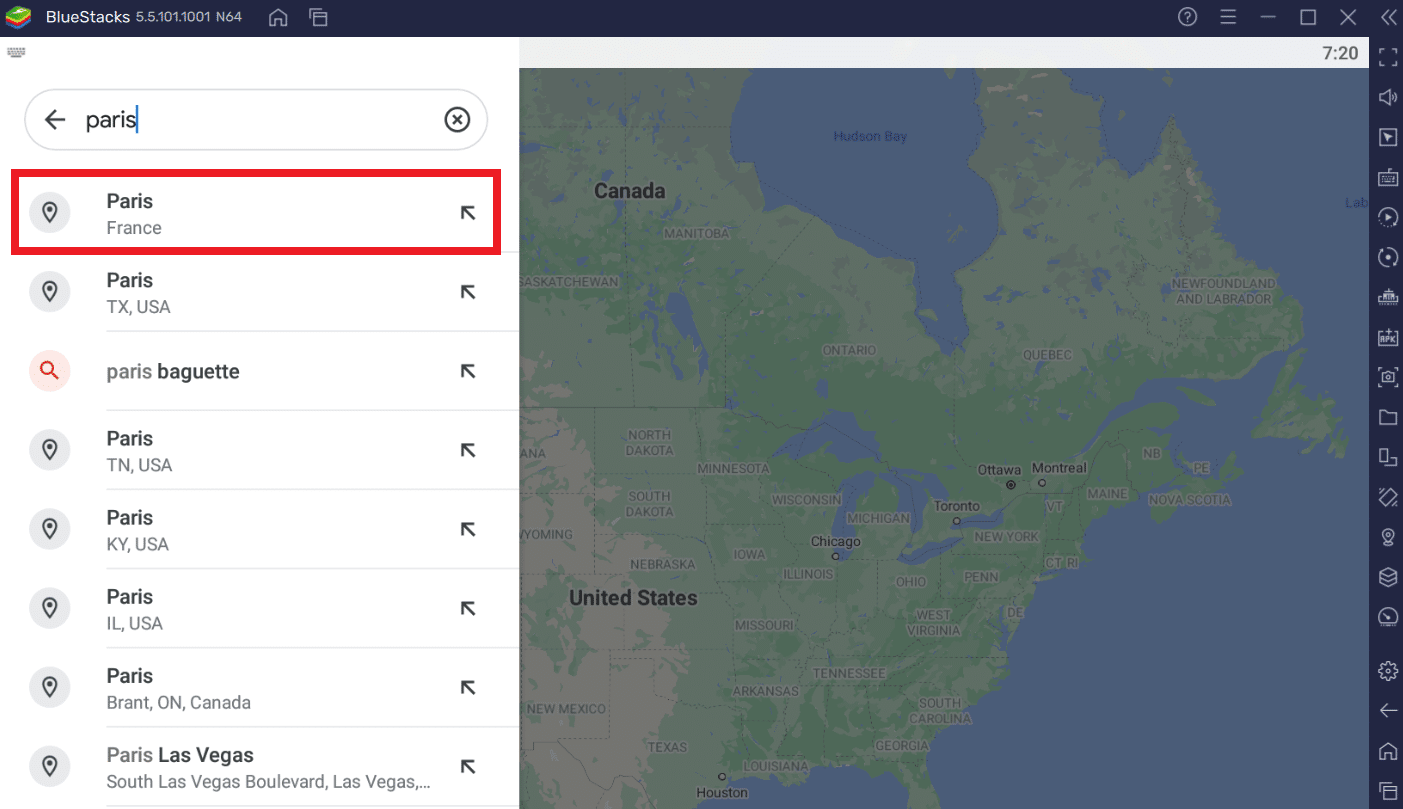
***
Existem outras alternativas ao Google Maps que você pode experimentar. Por exemplo, Google Earth e Windows Maps. Esperamos que este artigo tenha lhe dado uma boa ideia sobre como baixar o Google Maps para Windows 10/11. Anote na seção de comentários abaixo sobre sua experiência com o Google Maps no Windows. Além disso, mencione qualquer consulta ou sugestão sobre este artigo.