A modalidade de aprendizado e trabalho passou por uma transformação, migrando para o ambiente virtual, impulsionada principalmente pela recente pandemia. O Zoom, com seu desempenho robusto e recursos avançados, tornou-se uma ferramenta essencial para muitos usuários em suas atividades diárias. No entanto, assim como outras plataformas de videoconferência, o Zoom não está imune a falhas, como o código de erro 5003. Este erro específico é exclusivo das versões desktop do aplicativo, não ocorrendo em sua versão web. Se você está se deparando com o mesmo problema, este guia completo foi elaborado para auxiliar na resolução do código de erro 5003 no Zoom.
Soluções para o Erro de Conexão 5003 no Zoom
Ao tentar fazer login no Zoom, é possível que você se depare com a seguinte mensagem: “Verifique sua conexão com a internet e se sua conexão com o Zoom não está bloqueada por um firewall ou proxy”. Geralmente, o erro 5003 do Zoom está relacionado a problemas internos do servidor, dificuldades na rede ou uma inicialização inadequada do aplicativo no seu computador. Outros fatores também podem desencadear este erro, incluindo:
- Problemas de conectividade com a Internet.
- Servidor em manutenção ou inativo por outros motivos.
- Bloqueio do Zoom pelo firewall ou antivírus.
- Versão desatualizada do Zoom ou drivers de rede obsoletos.
- Configurações incompatíveis do adaptador de rede.
- Incompatibilidade entre o servidor VPN/Proxy e o cliente Zoom.
Verificações Preliminares
É fundamental garantir que sua conexão com a internet atenda aos requisitos do Zoom, caso contrário, o código de erro 5003 pode surgir.
- Realize um teste de velocidade para verificar se sua conexão atinge o nível ideal. Avalie também a possibilidade de adquirir um plano de internet mais rápido junto ao seu provedor.
- Se estiver usando Wi-Fi, reinicie o roteador ou, se necessário, redefina-o. Uma conexão cabeada pode ser uma alternativa mais estável.
- O erro 5003 pode ocorrer quando os servidores do Zoom estão inativos devido a falhas técnicas ou excesso de tráfego. Verifique o status do servidor e explore as mídias sociais para verificar se outros usuários estão enfrentando o mesmo problema.
1. Abra seu navegador preferido e acesse a página de Status do serviço do Zoom.
2. Verifique se a mensagem “All Systems Operational” (Todos os Sistemas Operacionais) está sendo exibida. Se houver alguma atividade de manutenção em andamento, será necessário aguardar sua conclusão.
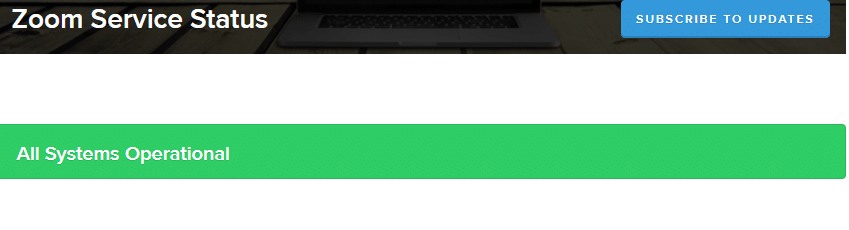
3. Após o restabelecimento dos servidores, tente se conectar novamente e verifique se o erro persiste.
A seguir, apresentamos uma série de métodos de solução de problemas que ajudarão a resolver o erro 5003 do Zoom. É recomendável seguir a ordem apresentada para obter os melhores resultados.
Método 1: Reinicializar o Zoom
Reiniciar o computador pode ser uma solução eficaz para resolver falhas temporárias. Problemas de internet e memória causados pelo uso prolongado do dispositivo podem ser corrigidos com uma simples reinicialização. Desligar e ligar o computador após alguns minutos também pode ajudar. Se a reinicialização do PC não for suficiente, tente reiniciar o Zoom conforme as instruções a seguir.
1. Abra o Gerenciador de Tarefas através da barra de pesquisa do Windows.
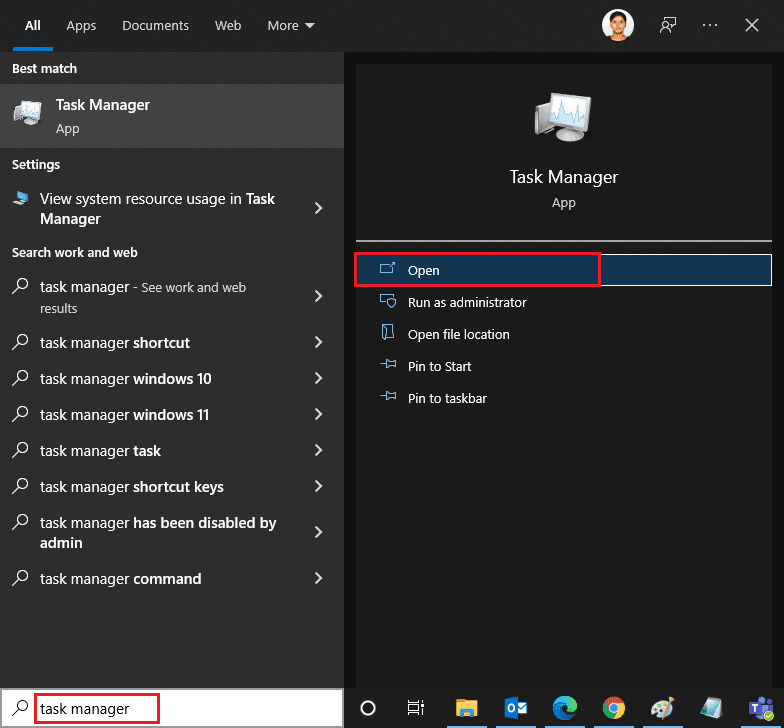
2. Na janela do Gerenciador de Tarefas, clique na aba “Processos”.
3. Localize e selecione as tarefas do Zoom que estão sendo executadas em segundo plano, em seguida, clique em “Finalizar tarefa”.
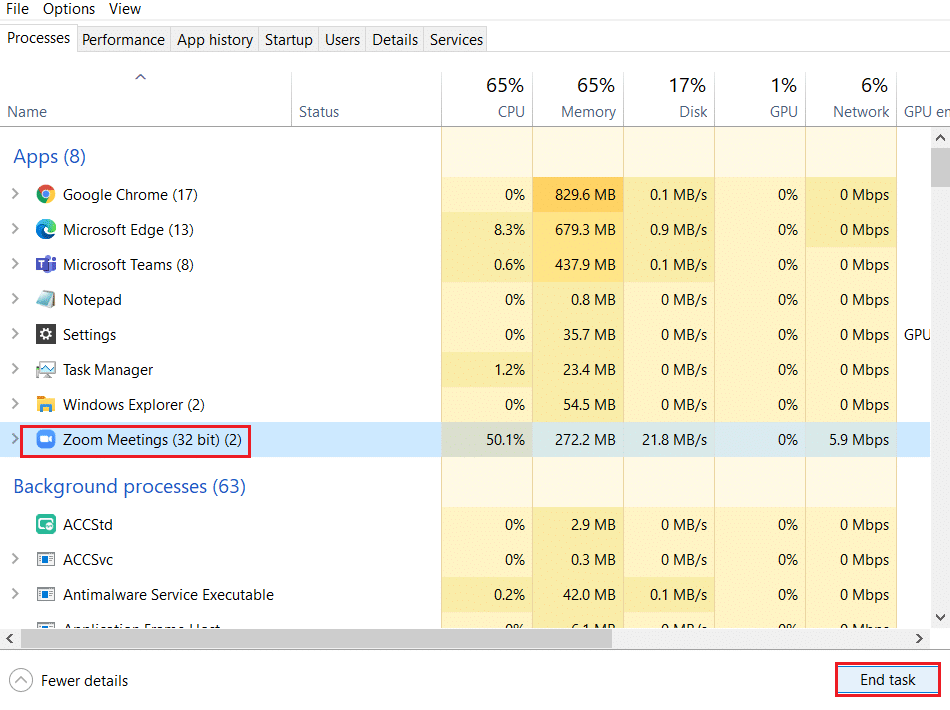
4. Inicie o Zoom novamente.
Método 2: Executar o Solucionador de Problemas de Conexão com a Internet
Problemas ou bugs na conexão de rede e seus componentes podem causar o erro de impossibilidade de conexão do Zoom. O solucionador de problemas pode ajudar a resolver essas questões. Siga as instruções abaixo:
1. Pressione as teclas “Windows + I” simultaneamente para abrir as “Configurações”.
2. Clique em “Atualização e Segurança”.

3. No menu lateral esquerdo, acesse “Solução de problemas”.
4. Selecione “Conexões de Internet” e clique em “Executar a solução de problemas”.

5. Escolha a opção “Solucionar problemas da minha conexão com a internet”.

6. Aguarde enquanto o solucionador detecta possíveis problemas.

7. Siga as instruções exibidas na tela. Após a conclusão do processo, reinicie o computador.
Método 3: Adicionar o Zoom como Site Confiável
O Windows 10 pode identificar certos sites como inseguros, visando proteger sua privacidade e segurança. Para evitar esse problema com o Zoom, adicione-o como um site confiável seguindo as instruções abaixo:
1. Pressione a tecla “Windows”, digite “Painel de Controle” e abra-o.
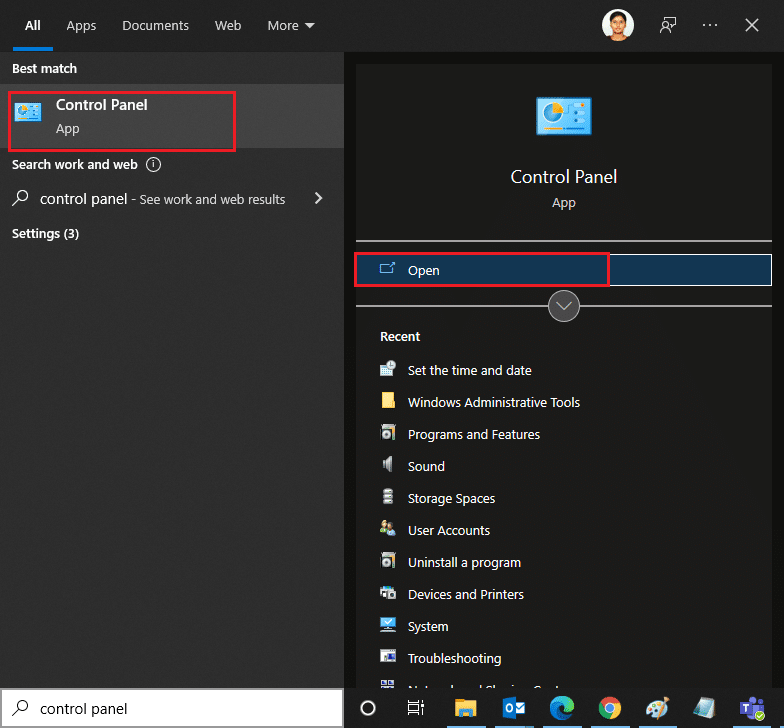
2. Altere a opção “Exibir por” para “Ícones grandes” e clique em “Opções da Internet”.
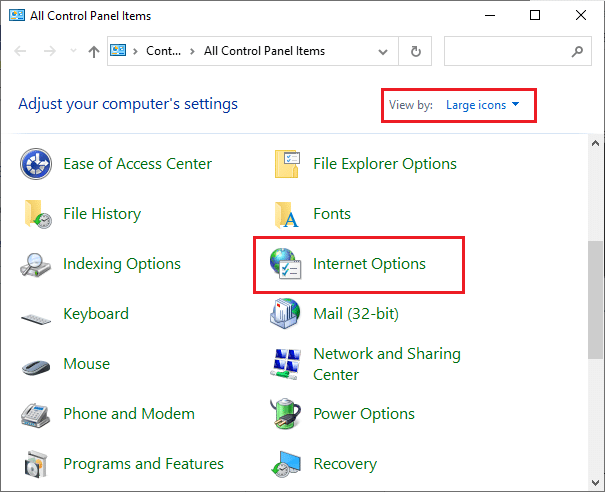
3. Selecione a guia “Segurança” e clique em “Sites confiáveis”, seguido por “Sites” e, em seguida, “OK”.
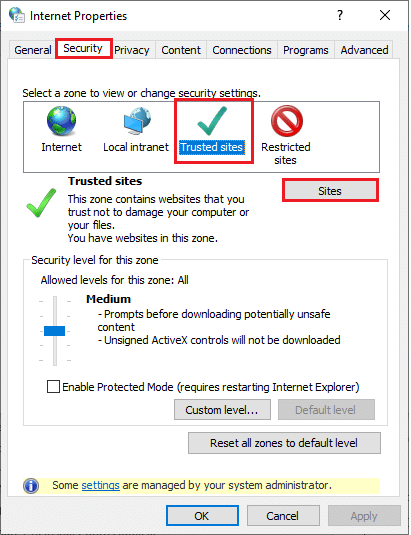
4. Na janela seguinte, adicione “https://zoom.us/” e outras páginas do Zoom no campo “Adicionar este site à zona:” usando a opção “Adicionar”.
Nota: Se você não conseguir encontrar o botão “Adicionar”, verifique aqui o motivo.
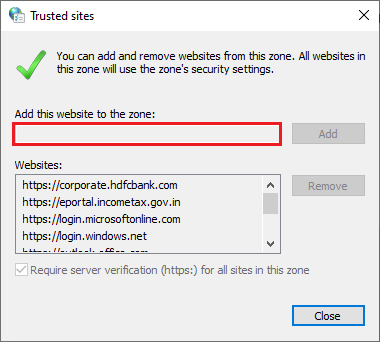
5. Feche a janela “Sites confiáveis” e clique em “Aplicar” e “OK” na janela “Propriedades da Internet” para salvar as alterações.
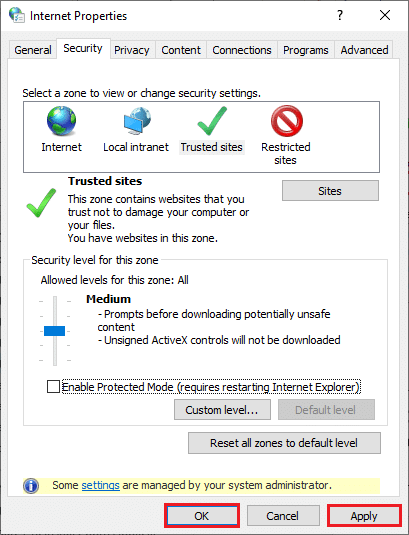
Método 4: Desativar a VPN
Embora as VPNs sejam úteis para privacidade, elas podem, com frequência, diminuir a velocidade da internet. Se você estiver conectado a um servidor VPN lento, sua conexão pode ficar muito lenta, levando ao erro 5003 do Zoom.
1. Saia do Zoom e finalize todos os processos do Zoom no Gerenciador de Tarefas.
2. Pressione a tecla “Windows”, digite “Proxy” e abra as configurações.
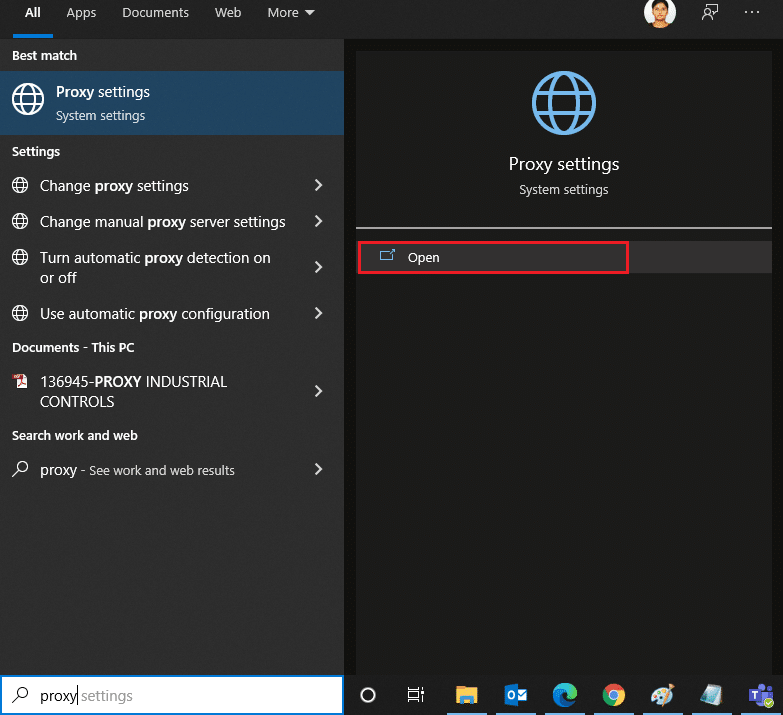
3. Desative as seguintes configurações:
- “Detectar configurações automaticamente”.
- “Usar script de configuração”.
- “Usar um servidor proxy”.
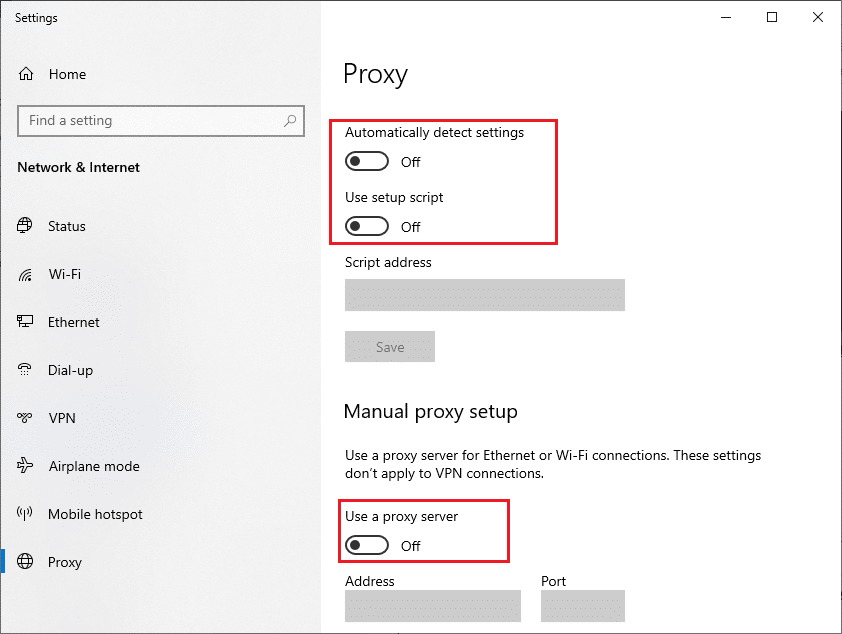
4. Reinicie o Google Chrome e tente iniciar o Zoom novamente, verificando se o erro foi corrigido.
5. Caso o problema persista, tente conectar seu PC a outra rede, como Wi-Fi ou um hotspot móvel.
Método 5: Atualizar o Zoom
Manter seu aplicativo atualizado é crucial para evitar erros. A versão mais recente do Zoom geralmente inclui correções de bugs e falhas. Se você estiver utilizando uma versão mais antiga, atualize-a seguindo as instruções abaixo:
1. Inicie o Zoom e clique no seu perfil.
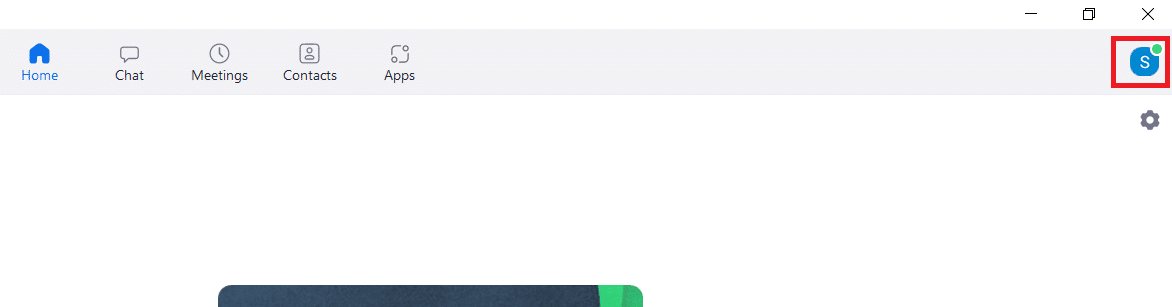
2. Selecione a opção “Verificar atualizações”.
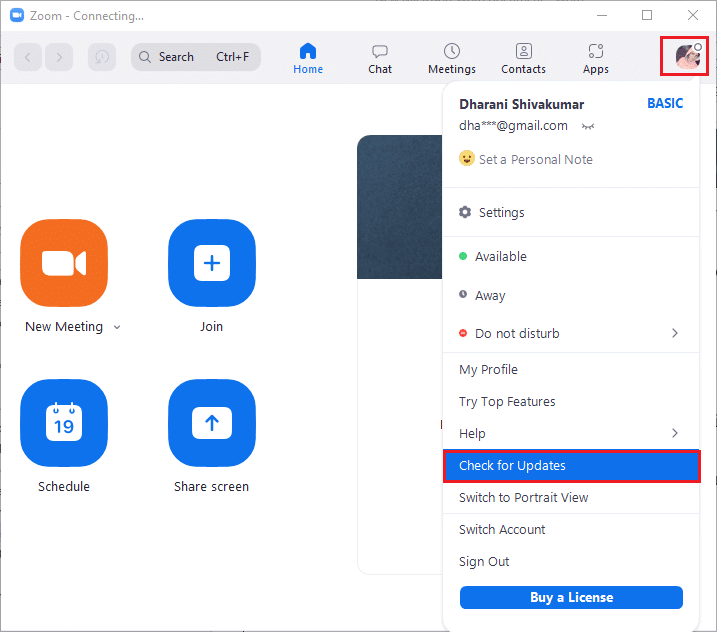
3. Certifique-se de que a mensagem “Você está atualizado” seja exibida. Se houver atualizações pendentes, siga as instruções na tela para instalá-las.
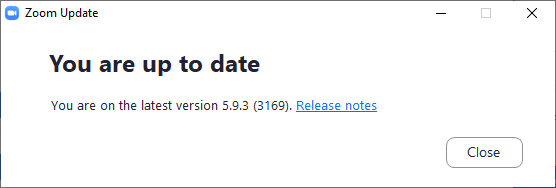
Nota: Você também pode habilitar as atualizações automáticas do Zoom marcando a opção “Manter o cliente de desktop Zoom atualizado automaticamente” nas “Configurações”.
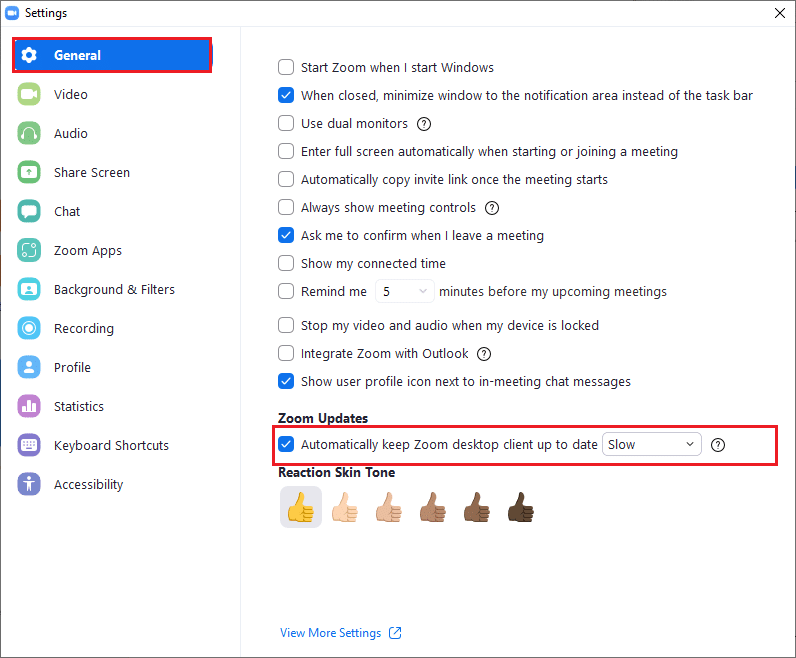
Método 6: Desativar o Antivírus (Temporariamente)
Um programa de antivírus é essencial para proteger seu PC contra ataques de malware e ameaças. No entanto, alguns antivírus podem identificar erroneamente certos aplicativos ou sites como ameaças, bloqueando seu acesso. O Zoom pode ser afetado por isso. Para evitar esse problema, adicione o Zoom como uma exceção nas configurações do antivírus ou desative-o temporariamente se necessário.
Opção I: Adicionar o Zoom à lista de permissões no antivírus.
1. Abra o menu de pesquisa, digite o nome do seu antivírus (neste exemplo, “Avast”) e clique na opção “Menu” no canto superior direito.
Nota: A pesquisa deve ser feita com o nome do antivírus que você utiliza.

2. Clique em “Configurações”.
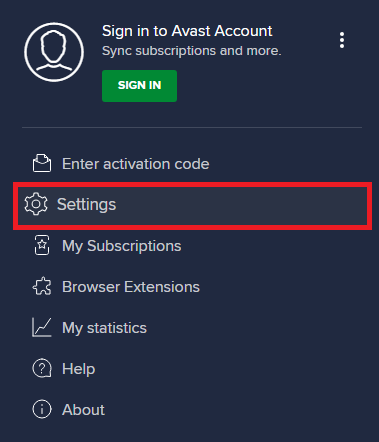
3. Na aba “Geral”, acesse “Aplicativos bloqueados e permitidos” e clique em “PERMITIR APLICATIVO” no campo “Lista de aplicativos permitidos”.
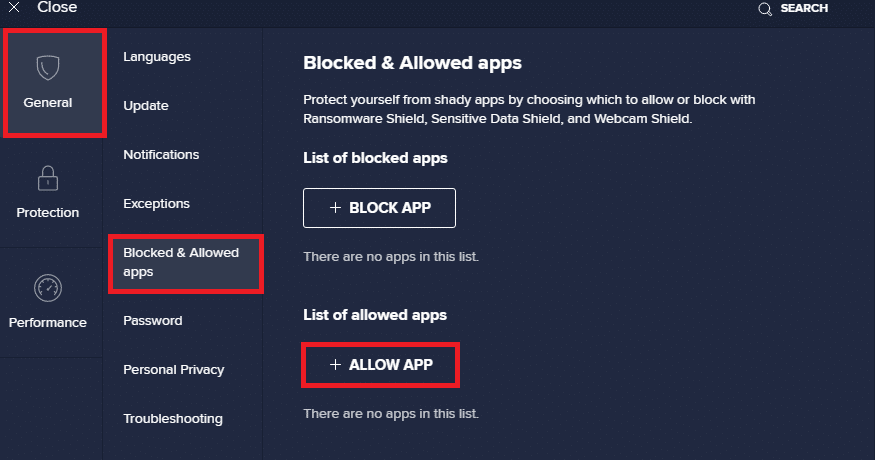
4. Clique em “ADICIONAR” correspondente ao Zoom para adicioná-lo à lista de permissões.
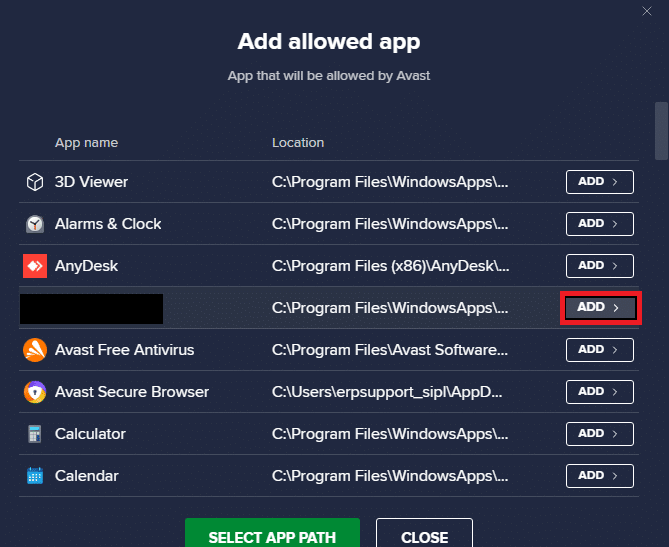
Nota: Você também pode selecionar o caminho do aplicativo clicando em “SELECIONAR CAMINHO DO APLICATIVO”.
5. Clique em “ADICIONAR” para confirmar a solicitação. O Zoom foi adicionado à lista de permissões do Avast.
6. Para remover o aplicativo/programa da lista, clique no ícone de três pontos na janela principal das “Configurações”. Você verá duas opções:
- “Alterar recursos permitidos”: permite modificar as permissões do programa.
- “Remover”: remove o programa da lista de permissões.
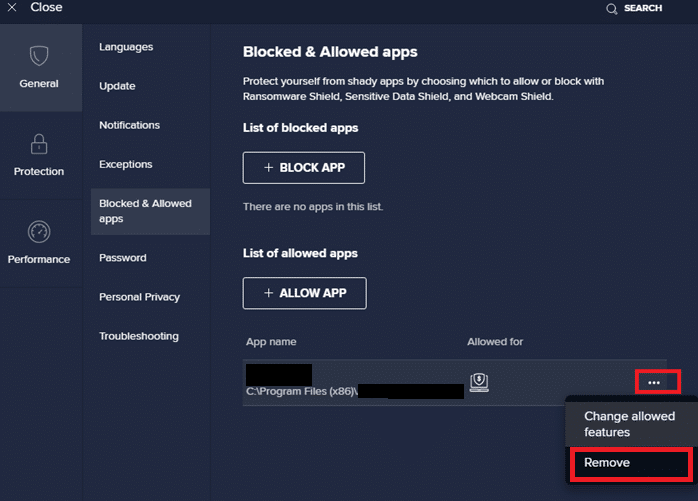
7. Reinicie o computador e verifique se o erro foi corrigido. Se o problema persistir, desative temporariamente o antivírus seguindo as instruções abaixo.
Opção II: Desativar o antivírus.
1. Localize o ícone do antivírus na barra de tarefas e clique com o botão direito sobre ele.
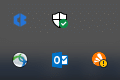
2. Selecione a opção de controle de escudos do Avast e desative o antivírus temporariamente usando as seguintes opções:
- “Desativar por 10 minutos”.
- “Desativar por 1 hora”.
- “Desativar até que o computador seja reiniciado”.
- “Desativar permanentemente”.
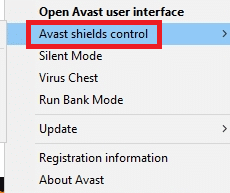
3. Escolha a opção que melhor se adapta à sua necessidade e confirme na janela que será exibida.
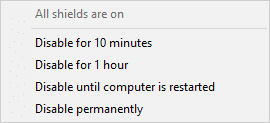
4. Retorne à janela principal do Avast. Você verá que todos os escudos estão desativados. Para ativar o antivírus novamente, clique em “LIGAR”.
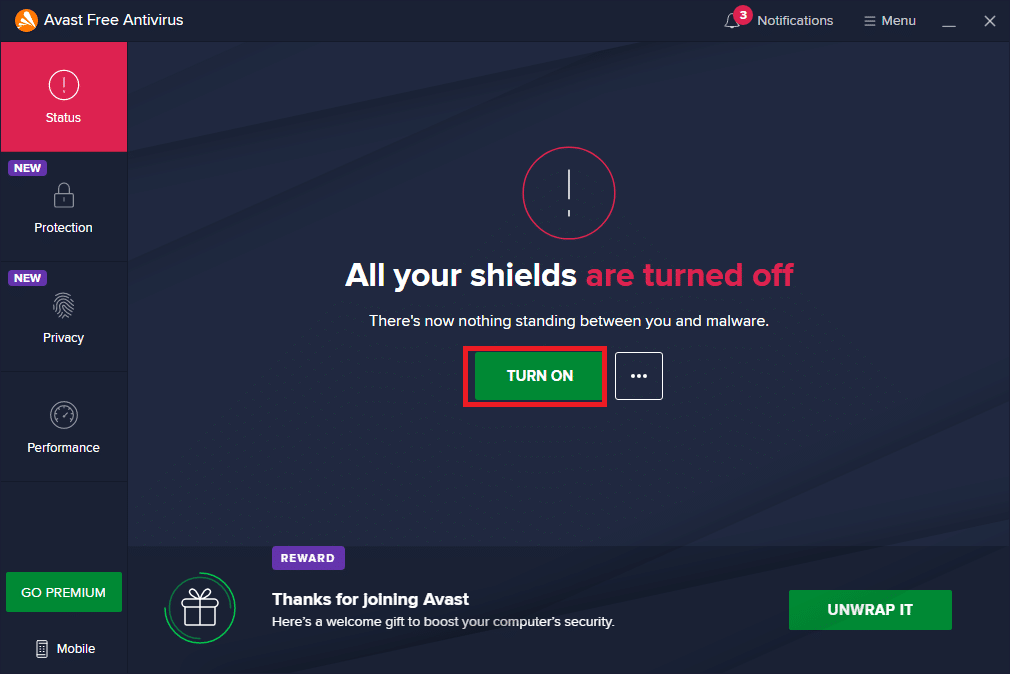
Método 7: Adicionar o Zoom à Lista de Permissões do Firewall
O Windows Defender Firewall também pode bloquear o aplicativo, causando o erro 5003. Siga os passos abaixo para adicionar o Zoom à lista de permissões do Windows Defender Firewall:
1. Pressione a tecla “Windows”, digite “Windows Defender Firewall” e abra-o.
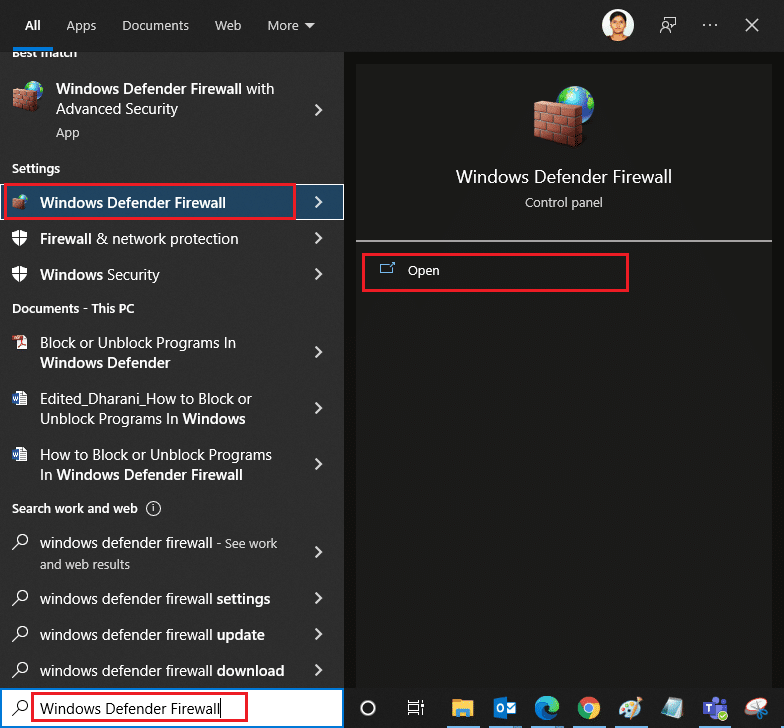
2. Na janela, clique em “Permitir um aplicativo ou recurso através do Windows Defender Firewall”.
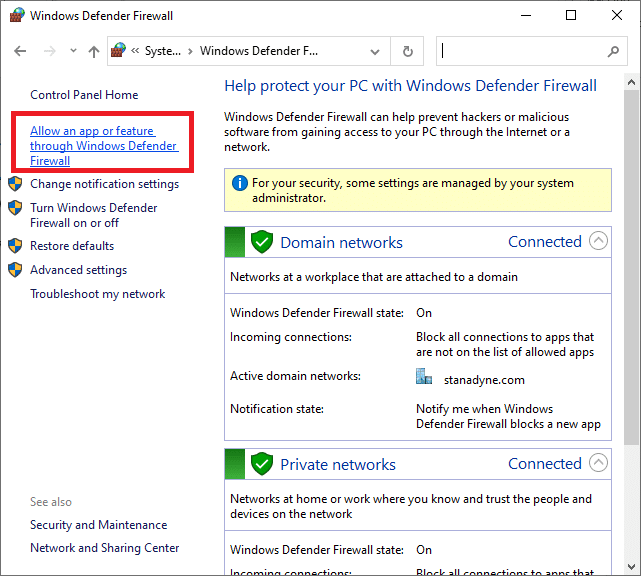
3. Clique em “Alterar configurações”. Em seguida, marque a caixa de seleção do Zoom para permitir o acesso através do firewall.
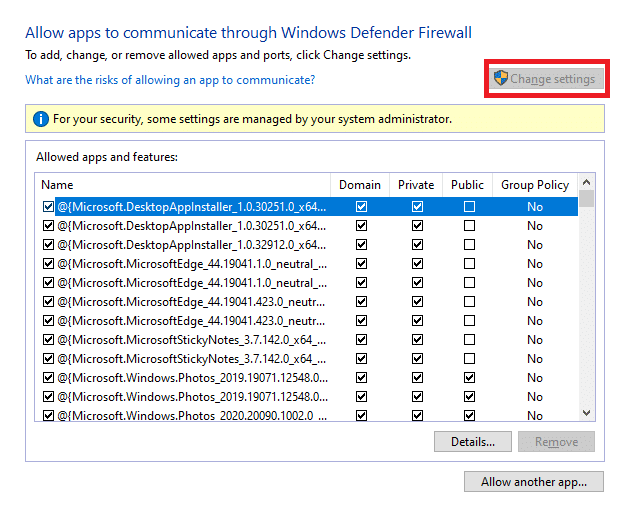
Se o Zoom não estiver na lista, use a opção “Permitir outro aplicativo…” para localizá-lo.
4. Clique em “OK” para salvar as alterações. Verifique se o erro de conexão do Zoom foi corrigido.
Método 8: Redefinir as Configurações do Adaptador de Rede
Para resolver problemas de conectividade, redefina as configurações do adaptador de rede seguindo as instruções abaixo:
1. Pressione a tecla “Windows”, digite “cmd” ou “prompt de comando” e execute-o como administrador.
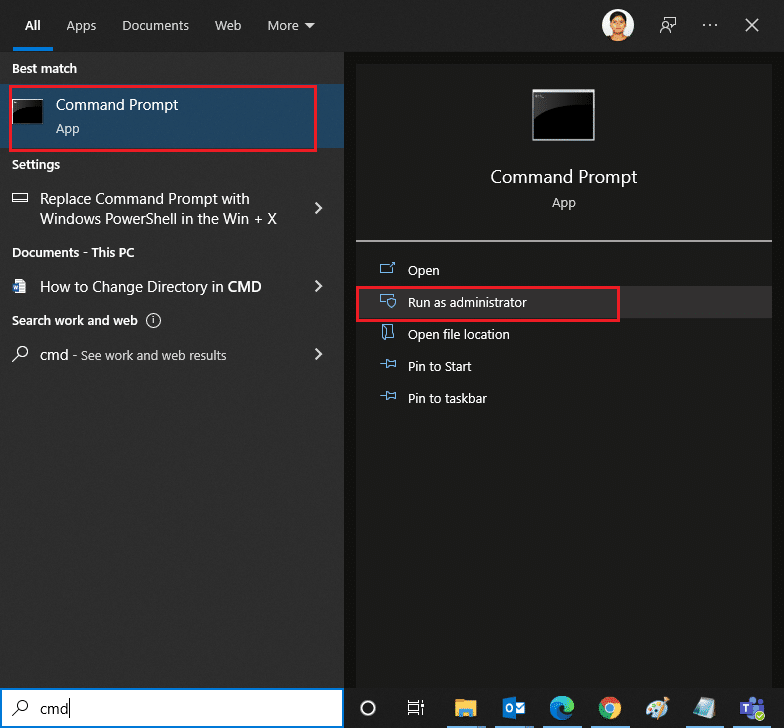
2. Digite os seguintes comandos um por um, pressionando “Enter” após cada um:
ipconfig /flushdns netsh winsock reset
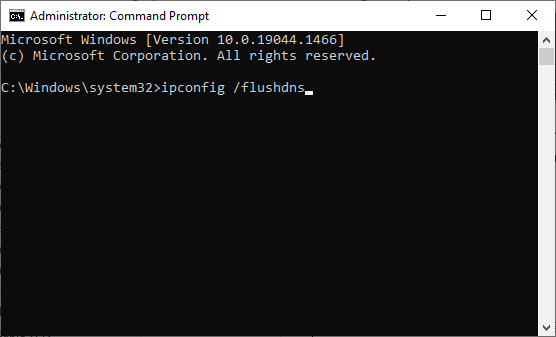
3. Aguarde a execução dos comandos e reinicie o computador após a conclusão.
Método 9: Atualizar ou Reinstalar os Drivers de Rede
Drivers de rede desatualizados ou incompatíveis podem levar ao erro 5003 do Zoom. Tente atualizá-los para a versão mais recente ou reinstalá-los, se necessário.
Opção I: Atualizar drivers.
1. Digite “Gerenciador de Dispositivos” na barra de pesquisa do Windows e abra-o.
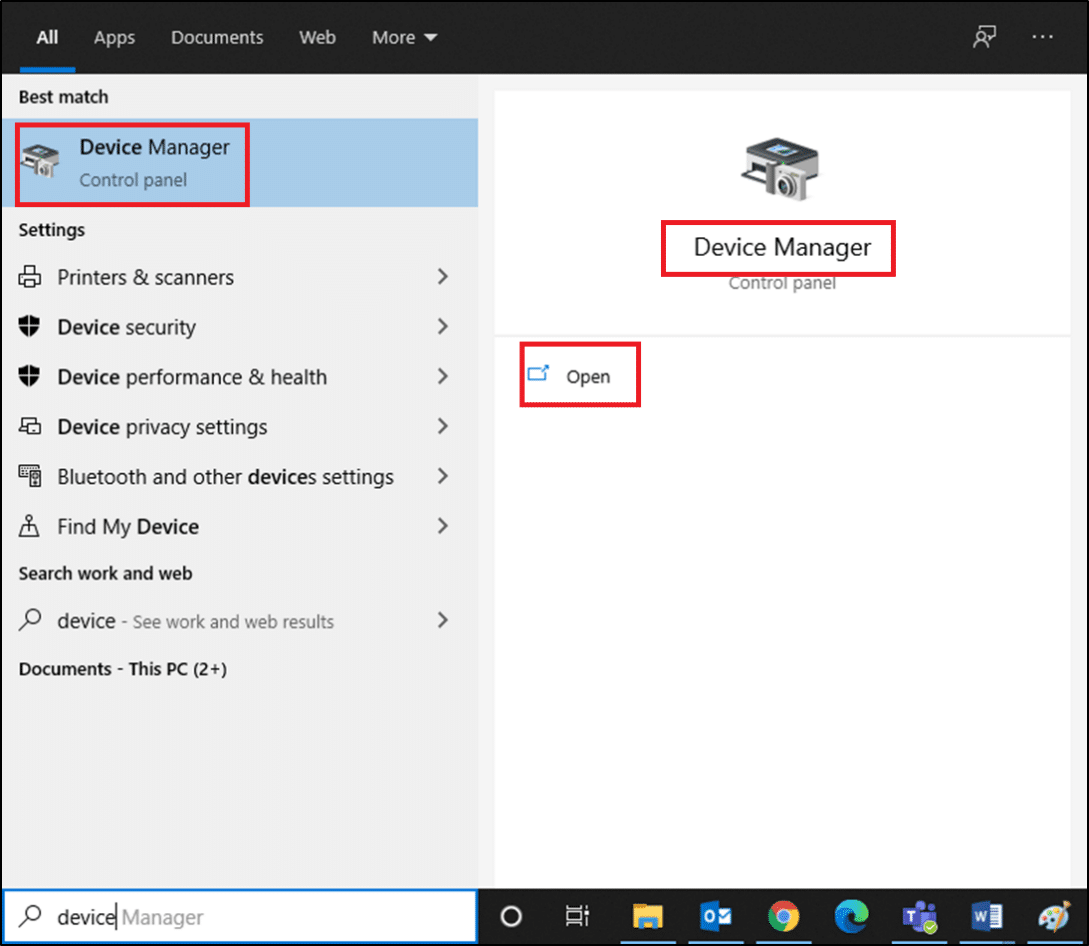
2. Clique duas vezes em “Adaptadores de rede” para expandir a lista.
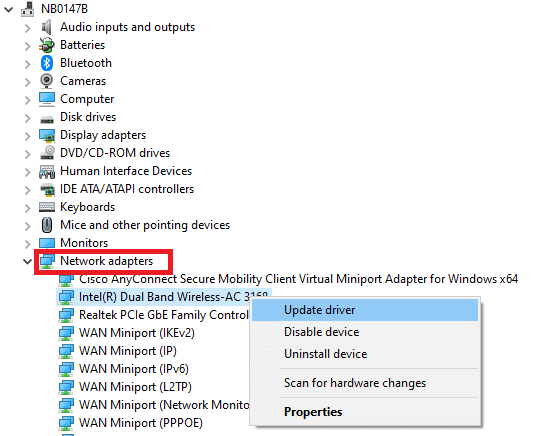
3. Clique com o botão direito do mouse sobre o seu driver (por exemplo, “Intel(R) Dual Band Wireless-AC 3168”) e clique em “Atualizar driver”.

4. Clique em “Procurar drivers no meu computador” para localizar e instalar um driver manualmente.
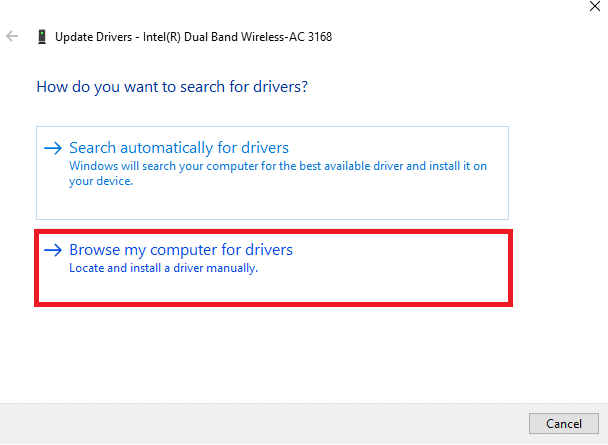
5. Clique em “Procurar…” para escolher um diretório e clique em “Avançar”.

5A. Os drivers serão atualizados para a versão mais recente, se disponível.
5B. Se os drivers já estiverem atualizados, a seguinte mensagem será exibida: “Os melhores drivers para o seu dispositivo já estão instalados”.

6. Clique em “Fechar” para sair da janela.
Opção II: Reinstalar drivers.
1. Abra o Gerenciador de Dispositivos e expanda “Adaptadores de rede” clicando duas vezes, como mencionado no Método 11A.
2. Clique com o botão direito do mouse no driver e selecione “Desinstalar dispositivo”.
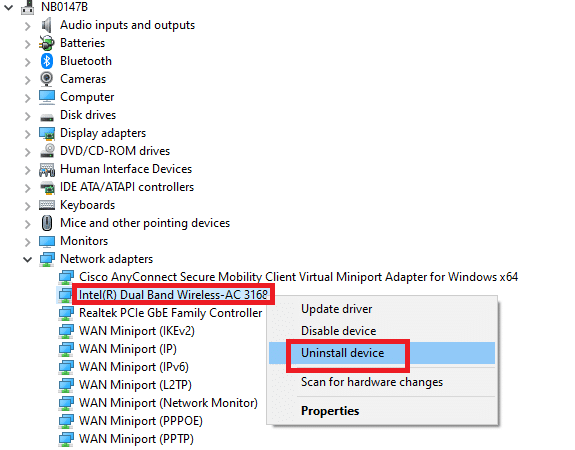
3. Uma mensagem será exibida na tela. Marque a caixa “Excluir o software de driver para este dispositivo” e confirme a desinstalação.
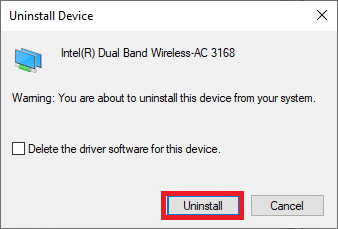
4. Visite o site do fabricante do seu adaptador de rede (por exemplo, Intel) para baixar o driver manualmente.

5. Após o download, clique duas vezes sobre o arquivo e siga as instruções para instalá-lo.
Método 10: Alterar os Endereços DNS
Muitos usuários relataram que o erro 5003 do Zoom foi resolvido alterando os endereços DNS fornecidos pelo provedor de internet. Você pode usar os endereços DNS do Google para resolver o problema. Siga as instruções para alterar o DNS do seu PC:
1. Abra a caixa de diálogo “Executar” pressionando as teclas “Windows + R” simultaneamente.
2. Digite “ncpa.cpl” e pressione “Enter”.
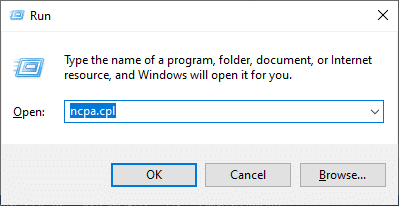
3. Clique com o botão direito do mouse sobre o seu adaptador de rede ativo e clique em “Propriedades”.
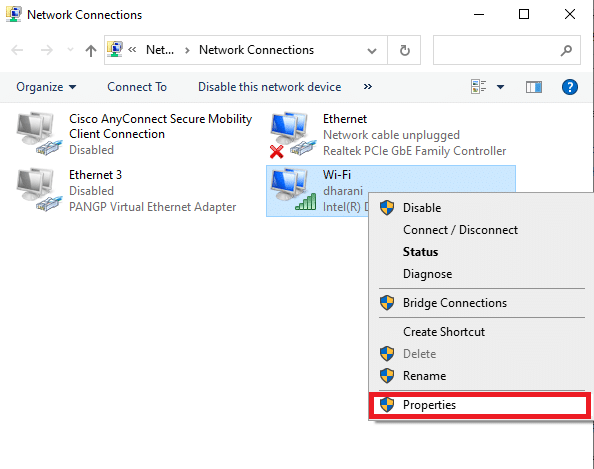
4. A janela “Propriedades de Wi-Fi” será exibida. Clique em “Protocolo da Internet Versão 4 (TCP/IPv4)” e, em seguida, em “Propriedades”.
Nota: Você também pode clicar duas vezes em “Protocolo da Internet Versão 4 (TCP/IPv4)” para abrir a janela “Propriedades”.
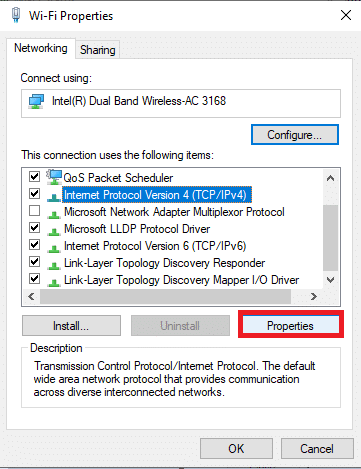
5. Selecione a opção “Usar os seguintes endereços de servidor DNS”. Em seguida, insira os seguintes valores nos campos “Servidor DNS preferencial” e “Servidor DNS alternativo”, respectivamente:
8.8.8.8
8.8.4.4
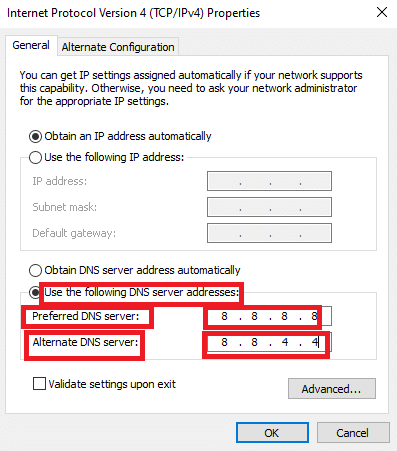
6. Selecione “Validar configurações ao sair” e clique em “OK”.
7. Feche a janela. Este método pode corrigir o erro “Proibido 403”.
Método 11: Redefinir as Configurações de LAN
Diversos problemas de conectividade podem impedir que o Zoom se conecte. Redefinir as configurações de rede local pode ajudar a corrigir esses problemas, siga as instruções abaixo:
1. Abra o Painel de Controle digitando-o na barra de pesquisa do Windows.
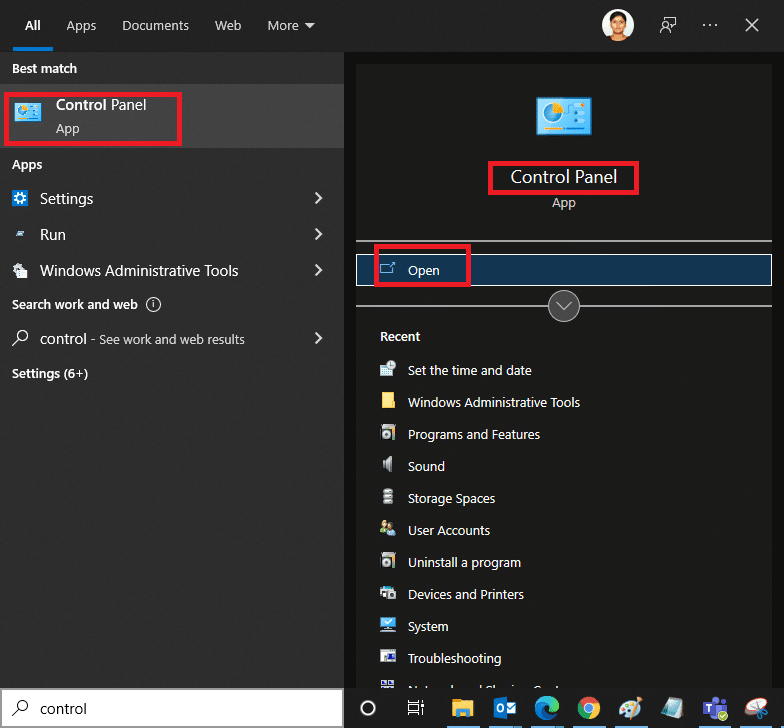
2. Altere a opção “Exibir por” para “Categoria” e selecione “Rede e Internet”.
<img