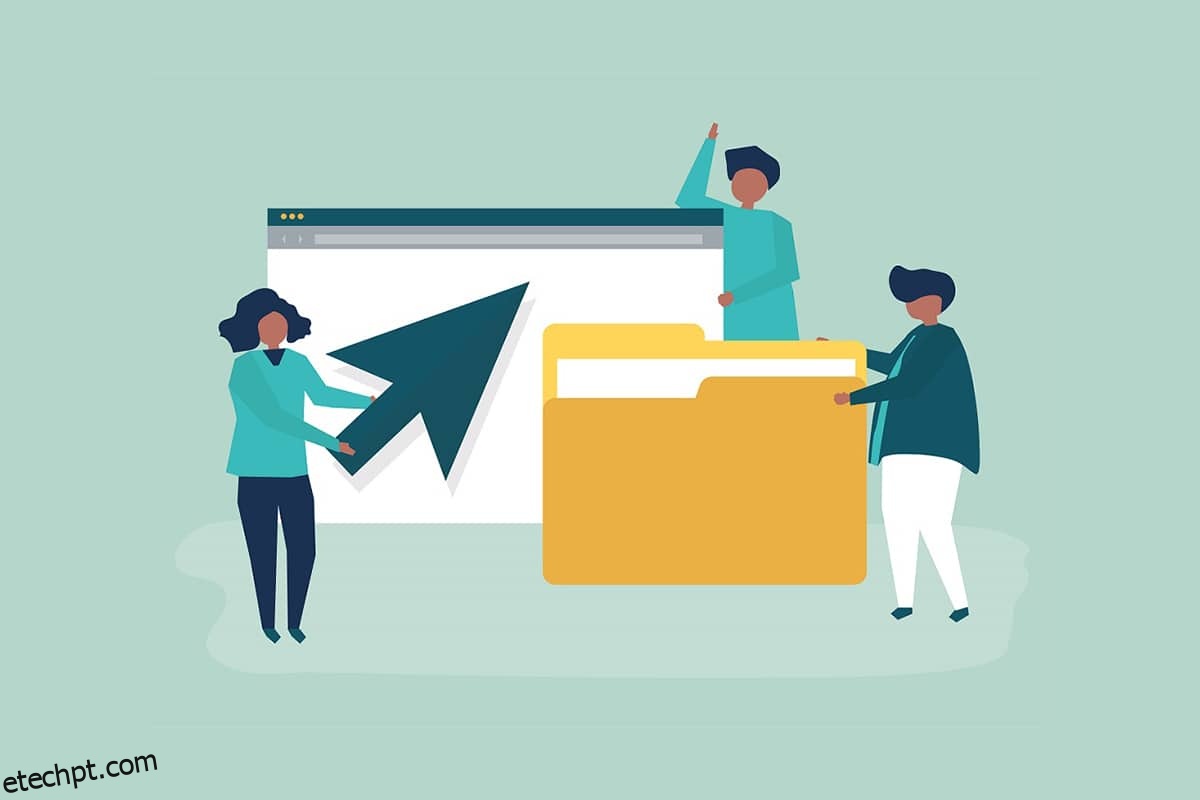Você pode precisar compartilhar seu computador com muitas pessoas por vários motivos. O Windows 10 oferece e gerencia todas as permissões de arquivo no nível do sistema. Ele mantém seus dados protegidos de outros usuários. No PC com Windows 10, os arquivos criados pelos usuários são, por padrão, prontamente acessíveis. Você pode alterar as permissões de arquivo do Windows 10, se você for um administrador, o que restringirá outros usuários a editar apenas seus arquivos. As permissões dos arquivos podem ser alteradas facilmente. Neste artigo, trazemos para você um guia útil que ensinará como alterar as permissões de arquivo no Windows 10.
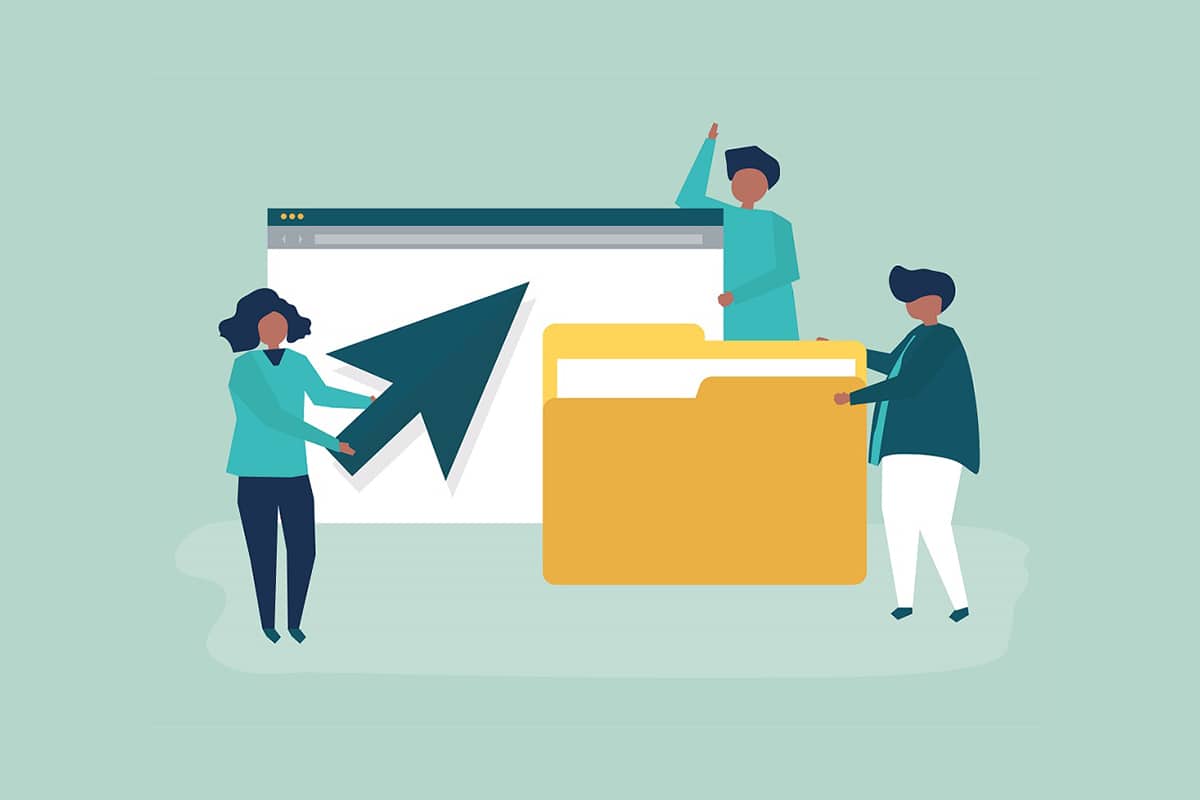
últimas postagens
Como alterar as permissões de arquivo no Windows 10
Dentro Windows 10você pode enfrentar o problema de permissão de arquivo nos seguintes cenários:
- Quando outros usuários especificaram permissões para arquivos que você não tem permissão para visualizar em um PC compartilhado.
- Você deseja alterar os arquivos do sistema, embora a edição de arquivos do sistema não seja recomendada, pois resulta em problemas inesperados.
- Dados protegidos que você baixou de um USB ou externo que você deseja alterar em seu PC.
- Você deseja fazer alterações em arquivos que foram transferidos de outros sistemas operacionais, como o macOS.
- Você deseja remover a autorização de outros usuários para impedi-los de visualizar arquivos compartilhados específicos.
As permissões de arquivo e os atributos de arquivo são diferentes?
É importante entender a diferença entre permissão de arquivo e atributos antes de aprender como alterar as permissões de arquivo do Windows 10.
-
Atributos de arquivo – São propriedades de um arquivo. Por exemplo, se é somente leitura ou não. Os atributos permanecem os mesmos mesmo que o arquivo seja copiado, carregado, baixado ou enviado por correio. Normalmente, os atributos não requerem direitos de administrador para serem modificados.
-
Permissões de arquivo – Normalmente são exclusivas de um PC, ou seja, as permissões podem mudar se o arquivo for aberto em outro PC. Eles controlam quem pode acessar os arquivos e seu conteúdo.
Coisas para manter em mente
Antes de nos aprofundarmos em como você pode alterar as permissões do Windows 10, você deve saber o nível de direitos do usuário exigido por você para alterar as permissões de arquivo no Windows 10.
- Arquivos e pastas do sistema: você precisa de direitos de usuário administrador para alterar as permissões de arquivo.
- Arquivos do usuário: você precisa de privilégios ou credenciais de administrador para a conta do Windows do usuário.
- Arquivos de propriedade do TrustedInstaller: Para fazer modificações em um arquivo ou pasta controlada pelo TrustedInstaller, são necessários direitos de usuário administrador.
Método 1: Editar perfil de usuário nas propriedades de segurança da pasta
Este método se aplica a todos os usuários. Geralmente, manipular arquivos e pastas que você possui não é um problema. No entanto, as pessoas relataram ser incapazes de alterar os arquivos que possuem ou que criaram. Depois de fazer login com a conta de usuário correta, siga estas etapas para modificar as permissões de arquivo no Windows 10.
1. Abra o Explorador de Arquivos pressionando as teclas Win + E simultaneamente.
2. Navegue até o arquivo cujas permissões você deseja alterar.
3. Clique com o botão direito nele e selecione Propriedades no menu de contexto.
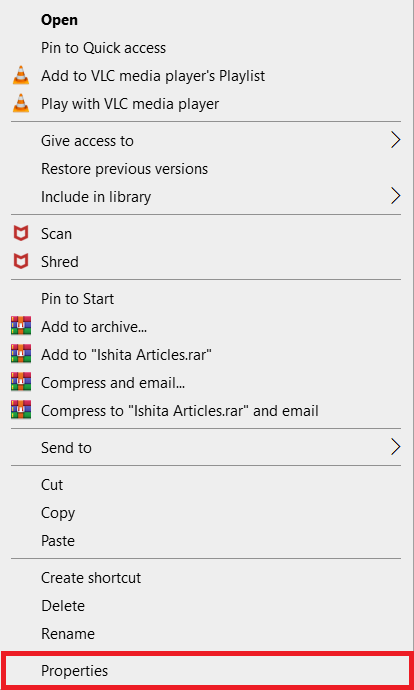
4. Mude para a guia Segurança e clique em Editar.
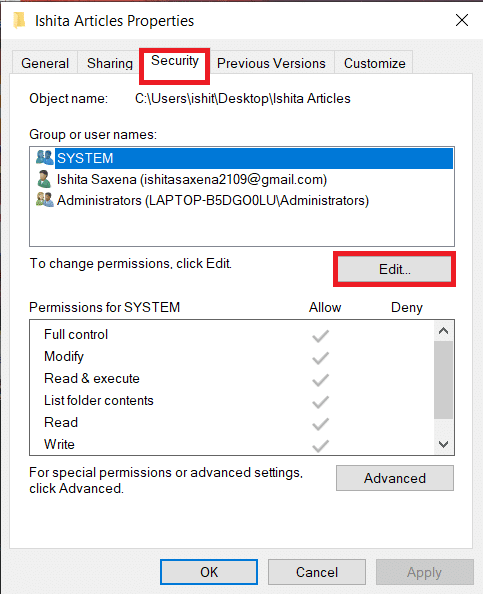
Você pode inspecionar e alterar as permissões para cada usuário ou grupo listado na janela a seguir.
5. Escolha um usuário ou grupo.
6. Para cada usuário, você pode obter permissões diferentes. Por exemplo, se a caixa de seleção Controle total estiver marcada na coluna Negar, o usuário selecionado não poderá abrir o arquivo.
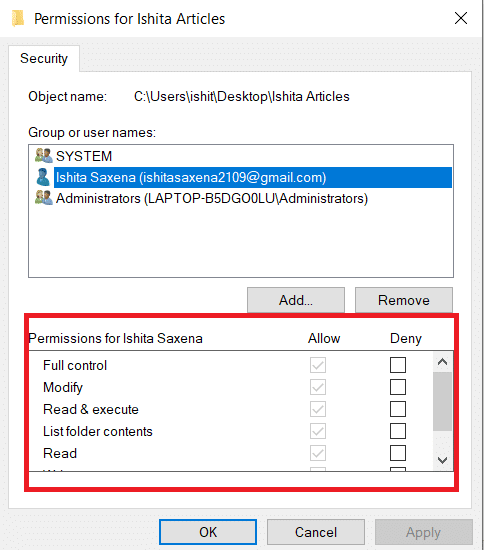
7. Você verá as seguintes opções:
-
Controle total – O arquivo pode ser lido, escrito, alterado ou excluído pelo usuário.
-
Modificar – O arquivo pode ser lido, escrito e alterado pelo usuário.
-
Ler e executar – O arquivo pode ser lido ou executado no arquivo selecionado.
-
Listar conteúdo da pasta – O arquivo pode ser visualizado na pasta selecionada.
-
Ler – O arquivo pode ser aberto pelo usuário.
-
Write – O arquivo pode ser editado ou criado pelo usuário.
Marque as caixas de permissões conforme sua necessidade. Clique em Aplicar > OK.
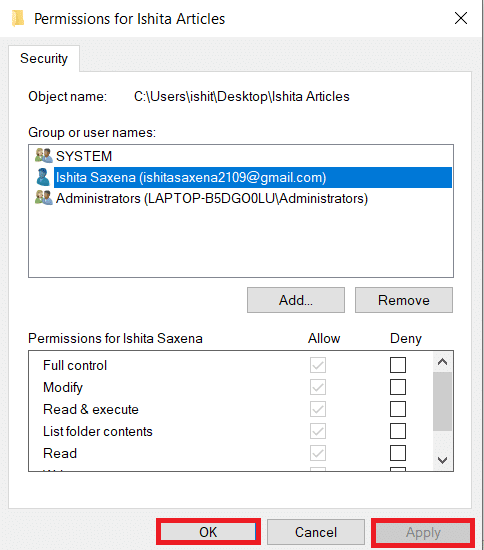
Método 2: substituir todas as entradas de permissão de objeto filho
Em alguns casos, a permissão não pode ser alterada. As permissões na coluna Permitir estão esmaecidas e não podem ser selecionadas. Você pode alterar isso acessando Configurações avançadas, veja como fazer isso.
1. Siga as Etapas 1,2 e 3 do Método 1 para abrir as Propriedades da Pasta.
2. Vá para a guia Segurança e clique em Avançado.
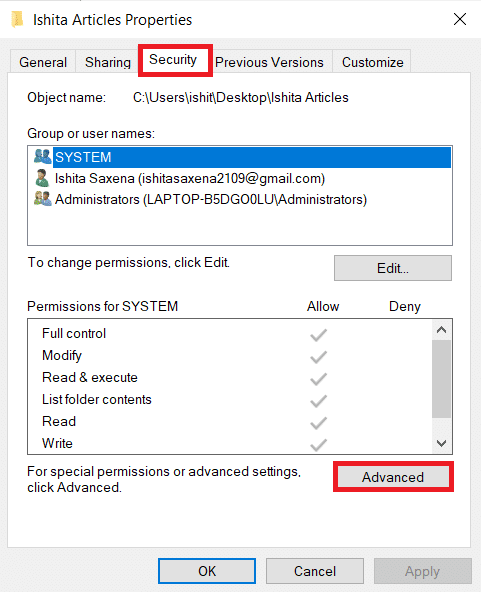
3. Marque a caixa que diz Substituir todas as entradas de permissão do objeto filho por entradas de permissão herdáveis deste objeto e selecione sua conta como o usuário.
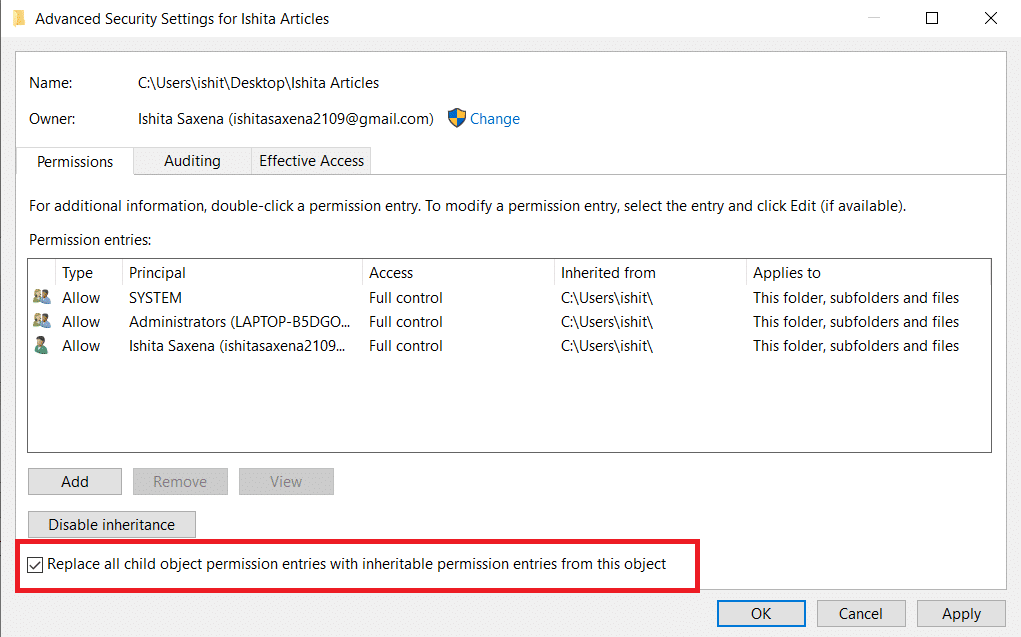
4. Clique em Aplicar. Depois disso, um prompt de confirmação aparecerá, clique em Sim nele.
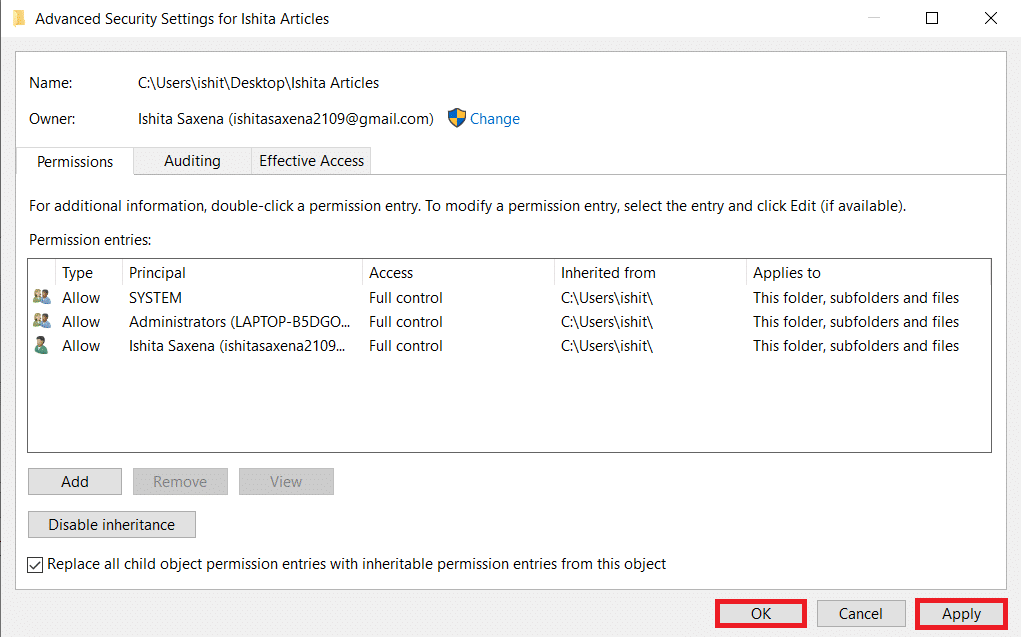
Você deve ser capaz de visualizar e alterar as permissões da pasta ou dos arquivos selecionados e entender como alterar as permissões de arquivo no Windows 10.
Método 3: Adicionar um novo perfil de administrador
Às vezes, um usuário não é mencionado na caixa de usuários ou grupos. Você deve adicionar manualmente o usuário nesse cenário antes de conceder permissão a ele. Caso contrário, eles não poderão acessar os arquivos, pois não estão na lista de usuários. Siga estas etapas para adicionar um usuário e conceder a ele permissões de arquivo.
1. Clique com o botão direito do mouse na pasta/arquivo que deseja compartilhar e selecione Propriedades no menu.
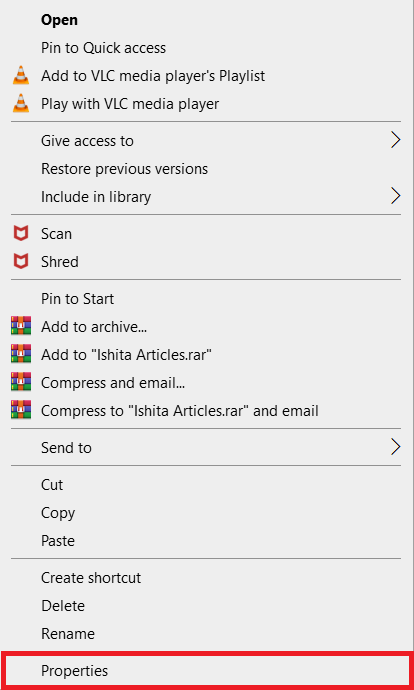
2. Alterne para a guia Segurança e selecione Editar.
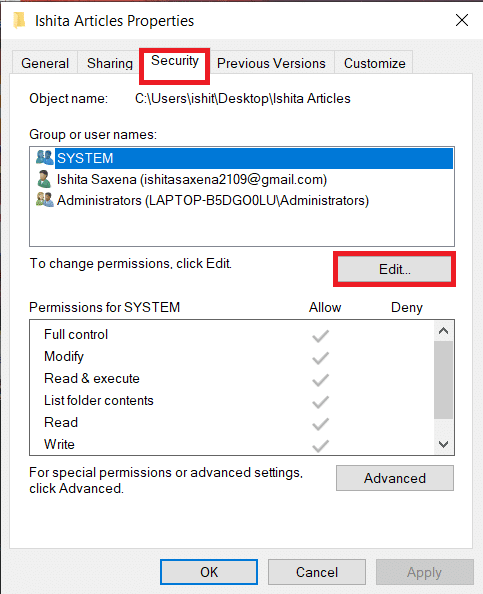
3. Clique em Adicionar.
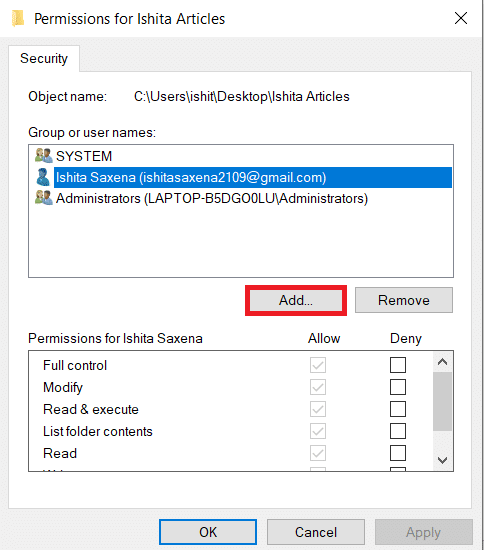
4. Na caixa Digite o nome do objeto a ser selecionado da janela de prompt, digite o nome de usuário ao qual deseja conceder acesso. Clique em Verificar nomes. Ele selecionará automaticamente o nome de usuário e o verificará. Clique OK.
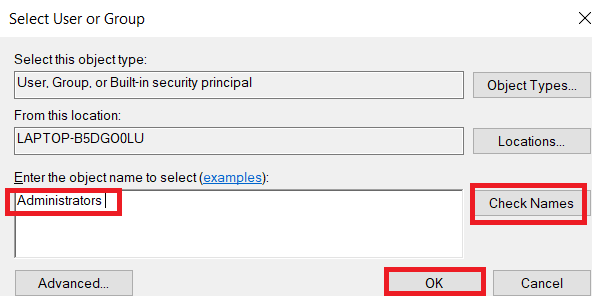
5. O nome de usuário aparecerá agora na guia de segurança em Nomes de grupo ou usuário.
6. Selecione o nome de usuário e conceda a ele permissão conforme sua preferência. Clique em Aplicar > OK.
Método 4: Alterar propriedade para administrador
Você pode alterar facilmente as permissões de um arquivo assumindo sua propriedade. É a maneira mais simples de modificar um arquivo. Siga as instruções abaixo para obter o controle total de um arquivo assumindo a propriedade dele.
Opção I: alterar a propriedade da configuração de segurança avançada
1. Siga as Etapas 1 e 2 do Método 2 para acessar as Configurações de segurança avançadas.
2. Clique em Alterar ao lado da seção Proprietário na parte superior da página.
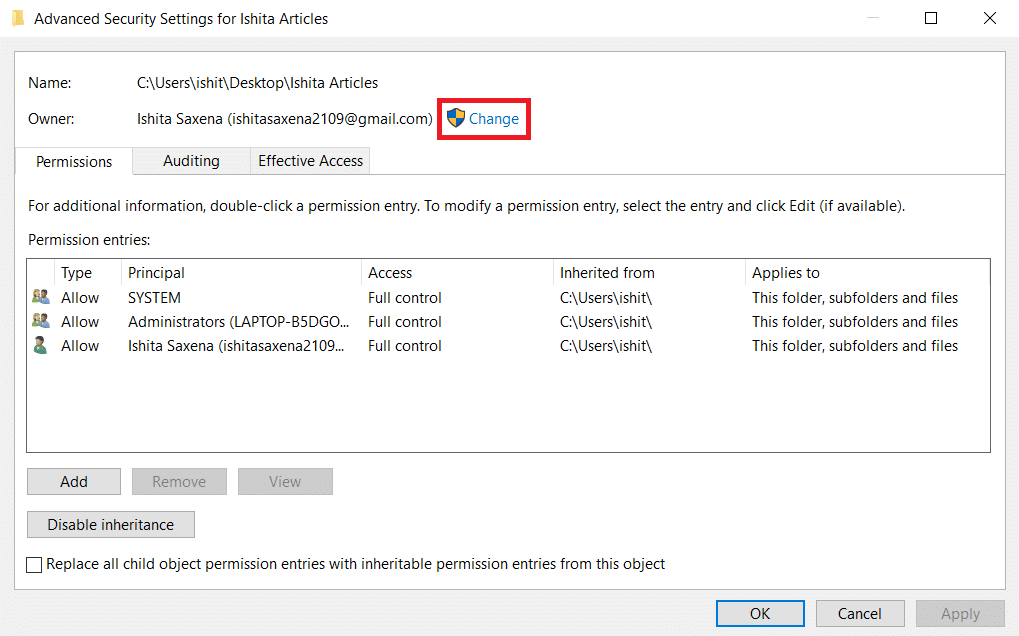
3. Uma janela pop-up aparecerá. Digite seu nome de usuário em Digite o nome do objeto para selecionar. Selecione Verificar nomes e aguarde até que seja verificado. Clique em OK para salvar as alterações.
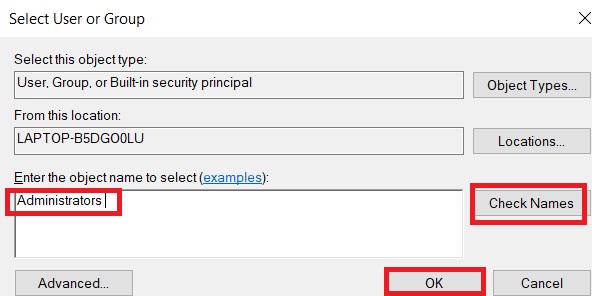
4. A seção do proprietário será atualizada agora. Para salvar as alterações, marque Substituir proprietário em subcontêineres e objetos, clique em Aplicar e em OK.
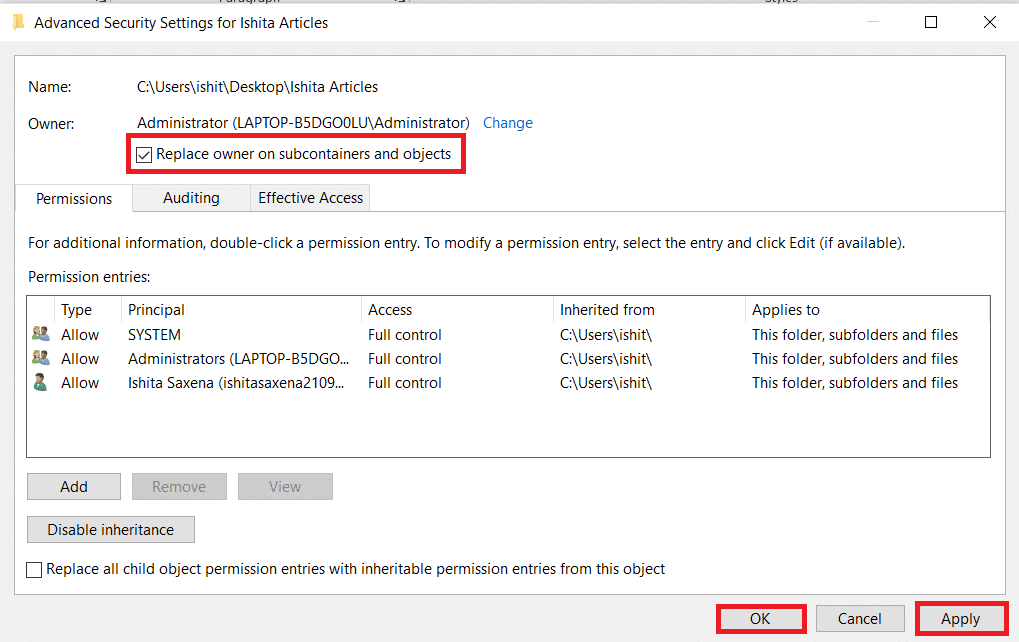
Nota: Você pode marcar a opção Substituir todas as entradas de permissão de objeto filho conforme recomendado por alguns especialistas.
Opção II: fornecer permissões de arquivo manualmente
Em casos raros, você pode ser solicitado a fornecer manualmente acesso a permissões de arquivo para sua conta. Para isso, basta seguir estes passos:
1. Navegue até Configurações de segurança avançadas.
2. Haverá uma lista de todos os usuários mostrados. Clique no botão Adicionar se sua conta de usuário não for exibida.
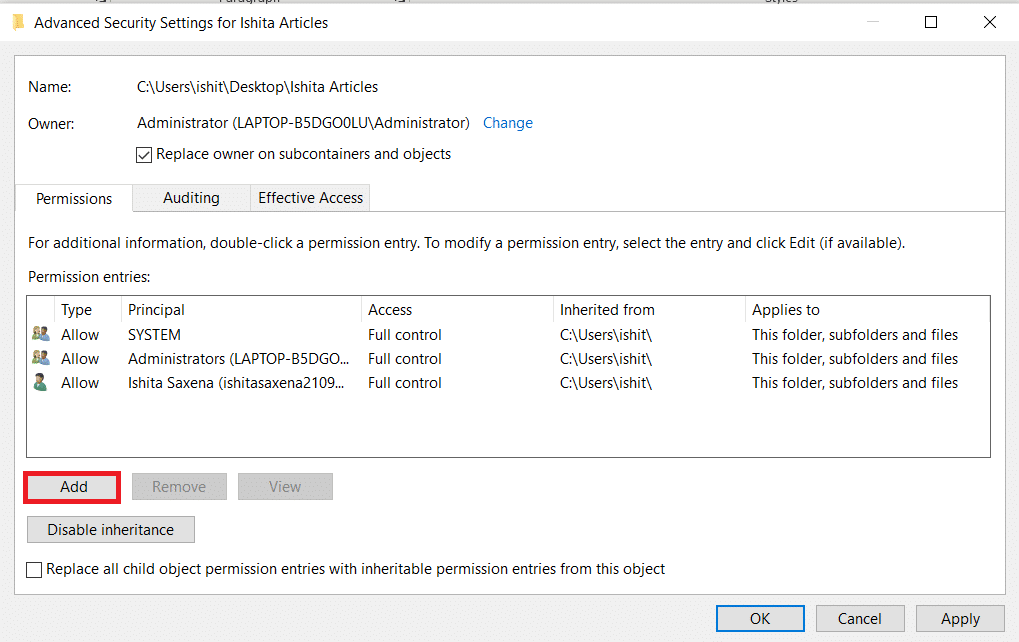
3. Clique em Selecionar um principal.
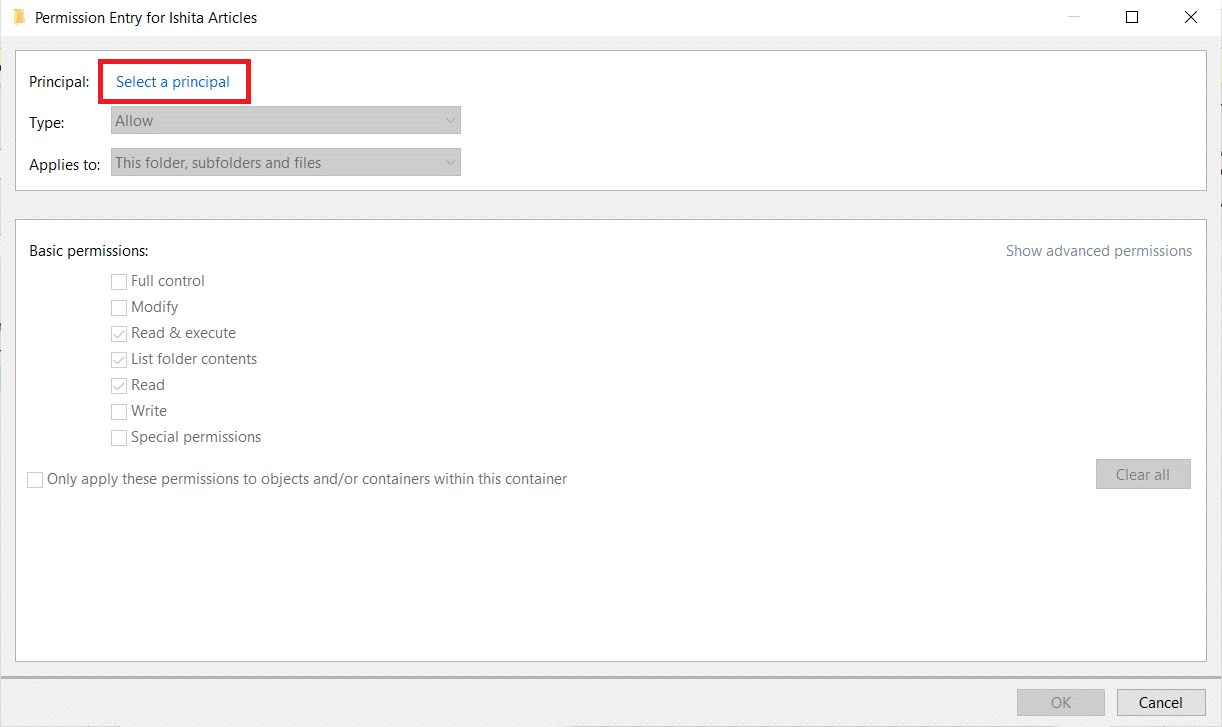
4. Agora coloque o nome da sua conta de usuário na caixa de prompt conforme mostrado na Etapa 3 do Método 4.
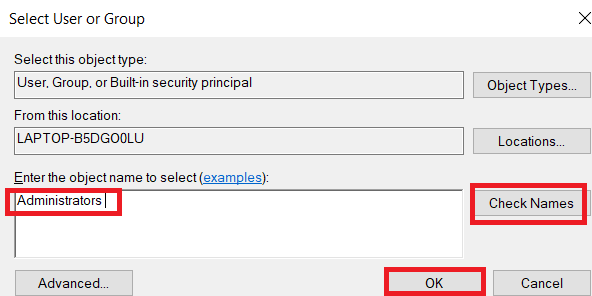
5. Selecione Controle total. Em Tipo, selecione Permitir e Em Aplica-se para selecionar Esta Pasta, Subpastas e Arquivos. Clique OK.
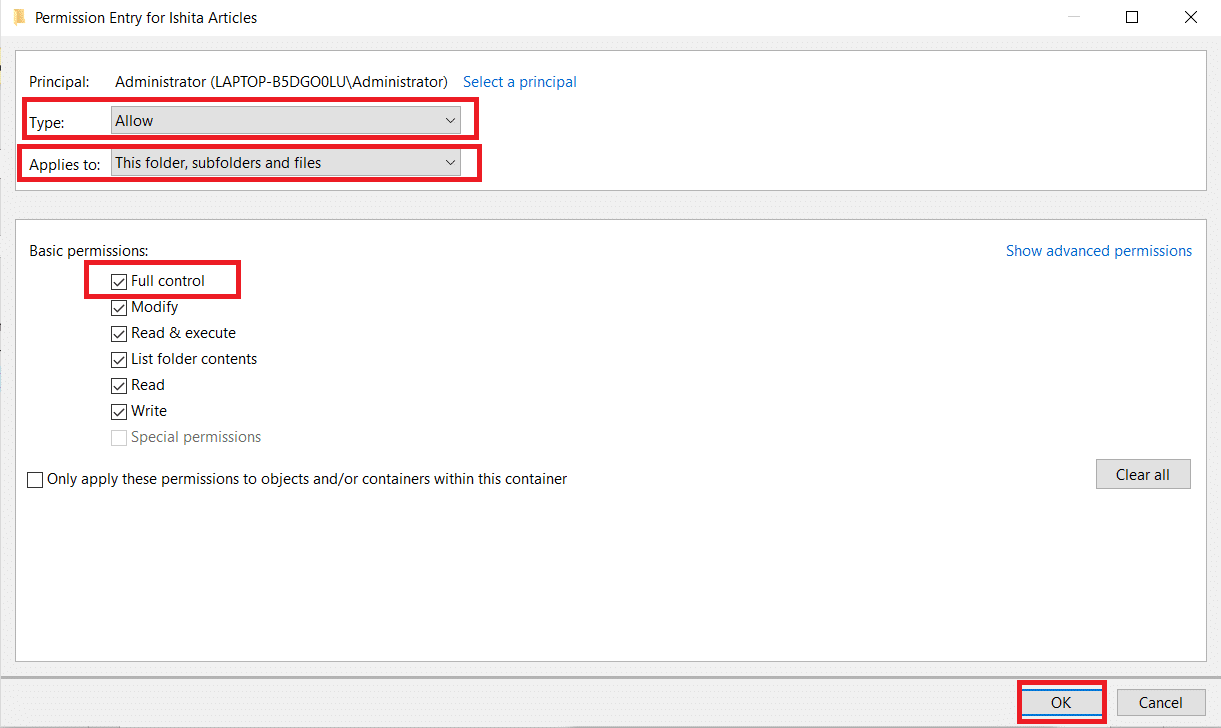
Agora você tem acesso total ao arquivo selecionado.
Opção III: através do prompt de comando
Se você ainda não puder se apropriar de um arquivo, poderá usar o Prompt de Comando, que modificará diretamente as propriedades do arquivo. Veja como alterar as permissões de arquivo no Windows 10 usando o prompt de comando.
1. Pressione a tecla Windows, digite Prompt de Comando e clique em Executar como Administrador.
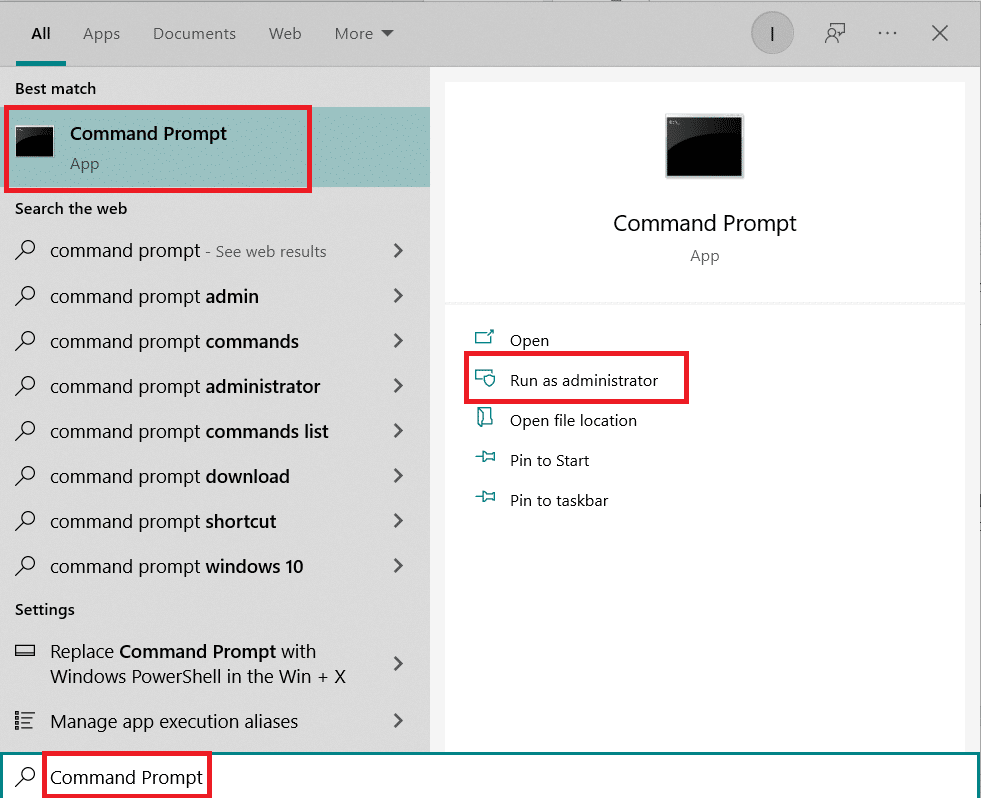
2. Digite o seguinte comando e pressione a tecla Enter.
takeown /f path_to_folder /r /d y
Nota: Substitua path_to_folder pelo caminho da pasta/arquivo do qual você deseja se apropriar.

3. Agora digite o seguinte comando e a tecla Enter.
icacls path_to_folder /grant administrators:F /T
Nota: Substitua administradores por sua conta/nome de usuário.

Agora você deve ter acesso completo à pasta/arquivo selecionado após executar esses dois comandos.
Perguntas frequentes (FAQs)
P. No Windows 10, o que são permissões?
Resp: As permissões para aplicativos permitem que eles acessem determinados componentes do seu dispositivo, como hardware, como GPS, para estabelecer sua localização ou software, como a câmera. É fundamental entender quais programas usam quais permissões.
***
Esperamos que este guia tenha sido útil e que você tenha aprendido como alterar as permissões de arquivo no Windows 10. Deixe-nos saber qual método funcionou melhor para você. Se você tiver dúvidas ou sugestões, sinta-se à vontade para deixá-las na seção de comentários.