Os usuários têm a liberdade de personalizar a aparência de sua área de trabalho, alterando o tema visual. Contudo, em algumas ocasiões, diversos fatores podem levar a erros relacionados aos temas no Windows 10. Um problema comum é o sistema não conseguir localizar um dos arquivos do tema. Este erro pode estar associado a problemas nos arquivos de sistema onde os arquivos de tema do Windows são armazenados. Felizmente, a solução para esses erros de tema no Windows 10 pode ser alcançada através de ajustes nas configurações. Vamos explorar este artigo para conhecer as soluções, mas antes, vamos entender as causas.
Como solucionar o erro “O Windows não consegue encontrar um dos arquivos neste tema”
Abaixo, listamos os principais motivos que podem levar o Windows a não encontrar um dos arquivos do tema no Windows 10:
- Falhas ou corrupção no tema de fundo ativo.
- Utilização de múltiplas imagens de fundo ou apresentações de slides.
- Problemas causados por protetores de tela personalizados.
- Conflitos com as configurações de sincronização.
- Arquivos de sistema corrompidos.
O guia a seguir apresenta métodos para corrigir os erros relacionados a temas no Windows 10.
Método 1: Alterar o tema ativo
Esta é uma das primeiras soluções que você deve tentar para resolver o erro “O Windows não consegue encontrar um dos arquivos neste tema”. O erro pode ser resultado de uma falha no próprio tema. Portanto, uma alternativa é tentar solucionar o problema alternando o tema ativo. Siga os passos abaixo para realizar essa mudança no seu computador, e também para localizar onde estão armazenados os arquivos de tema do Windows.
Observação: Você também tem a opção de baixar e instalar temas diretamente da loja da Microsoft.
1. Pressione as teclas Windows + D simultaneamente para acessar a área de trabalho.
2. Em seguida, clique com o botão direito do mouse em um espaço vazio na área de trabalho e selecione “Personalizar”.
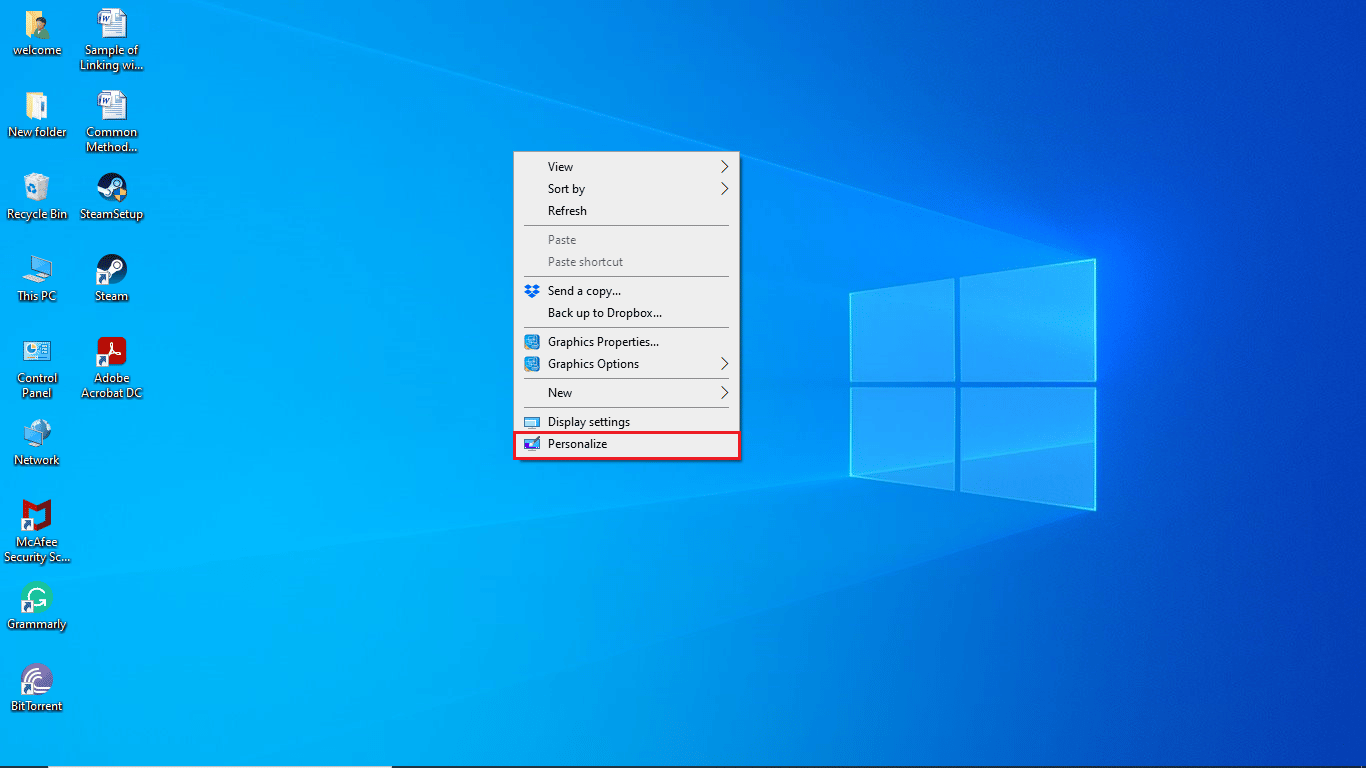
3. No painel esquerdo, clique no menu “Temas”.
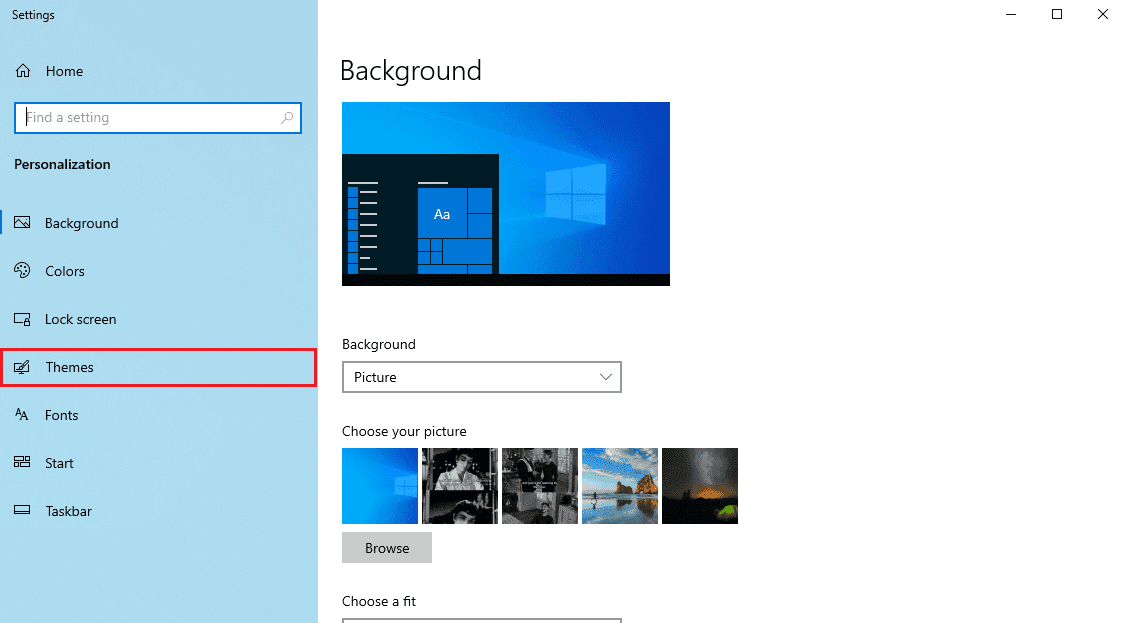
4. Localize a seção “Alterar tema”.
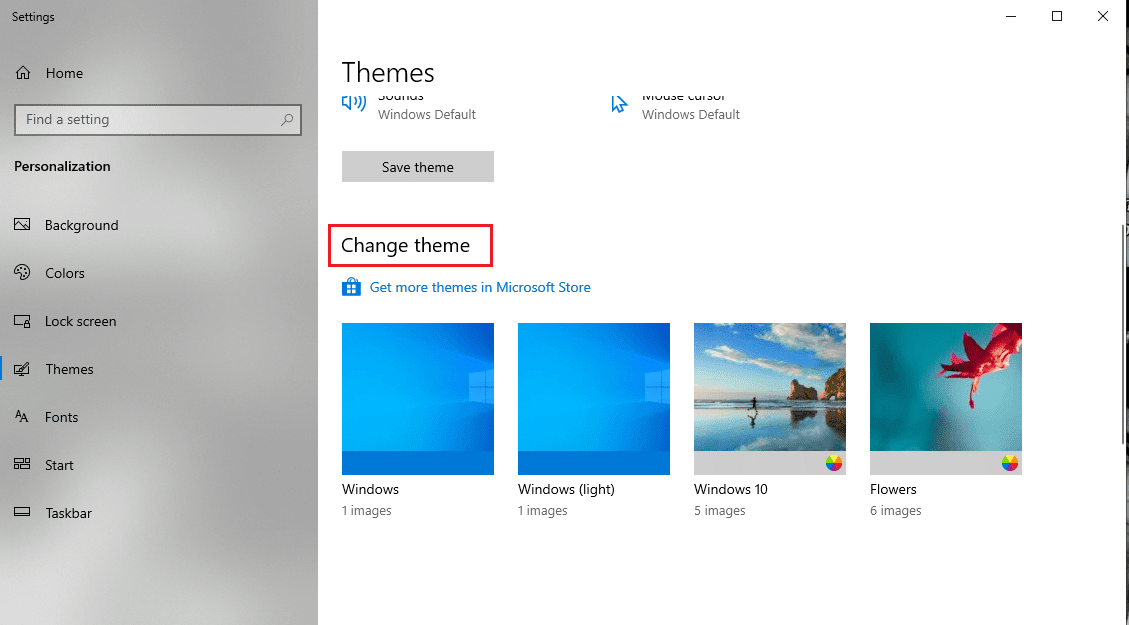
5. Escolha um tema padrão no menu “Alterar tema”.
Se, mesmo após alterar o tema ativo, o erro persistir, siga para o próximo método.
Método 2: Modificar o plano de fundo do tema
A ativação de diversas imagens de plano de fundo na área de trabalho pode gerar conflitos com o tema, resultando em erros. Você pode solucionar este problema ajustando o plano de fundo da área de trabalho, seguindo as seguintes etapas.
Nota: Se você deseja usar apresentações de slides, tente mudar as imagens e a pasta utilizada.
1. Clique com o botão direito na área de trabalho e escolha “Personalizar”.
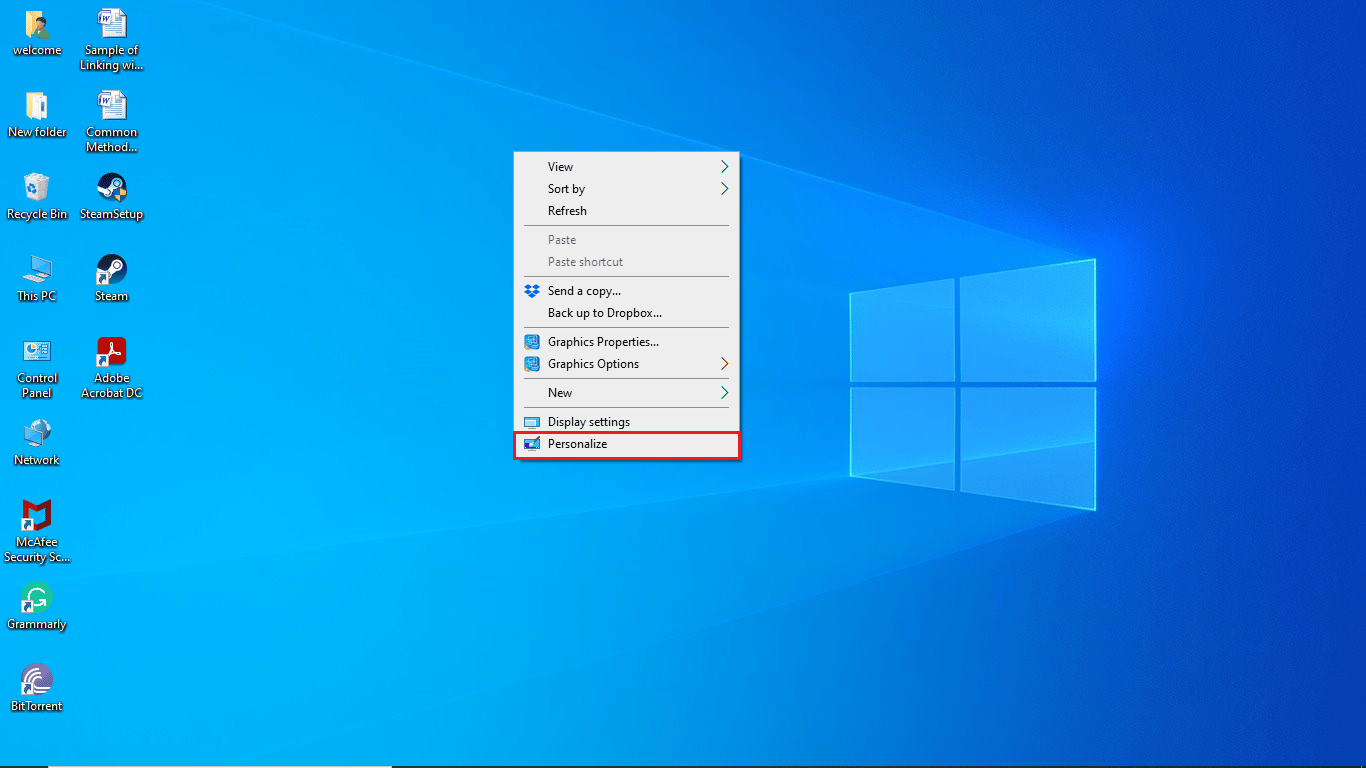
2. Acesse o menu “Fundo”.
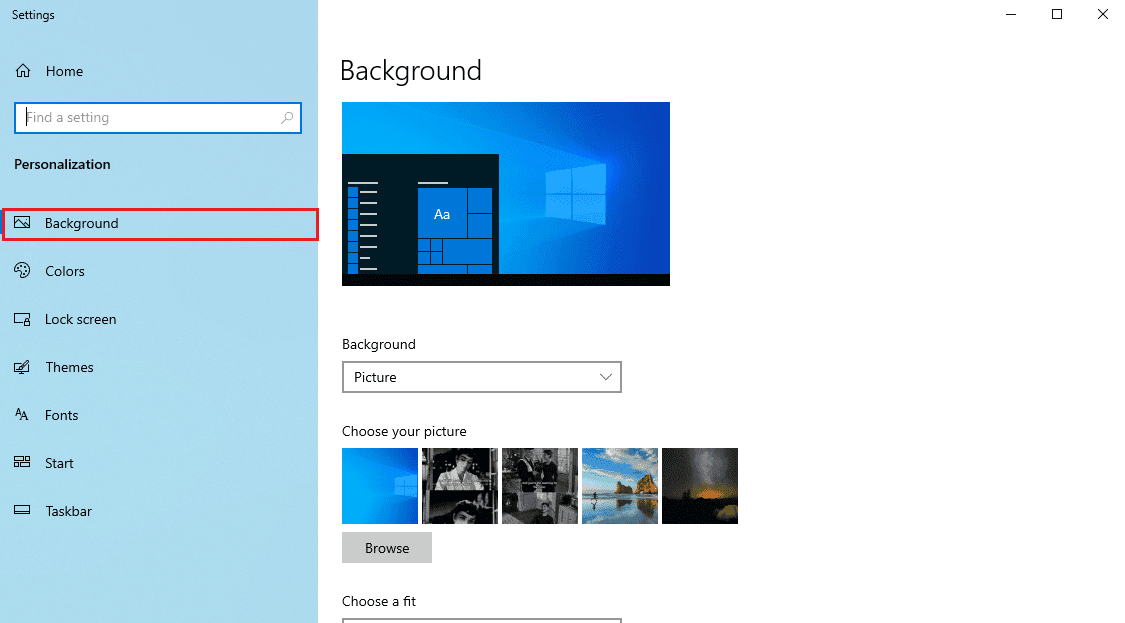
3. Clique no menu suspenso “Plano de fundo”.
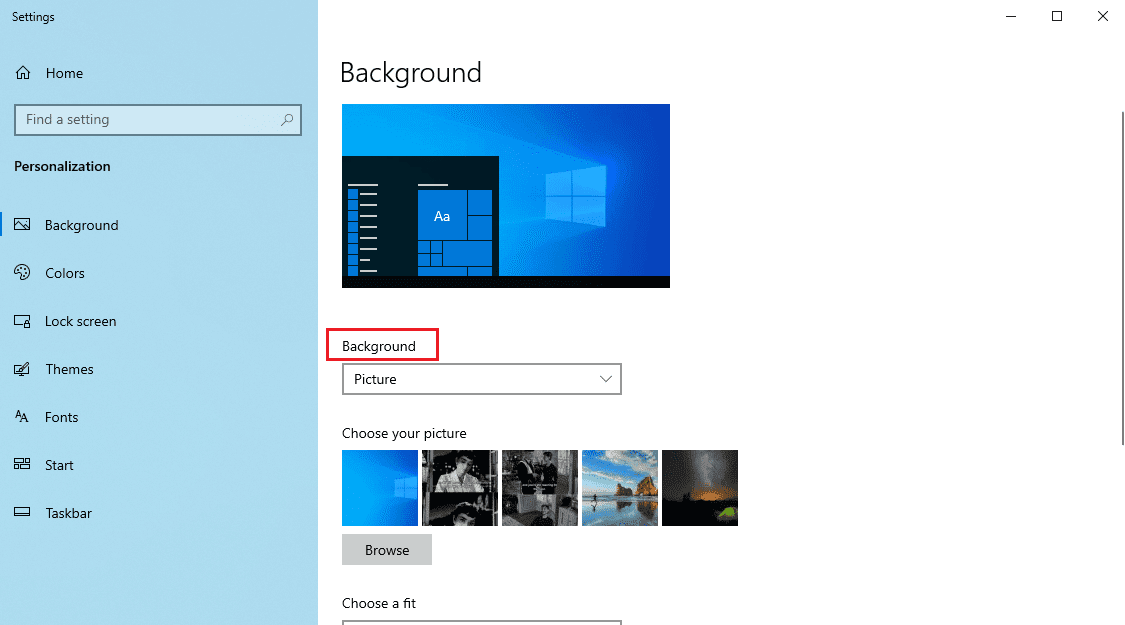
4. Selecione a opção “Imagem” ou “Cor Sólida”.
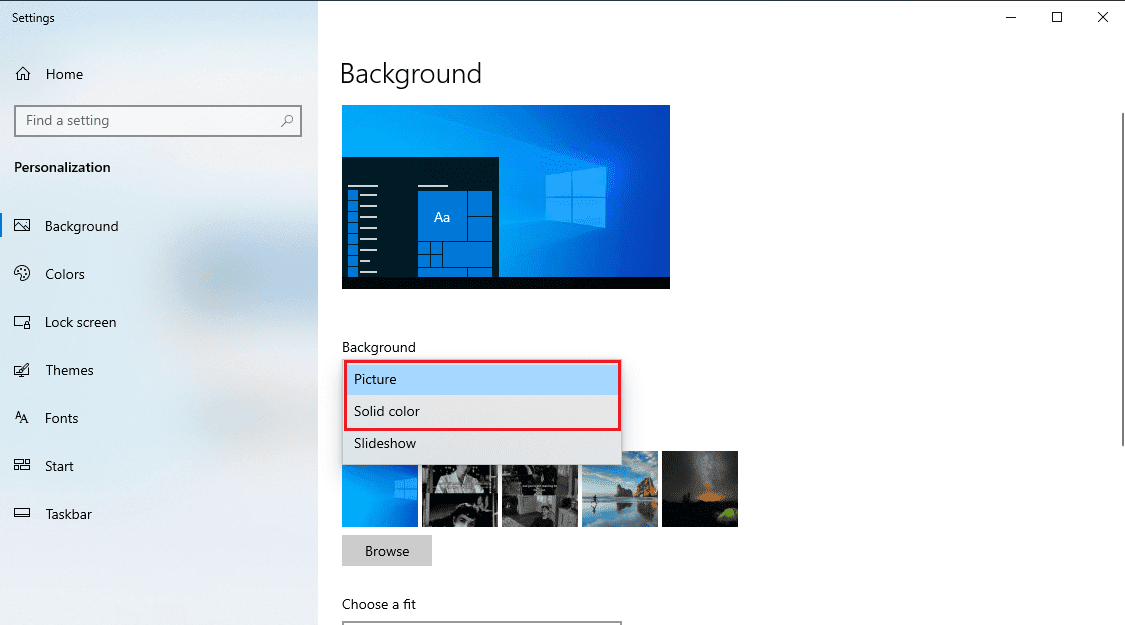
Método 3: Desativar o protetor de tela personalizado
O uso de um protetor de tela personalizado pode ser incompatível com o tema do Windows, resultando no erro “O Windows não consegue encontrar um dos arquivos neste tema”. Para solucionar este problema, você pode desativar o protetor de tela personalizado seguindo os passos abaixo.
1. Inicie as configurações de Personalização.
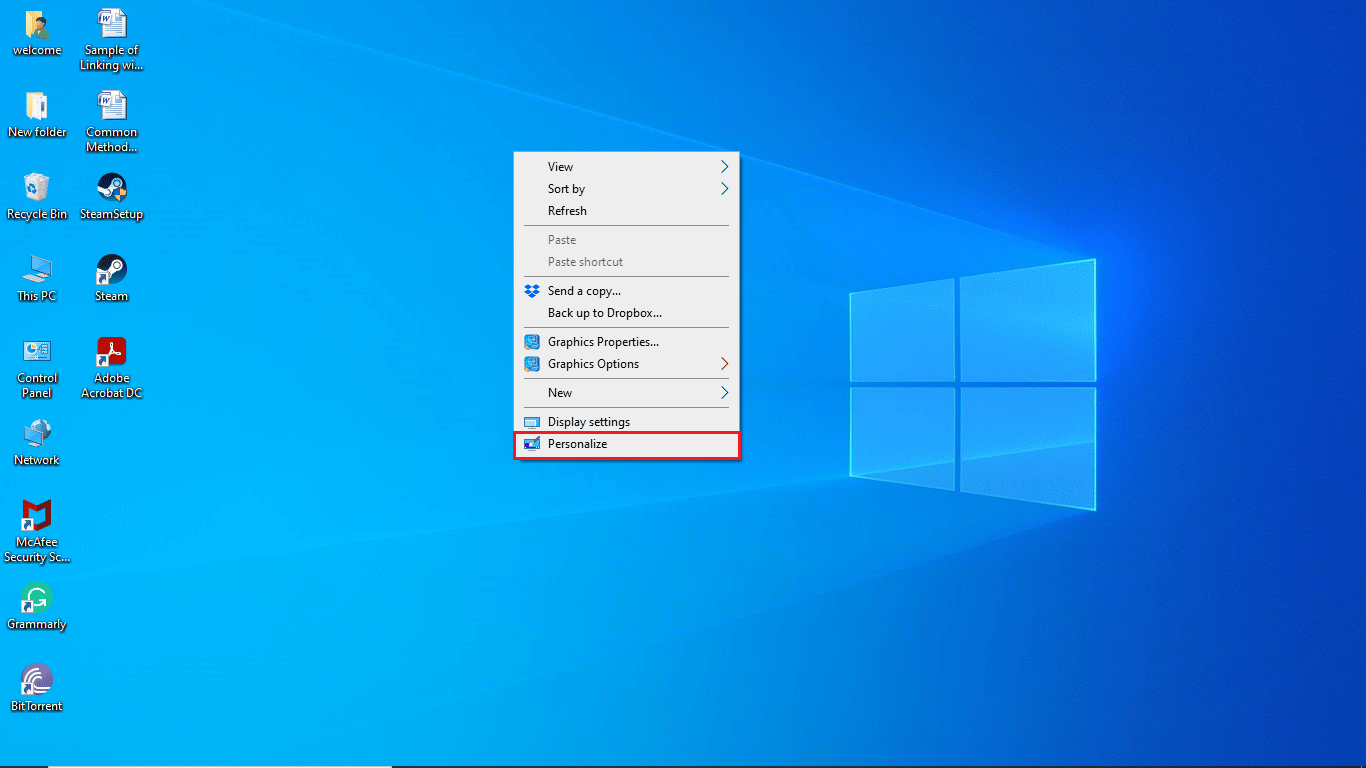
2. No menu lateral esquerdo, acesse “Tela de bloqueio”.
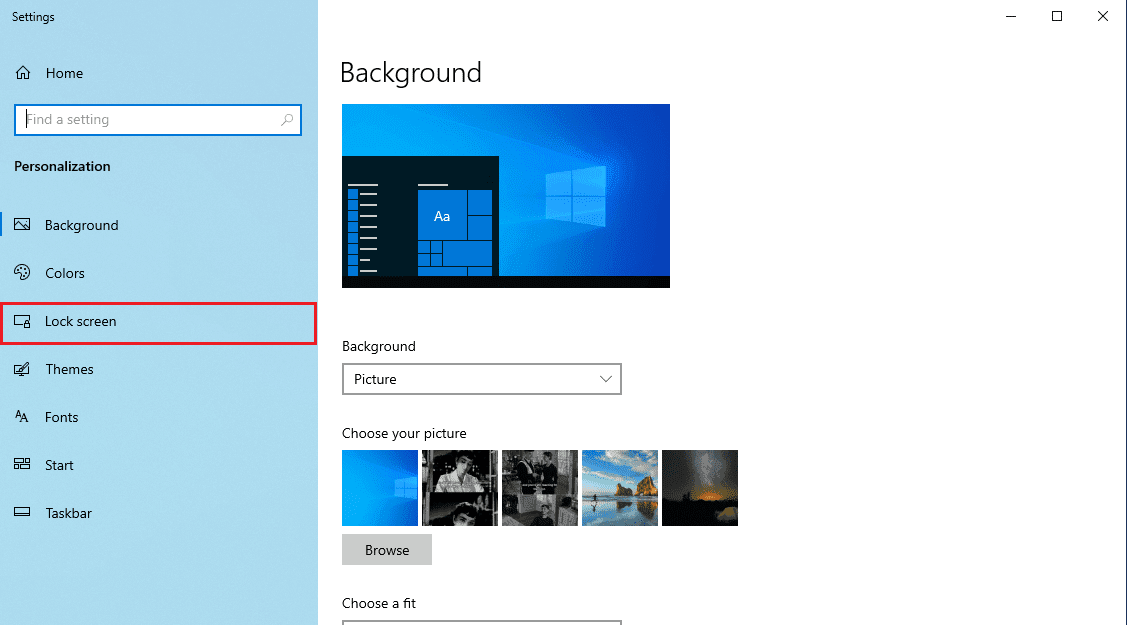
3. Localize e clique em “Configurações do protetor de tela”.
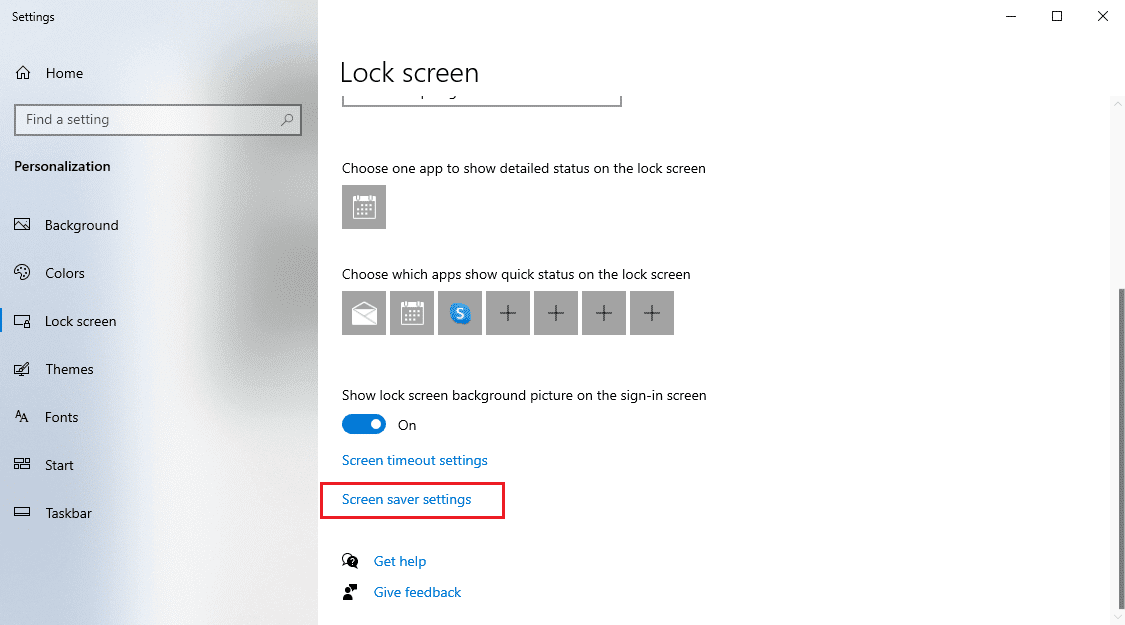
4. Nas opções do protetor de tela, selecione “Nenhum”.
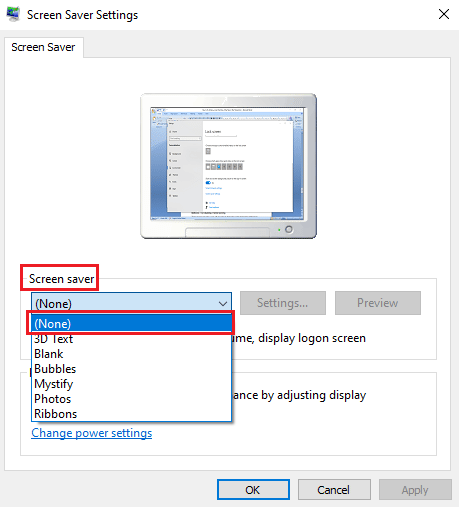
5. Clique em “Aplicar” e depois em “OK”.
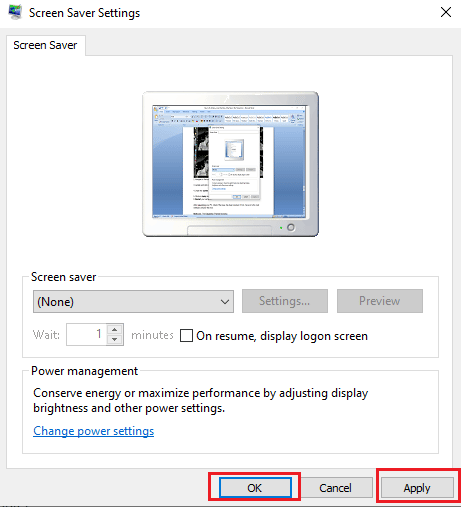
6. Por fim, reinicie o computador.
Verifique se o problema com os temas do Windows foi solucionado.
Método 4: Desativar a sincronização de temas
A sincronização de temas permite que você compartilhe o tema de fundo do seu computador com outros usuários. Caso essa opção esteja habilitada, ela pode gerar erros. Para evitar o erro “O Windows não consegue encontrar um dos arquivos neste tema”, você pode tentar desabilitar a sincronização seguindo as instruções abaixo.
1. Pressione as teclas Windows + I simultaneamente para abrir as “Configurações” do seu computador.
2. Clique em “Contas”.
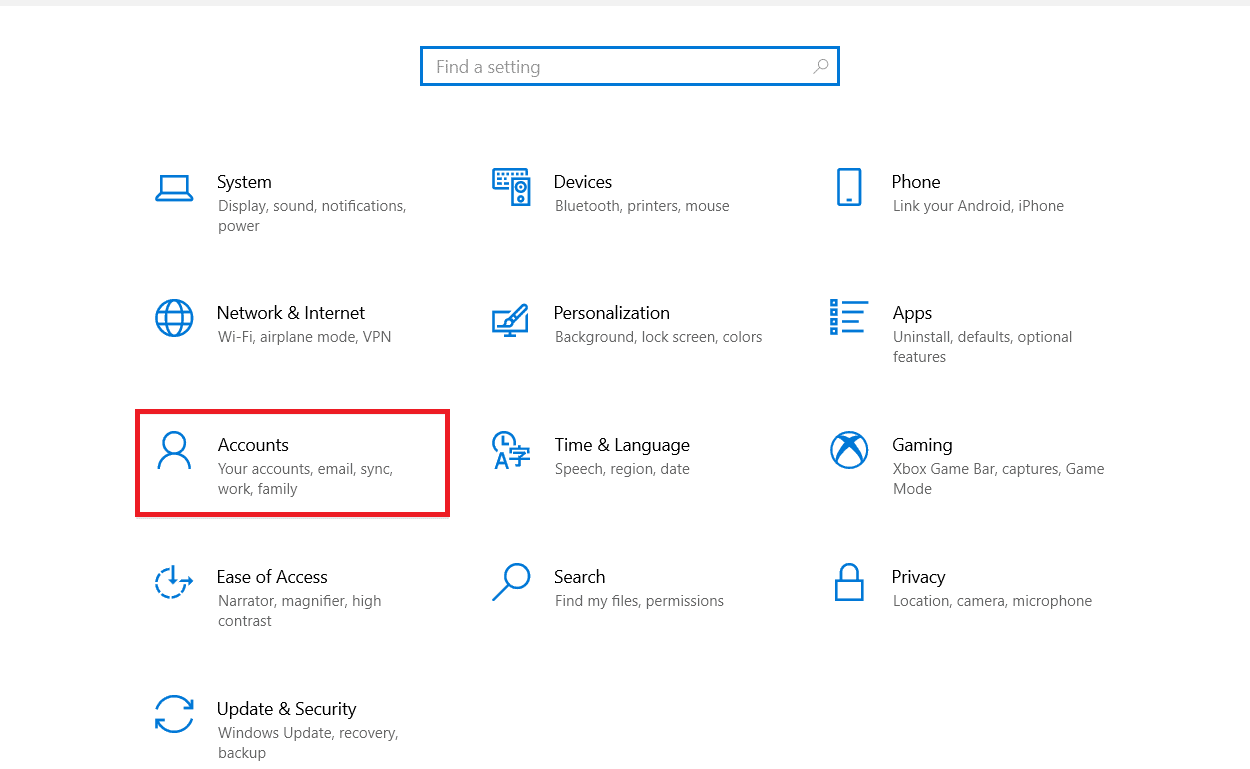
3. Em seguida, clique em “Sincronizar suas configurações” no painel esquerdo.
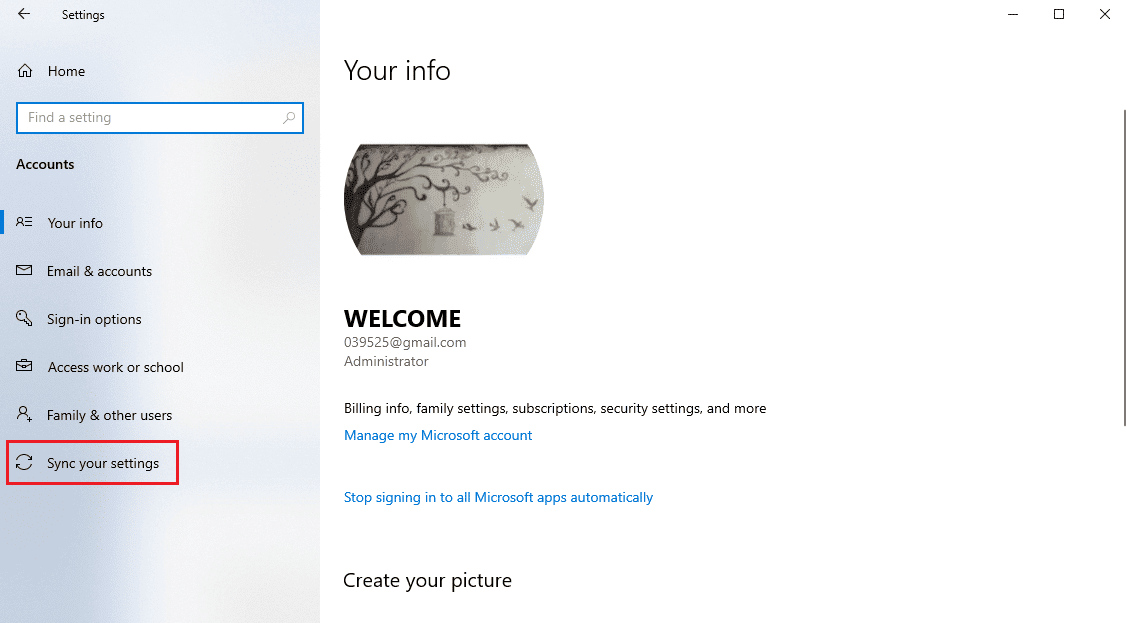
4. Desabilite a alternância da opção “Tema” na seção “Sincronização individual”.
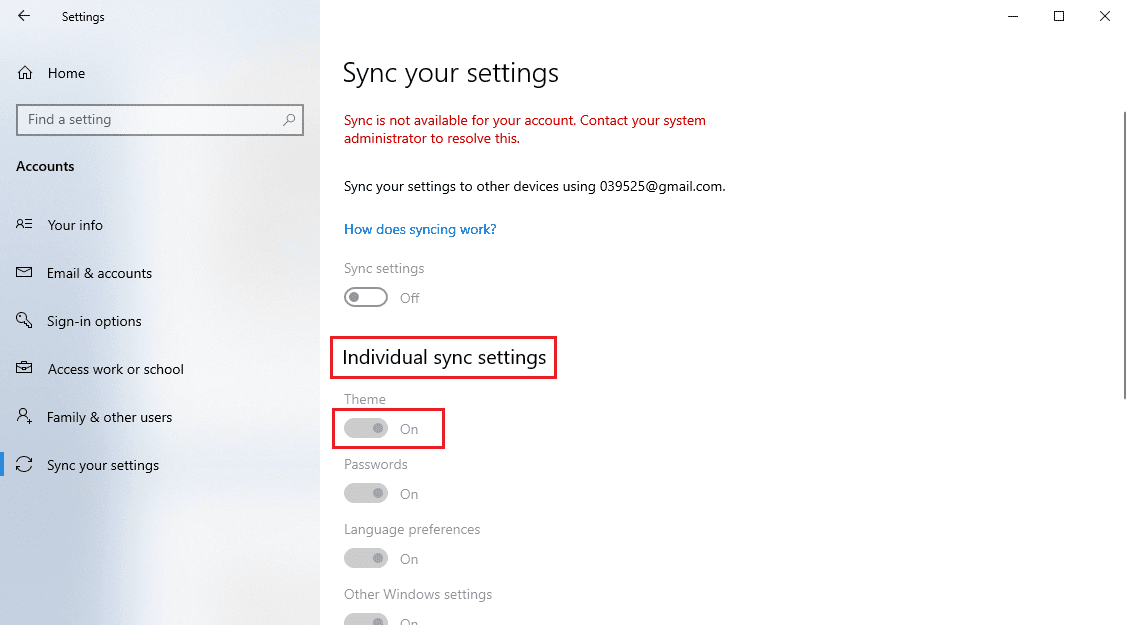
Verifique se este método resolveu o problema com os temas do Windows.
Método 5: Reparar arquivos do sistema
Muitas vezes, um erro de tema no Windows 10 pode ser causado por arquivos de sistema corrompidos. Os arquivos do sistema onde os temas são armazenados podem ser reparados com as ferramentas SFC e DISM. Essas verificações identificam e corrigem arquivos problemáticos no sistema. Consulte nosso guia sobre como reparar arquivos do sistema no Windows 10.
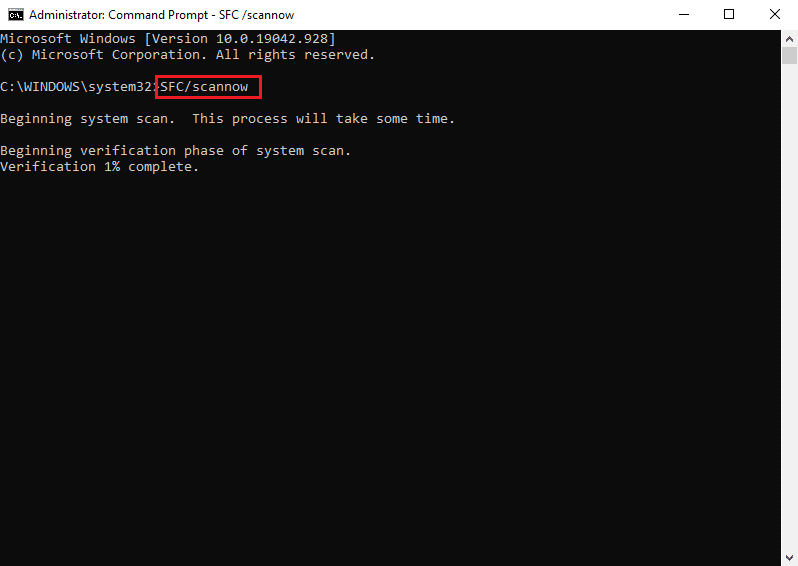
Perguntas frequentes (FAQs)
Q1. O que causa o erro de temas no Windows 10?
R. Vários motivos podem levar a erros de tema no Windows 10. Geralmente, este problema ocorre devido a falhas no tema de fundo ativo.
Q2. Como corrigir erros de tema no Windows 10?
R. Os erros de tema no Windows 10 podem ser causados por diversos fatores. Você pode tentar alterar o tema e realizar verificações com SFC e DISM.
Q3. Posso compartilhar meu tema personalizado com outros usuários?
R. Sim, a opção de sincronização de temas nas configurações do Windows permite que você compartilhe seu tema personalizado.
***
Esperamos que este guia tenha sido útil para solucionar o erro “O Windows não consegue encontrar um dos arquivos neste tema”. Deixe um comentário nos dizendo qual método funcionou para você e compartilhe suas dúvidas e sugestões conosco.