Por vezes, é possível notar que os níveis de volume no Windows 10 estão no máximo, mas o som ainda permanece muito baixo. Este é um problema bastante comum que exige uma solução inteligente. Neste artigo, apresentamos uma lista de causas e soluções para o problema do volume baixo no Windows. Esperamos que funcione para si! Continue a ler para resolver o problema do volume do computador muito baixo no Windows 10.
Como solucionar o volume muito baixo no Windows 10
Se está a experienciar um volume muito baixo no seu portátil com Windows 10 enquanto desfruta de conteúdo áudio no seu PC, a razão mais provável pode ser configurações de áudio incompatíveis. Eis algumas razões comuns que contribuem para o volume baixo no Windows 10:
- Volume silenciado ou muito baixo.
- Recursos de aprimoramento de áudio ativados no PC.
- Drivers de áudio desatualizados.
- Cabos, fichas e altifalantes danificados.
- Acesso ao microfone não concedido.
- Sistema operativo Windows desatualizado.
- Drivers de áudio desatualizados ou incompatíveis.
- Presença de ficheiros corrompidos no PC.
- Serviços essenciais de áudio do Windows desabilitados.
Agora, avance para a próxima secção para corrigir o problema do volume muito baixo no seu portátil com Windows 10. Vamos discutir métodos de solução de problemas que o ajudarão a resolver este problema. Implemente os métodos pela ordem apresentada para obter os melhores resultados.
Verificações preliminares
Antes de avançar para métodos de solução de problemas mais complexos, algumas soluções simples podem ajudar a resolver o problema do volume muito baixo no Windows 10 com apenas alguns cliques. Se nenhuma solução simples funcionar, avance para a próxima secção.
1. Reinicie o seu PC. Isso poderá resolver problemas temporários associados ao computador.
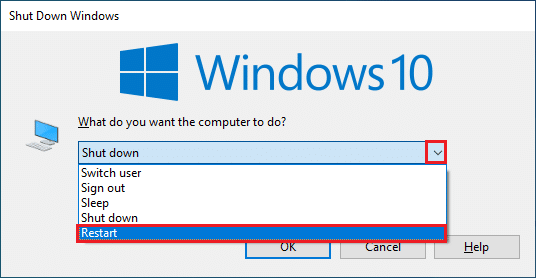
2. Certifique-se de ter uma ligação à internet adequada, pois conteúdos de áudio de alta qualidade requerem uma boa largura de banda. Pode ter problemas de áudio quando está a reproduzir um vídeo/áudio se alguns pacotes de dados se perderem devido a largura de banda insuficiente.

3. Utilize um microfone de qualidade e certifique-se de que está bem conectado ao seu PC.
4. Evite ambientes ruidosos com sons de trânsito ou multidões ao fundo, pois isso pode prejudicar a sua voz.
Método 1: Substituir cabos danificados
Verifique se os altifalantes externos, microfone e outros dispositivos de áudio têm danos externos que possam contribuir para o problema.
1. Verifique se há ligações soltas nos cabos e se todos os cabos estão bem conectados.
2. Certifique-se de que todos os cabos e fios estão ligados às tomadas corretas. Se não tiver a certeza das tomadas corretas, entre em contacto com o fabricante do hardware.

3. Verifique os níveis de volume e certifique-se de que a alimentação está ligada.
4. Se tiver auscultadores ligados, desligue-os para verificar se resolve o problema.
Método 2: Selecionar o dispositivo de reprodução correto
Se estiver a usar mais do que um dispositivo de saída de áudio, verifique qual dispositivo está selecionado como dispositivo de saída. Siga os passos abaixo para verificar a saída de áudio.
1. Clique no ícone dos Altifalantes no canto inferior direito do ecrã.

2. Clique no ícone de seta para expandir a lista de dispositivos de áudio conectados ao computador.

3. Selecione o dispositivo de áudio que prefere e verifique se o áudio está a ser reproduzido nesse dispositivo.

Se isto não resolver o problema, avance para o método seguinte.
Método 3: Ativar o dispositivo de som
Neste método, deve verificar se as definições de som estão corretas e compatíveis com o dispositivo de áudio que está a usar. Isso vai ajudá-lo a resolver o problema do volume baixo no seu portátil com Windows 10. Siga os passos abaixo:
1. Clique com o botão direito do rato no ícone dos Altifalantes no canto inferior direito do ecrã e clique em Abrir Misturador de Volume.

2. Será aberta uma janela com controlos de volume. Certifique-se de que todos os níveis de volume não estão silenciados. Se encontrar algum círculo vermelho com uma linha, ative o nível de volume.

3. Agora, pressione e mantenha pressionadas as teclas Windows + I ao mesmo tempo para abrir as Definições do Windows.
4. Clique em Sistema.

5. Em seguida, clique em Som no painel esquerdo e clique em Propriedades do Dispositivo no menu Saída.

6. Certifique-se de que a caixa Desativar não está selecionada.

7. Repita os passos 5-6 para dispositivos de entrada, como ilustrado.

Verifique se corrigiu o problema do volume muito baixo no Windows 10.
Método 4: Executar o solucionador de problemas de áudio
O seu PC inclui um solucionador de problemas para resolver problemas e erros automaticamente. Serão verificados os dispositivos de áudio ligados ao seu computador, assim como os dispositivos de áudio integrados. Siga o nosso guia sobre como executar o solucionador de problemas de hardware e dispositivos para corrigir problemas de hardware relacionados com áudio no seu PC. Além disso, pode executar o solucionador de problemas de áudio individualmente como descrito no nosso guia sobre como executar o solucionador de problemas do Windows Update, mas certifique-se de selecionar a opção “Reproduzir áudio”, conforme indicado.

Método 5: Fechar programas que usam áudio
Se o áudio estiver a ser usado por outros programas no seu PC com Windows 10, feche todos os outros programas ou aplicações que estão a ser executados em segundo plano, um por um, ou force o encerramento usando o Gestor de Tarefas. Consulte o nosso guia sobre como terminar tarefas no Windows 10.

Método 6: Permitir o acesso ao áudio
Se a aplicação através da qual está a ouvir o áudio não estiver na lista, não poderá ouvir qualquer conteúdo áudio. Certifique-se de que as definições de áudio estão ativadas para a sua aplicação no seu PC, seguindo os passos abaixo:
1. Inicie as Definições do Windows pressionando as teclas Windows + I ao mesmo tempo.
2. Clique em Privacidade.

3. No painel esquerdo, desça e clique na opção Microfone. Certifique-se de que a opção “Permitir que as aplicações acedam ao seu microfone” está ativada.

Nota: Inicie as Definições de Som no menu de pesquisa e selecione o dispositivo de entrada correto (Microfone (dispositivo de áudio de 2-alta definição)) como predefinido.

Verifique se resolveu o problema do volume baixo no seu portátil com Windows 10.
Método 7: Definir dispositivo de áudio predefinido
Certifique-se de que o seu dispositivo de áudio, como auscultadores ou altifalantes, está definido como dispositivo predefinido. Caso tenha ligado um monitor externo (que não tem altifalantes integrados) ao seu PC, e esse monitor estiver definido como dispositivo de saída predefinido, não irá ouvir nenhum áudio. Defina o seu dispositivo de áudio como dispositivo predefinido conforme as instruções abaixo para resolver o problema do volume baixo no seu portátil com Windows 10.
1. Clique com o botão direito do rato no ícone dos Altifalantes no canto inferior direito do ecrã e selecione a opção Sons.

2. Alterne para o separador Reprodução e clique com o botão direito do rato no dispositivo de áudio que pretende definir como predefinido.
3. Selecione a opção “Definir como Dispositivo Predefinido”, conforme destacado, e clique em Aplicar e OK para guardar as alterações.

Método 8: Reativar a placa de som
Pode corrigir facilmente o problema do volume baixo no Windows 10 reiniciando a placa de som conforme as instruções abaixo:
1. Pressione a tecla Windows, escreva Gestor de Dispositivos e clique em Abrir.

2. Expanda os controladores de som, vídeo e jogos, clicando duas vezes sobre eles.

3. Clique com o botão direito do rato na placa de som e selecione a opção “Desativar Dispositivo”.

4. Agora, confirme a solicitação, clicando em “Sim” e reinicie o seu PC. Em seguida, repita os passos 1-2.

5. Em seguida, clique com o botão direito do rato na placa de som e selecione a opção “Ativar Dispositivo”.

6. Agora, tente reproduzir qualquer som na sua aplicação e verifique se o problema foi resolvido.
Método 8: Desativar os aprimoramentos de áudio
Se o som parece ter baixa qualidade ou ruído, altere a taxa de amostragem. Uma taxa de amostragem de baixa frequência causará problemas de volume baixo no Windows 10. Pode selecionar uma taxa de amostragem de frequência mais alta seguindo os passos abaixo:
1. Clique com o botão direito do rato no ícone dos Altifalantes no canto inferior direito do ecrã e selecione a opção Sons.

2. Alterne para o separador Reprodução e selecione o dispositivo de áudio, seguido do botão Propriedades.

3. Em seguida, alterne para o separador Avançado e, no menu suspenso em Formato Predefinido, certifique-se de selecionar a faixa de frequência mais alta (24 bits, 48.000 Hz).
Nota: Certifique-se de que a opção “Desativar aprimoramentos de áudio” não está selecionada em Aprimoramentos de Sinal.

6. Clique em “Aplicar” e depois em “OK” para guardar as alterações. Verifique se continua a ter o problema de volume baixo no seu portátil com Windows 10. Se sim, ajuste os diferentes níveis de intervalos de frequência repetindo estes passos e confirme qual intervalo resolve o problema de volume muito baixo no Windows 10.
Método 9: Reparar ficheiros corrompidos
Alguns ficheiros e programas essenciais têm de estar a funcionar no seu PC. Se estiverem corrompidos ou configurados incorretamente, poderá ter problemas de volume baixo no seu portátil com Windows 10. No entanto, podem ser reparados usando os utilitários internos do seu PC com Windows 10, ou seja, Verificador de Ficheiros do Sistema e Gestão e Manutenção de Imagens de Implementação. Consulte o nosso guia sobre como reparar ficheiros do sistema no Windows 10 e siga os passos conforme as instruções para reparar todos os ficheiros corrompidos.

Aguarde a execução dos comandos e verifique se corrigiu o problema do volume baixo no Windows 10.
Método 10: Reiniciar os serviços de áudio
Alguns dos serviços de áudio essenciais do Windows ajudam a evitar o problema de volume baixo no Windows 10. Se estes serviços estiverem desativados, poderá ter vários conflitos. Reinicie alguns serviços de áudio essenciais conforme as instruções abaixo para resolver este problema:
1. Pressione a tecla Windows, escreva Serviços e clique em “Executar como administrador”.

2. Desça e clique duas vezes no serviço de áudio do Windows.

3. Na nova janela pop-up, selecione o “Tipo de inicialização” como “Automático”, conforme ilustrado. Clique em “Aplicar” e “OK” para guardar as alterações.
Nota: Se o estado do serviço for “Parado”, clique no botão “Iniciar”. Se o estado do serviço for “Em execução”, clique em “Parar” e depois inicie novamente.

4. Repita todos estes passos para outros serviços do Windows, como Windows Audio Endpoint Builder e Remote Procedure Call (RPC).

Método 11: Negar acesso exclusivo ao dispositivo de áudio
Se ainda tiver problemas de volume baixo no seu computador com Windows 10, verifique se nenhum outro programa está a assumir o controlo exclusivo do seu dispositivo de áudio. Siga os passos abaixo para desativar este recurso.
1. Clique com o botão direito do rato no ícone dos Altifalantes e selecione a opção Sons.

2. Selecione o seu dispositivo de áudio e clique no botão “Propriedades”.

3. No separador “Geral”, certifique-se de que a opção “Utilização do dispositivo” está definida como “Utilizar este dispositivo (ativar)”, conforme mostrado. Clique em “Aplicar” e “OK” se tiver feito alguma alteração.

4. Alterne para o separador “Avançado” e, no menu “Modo Exclusivo”, certifique-se de que as seguintes opções não estão selecionadas:
- Permitir que as aplicações assumam o controlo exclusivo deste dispositivo.
- Dar prioridade às aplicações no modo exclusivo.
Nota: Assim que desmarcar a opção “Permitir que as aplicações assumam o controlo exclusivo deste dispositivo”, a opção “Dar prioridade às aplicações no modo exclusivo” será desmarcada automaticamente.

5. Por fim, clique em “Aplicar” e “OK” para guardar as alterações. Agora, deverá ter resolvido o problema de volume baixo no seu portátil com Windows 10.
Método 12: Atualizar os drivers de áudio
Drivers de áudio desatualizados e incompatíveis podem levar ao problema de volume baixo no Windows 10. Utilize uma versão atualizada dos drivers de áudio. Se o seu computador não tiver os drivers mais recentes, atualize-os conforme as instruções no nosso guia sobre como atualizar os drivers de áudio Realtek HD no Windows 10.

Após atualizar os drivers de áudio para a versão mais recente, verifique se corrigiu o problema de volume baixo no seu portátil com Windows 10.
Método 13: Atualizar o Windows
Quando existem novas atualizações da Microsoft pendentes para serem instaladas no seu PC, alguns bugs e problemas podem não ser resolvidos. A atualização do Windows 10 vai ajudá-lo a resolver o problema de volume baixo no seu portátil com Windows 10. Siga o nosso guia sobre como descarregar e instalar a atualização mais recente do Windows 10.

Verifique se o problema de volume baixo no Windows 10 continua.
Método 14: Reverter drivers de áudio
Por vezes, a versão atual dos drivers de áudio pode causar conflitos. Nesse caso, é preciso restaurar as versões anteriores dos drivers instalados. Pode reverter facilmente os drivers do computador para o estado anterior, seguindo o nosso guia sobre como reverter drivers no Windows 10.
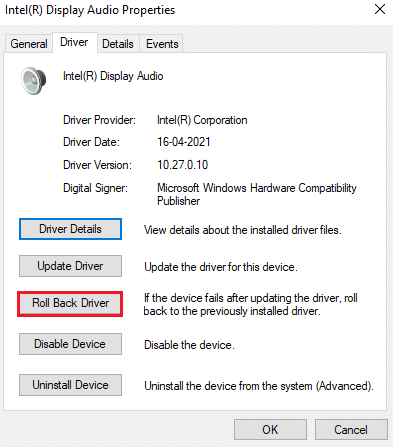
Método 15: Reinstalar os drivers de áudio
É aconselhável reinstalar drivers de dispositivo incompatíveis apenas se não conseguir resolver o problema atualizando-os. Pode reinstalar os drivers de áudio usando uma aplicação de terceiros ou seguindo os passos manualmente conforme indicado no nosso guia sobre como desinstalar e reinstalar drivers no Windows 10.
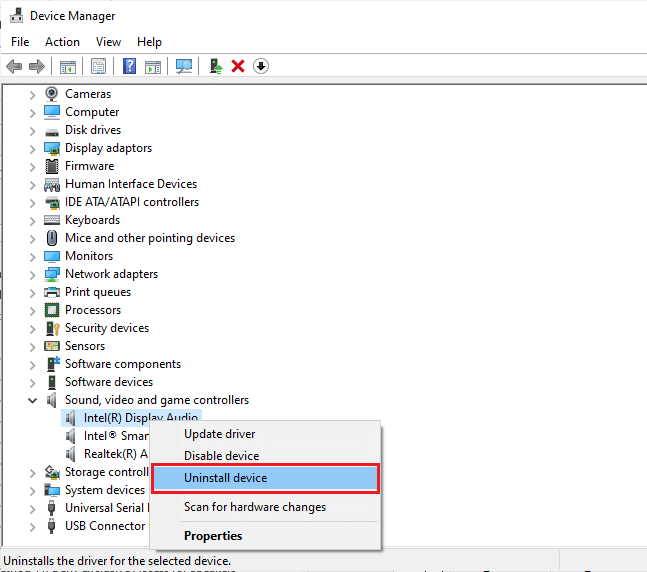
Após reinstalar os drivers de áudio, verifique se consegue ouvir o áudio no Windows 10.
Método 16: Reparar e redefinir a aplicação com conflito
Se nenhum dos métodos o ajudou a corrigir o problema de volume baixo no Windows 10, mas consegue ouvir áudio noutras aplicações no seu PC, é possível que a aplicação de áudio que descarregou da Microsoft Store esteja com conflito. Nesse caso, repare ou redefina a aplicação, se possível, para corrigir o problema.
Nota: Neste guia, são apresentados os passos para reparar e redefinir os lançadores de Minecraft. Siga os passos de acordo com o seu jogo.
1. Pressione a tecla Windows e escreva “Minecraft Launcher” e clique em “Definições da aplicação”.
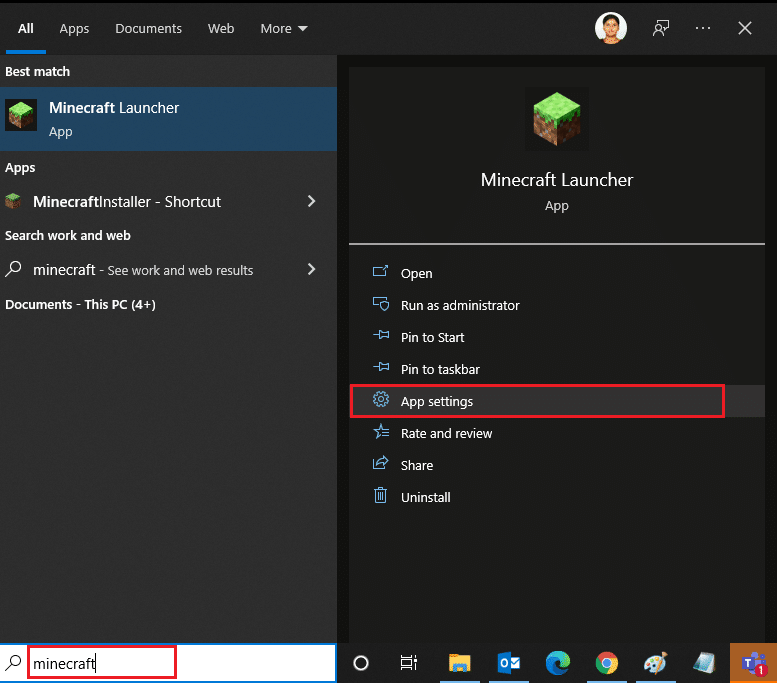
3. Desça no ecrã de “Definições” e clique na opção “Reparar”.
Nota: Os dados da sua aplicação não serão afetados ao reparar o Minecraft Launcher.
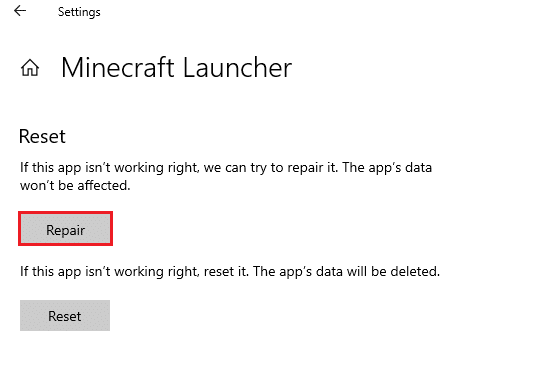
4. Verifique se corrigiu o problema de áudio. Caso contrário, clique na opção “Redefinir”.
Nota: Redefinir o Minecraft Launcher irá eliminar os dados da aplicação.
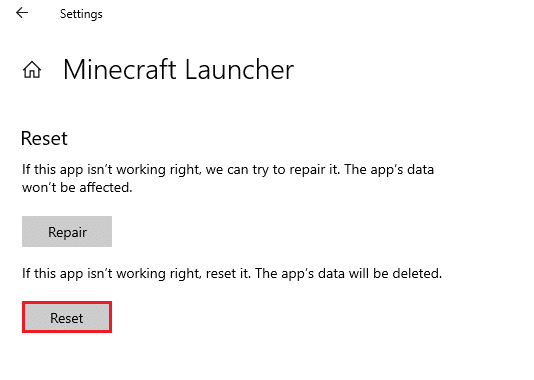
5. Por fim, reinicie o seu PC. Se o problema persistir, tente reinstalar a aplicação como última opção.
Método 17: Executar a restauração do sistema
Se nenhum dos métodos o ajudou, a única opção que resta é restaurar o computador para a versão anterior. Para isso, consulte o nosso guia sobre como usar a restauração do sistema no Windows 10 e siga as instruções conforme indicado.
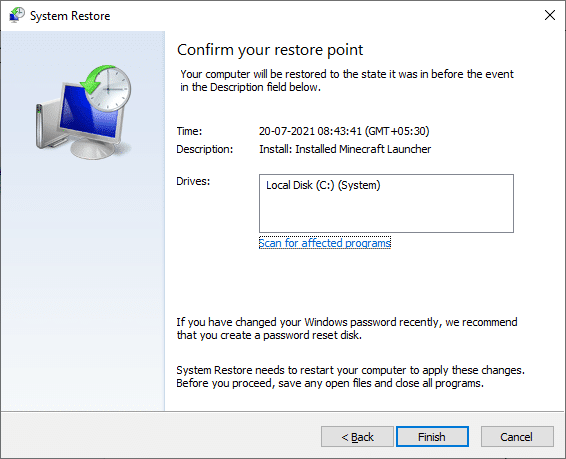
Depois de restaurar o seu PC com Windows 10, verifique se o problema do volume baixo no Windows 1