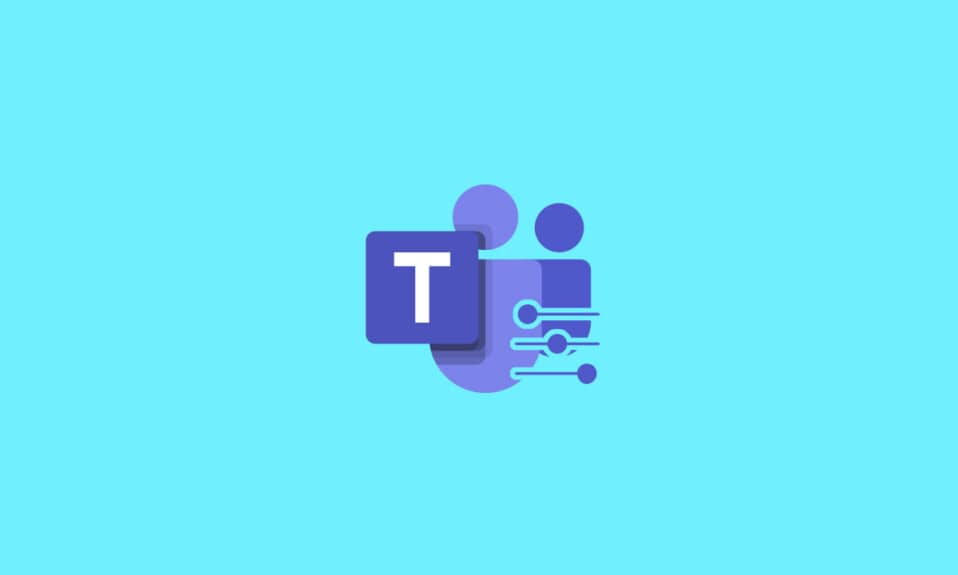
A colaboração remota com equipes frequentemente apresenta desafios. A transição das interações presenciais para ambientes virtuais, por meio de ferramentas online, nem sempre é perfeita. O Microsoft Teams surge como um recurso valioso, buscando aprimorar a colaboração através de reuniões virtuais, sejam elas por áudio ou vídeo. As videochamadas, em particular, facilitam a comunicação face a face entre os membros da equipe, que atuam como participantes. Cada um deles pode exibir seu vídeo e, adicionalmente, compartilhar sua tela para ilustrar processos de trabalho. Este artigo tem como objetivo orientar sobre como solicitar e conceder controle durante o compartilhamento de tela no Microsoft Teams.
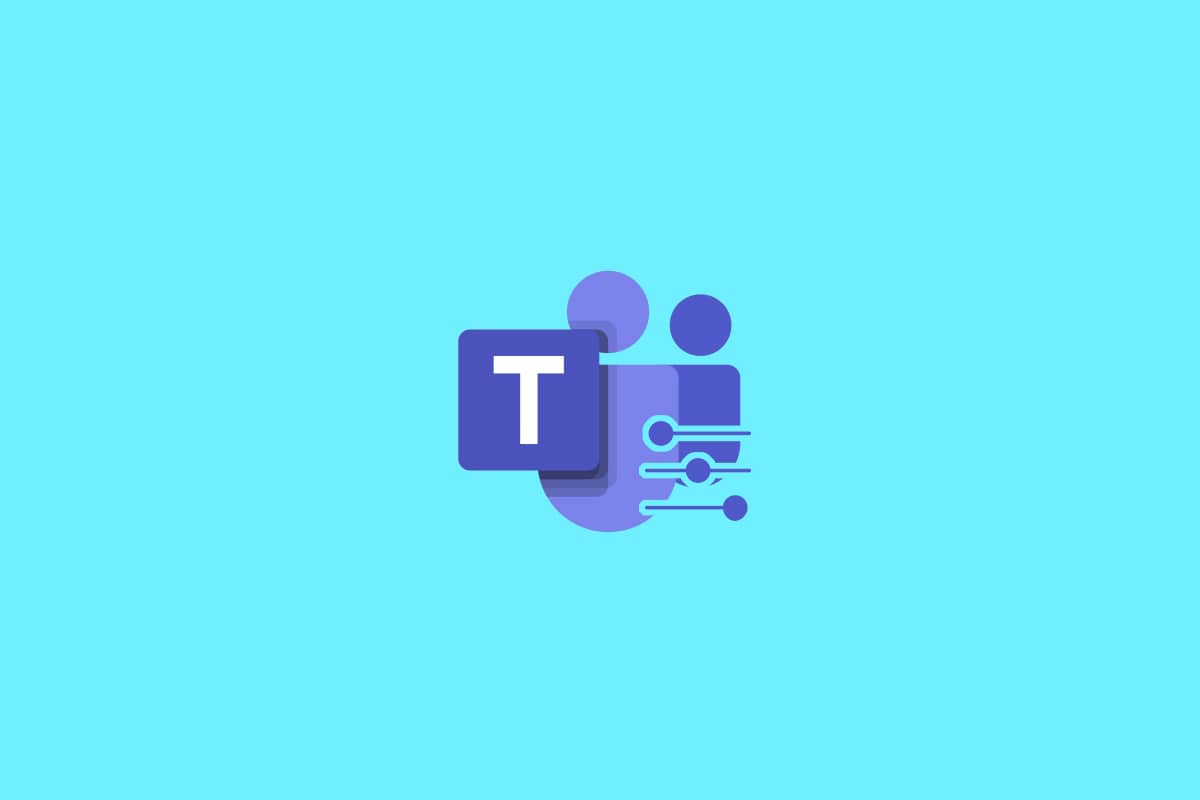
Como Requisitar o Controle no Microsoft Teams
Durante as sessões online, o Microsoft Teams oferece a opção de compartilhamento de tela. Contudo, apenas um participante pode apresentar sua tela em um determinado momento, enquanto os demais visualizam. Se o apresentador decidir, pode ceder o controle a outro membro da reunião. É importante notar que qualquer participante pode solicitar o controle da tela compartilhada para interagir diretamente com ela. Abaixo, listamos alguns pontos importantes sobre o compartilhamento de tela e o processo de solicitação de controle:
- A transferência de controle da tela de um usuário para outro só ocorre com a permissão do primeiro.
- O usuário que concedeu o controle pode retirá-lo quando desejar.
- Ninguém pode forçar outro usuário a ceder o controle da sua tela, mas pode-se solicitar tal acesso.
- O controle pode ser concedido a qualquer participante, mesmo que ele não o tenha solicitado.
- O Microsoft Teams notifica todos os presentes na reunião sobre quem está controlando a tela.
Estes pontos oferecem um panorama geral sobre o compartilhamento de tela e a solicitação de controle. O recurso de solicitação de controle permite pedir acesso à área de trabalho do participante que está compartilhando a tela. Assim, é possível executar tarefas no computador compartilhado. Veja como solicitar o controle no Microsoft Teams:
1. Inicie o aplicativo Microsoft Teams e faça login, se necessário. Entre em uma reunião.
2. Aguarde que um dos participantes compartilhe sua tela.
3. Após o compartilhamento, clique em “Solicitar controle”, para pedir acesso à tela do apresentador.
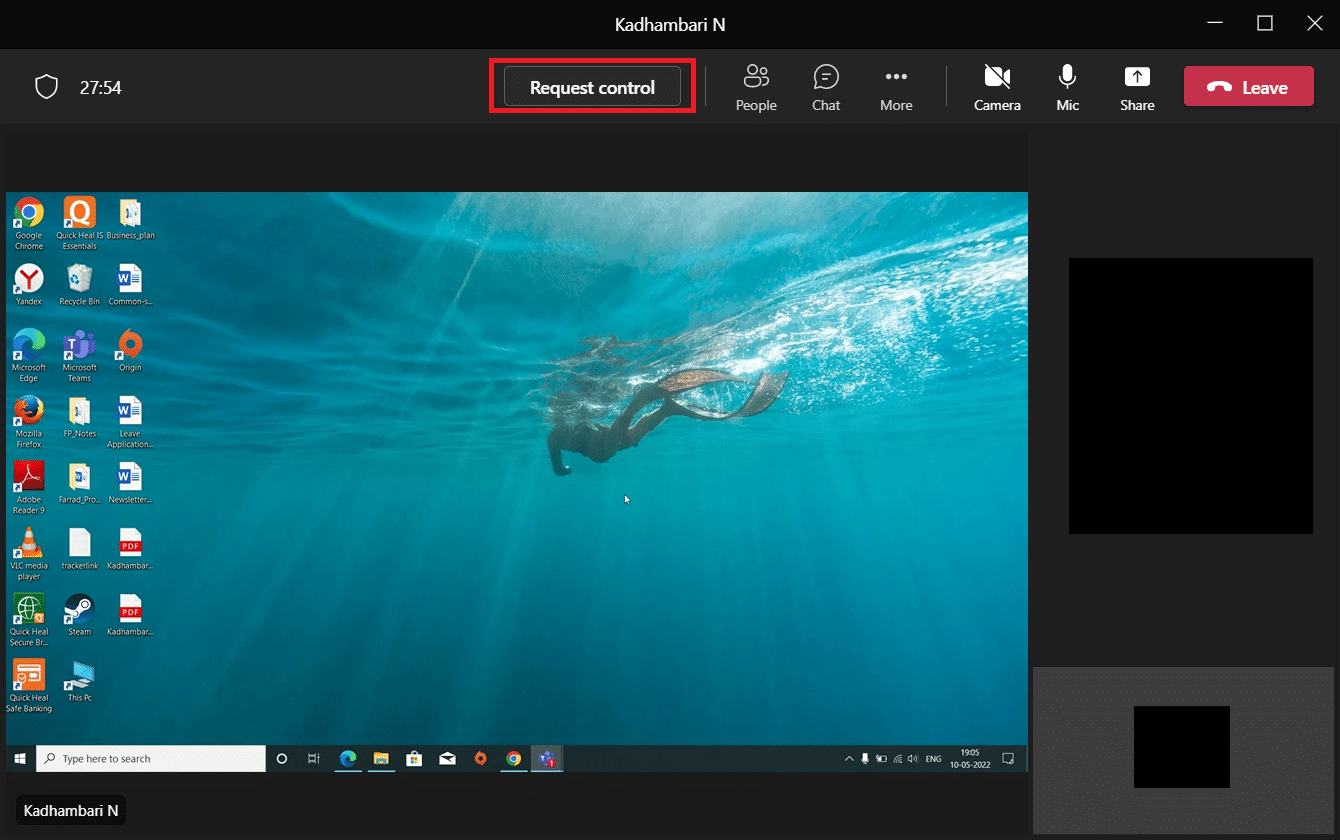
4. Na janela que surge, clique em “Solicitar” para confirmar a solicitação de controle.
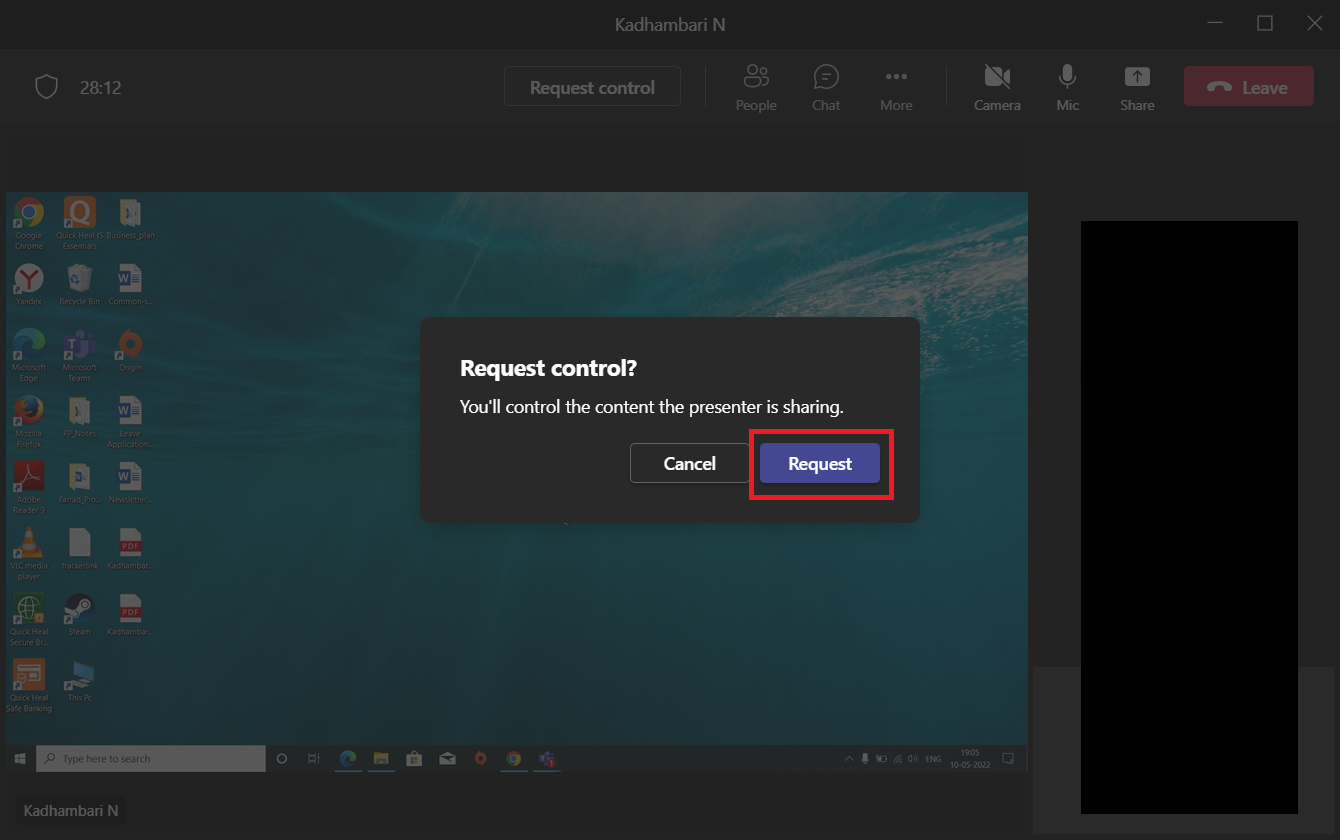
5. Ao finalizar a interação com o sistema, clique em “Parar controle” para revogar o acesso à tela do apresentador.
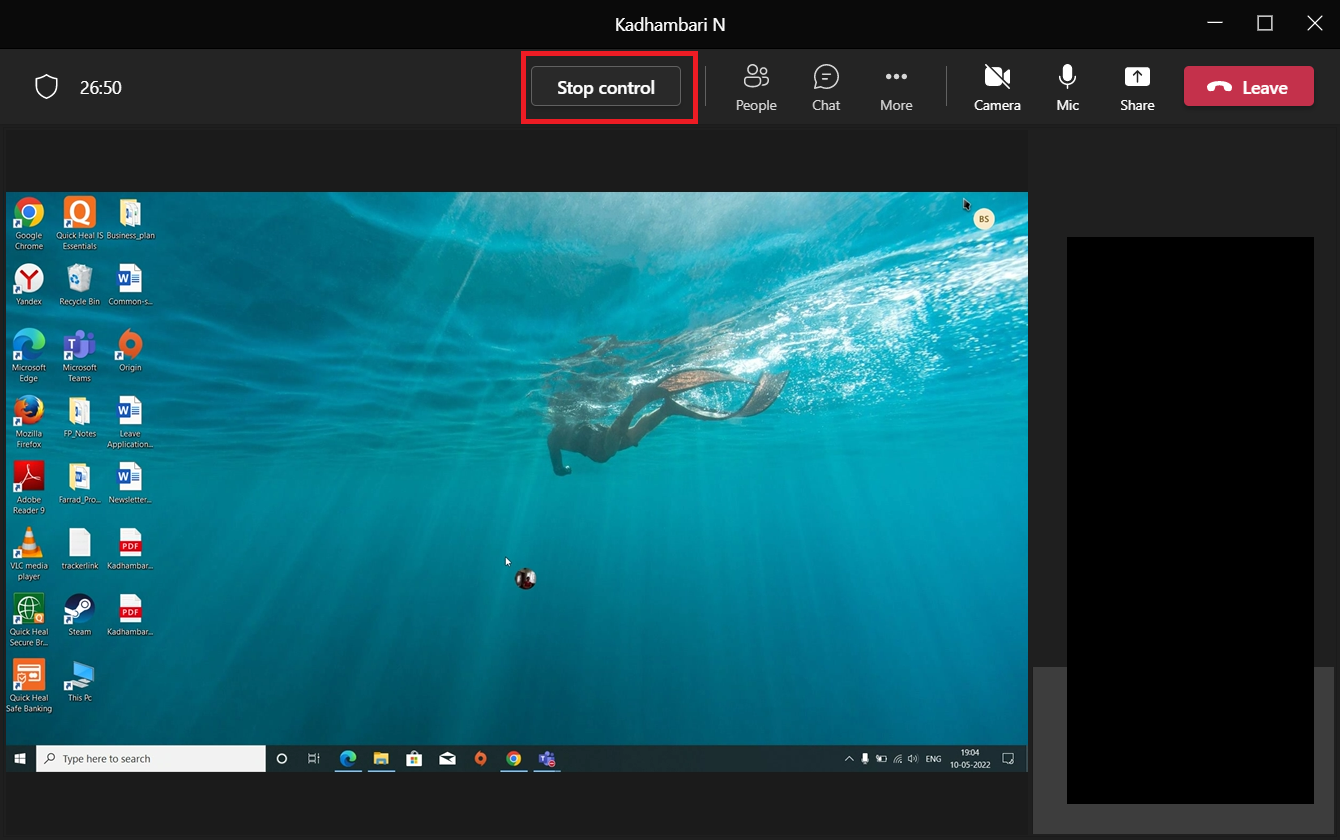
Este é o procedimento para solicitar controle no Microsoft Teams.
Opções para Compartilhar Conteúdo ao Apresentar a Tela
O menu de compartilhamento de conteúdo oferece algumas opções importantes. Ao conhecer o uso de cada uma, o compartilhamento se torna mais eficiente, permitindo que você tire o máximo proveito do Teams. As opções incluem:
-
Tela: Compartilha a área de trabalho inteira, permitindo que os demais vejam tudo que você exibe no monitor.
-
Janela: Permite que os outros participantes vejam apenas a janela específica que você selecionar.
-
Quadro branco: Semelhante a um quadro negro tradicional, mas em versão digital. Permite colaboração entre todos os participantes.
-
PowerPoint Live: Compartilha uma apresentação do PowerPoint, adaptado para este formato, com recursos adicionais.
Como o Compartilhamento de Tela do Microsoft Teams Permite o Controle
O compartilhamento de tela permite apresentar sua área de trabalho de forma dinâmica, facilitando a demonstração de seu trabalho para os demais. Ao conceder controle, outros participantes podem interagir com o seu computador, digitando, usando o mouse, etc. Este recurso ganhou popularidade durante os períodos de trabalho remoto. Se você não sabe como o compartilhamento de tela funciona para dar controle, siga estes passos:
1. Inicie o aplicativo Microsoft Teams, faça login, se necessário, e entre em uma reunião.
2. Na janela da reunião, clique no botão “Compartilhar conteúdo”, localizado próximo ao botão “Sair” no canto superior direito.
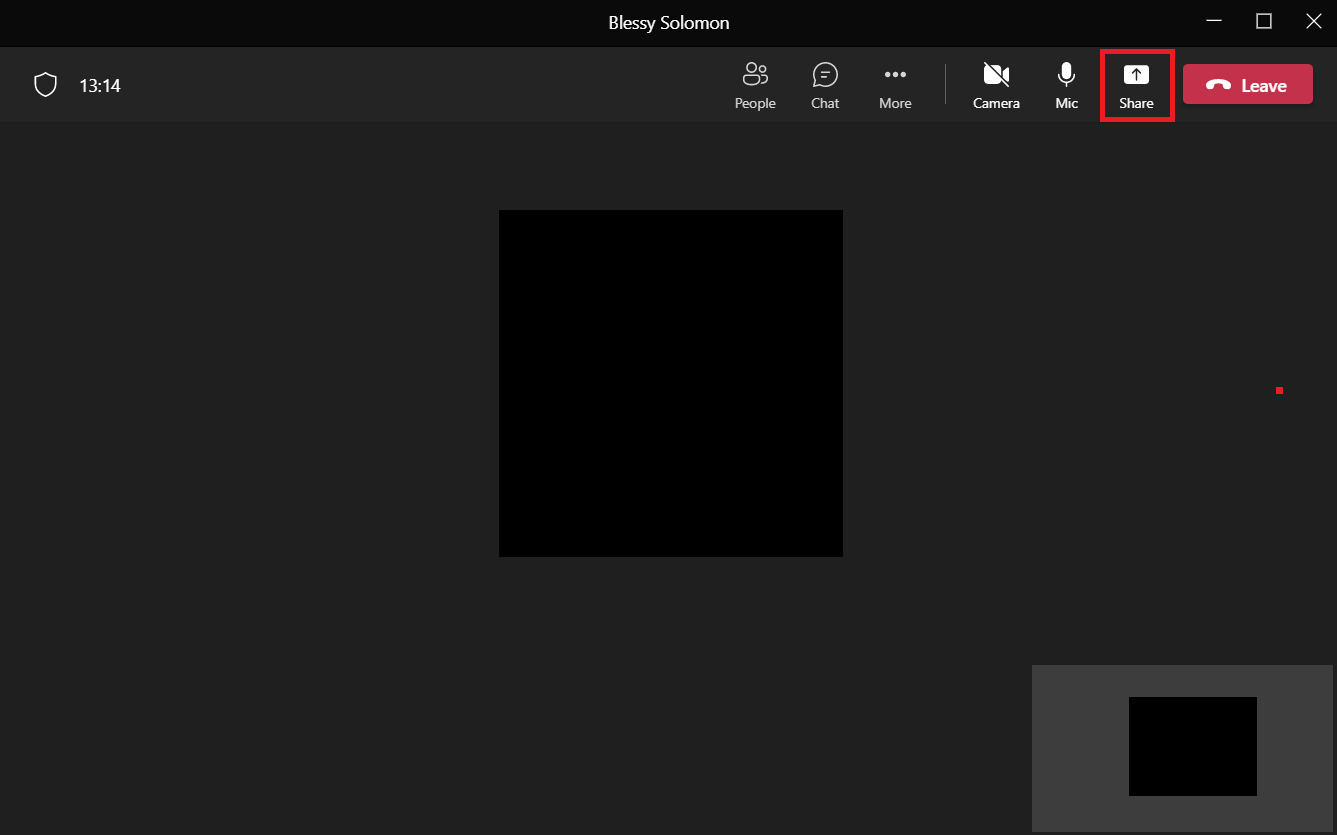
3. Um menu com diversas opções aparecerá. Selecione o tipo de conteúdo que deseja compartilhar. Por exemplo, a opção “Tela”.
Nota: “Área de Trabalho” exibe o seu desktop; “Janela” apresenta uma janela específica aberta; “PowerPoint” compartilha uma apresentação; “Procurar” permite escolher um arquivo salvo no computador. Existem outros recursos, como o “Modo de Apresentador”, onde você pode personalizar o fundo, ativar o som do computador, etc., nas versões mais recentes do Teams.
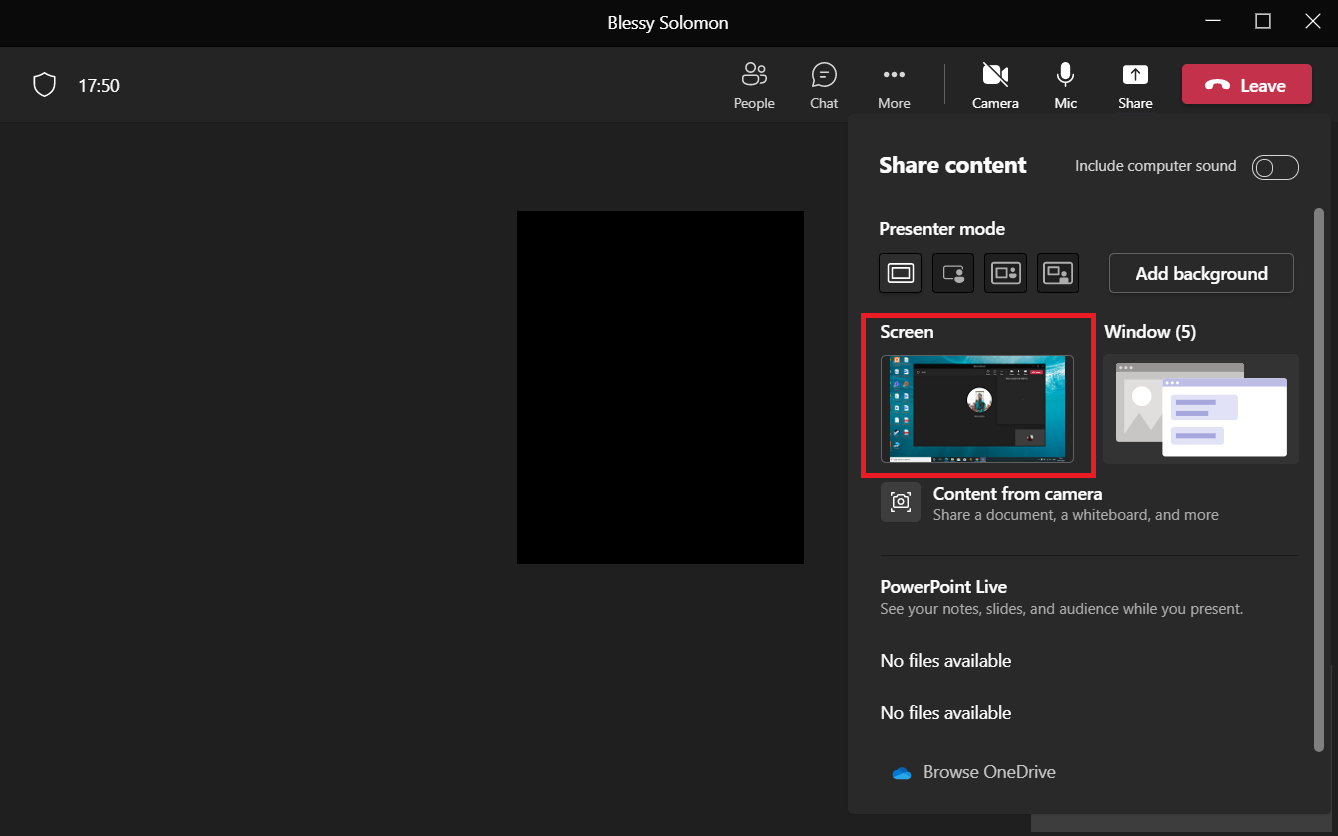
4. Após o compartilhamento da tela, clique na opção “Dar controle”, que aparece na parte superior da tela.
Nota: Ao ceder o controle, outro participante pode interagir com o seu sistema.
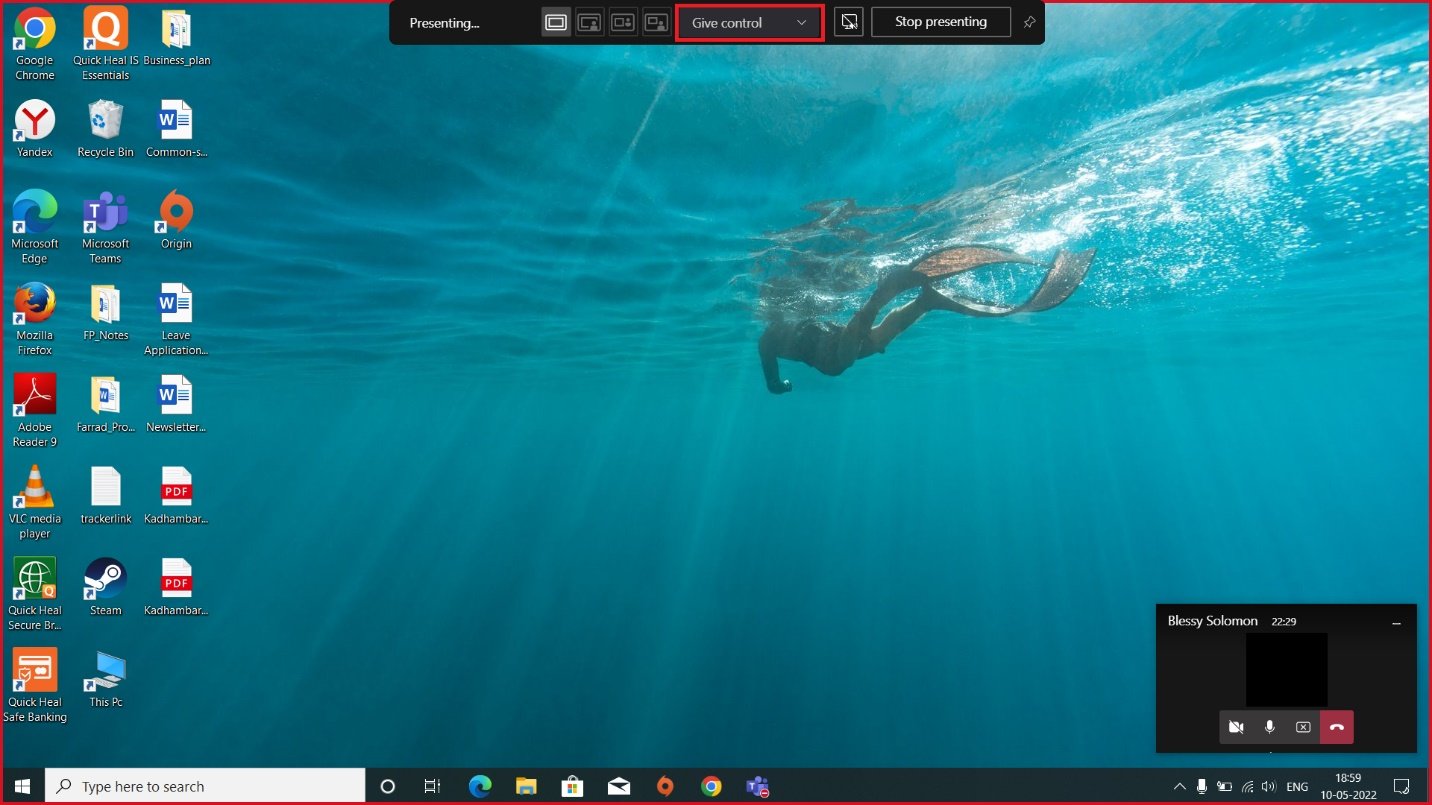
5. Na lista “Conceder controle”, selecione o participante para quem deseja transferir o controle virtual de sua área de trabalho.
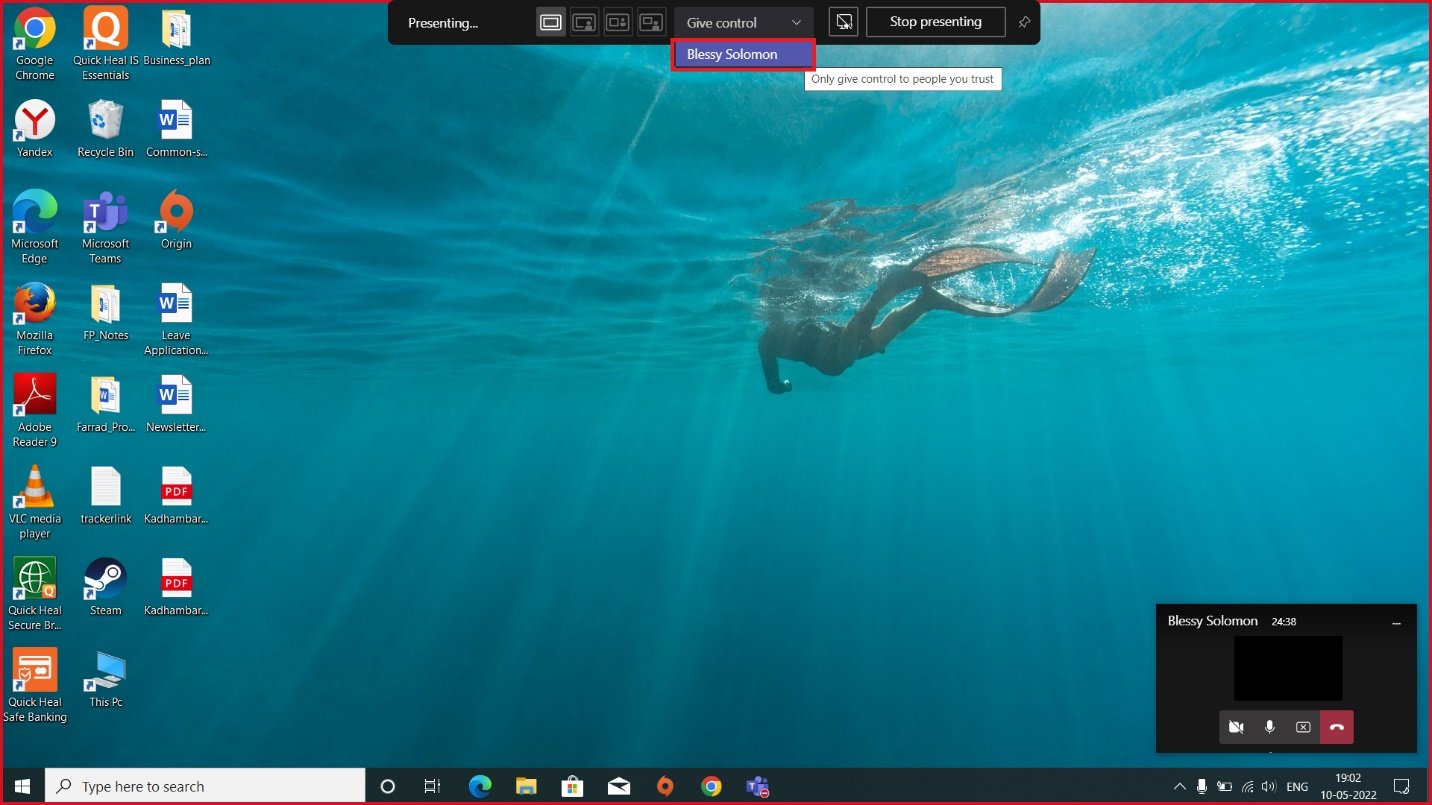
Perguntas Frequentes (FAQs)
Q1. Quais navegadores são compatíveis com o Microsoft Teams?
Resp. Os navegadores compatíveis incluem Internet Explorer 11, Microsoft Edge, Chrome (versão mais recente) e Mozilla Firefox. O Teams não funciona no Safari.
Q2. O Teams armazena um backup dos arquivos que foram utilizados?
Resp. O Microsoft Teams em si não armazena dados. Contudo, ele utiliza o SharePoint para armazenar documentos, o OneDrive para conversas em grupo e armazena o histórico de conversas, sendo necessário fazer backups nesses locais.
Q3. Quais as diferenças entre o Teams e o Zoom?
Resp. Cada ferramenta tem suas vantagens. O Microsoft Teams oferece videoconferências, 2 GB de armazenamento gratuito na nuvem e conversas ilimitadas, enquanto o Zoom é mais focado em videoconferências.
***
Esperamos que este artigo tenha sido esclarecedor sobre como solicitar e compartilhar a tela no Microsoft Teams. Deixe-nos saber quais outros tópicos você gostaria de explorar. Sinta-se à vontade para entrar em contato conosco através da seção de comentários abaixo caso tenha dúvidas ou sugestões.