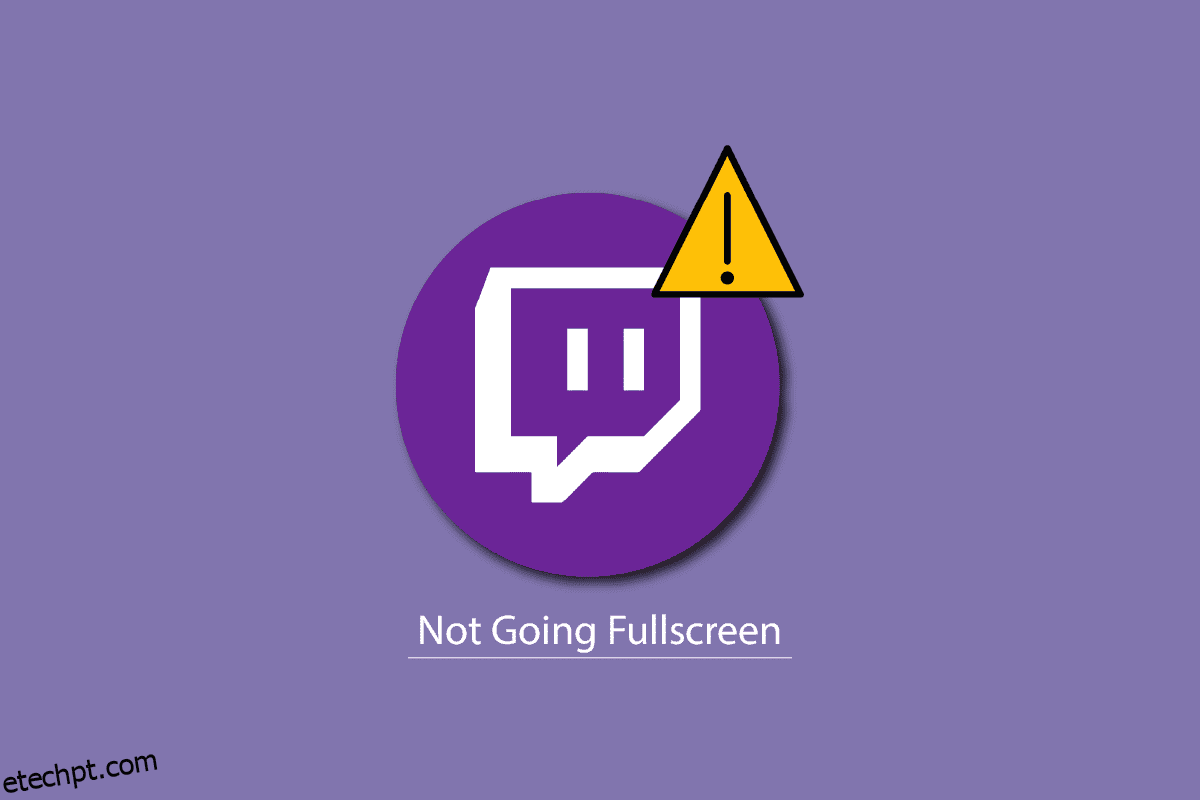Twitch é uma plataforma de streaming popular entre os jogadores. Assistir às transmissões do Twitch é muito fácil. Você pode assistir a partir do seu navegador da web ou usar o aplicativo Twitch. No entanto, se você estiver enfrentando um problema de tela cheia do Twitch que não está funcionando, não se preocupe! Trazemos para você um guia perfeito que ensinará como corrigir o problema do Twitch não ficar em tela cheia no Windows 10. Então, continue lendo!
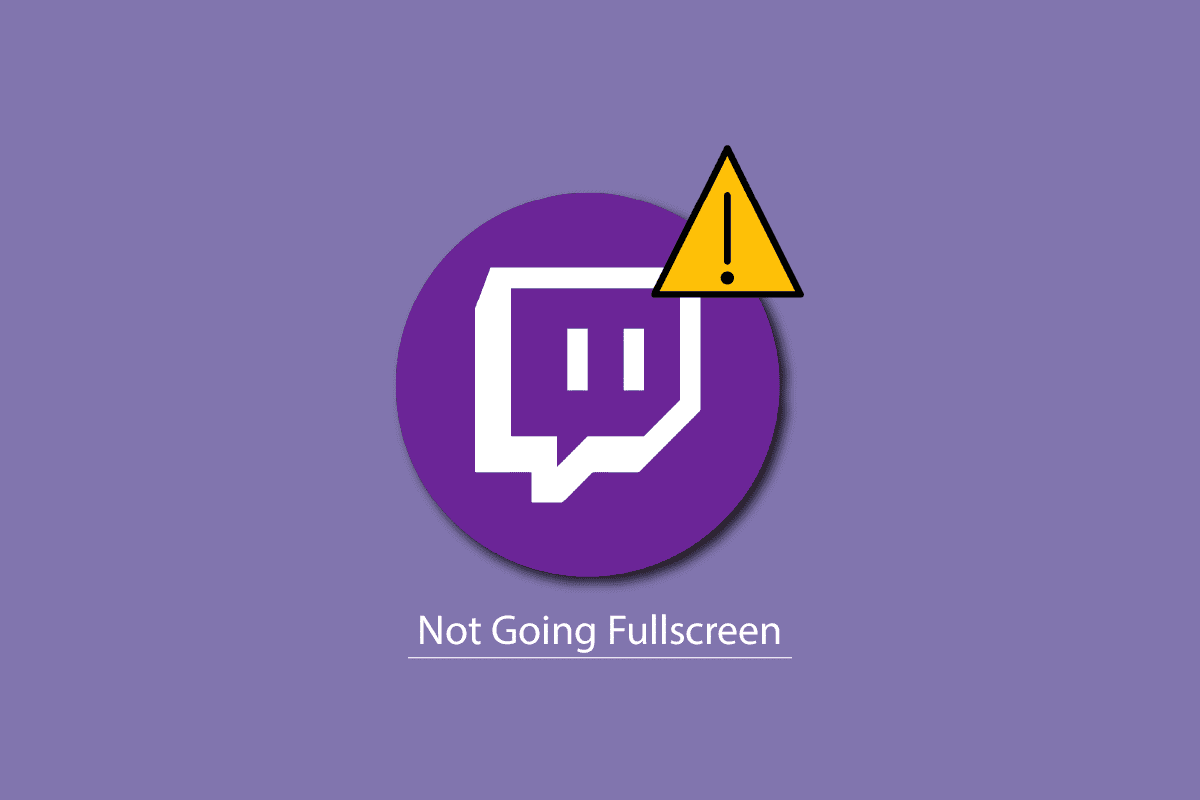
últimas postagens
Como corrigir o Twitch que não fica em tela cheia no Windows 10
Antes de saber como faço para transmitir em tela cheia do Twitch, você deve primeiro verificar o status do servidor do Twitch. Se os servidores do Twitch não estiverem funcionando, você poderá enfrentar bugs e erros semelhantes ao referido problema. Então, visite a página de status do Twitch.

Método 1: Faça login no Twitch
A coisa mais básica a fazer é entrar na sua conta do Twitch e verificar se isso corrige o problema de o Twitch não ficar em tela cheia ou não. Aqui estão as etapas para fazer login no Twitch.
1. Navegue até o Twitch e saia da sua conta.
2. Em seguida, clique na opção Login novamente.

3. Insira suas credenciais e faça login no Twitch.
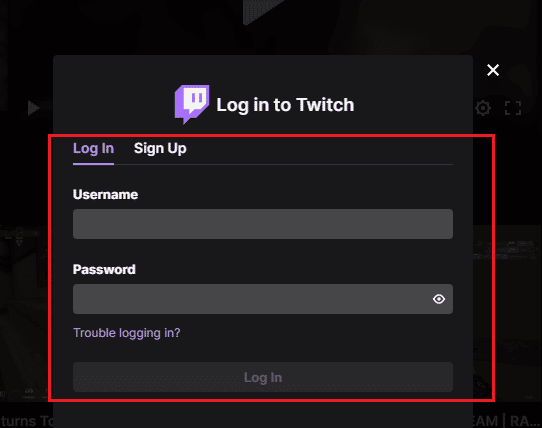
Método 2: Mudar do modo de cinema para tela cheia
Outro método é alternar o fluxo do modo de cinema para o modo de tela cheia, conforme mostrado nas etapas listadas abaixo.
1. Acesse o site do Twitch e reproduza sua transmissão favorita.
2. Clique no ícone do modo Teatro.
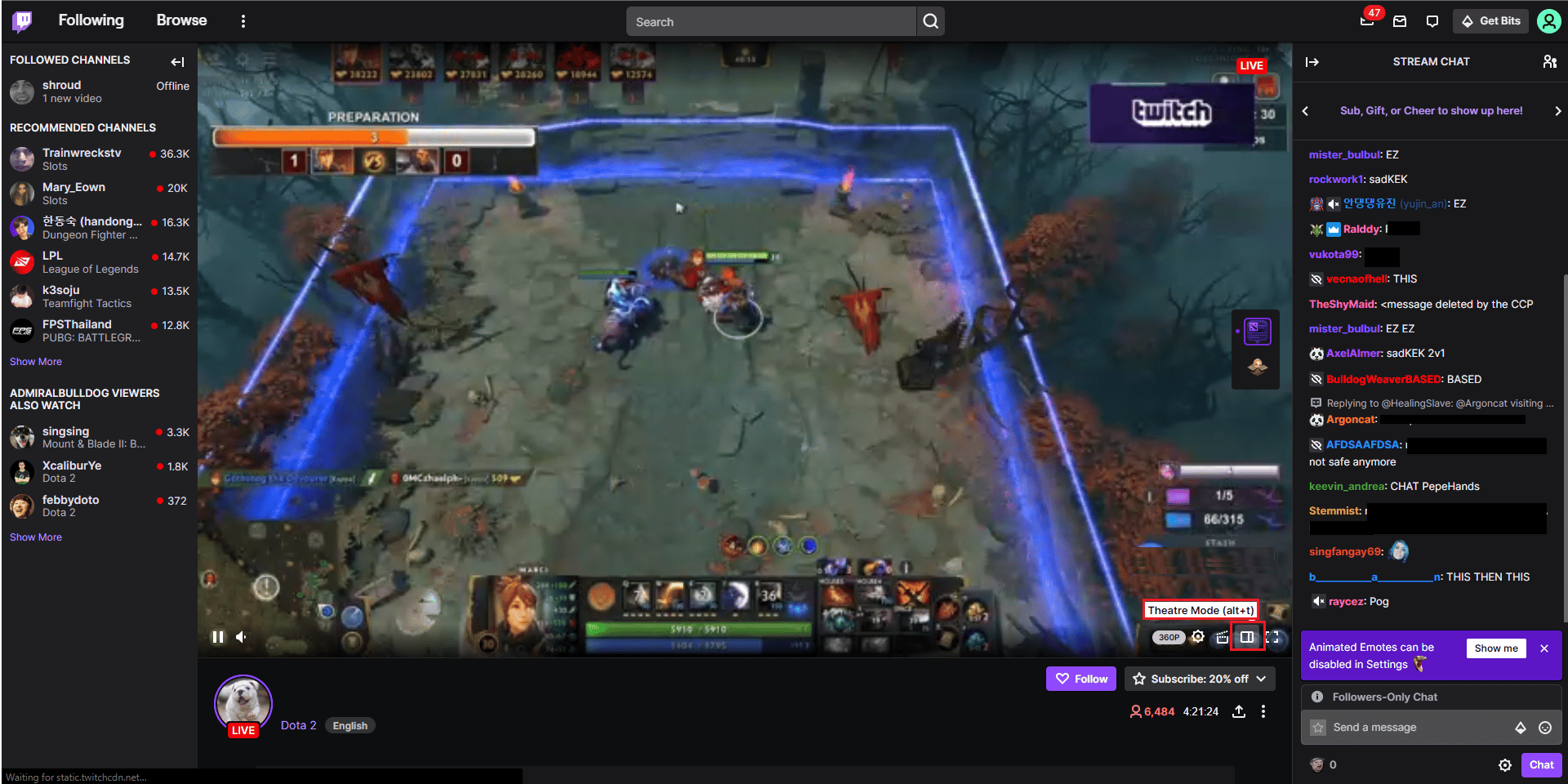
3. Agora, clique duas vezes no vídeo para alternar para a tela cheia.
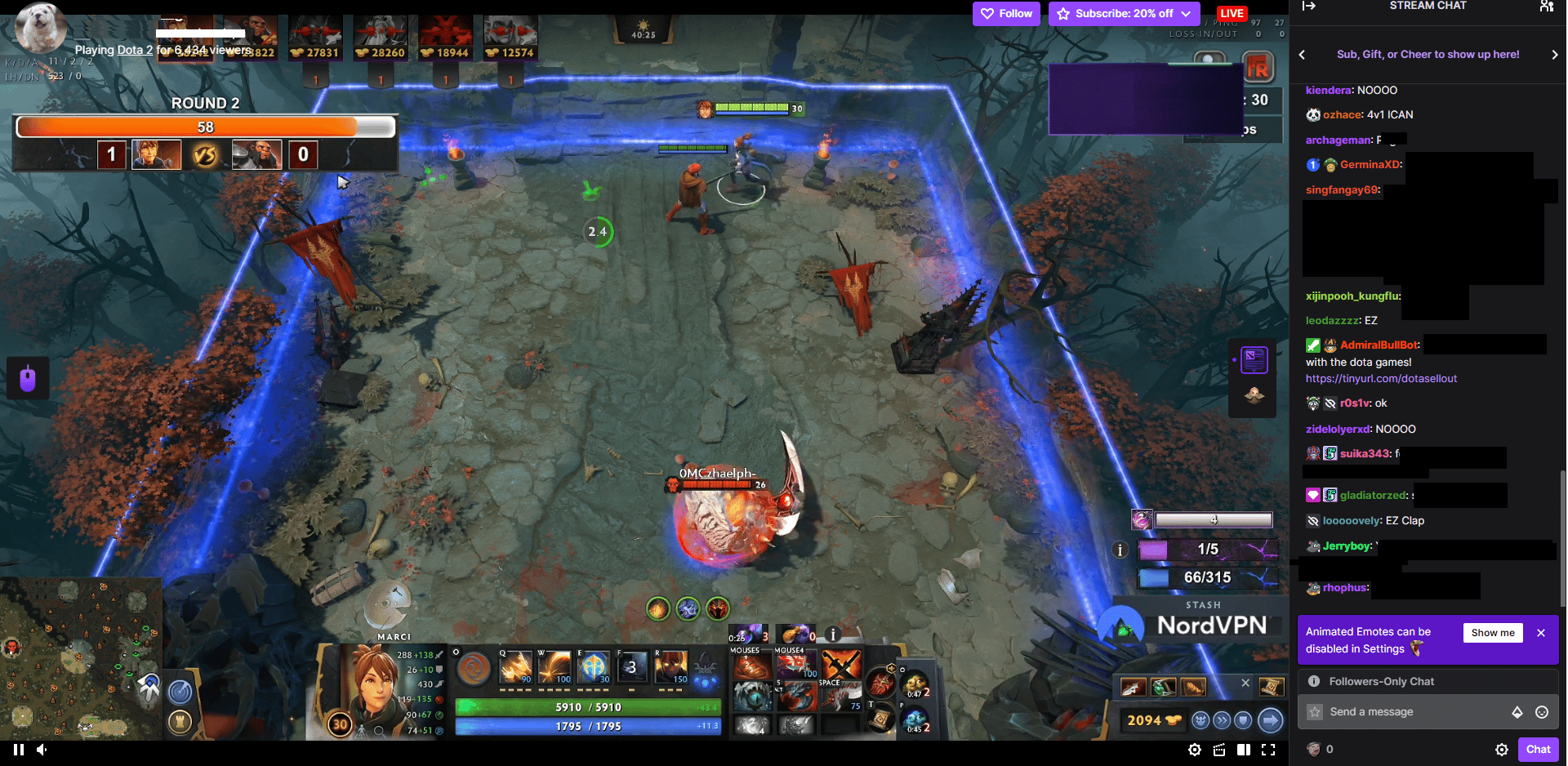
Nota: Mostramos o navegador Chrome como exemplo nos métodos abaixo.
Método 3: Desabilitar Extensões (Se Aplicável)
Se alguma extensão não suportada estiver instalada no seu navegador, isso também pode criar bugs, resultando no problema de tela cheia do Twitch. Siga estas etapas para desativar as extensões não suportadas do seu navegador da web.
1. Abra o Google Chrome e clique nos três pontos verticais como feito no método anterior.
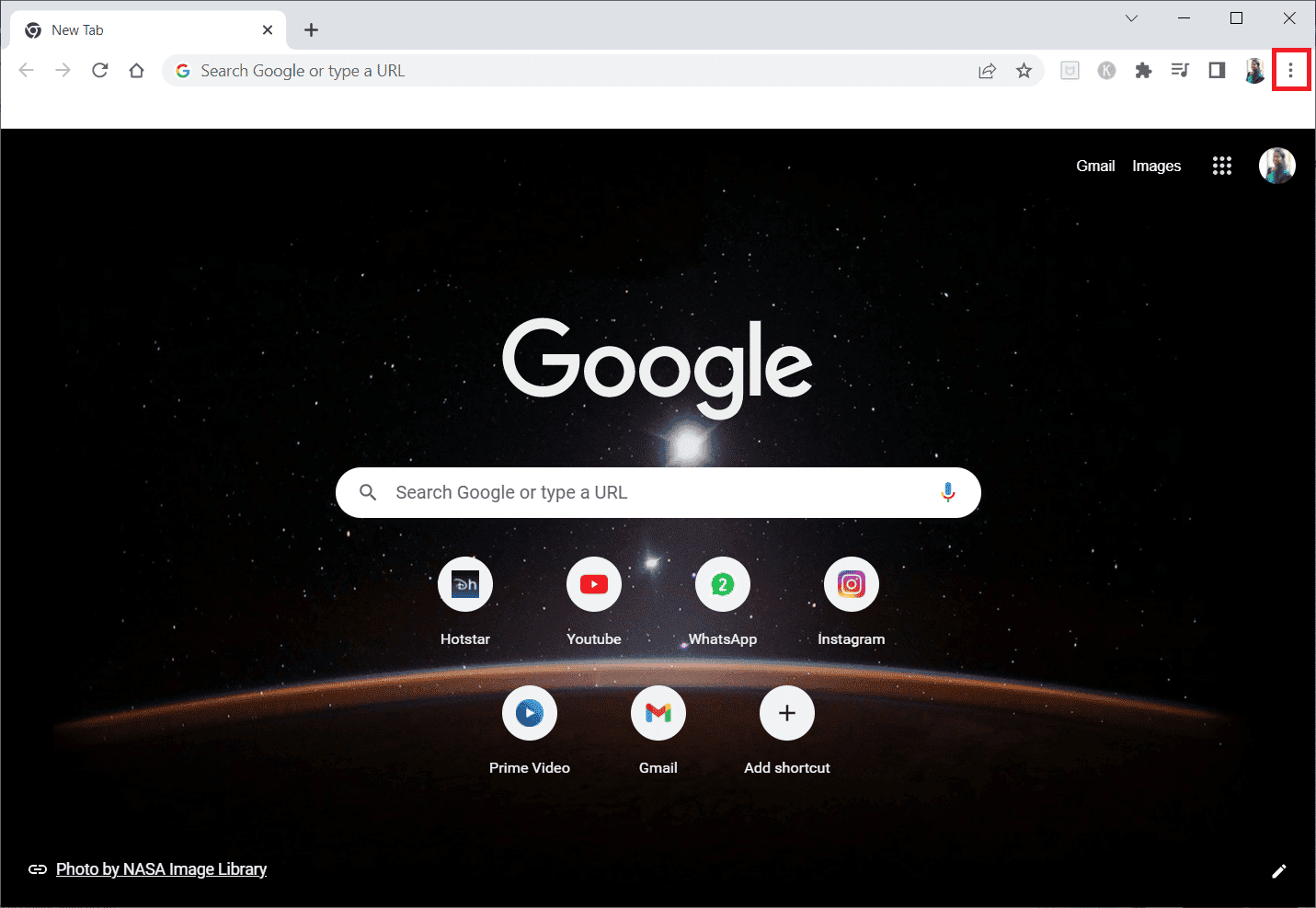
2. Clique em Mais ferramentas e selecione Extensões.
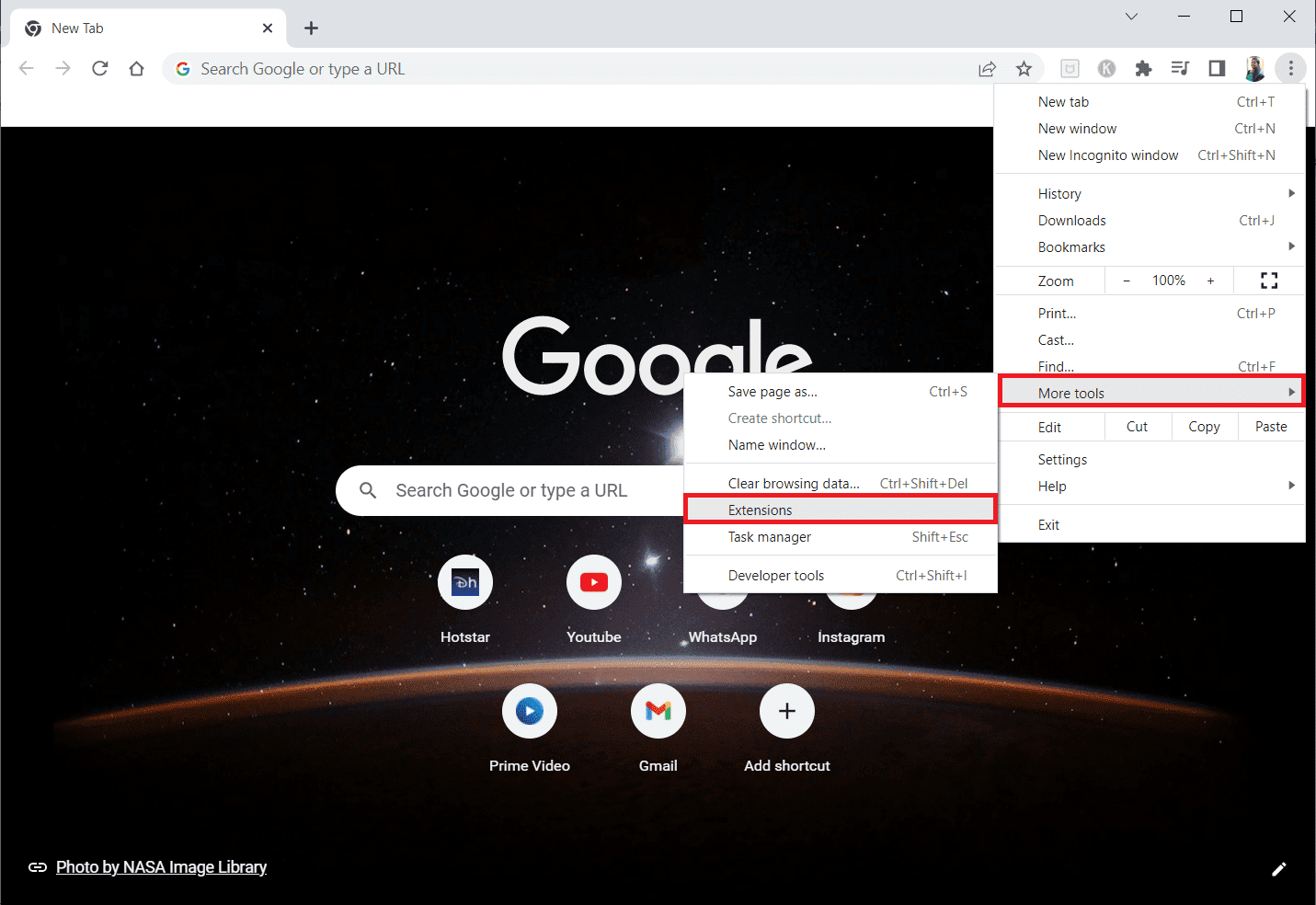
3. Desative a alternância para extensões não utilizadas. Aqui, o Google Meet Grid View é tomado como exemplo.
Nota: Se a extensão da web não for essencial, você pode excluí-los clicando no botão Remover.
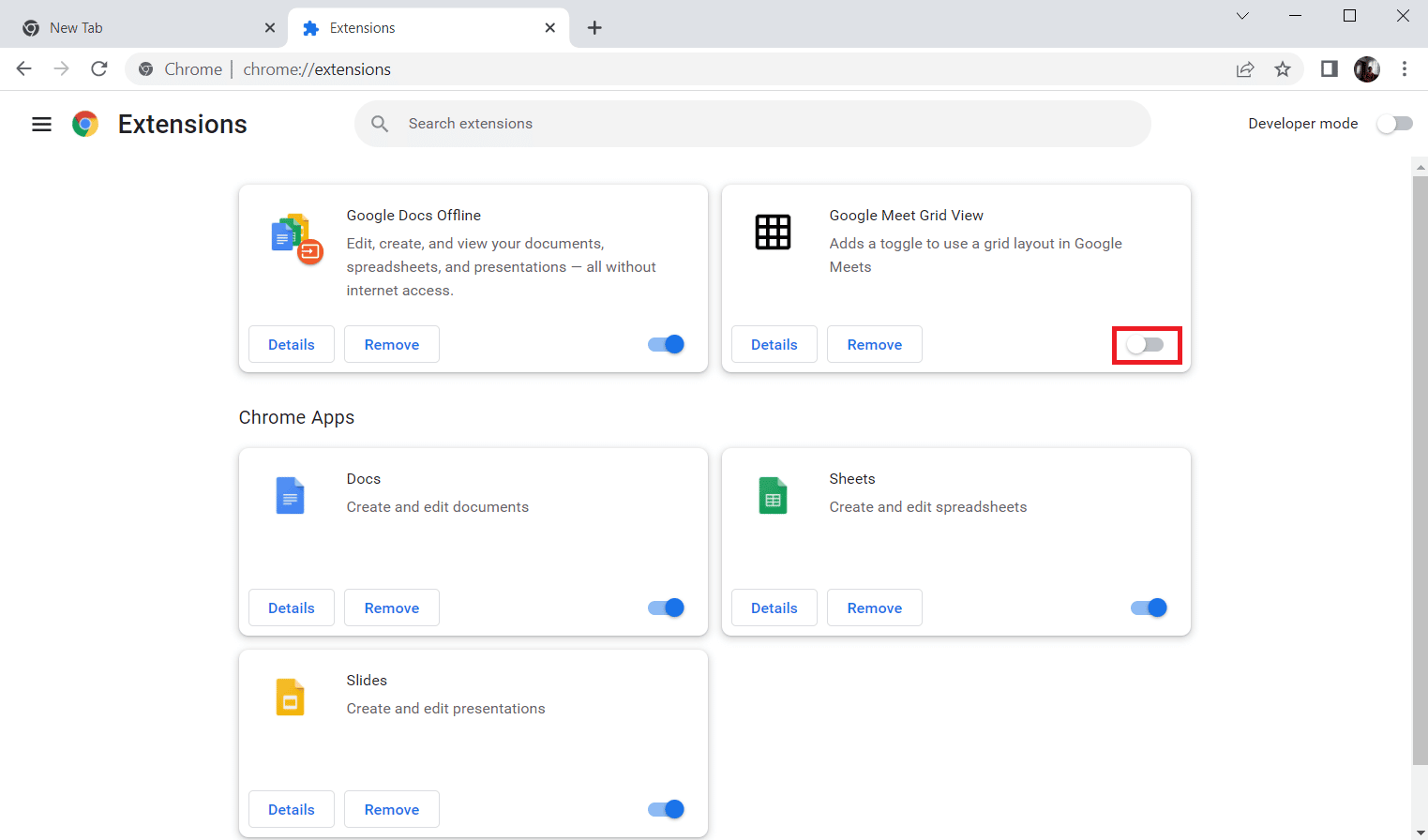
Método 4: limpar o cache e os cookies do navegador
Os dados de cache corrompidos do navegador podem fazer com que esse problema de tela cheia do Twitch não seja exibido. Assim, você pode limpar os arquivos de cache do navegador para resolver esse problema. Leia nosso guia para limpar o cache no aplicativo Google Chrome.
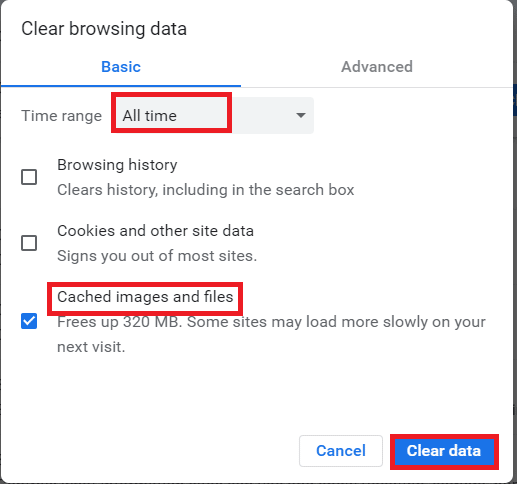
Método 5: Use outro navegador da Web
Se você estiver enfrentando o problema de tela cheia do Twitch que não está funcionando no navegador Google Chrome, tente usar outros navegadores da Web para transmitir o Twitch. Você pode transmitir em outros navegadores populares como Mozilla Firefox, Microsoft Edge, Opera etc.
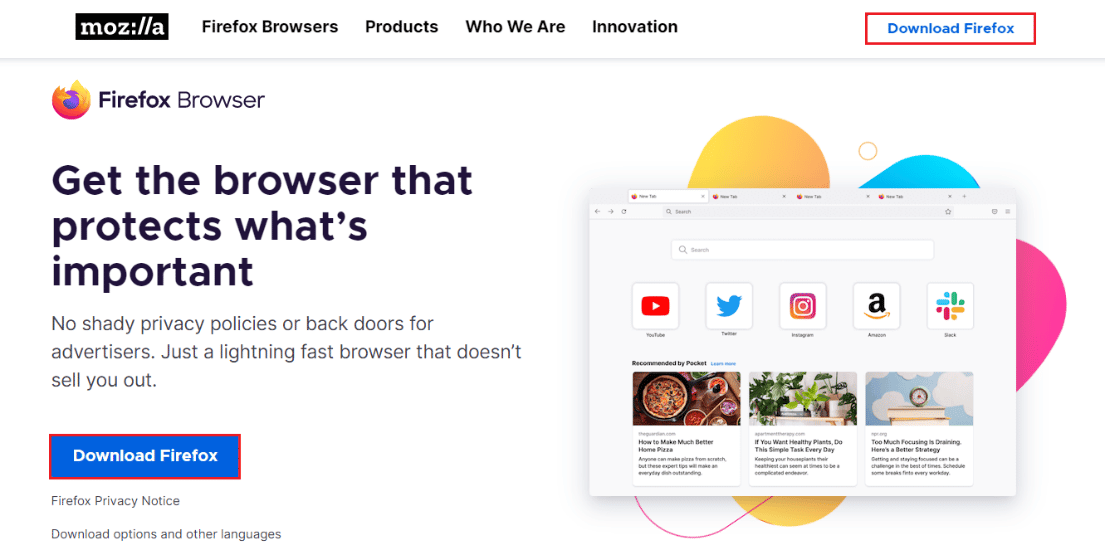
Método 6: Atualizar drivers de vídeo
Siga nosso guia sobre 4 maneiras de atualizar drivers gráficos no Windows 10 para manter os drivers de vídeo atualizados.
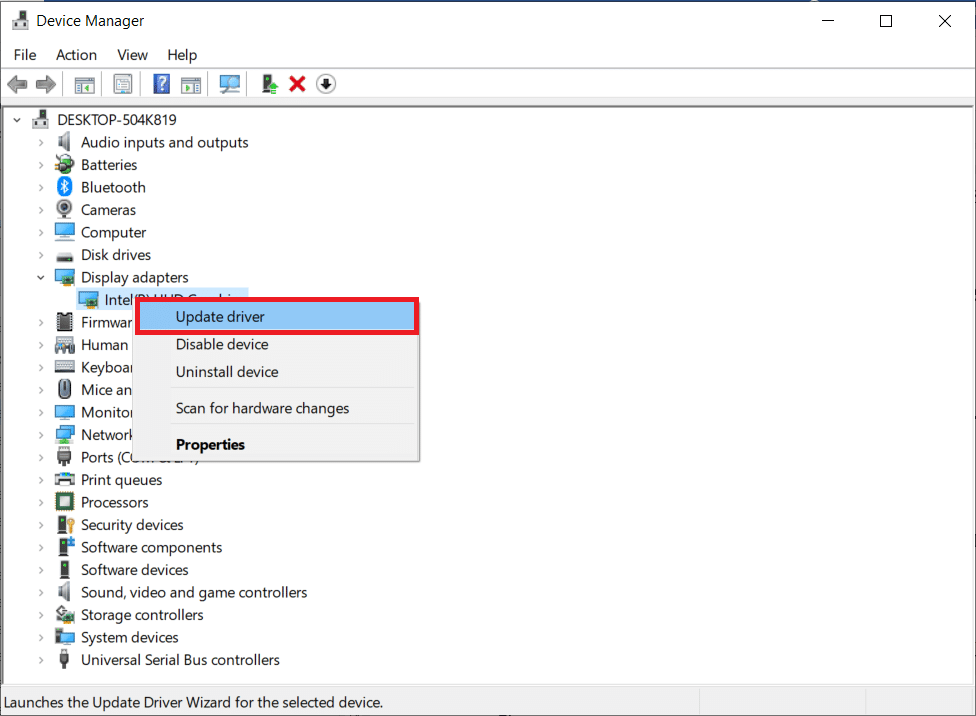
Método 7: reinstale o aplicativo Twitch
Se você usa o aplicativo do Twitch para assistir às transmissões, a reinstalação do aplicativo pode corrigir o problema de não exibição de tela cheia do Twitch. Siga as etapas listadas abaixo para reinstalar o aplicativo Twitch.
1. Pressione a tecla Windows, digite App & features e clique em Open.
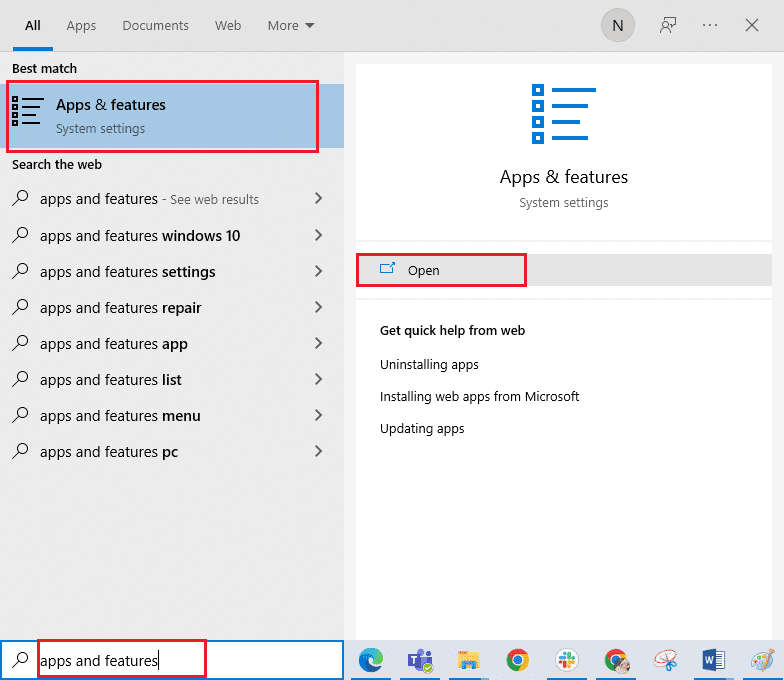
2. Procure o Twitch e selecione-o.
3. Em seguida, clique em Desinstalar e confirme o prompt.
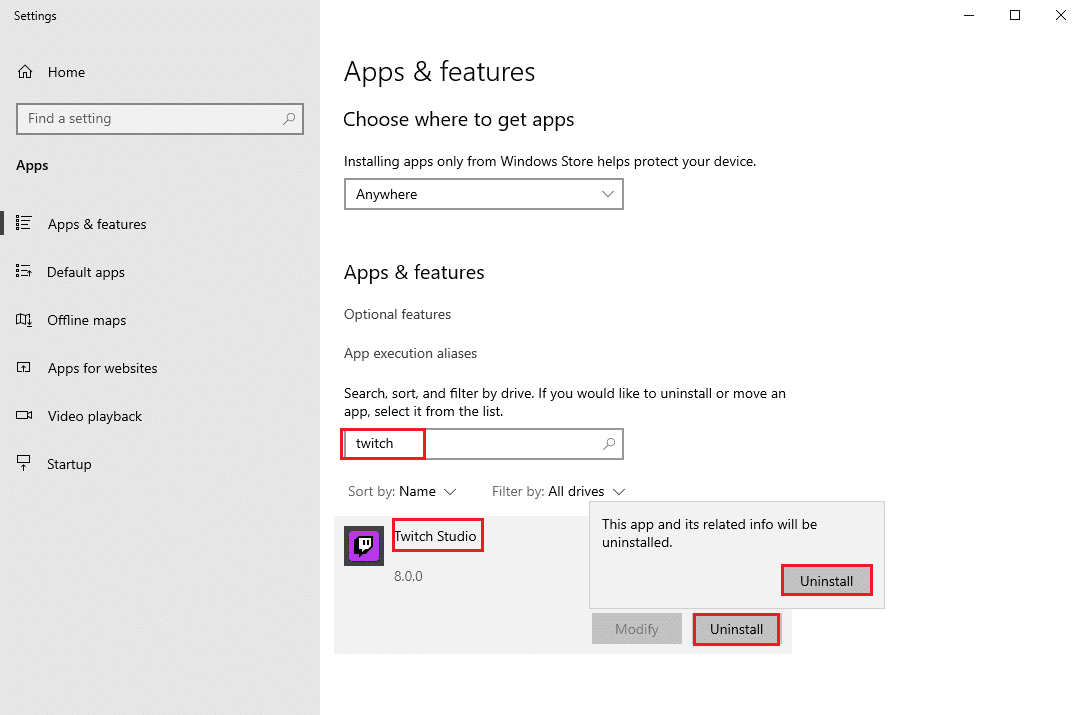
4. Em seguida, reinicie o PC.
5. Acesse a página de download do Twitch e baixe o aplicativo do Twitch.
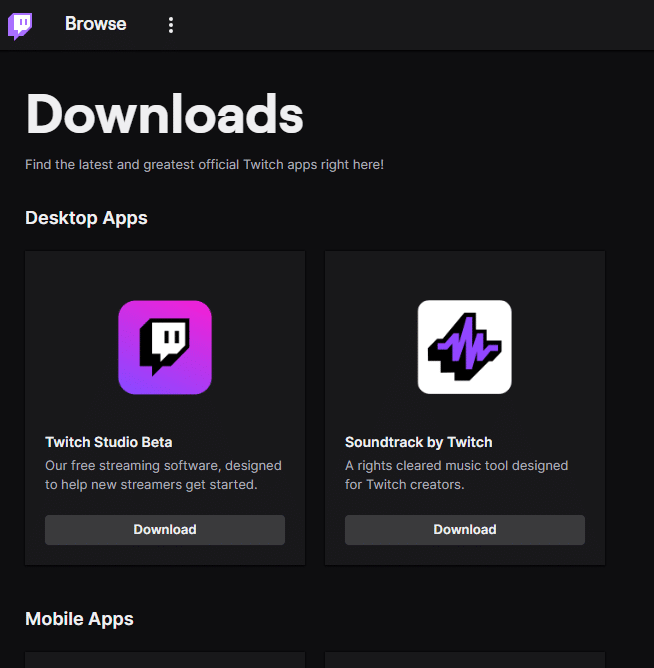
6. Aguarde a conclusão do download e navegue até Meus downloads no Explorador de arquivos.
7. Clique duas vezes no arquivo baixado para abri-lo.
8. Agora, clique na opção Instalar para iniciar o processo de instalação.
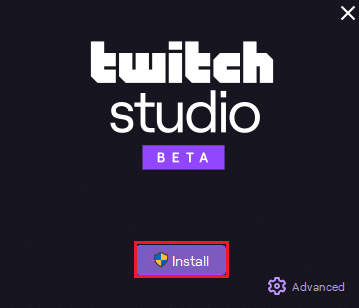
9. Siga as instruções na tela para concluir o processo de instalação.
Método 8: Entre em contato com o suporte do Twitch
Por fim, tente entrar em contato com o Suporte do Twitch para corrigir o problema de tela cheia do Twitch que não está funcionando.
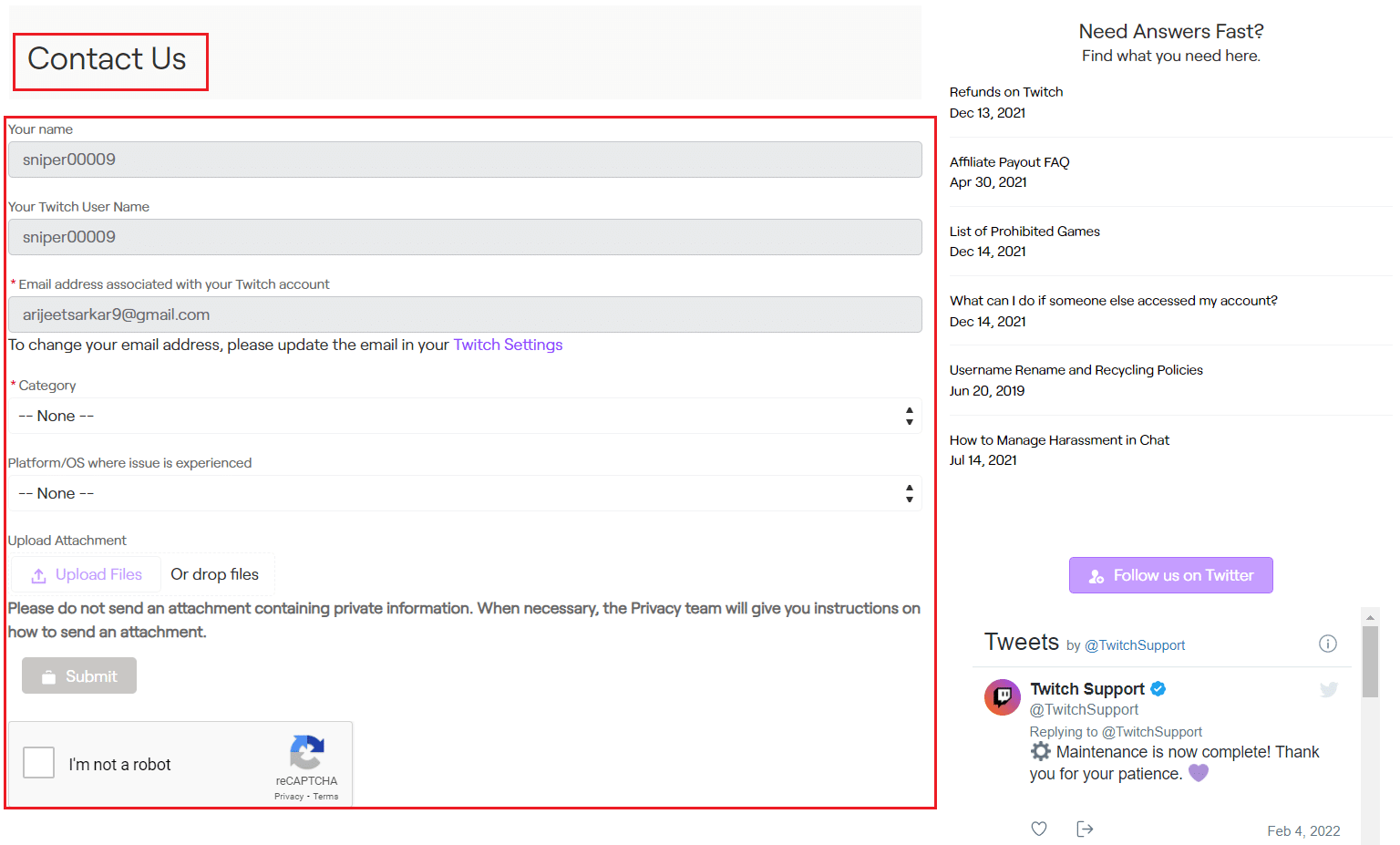
***
Esperamos que este guia tenha sido útil e que você tenha aprendido como corrigir o problema de tela cheia do Twitch. Se você tiver dúvidas ou sugestões, sinta-se à vontade para deixá-las na seção de comentários abaixo. E também, deixe-nos saber o que você quer aprender a seguir.