A série SADES de fones de ouvido e fones de ouvido para jogos oferece uma experiência imersiva durante o jogo. Sua atenção intransigente ao estilo de hardware é de alto nível. Durante o uso, os usuários relatam problemas sobre o fone de ouvido, como o fone de ouvido SADES não reconhecido pelo Windows 10. Alguns usuários também relataram esse problema quando compraram seus novos fones de ouvido e o fone de ouvido SADES não existe. Se você está procurando como solucionar esse erro antes de solicitar uma substituição, está no artigo certo. Às vezes, erros no Windows também podem fazer com que um fone de ouvido não funcione. Neste artigo, você aprenderá sobre métodos de solução de problemas para resolver o problema de forma eficaz.

últimas postagens
Como corrigir o problema do fone de ouvido SADES não reconhecido pelo Windows 10
Antes de vermos as correções, vamos ver algumas das causas do problema em questão.
- Conflitos com Cortana
- Fones de ouvido desativados
- Problemas de driver
- Conflitos com controle exclusivo
- Problemas de aprimoramento de áudio
- Problemas de formato de som
- Problemas do aplicativo Realtek
Nota: Os métodos fornecidos envolvem fazer alterações nos drivers de áudio. Antes de desinstalar qualquer driver de áudio ou modificá-lo/reinstalá-lo, crie um ponto de restauração do sistema caso ocorra algum problema.
Método 1: Métodos básicos de solução de problemas
Você pode tentar implementar esses métodos básicos de solução de problemas para resolver o problema.
1A. Partículas de poeira limpas
Às vezes, partículas de poeira podem interferir na conexão bem-sucedida ao computador. Você pode limpar o pino do fone de ouvido com álcool isopropílico. No caso de uma porta de áudio de 3,5 mm, tente usar ar comprimido para limpar a porta. Se você não tiver uma lata de ar comprimido, pode limpá-la com um cotonete suavemente.
 Imagem de Stephanie Robertson do Pixabay
Imagem de Stephanie Robertson do Pixabay
1B. Substitua o cabo danificado
O Windows não pode reconhecer fones de ouvido se os cabos estiverem danificados. Se os fones de ouvido suportarem cabos destacáveis, você poderá substituir o cabo para ver se ele corrige os fones de ouvido SADES não reconhecidos.
1C. Tente outra porta de fone de ouvido
Se o seu computador tiver duas portas de áudio, você pode tentar se conectar à outra porta para ver se resolve o problema. Se o fone de ouvido funcionar na nova porta, pode haver um problema com a antiga porta de áudio. Se você não tiver outra porta de áudio, não se preocupe, você pode usar conectores de porta USB para áudio nos quais você pode utilizar seu hub USB para a porta de áudio. Existem muitos conectores USB para áudio disponíveis no mercado para compra.
1D. Verifique se os fones de ouvido estão desativados
Se, de alguma forma, seu fone de ouvido SADES foi desativado, esse problema pode ocorrer, verifique se o fone de ouvido está desativado seguindo as etapas abaixo.
1. Conecte seus fones de ouvido ao seu laptop ou PC.
2. Agora, clique com o botão direito do mouse no ícone Alto-falante no canto direito e clique em Sons.
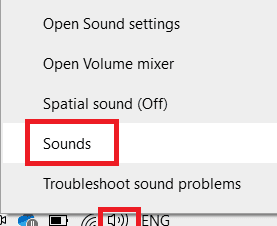
3. Navegue até a guia Reprodução para ver os dispositivos conectados.
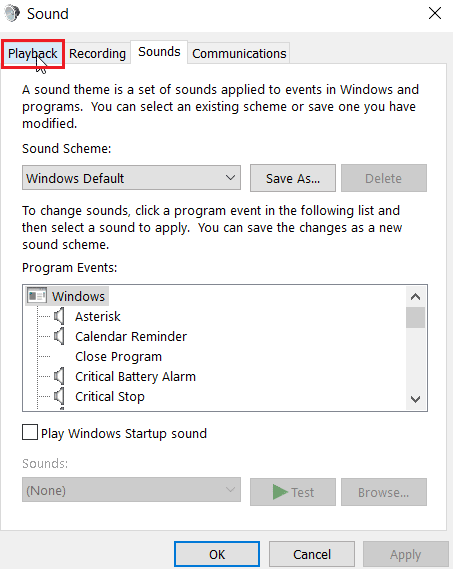
4. Se não houver dispositivos habilitados ou apresentar a mensagem Nenhum dispositivo de áudio instalado será exibida. Nesse caso, clique com o botão direito do mouse em qualquer lugar da tela e clique na opção Mostrar dispositivos desativados.
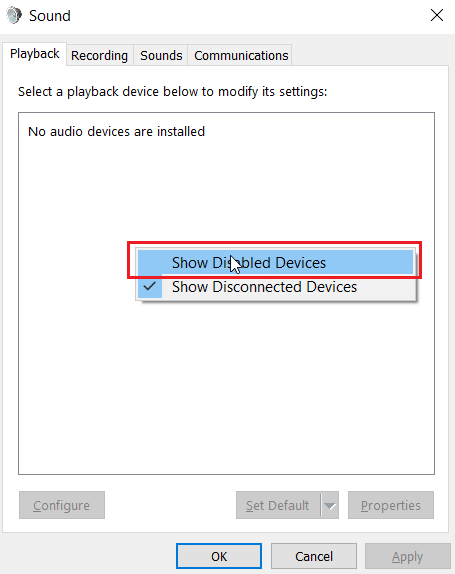
5. Os dispositivos desabilitados serão exibidos, clique com o botão direito nele e clique em Habilitar para habilitar o dispositivo.
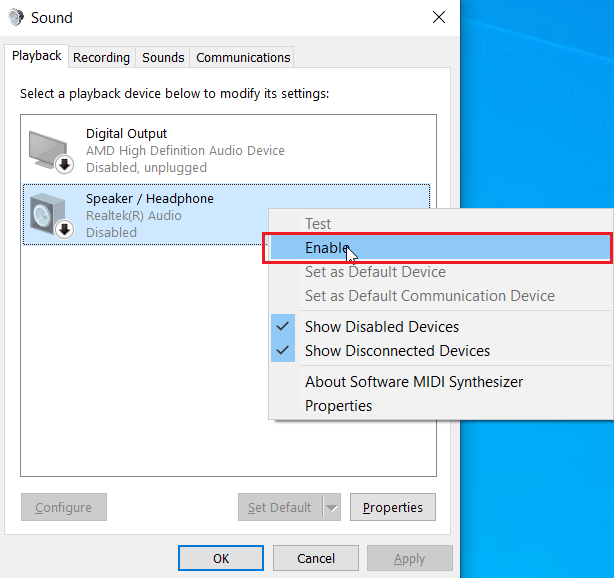
6. Em seguida, clique em OK para sair.
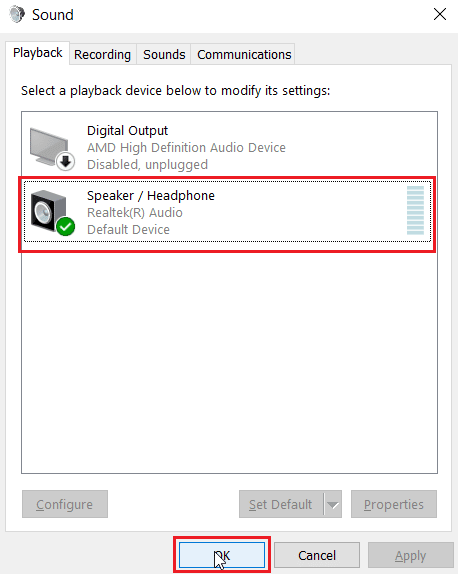
1E. Execute o solucionador de problemas de reprodução de áudio
Está presente um solucionador de problemas do Windows embutido que pode orientar o usuário pelo processo de solução de problemas e corrigir o fone de ouvido SADES não reconhecido pelo Windows 10. Siga as etapas abaixo:
1. Abra as configurações de Solução de problemas digitando na barra de pesquisa do Windows. Clique em Abrir.
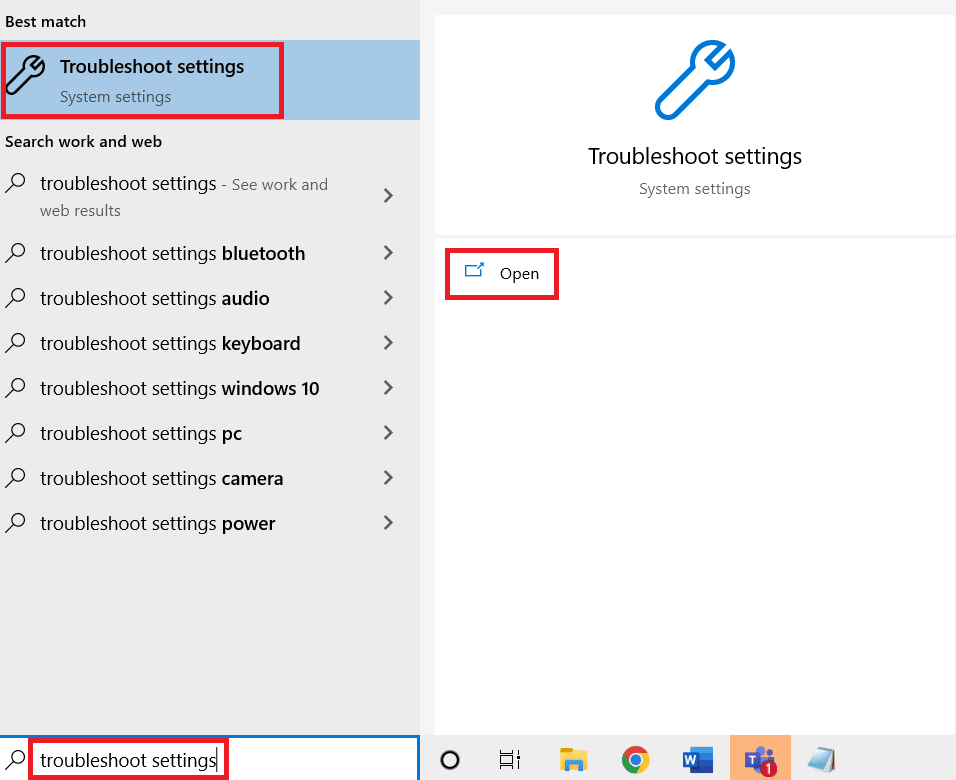
2. Role para baixo e selecione a solução de problemas de reprodução de áudio.
3. Clique no botão Executar a solução de problemas.
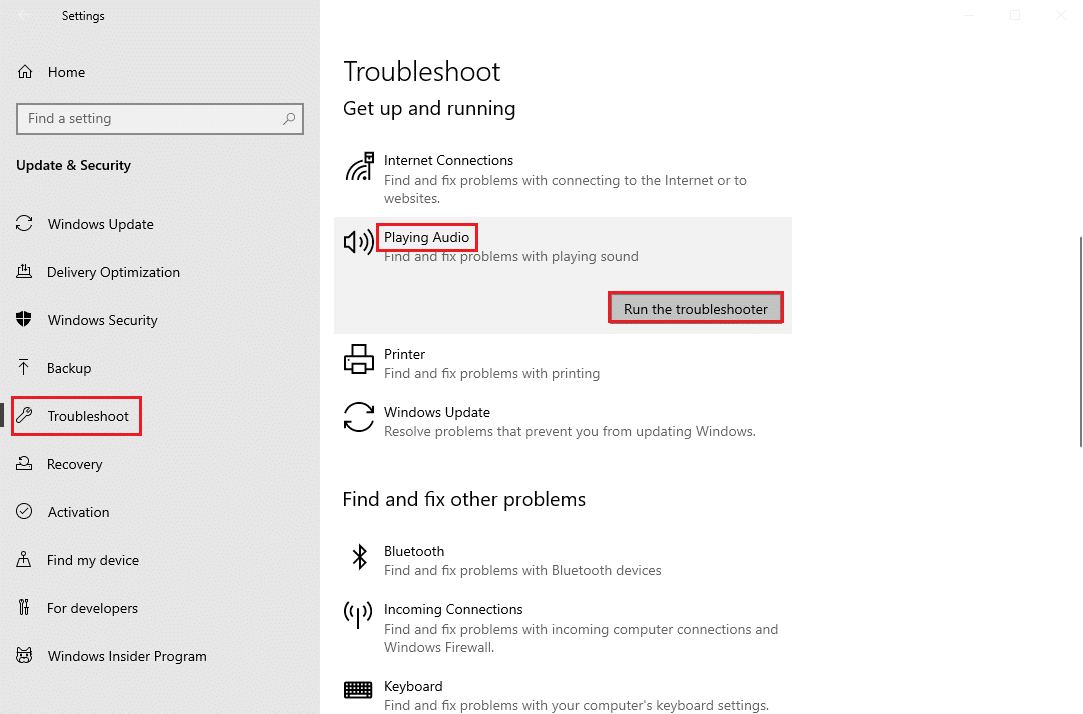
4. Aguarde até que o solucionador de problemas detecte problemas, se houver.
5. Siga as instruções na tela para aplicar a correção.
1F. Atualizar Windows
Você também pode erradicar bugs de software em seu computador atualizando seu sistema operacional. Sempre verifique se você atualizou seu sistema operacional Windows e se alguma atualização está pendente em ação, use nosso guia Como baixar e instalar a atualização mais recente do Windows 10

Método 2: Baixe o driver do fone de ouvido SADES
Por padrão, os drivers SADES são instalados automaticamente no momento em que são conectados, caso você tenha inserido um dispositivo antigo, pode ocorrer o fone de ouvido SADES não reconhecido pelo Windows 10. Você pode baixar drivers para o fone de ouvido seguindo o link oficial.
1. Visite o driver do Headset Sades Página Oficial.
2. Na página web, estarão presentes diferentes séries de auriculares SADES. Encontre o que é adequado para o seu fone de ouvido.
3. Clique em Mais abaixo do fone de ouvido.
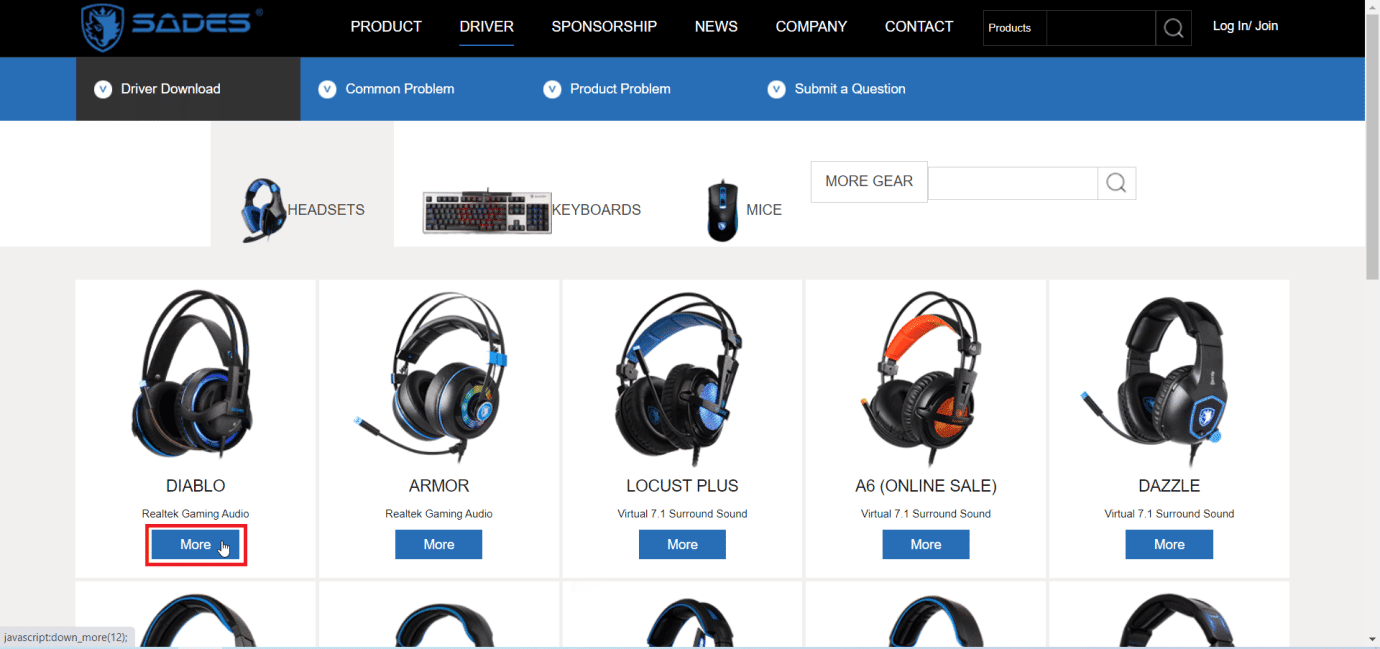
4. Por fim, clique na seta de download para baixar o driver.
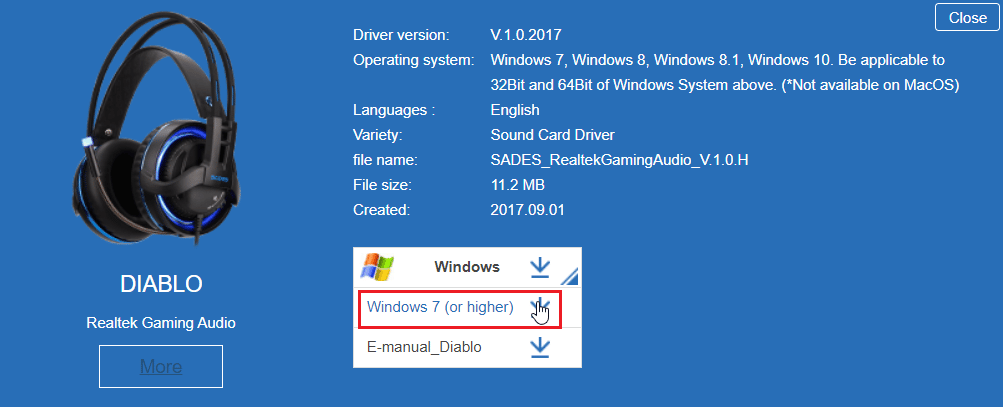
5. Instale o driver e isso resolverá que o fone de ouvido SADES não existe.
Método 3: Desative a Cortana
Os fones de ouvido SADES não reconhecidos também podem ser corrigidos ocultando a Cortana na barra de tarefas do Windows ou desabilitando-a. Siga os passos abaixo para fazer isso:
1. Clique com o botão direito do mouse na barra de tarefas e clique no botão Mostrar Cortana.
2. Certifique-se de que a opção está desmarcada para ocultar a Cortana da barra de tarefas.
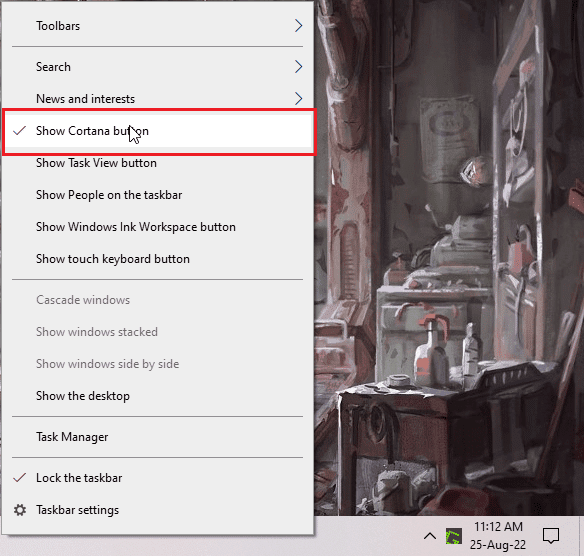
3. Agora, verifique se o problema foi resolvido.
4. Se o problema persistir, você pode tentar desabilitar a Cortana e ver se o fone de ouvido SADES não é reconhecido pelo Windows 10.
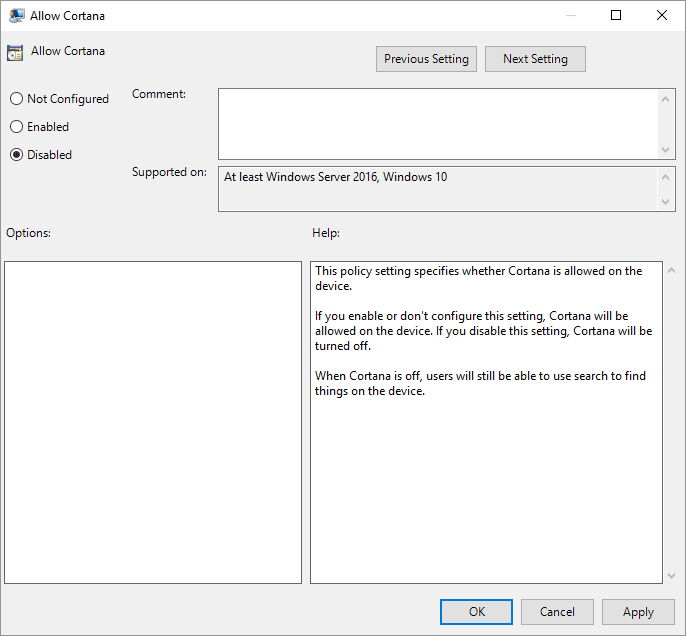
Método 4: Desligue o Controle Exclusivo
Às vezes, os aplicativos podem assumir o controle exclusivo de qualquer driver, incluindo os drivers de áudio; isso também pode fazer com que os fones de ouvido não sejam detectados. Podemos reconfigurar o driver para evitar controles exclusivos de aplicativos.
1. Pressione a tecla Windows, digite painel de controle e clique em Abrir.

2. Defina Exibir por > Categoria e clique em Configuração de hardware e som.
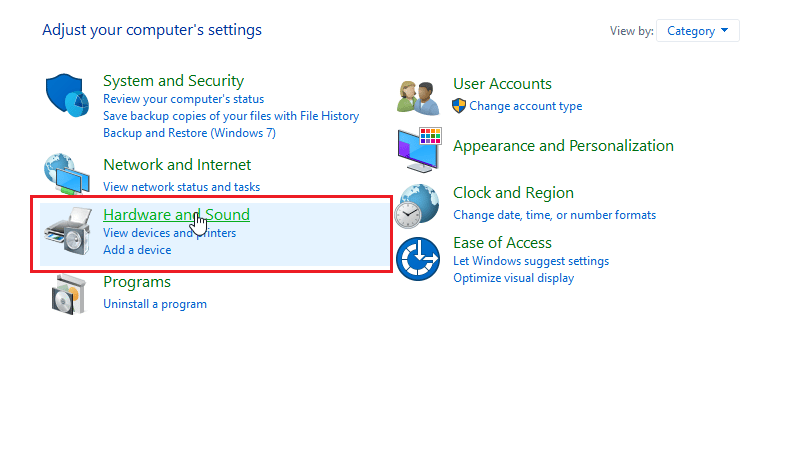
3. Clique em Som para abrir as propriedades relacionadas a Som.
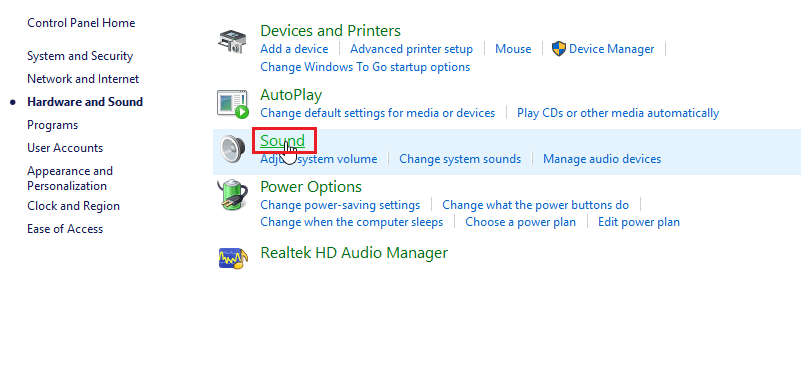
4. Navegue até a guia de reprodução, clique com o botão direito do mouse no driver de áudio ativo e clique em Propriedades.
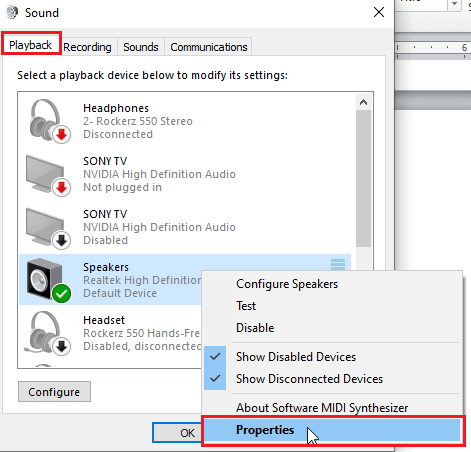
5. Navegue até a guia Avançado e certifique-se de que a caixa de seleção Permitir que aplicativos assumam o controle exclusivo deste dispositivo esteja desmarcada.
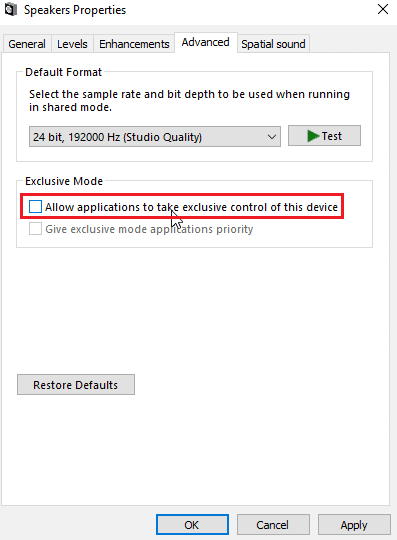
6. Por fim, clique em Aplicar e, em seguida, clique em OK.
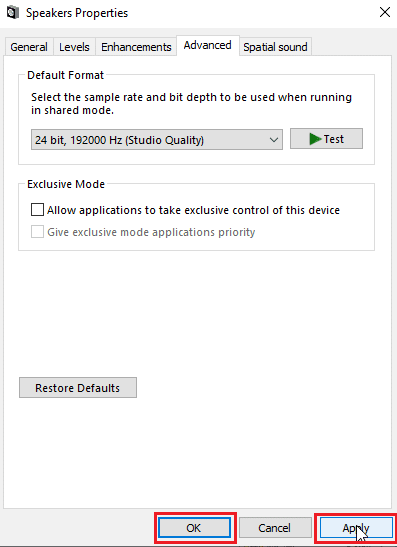
Método 5: desative os aprimoramentos de áudio
Os aprimoramentos de áudio são um conjunto de recursos introduzidos pela primeira vez no Windows 7 que melhoram alguns aspectos do áudio. Existem vários problemas conhecidos com o aprimoramento de áudio que entrarão em conflito com os fones de ouvido SADES, causando mau funcionamento. Tente desativar os aprimoramentos de áudio.
1. Inicie o Painel de controle aplicativo.

2. Clique em Hardware e Som para abrir as propriedades relacionadas ao hardware.
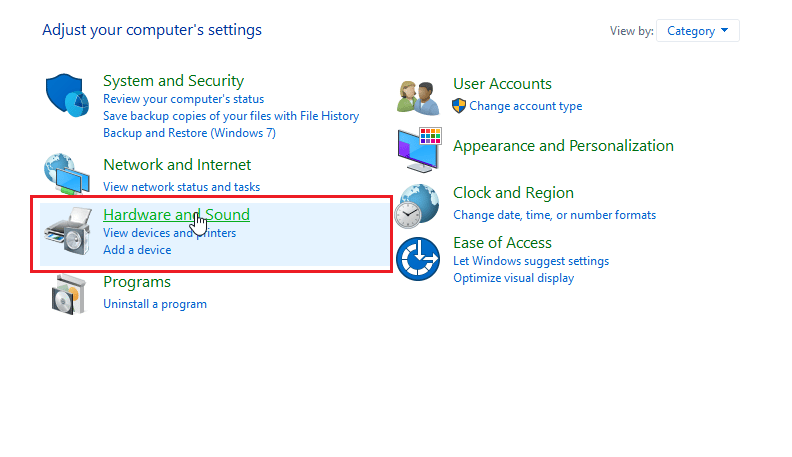
3. Navegue até o som e clique nele, isso abrirá as propriedades do som.
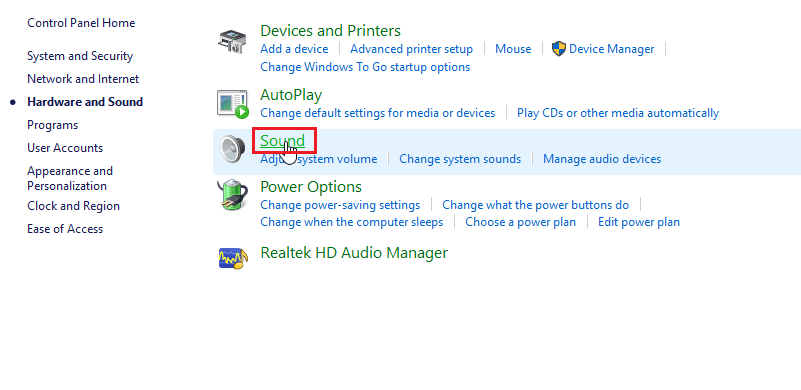
4. Clique com o botão direito do mouse no driver de áudio ativo e clique em Propriedades.
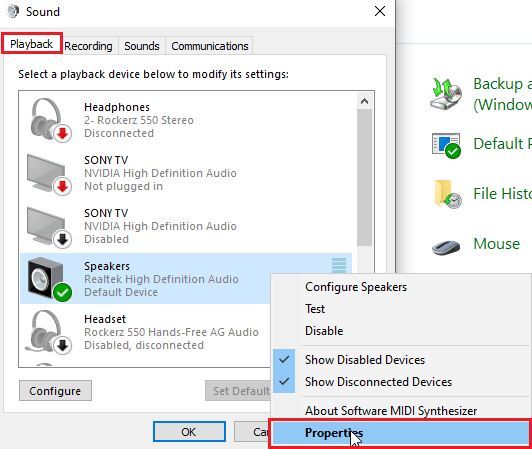
5. Agora, clique na guia Aprimoramentos.
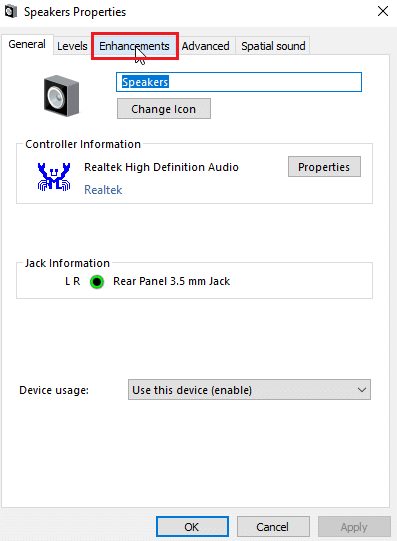
6. Sob essa guia, marque a caixa de seleção Desativar todos os efeitos sonoros.
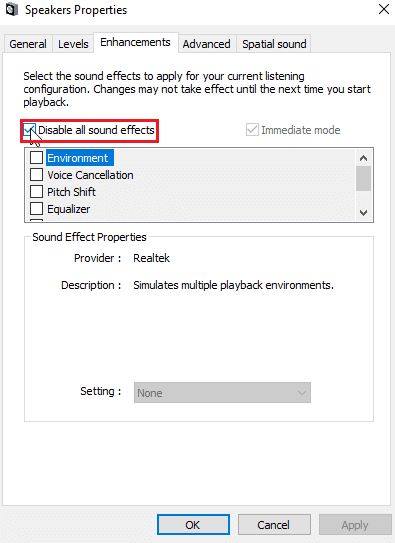
7. Por fim, clique em OK.
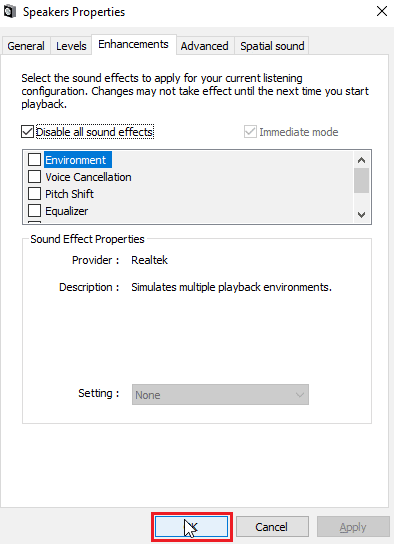
Método 6: Alterar a qualidade do formato de som
O Windows atribui automaticamente um valor padrão para a qualidade do formato de som. Se a qualidade do formato de som não estiver correta ou não for compatível com os fones de ouvido SADES, pode ocorrer um problema de headset SADES não reconhecido pelo Windows 10.
1. Abra o Painel de Controle e vá para a configuração de Hardware e Som.
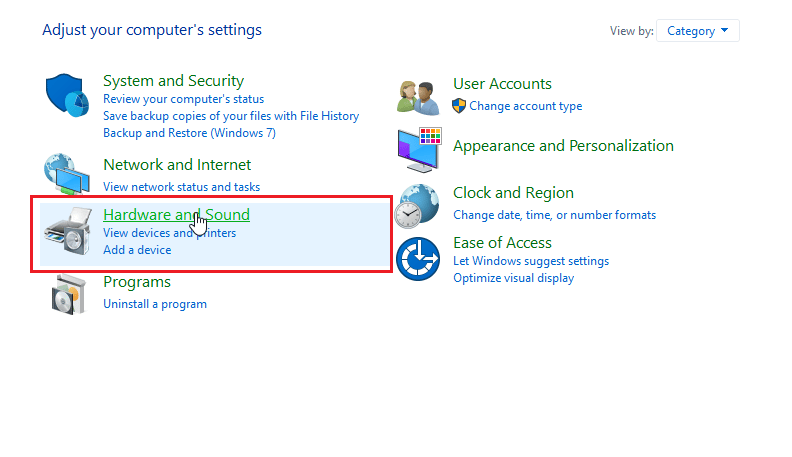
2. Clique em Som, isso abrirá as propriedades do som.
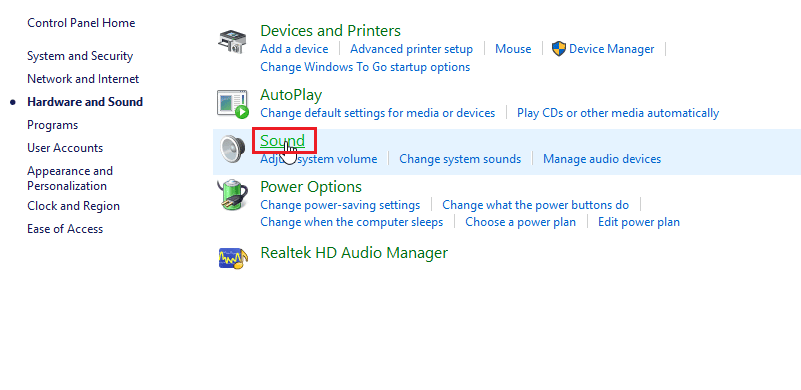
3. Na guia de reprodução, encontre o driver de áudio ativo.
4. Clique com o botão direito do mouse no dispositivo de áudio ativo e clique em Propriedades.
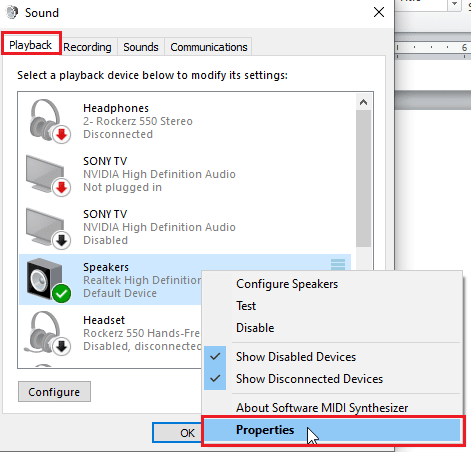
5. Navegue até a guia Avançado, aqui em Formato padrão haverá uma caixa suspensa para escolher a qualidade do som.
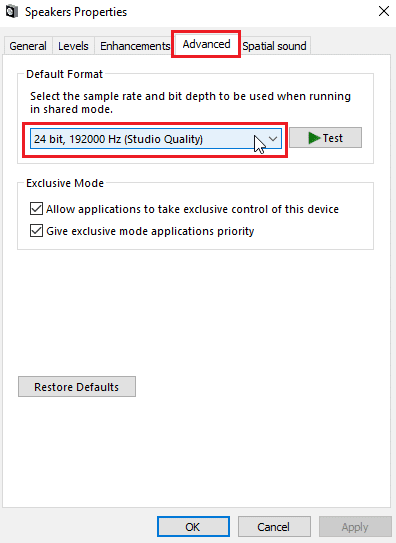
6. Após escolher a qualidade do som, clique em OK para salvar as alterações.
Método 7: Atualize o driver de áudio Realtek HD
Às vezes, o problema do fone de ouvido SADES não existe porque o driver não está atualizado. Para atualizar o driver de áudio Realtek HD, leia nosso guia sobre como atualizar os drivers de áudio Realtek HD no Windows 10.
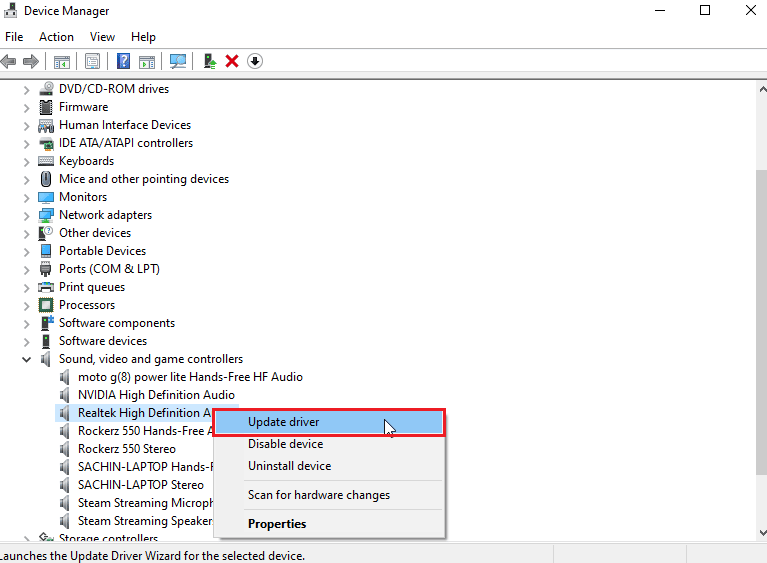
Método 8: Reverter atualizações de driver
Se você tiver um fone de ouvido SADES antigo e a atualização do Windows fizer com que o driver não reconheça seu dispositivo, tente reverter a atualização do dispositivo para a versão anterior por meio do gerenciador de dispositivos. Leia nosso guia sobre como reverter drivers no Windows 10.
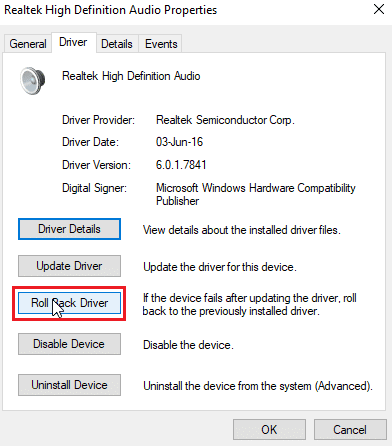
Método 9: Reinstale os drivers de áudio
Drivers de áudio corrompidos podem fazer com que o fone de ouvido SADES não seja reconhecido pelo Windows 10. Você pode tentar reinstalar os drivers para corrigir o problema. O Windows instalará automaticamente o driver de áudio após uma reinicialização simples. Leia nosso guia sobre como desinstalar e reinstalar drivers no Windows 10.
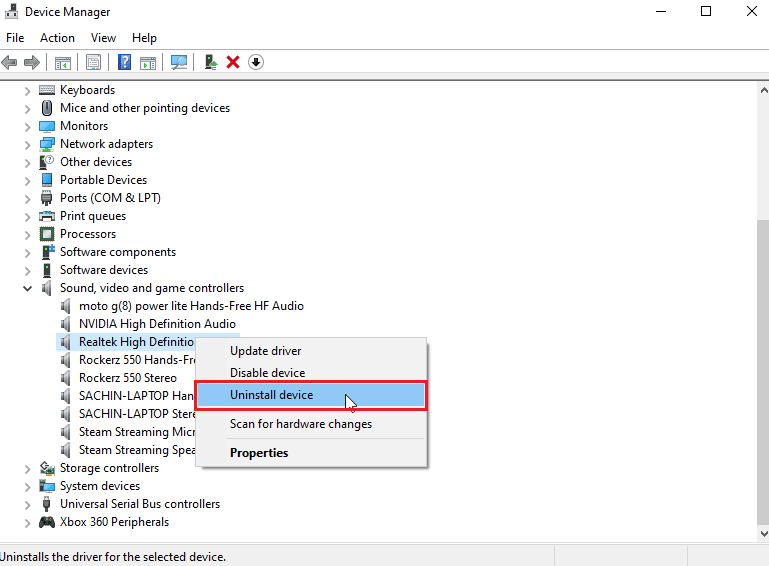
Método 10: Desativar a detecção do conector do painel frontal (se aplicável)
Caso você tenha o driver de áudio Realtek instalado, poderá desativar a detecção do conector frontal para resolver o problema. Existem problemas conhecidos com a detecção do conector frontal.
1. Inicie o Painel de Controle e vá para a configuração de Hardware e Som.
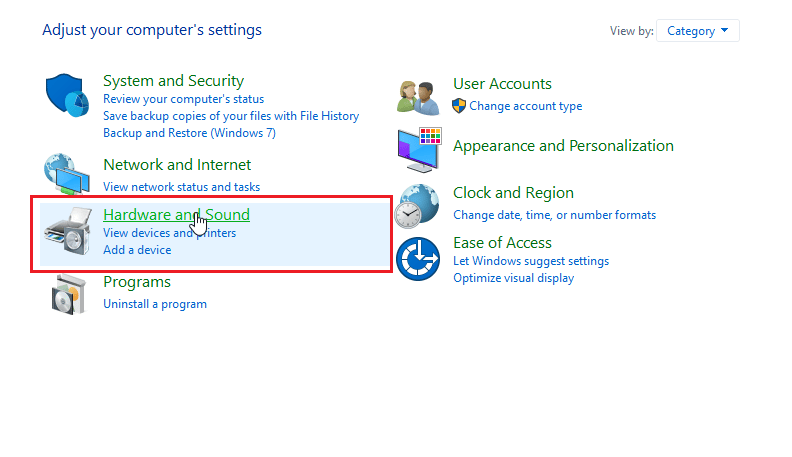
2. Agora, clique em Realtek HD Audio Manager.
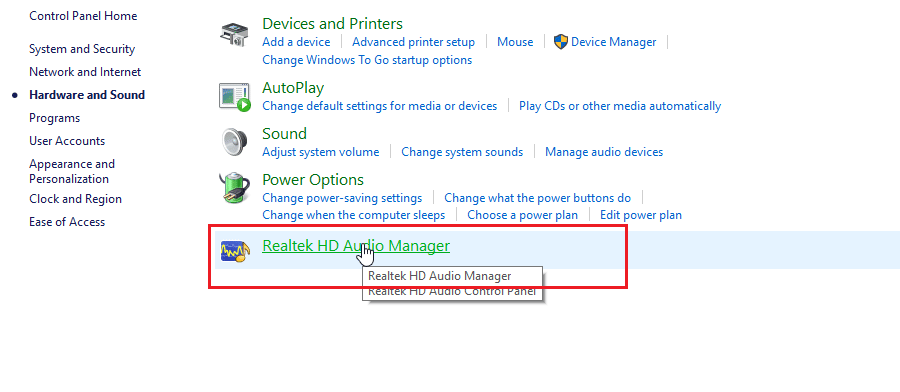
3. Vá para as configurações do conector.
4. Certifique-se de que a caixa de seleção para desativar a detecção do conector frontal esteja marcada.
Método 11: Ativar o modo multitransmissão (se aplicável)
Os usuários do Windows relataram que o fone de ouvido foi detectado quando habilitaram o modo Multi-stream e fizeram com que o fone de ouvido fosse detectado quando os fones de ouvido SADES não forem reconhecidos.
1. Vá para as configurações de hardware e som.
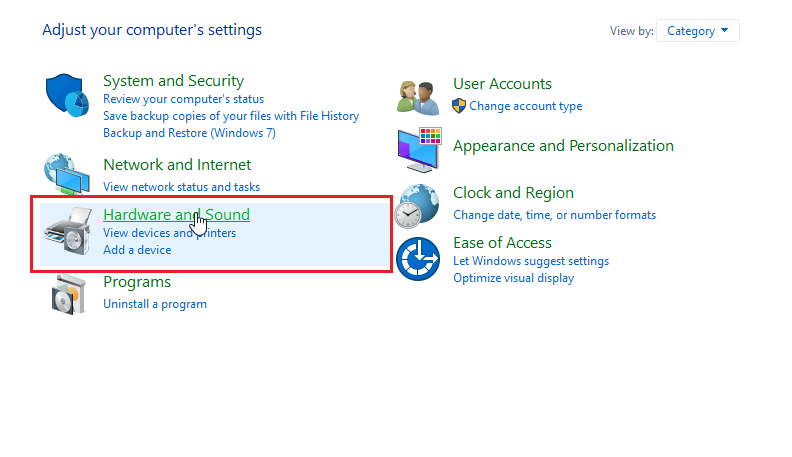
2. Agora, clique em Realtek HD Audio Manager.
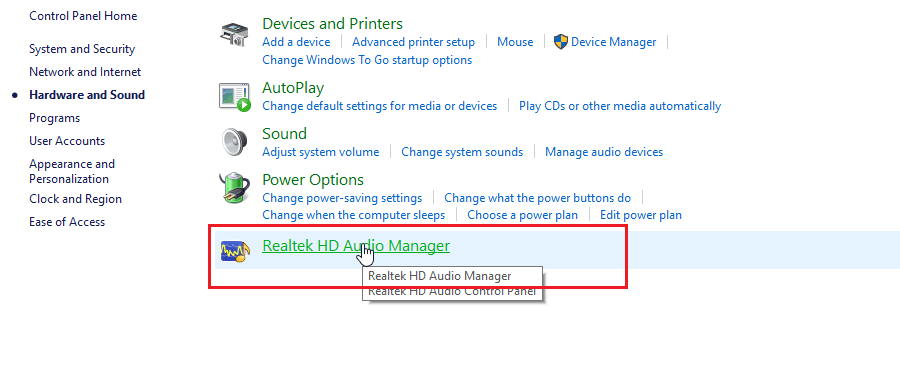
3. Clique em Configurações avançadas do dispositivo e ative o modo Multi-stream.
4. Por fim, clique em OK para salvar as alterações.
Método 12: Escolha o dispositivo de áudio correto
Quando você conecta um dispositivo ao computador, o driver de áudio Realtek HD não reconhece o dispositivo. Por causa disso, ele se atribui automaticamente um dispositivo de reprodução padrão. Você pode precisar detectá-lo manualmente, passando pelas configurações e certificando-se de que a entrada esteja definida para fones de ouvido.
fizeram com que o fone de ouvido fosse detectado quando os fones de ouvido SADES não fossem reconhecidos.
1. Inicie o Gerenciador de áudio Realtek HD.
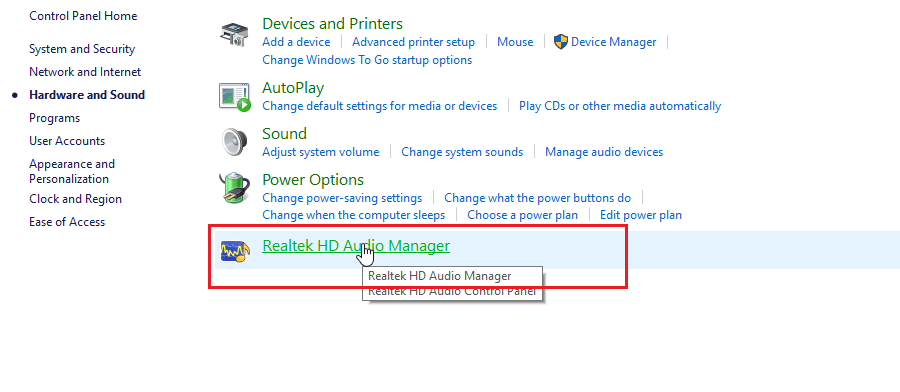
2. Clique no soquete frontal na parte inferior da interface.
Nota: O Realtek HD Audio Manager mostrado aqui é uma versão personalizada modificada pelo fabricante ASUS. É baseado na placa-mãe. O Realtek HD Audio Manager será diferente para você dependendo da sua placa-mãe.
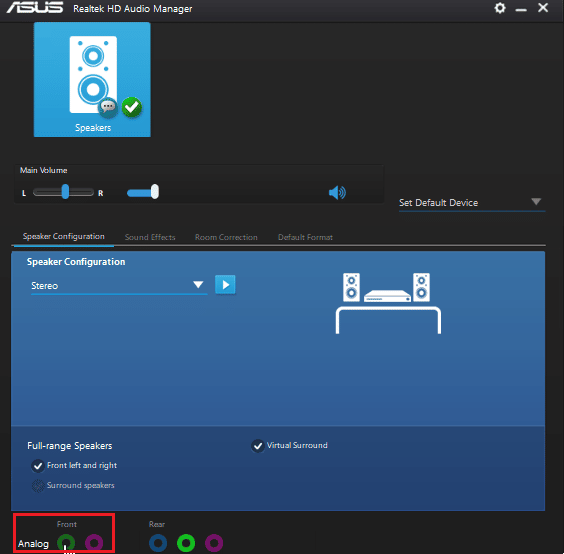
3. Selecione Fone de ouvido e clique em Avançar.
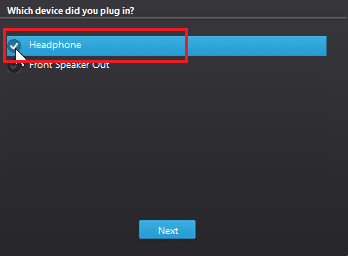
4. Agora, clique no ícone mostrado abaixo e depois clique em OK.
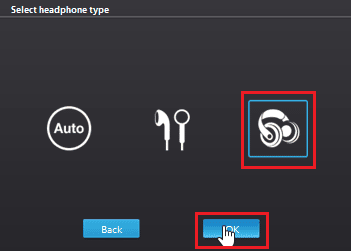
Método 13: Alterar as configurações do alto-falante
Há outro problema conhecido que ocorre ao inserir os fones de ouvido que fazem com que o fone de ouvido SADES não seja reconhecido pelo Windows 10. Quando definido como estéreo, o problema de fones de ouvido não detectados pode ocorrer. Portanto, siga estas etapas para corrigir esse problema.
1. Abra o aplicativo Realtek HD Audio Manager.
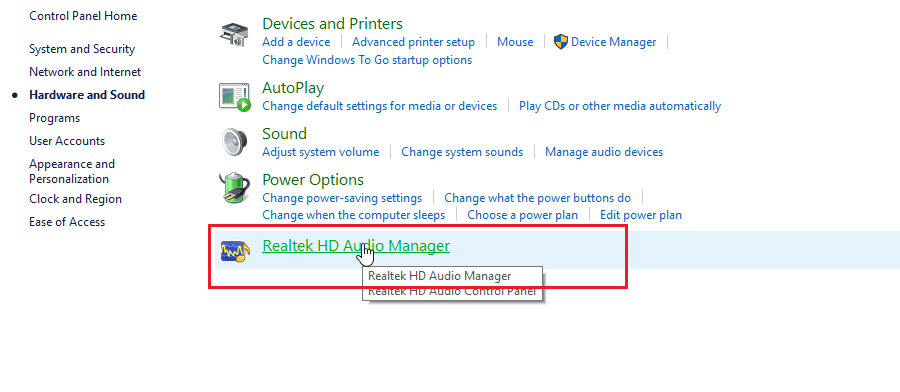
2. Clique no menu suspenso Configuração do alto-falante.
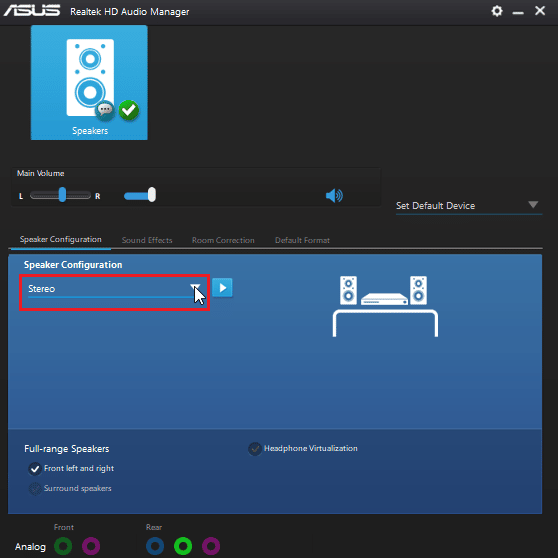
3. Selecione os alto-falantes surround 7.1 e salve as alterações.
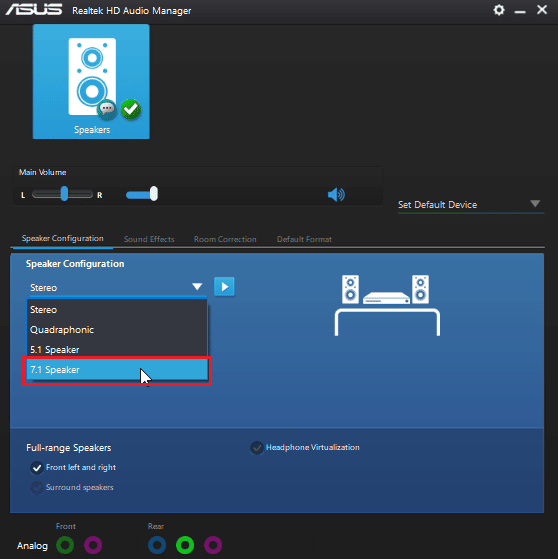
Perguntas frequentes (FAQs)
Q1. Por que meus fones de ouvido não estão funcionando quando conectados?
Resp. O problema pode ser devido a um driver de áudio defeituoso, formato de som, etc. Leia o guia acima para obter todos os detalhes.
Q2. Como fazer o Windows 10 detectar meus fones de ouvido?
Resp. Tente alterar as portas de áudio se você tiver duas portas de áudio ou tente executar o solucionador de problemas de áudio para que o Windows encontre problemas e os corrija automaticamente.
Q3. Como posso instalar o driver SADES?
Resp. Visite o site do SADES para baixar os drivers. Instale os drivers. Leia o Método 2 acima sobre como instalar o driver SADES.
***
Esperamos que o extenso guia sobre o fone de ouvido SADES não reconhecido pelo Windows 10 tenha sido útil para você e você tenha conseguido corrigir o problema. Por favor, deixe-nos saber qual método listamos funcionou melhor para você. Se você tiver alguma sugestão ou dúvida sobre o artigo, sinta-se à vontade para compartilhá-las na seção de comentários abaixo.
