É comum encontrar erros de gestão de energia no Gestor de Dispositivos no Windows 10. Estes problemas surgem quando há uma falha com algum componente de hardware específico ou com os drivers do sistema. Embora não representem um perigo grave para o seu sistema, estes erros podem ser bastante irritantes e causar dificuldades na utilização do computador. O impedimento de ativar ou desativar um dispositivo pode ser também resultado de configurações incorretas na BIOS. Contudo, os erros de ativação no Windows são, na maioria das vezes, fáceis de resolver, requerendo, em alguns casos, apenas a reinstalação do hardware afetado. Noutras situações, pode ser necessário adotar medidas mais delicadas, como a redefinição do dispositivo.
Como solucionar problemas de gestão de energia no Gestor de Dispositivos do Windows 10
Diversos fatores podem levar a problemas de gestão de energia no Gestor de Dispositivos. Alguns dos mais frequentes incluem:
- Atualizações do Windows desatualizadas.
- Configurações incorretas na BIOS.
- Problemas na instalação do hardware.
- Falhas nos drivers do sistema.
- Problemas no registo do sistema.
O guia seguinte apresenta diversos métodos para solucionar os problemas de gestão de energia no seu sistema.
Método 1: Atualizar o Windows
Uma das primeiras ações a tomar para resolver problemas de ativação no Windows é verificar se o seu Windows 10 está atualizado. Consulte o nosso guia sobre como obter e instalar a versão mais recente do Windows 10.
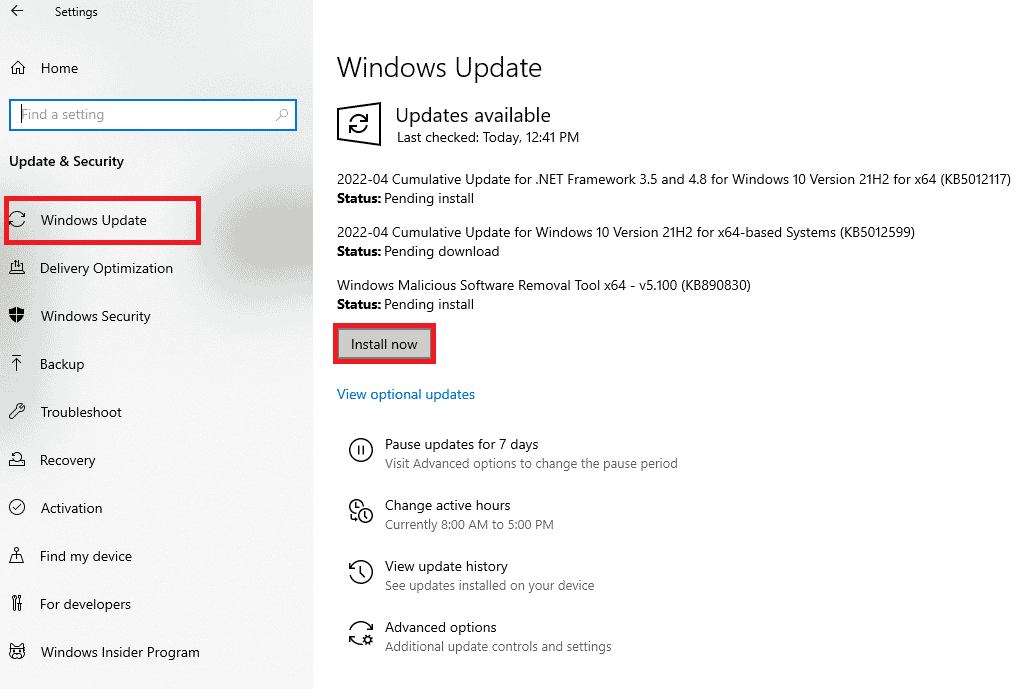
Método 2: Atualizar os drivers dos dispositivos
Se a atualização do Windows não resolver o problema, tente atualizar os drivers do sistema. Pode fazê-lo seguindo os passos descritos abaixo:
1. Pressione a tecla Windows, digite “gestor de dispositivos” e clique em “Abrir”.

2. Clique duas vezes no dispositivo (por exemplo, “Ratos e outros dispositivos apontadores”) para expandir os drivers.
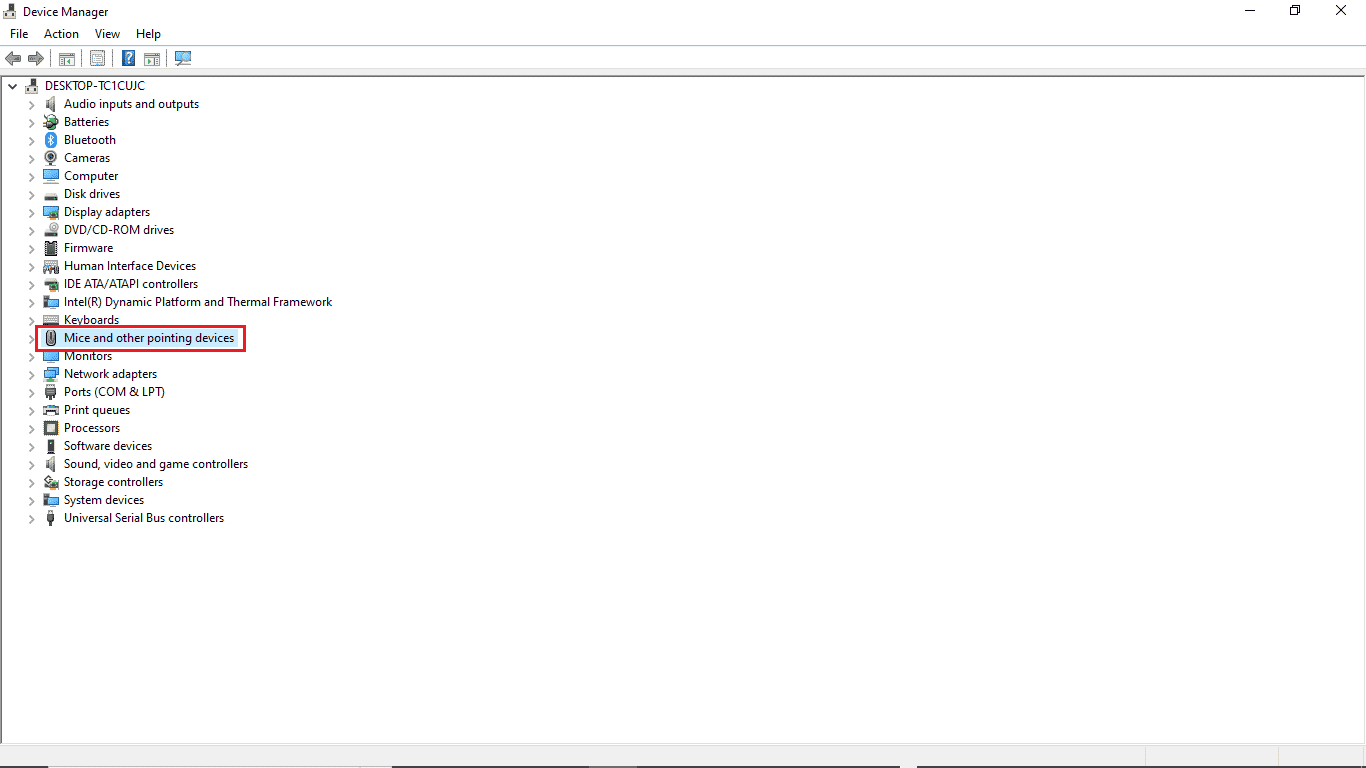
3. Clique com o botão direito do rato sobre o driver desatualizado e selecione “Atualizar driver”.
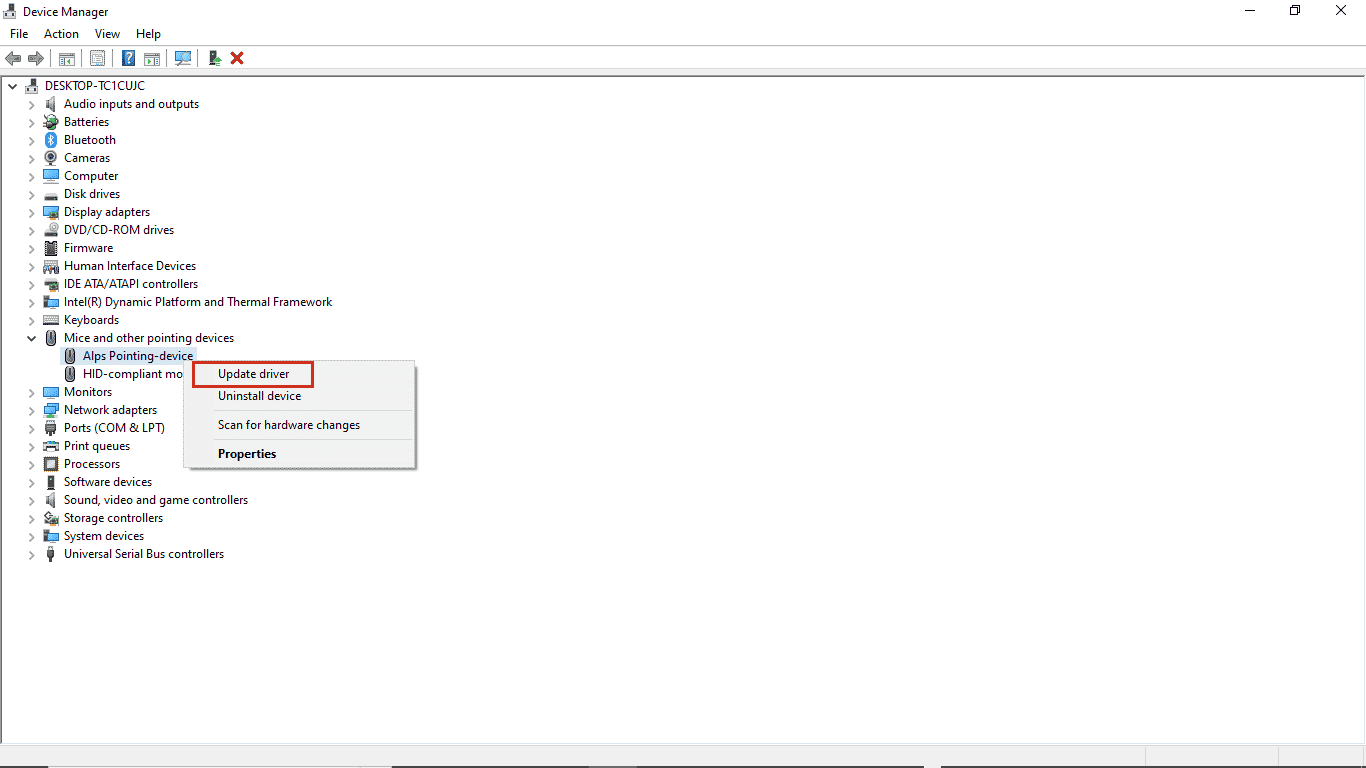
4. Clique em “Pesquisar automaticamente software de driver atualizado”.
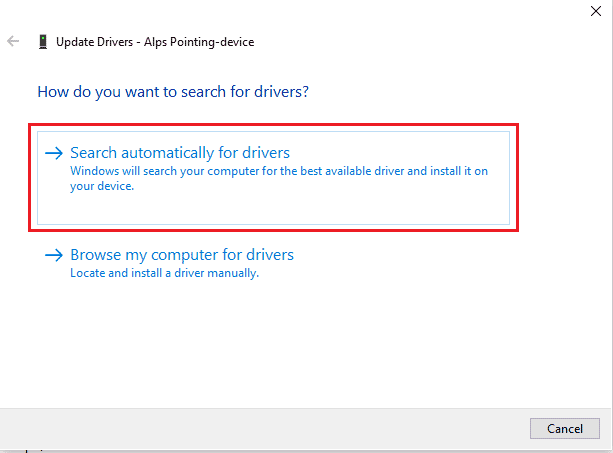
5. Aguarde que o driver seja atualizado automaticamente. Repita os passos acima para atualizar todos os outros drivers desatualizados no seu PC.
Método 3: Reinstalar drivers problemáticos
Os erros de gestão de energia no gestor de dispositivos podem ser causados por hardware defeituoso. Se o mesmo erro persistir, experimente reinstalar os drivers do sistema. Siga os passos abaixo:
1. Inicie o Gestor de Dispositivos através do menu de pesquisa do Windows.

2. Clique duas vezes no dispositivo (por exemplo, “Ratos e outros dispositivos apontadores”) para expandir os drivers.
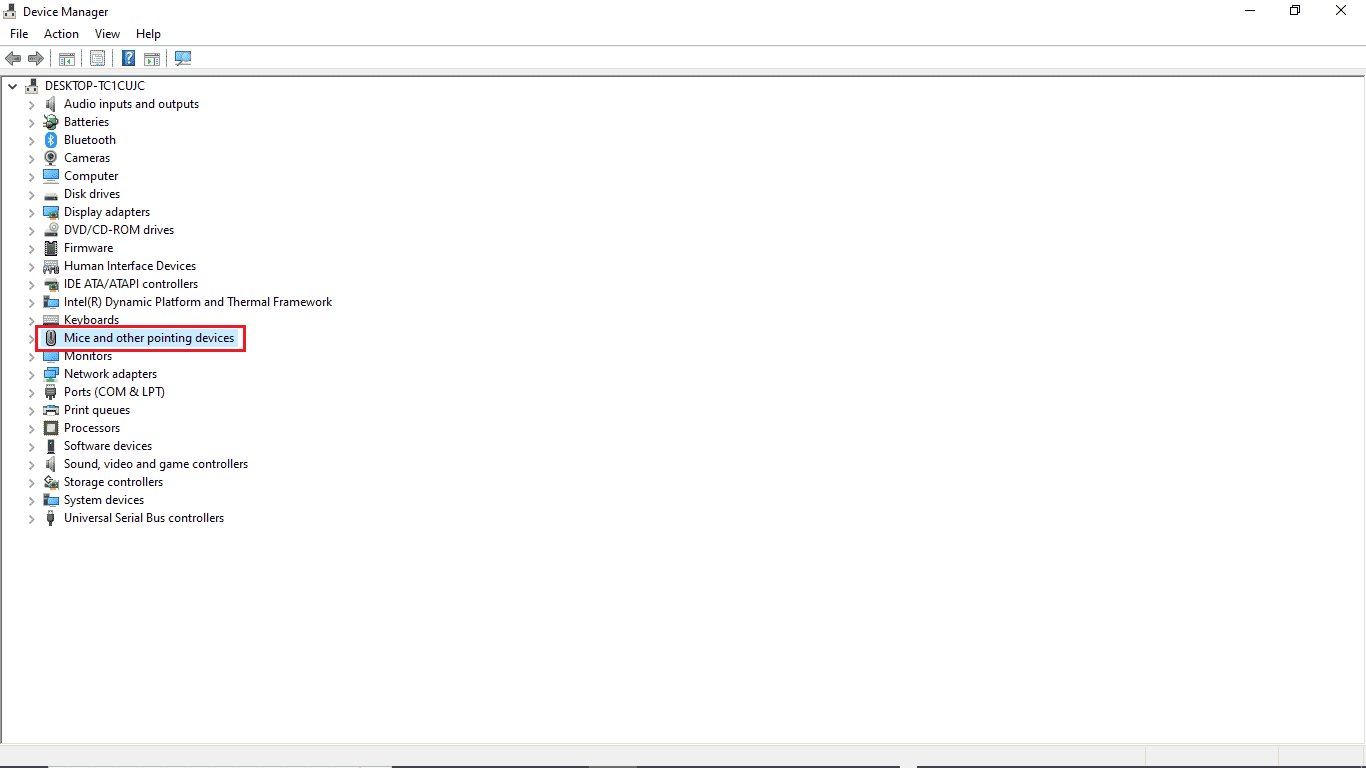
3. Clique com o botão direito do rato sobre o driver e selecione “Desinstalar dispositivo”.
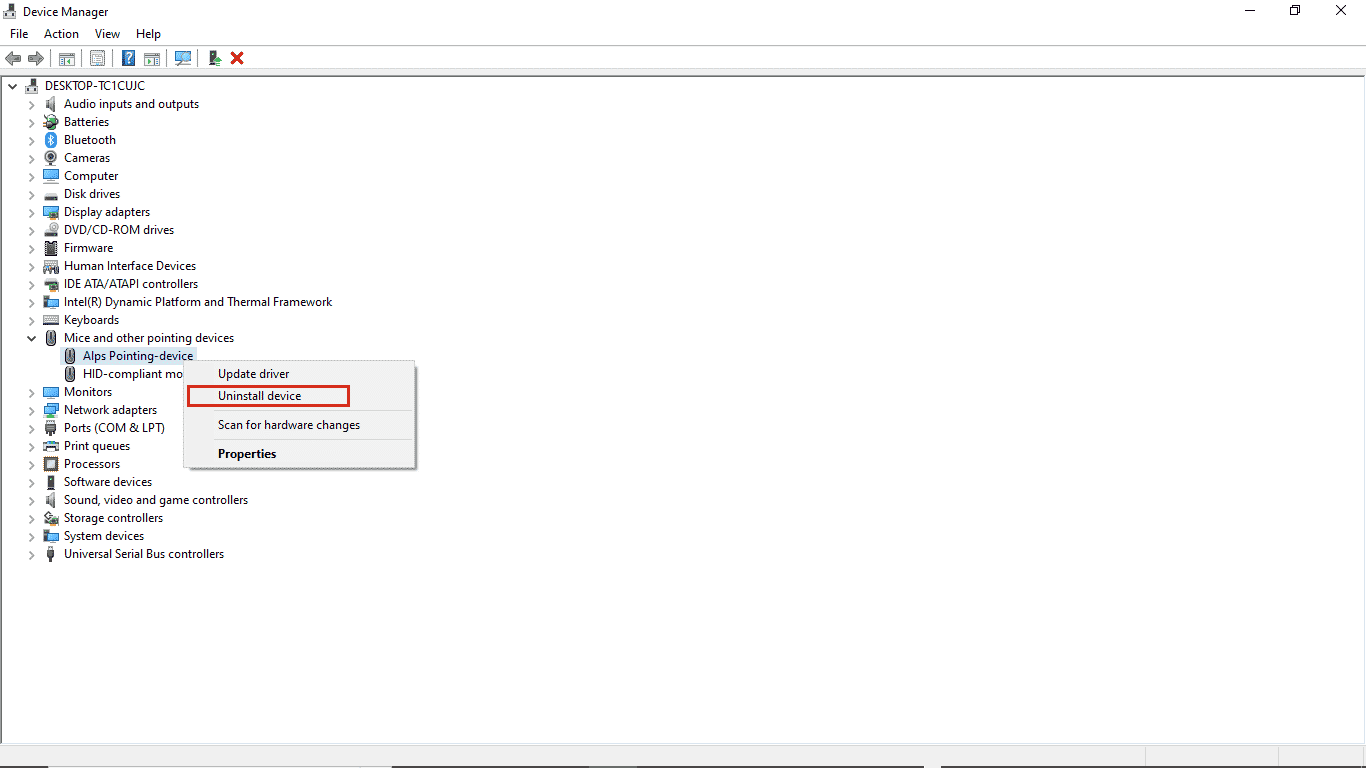
4. Confirme a desinstalação clicando em “Desinstalar”.
Nota: Não selecione a opção “Excluir o software de driver para este dispositivo”.
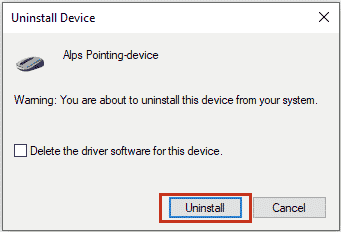
5. Reinicie o PC para que o driver seja instalado automaticamente.
Método 4: Permitir acesso às definições de gestão de energia
Se os métodos anteriores não funcionarem, pode tentar aceder ao separador de gestão de energia através do Painel de Controlo. Siga os passos indicados abaixo:
1. Pressione a tecla Windows, digite “Painel de Controlo” e clique em “Abrir”.

2. Defina “Exibir por” > “Categoria” e clique em “Hardware e Som”.
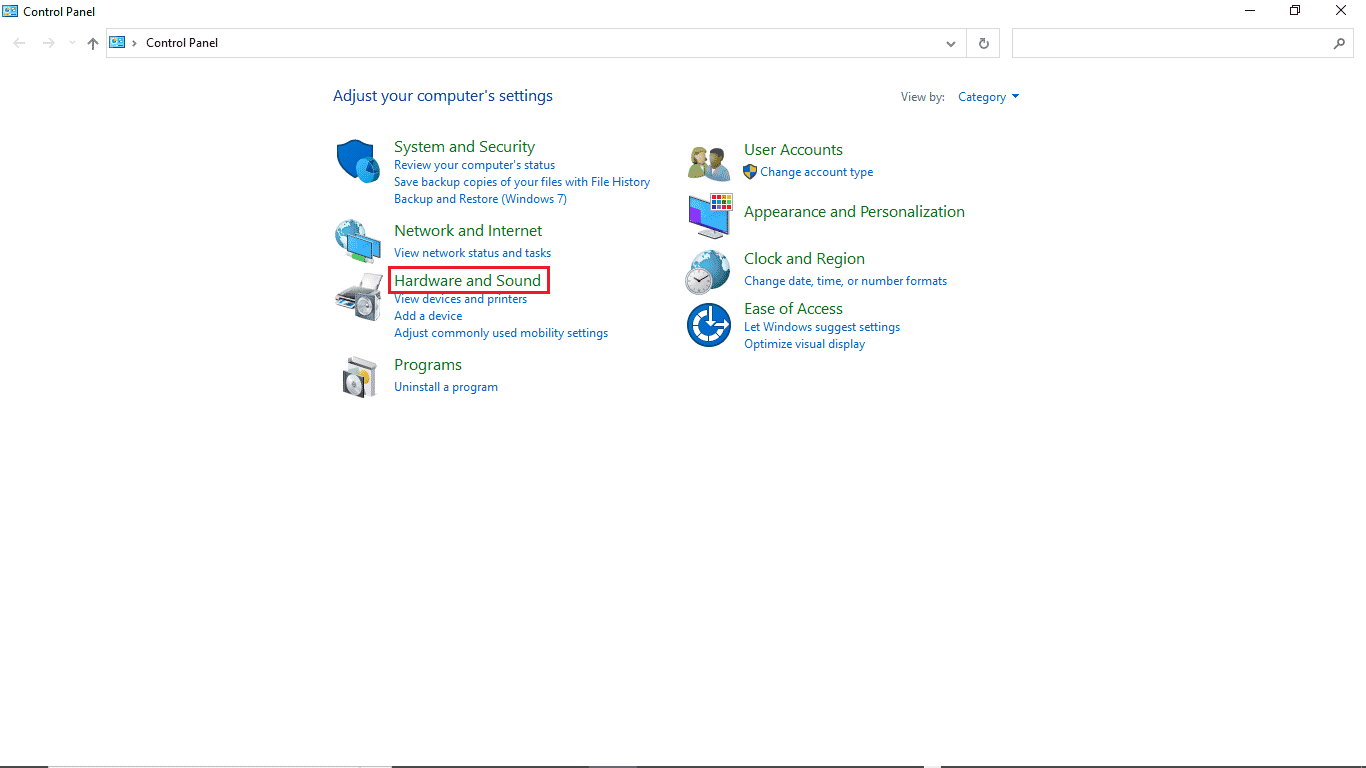
3. Clique em “Dispositivos e Impressoras”.
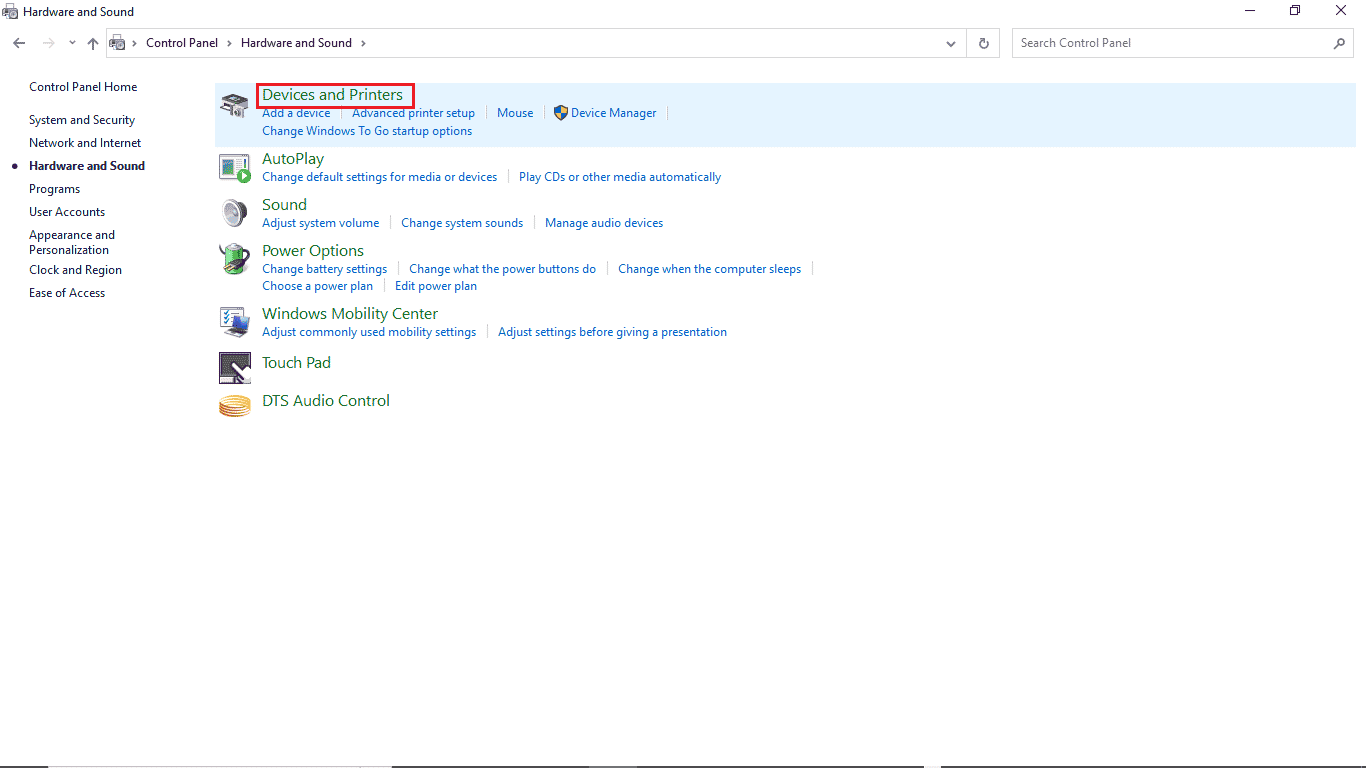
4. Clique com o botão direito do rato no dispositivo cujas definições pretende alterar.
5. Clique em “Propriedades”.
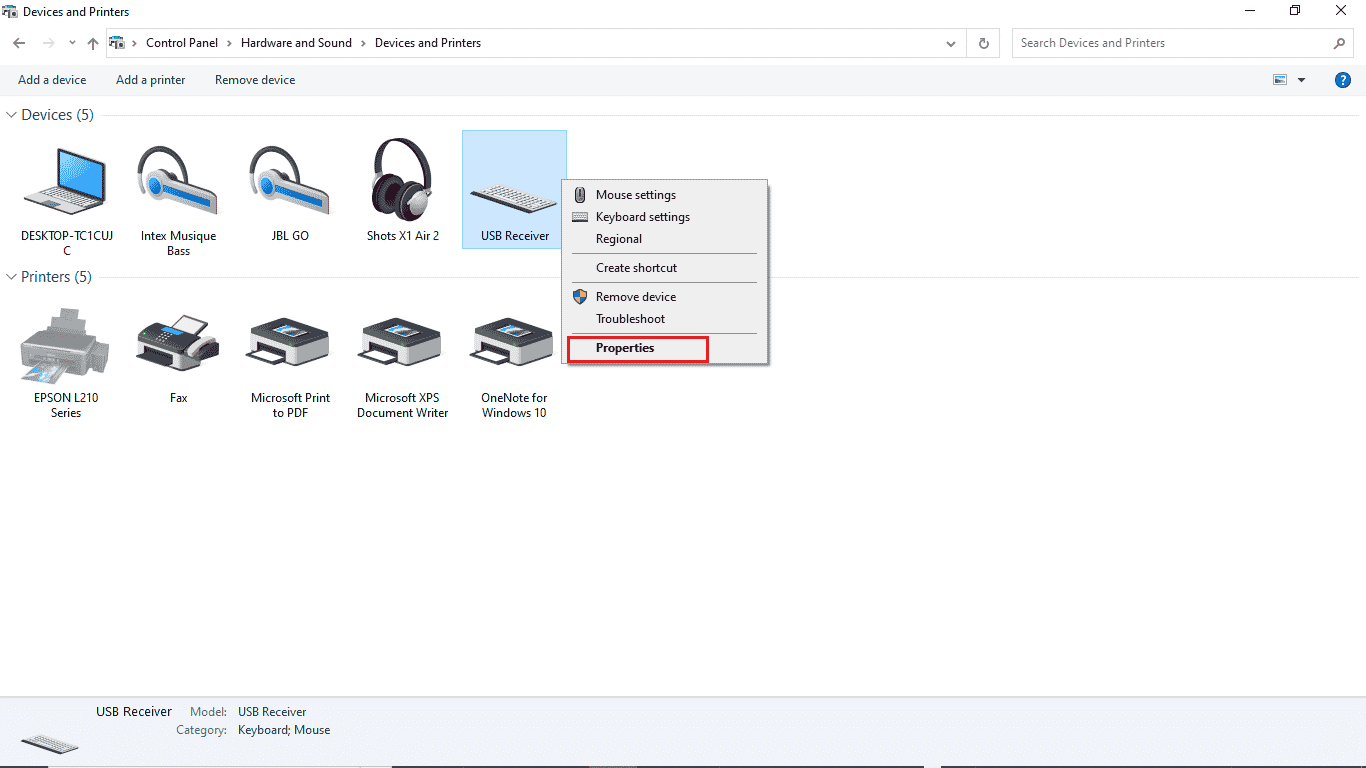
6. Clique no separador “Hardware”.
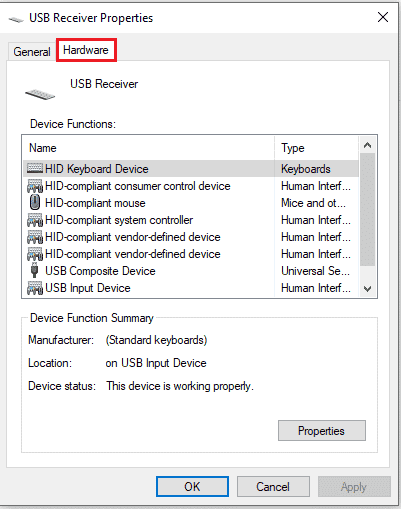
7. Clique duas vezes nas entradas em “Funções do dispositivo” para abrir “Propriedades”.
8. Clique em “Alterar definições”.
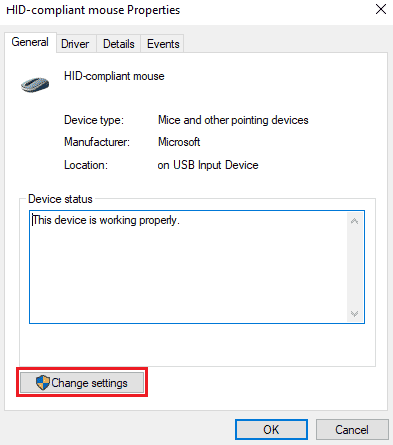
9. Clique no separador “Gestão de energia”, faça as alterações pretendidas e clique em “OK”.
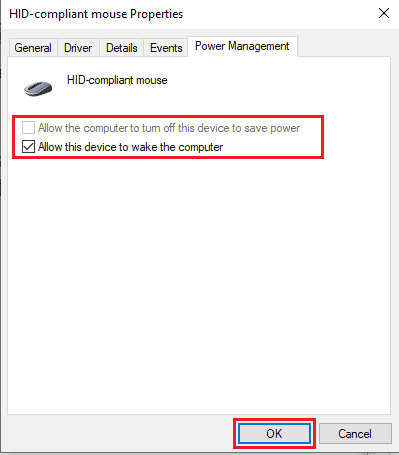
Método 5: Modificar o Registo do Sistema
Pode também tentar resolver este problema modificando o registo do sistema. Para tal, siga estes passos simples:
Aviso: Faça um backup das chaves de registo antes de as modificar para poder restaurar as configurações originais em caso de erro. Consulte o nosso guia sobre como fazer backup e restaurar o registo no Windows.
1. Pressione as teclas Windows + R simultaneamente para abrir a caixa de diálogo “Executar”.
2. Digite “regedit” e pressione “Enter” para iniciar o Editor de Registo.
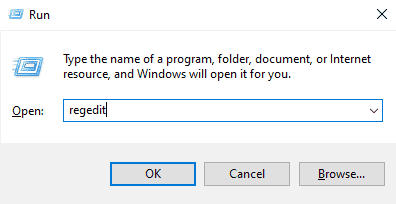
3. Clique duas vezes em “HKEY_LOCAL_MACHINE”.
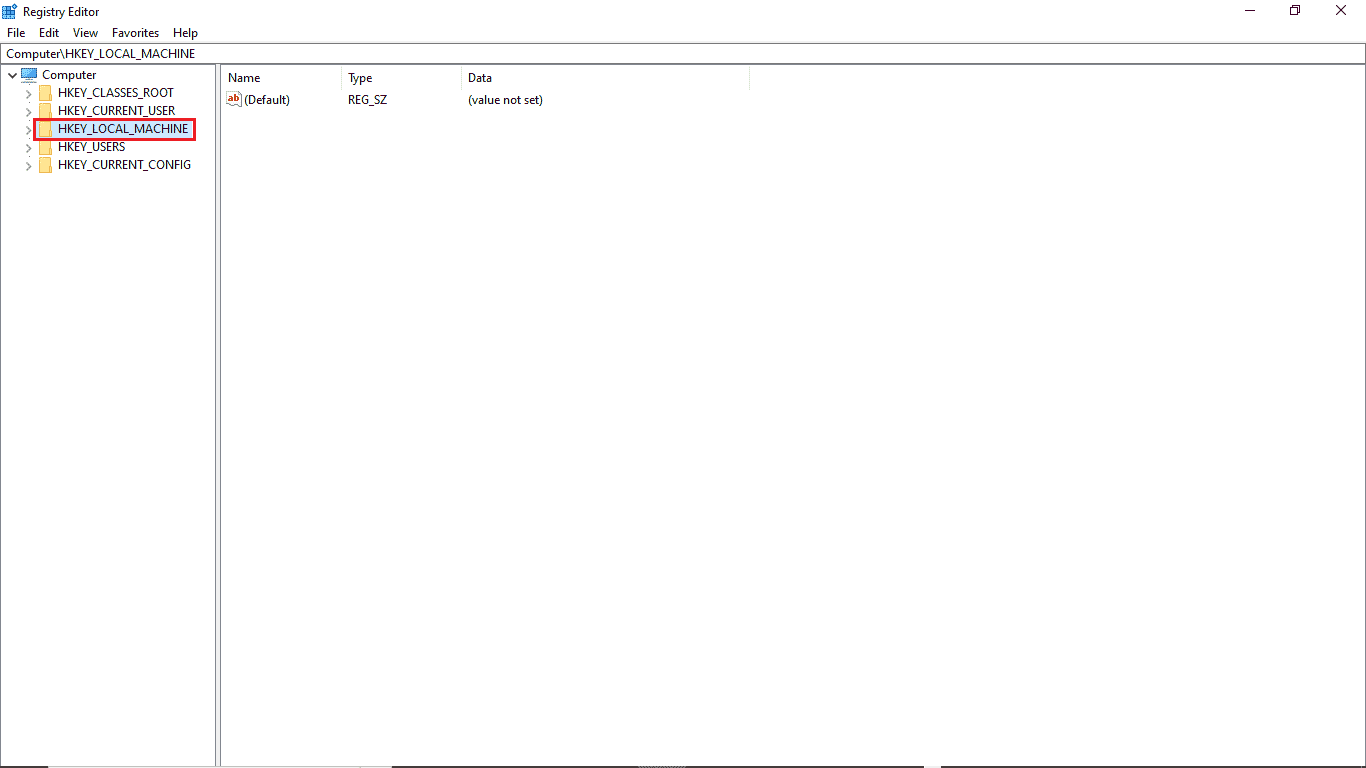
4. Em seguida, abra a pasta “SYSTEM”.
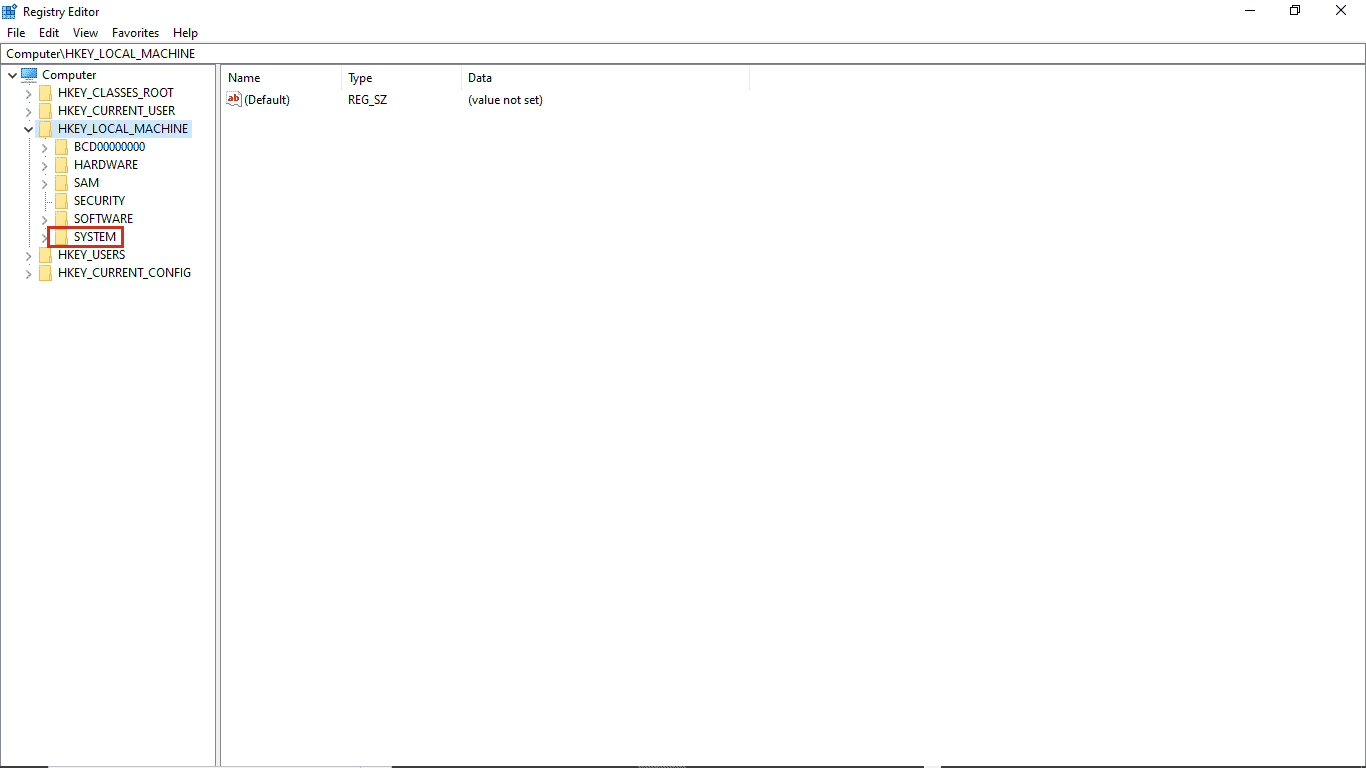
5. De seguida, abra a pasta “CurrentControlSet”.
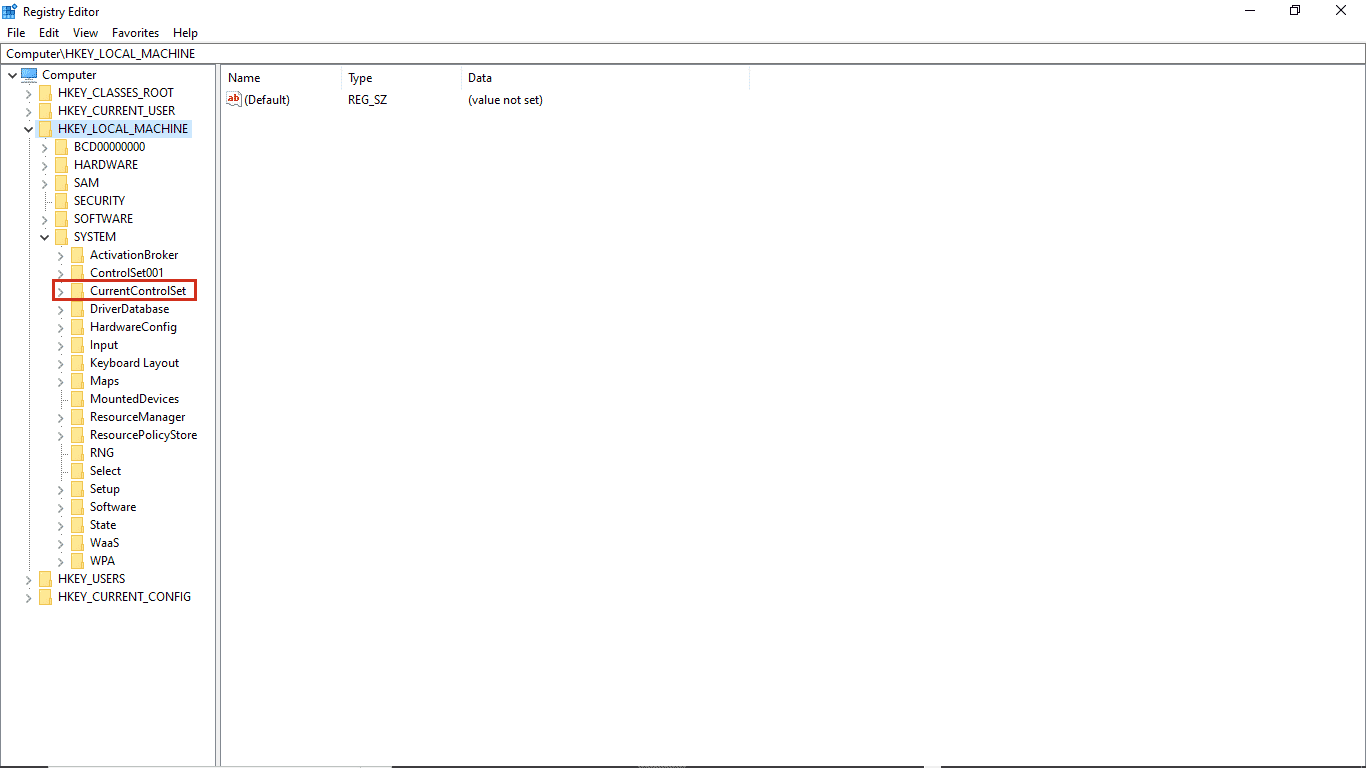
6. Agora, abra a pasta “Control”.
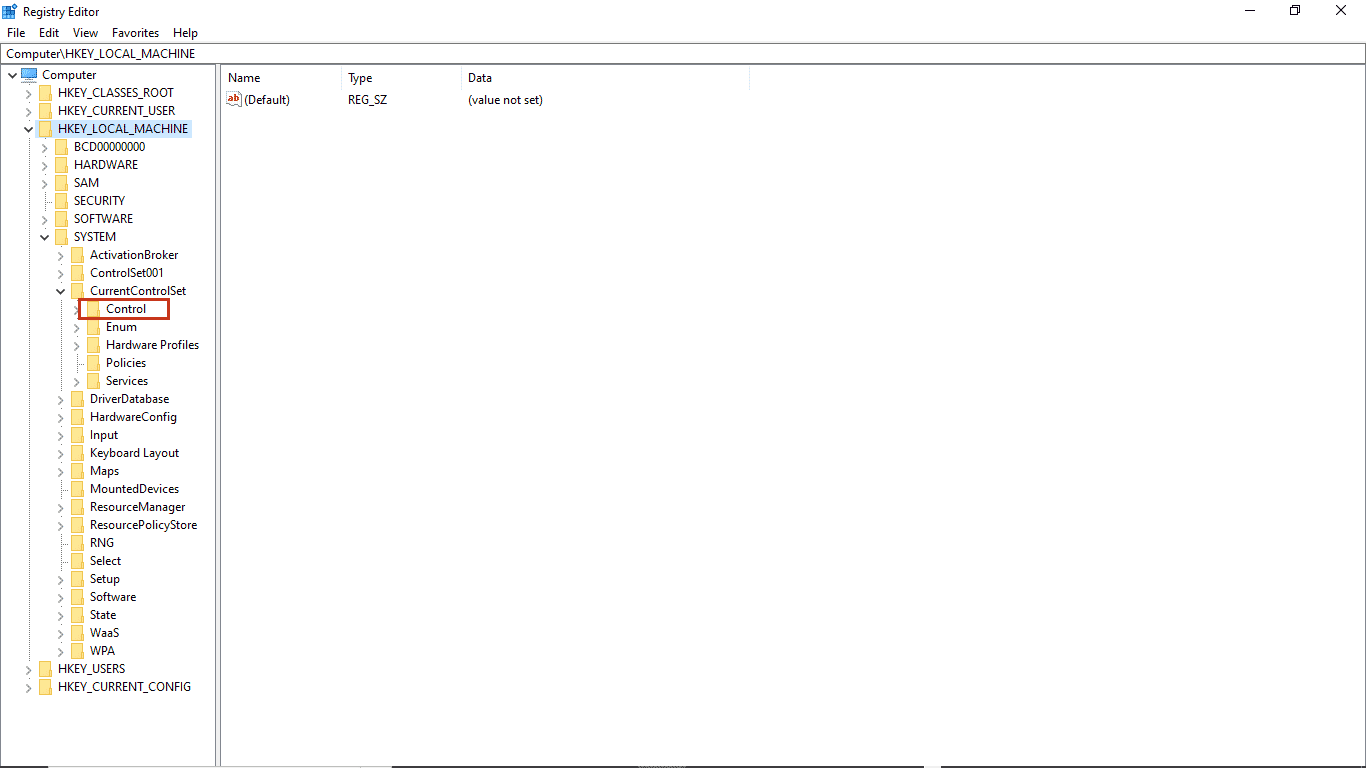
7. Por fim, vá para a pasta “Power”.
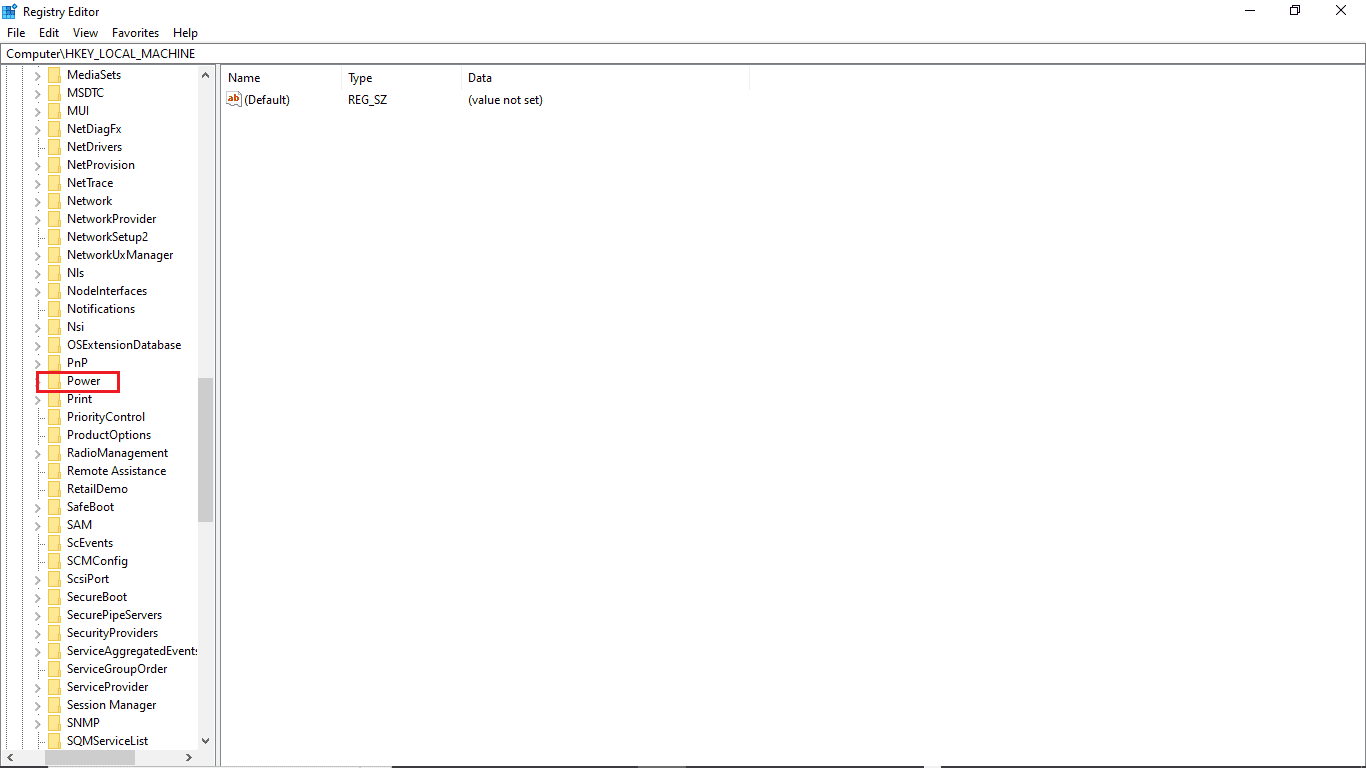
8A. Localize a chave “CsEnabled” no painel direito.
8B. Se não encontrar a chave “CsEnabled”, clique com o botão direito do rato num espaço vazio do painel direito, selecione “Novo” e depois “Valor DWORD (32 bits)” e nomeie a nova chave como “CsEnabled”.
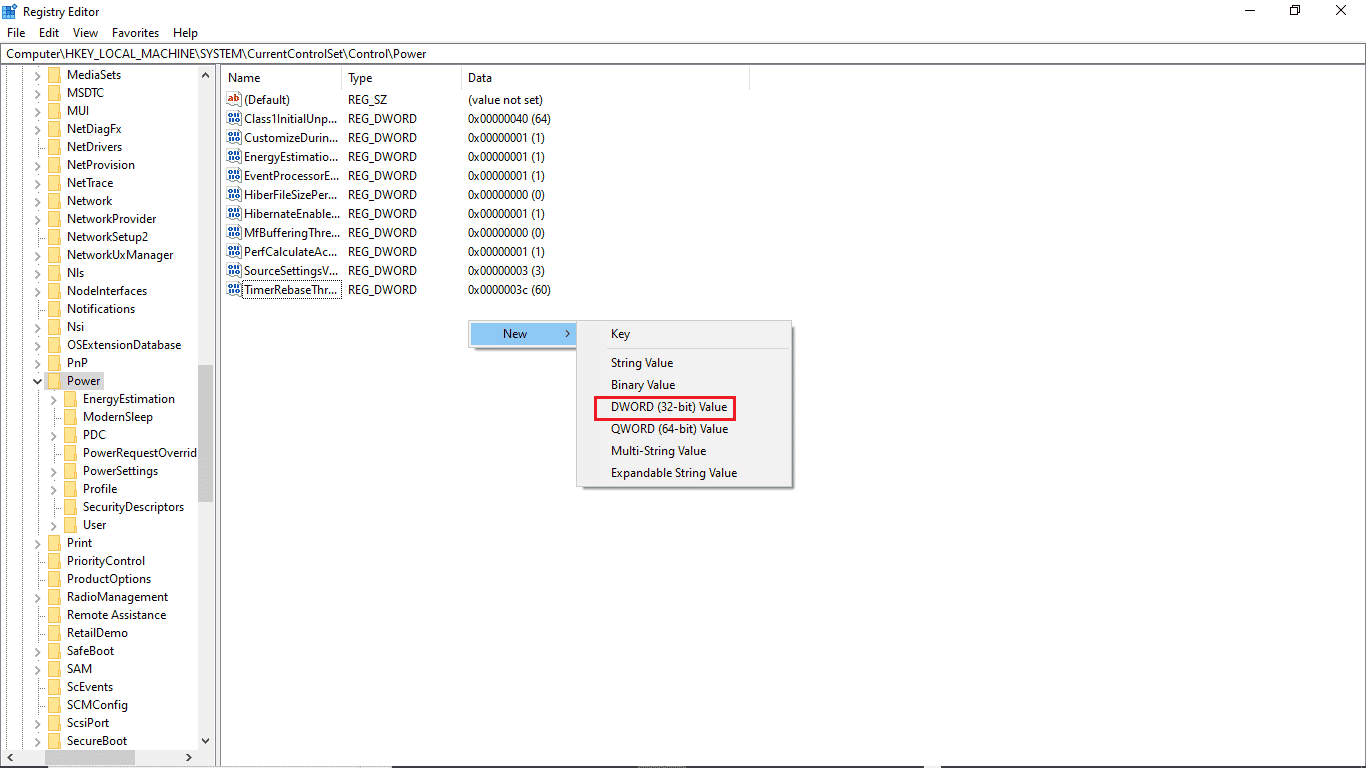
9. Clique duas vezes em “CsEnabled” e, em “Dados do valor”, certifique-se de que está definido para 0.
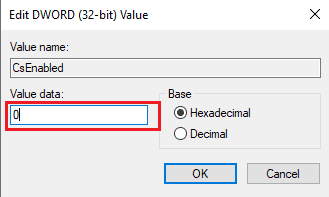
10. Por fim, reinicie o PC.
Método 6: Alterar as definições da BIOS
Se o erro “Não tem permissão para ativar ou desativar o dispositivo” persistir, pode ser necessário alterar as definições da BIOS. A BIOS é uma componente essencial do computador e é responsável por verificar e validar o hardware do sistema. Consulte o nosso guia sobre como entrar na BIOS no Windows 10. Depois, siga os passos abaixo:
1. Clique no separador “Gestão de energia”.

2. Ative o suporte de ativação USB.
3. Guarde as alterações e saia da BIOS.

Método 7: Executar uma restauração do sistema
Se nenhum dos métodos anteriores resolver o problema, pode tentar restaurar o sistema para um ponto anterior. Se o problema começou após uma atualização recente do Windows 10, os novos componentes da atualização podem estar a interferir com algum software instalado no seu computador, causando interrupções na ligação à internet. Nesse caso, deve restaurar o computador para a versão anterior, quando este funcionava corretamente. Para tal, consulte o nosso guia sobre como utilizar a restauração do sistema no Windows 10 e siga as instruções apresentadas.
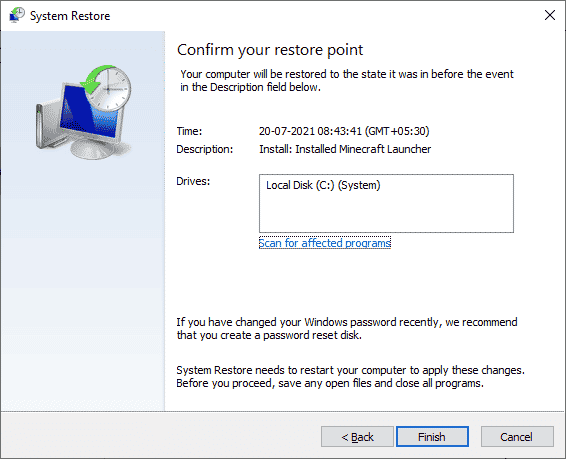
Perguntas frequentes (FAQs)
P1. Por que razão o Gestor de Dispositivos não funciona no meu PC?
R. Vários fatores podem levar ao mau funcionamento do Gestor de Dispositivos. Os mais comuns incluem erros do Windows, problemas de drivers, falha de hardware, etc.
P2. Por que o meu rato não consegue ativar o meu computador?
R. Uma das razões mais comuns para o rato não ativar o PC é não ter sido instalado corretamente. Pode tentar reinstalar as definições do rato no seu computador.
P3. Por que não consigo acordar o meu PC?
R. Há diversas razões para este problema, incluindo configurações incorretas na BIOS, drivers desatualizados e problemas de hardware.
Esperamos que este guia tenha sido útil e que tenha conseguido resolver os problemas de gestão de energia do Gestor de Dispositivos. Deixe um comentário e diga-nos qual o método que funcionou para si. Se tiver alguma dúvida ou sugestão, partilhe-a connosco.