Minecraft é um dos jogos mais aclamados e jogados globalmente, contando com uma base de mais de 140 milhões de jogadores ativos mensalmente. É possível adquirir o jogo através da Microsoft Store, mas ocasionalmente, ao tentar iniciar o jogo, usuários do Windows 10 podem se deparar com a mensagem de erro indicando que o iniciador do Minecraft não está disponível na conta. Este problema geralmente vem acompanhado do código de erro 0x803f8001. Contudo, este artigo apresenta soluções eficazes para resolver este inconveniente.
Soluções para o Erro “Minecraft Launcher Não Disponível em Sua Conta” no Windows 10
O aparecimento do código de erro 0x803F8001 no Minecraft pode ser provocado por falhas temporárias no seu computador. A abordagem inicial para solucionar essas falhas é realizar alguns procedimentos básicos de resolução de problemas.
1. O primeiro passo é reiniciar o seu PC, o que pode resolver muitas falhas temporárias.
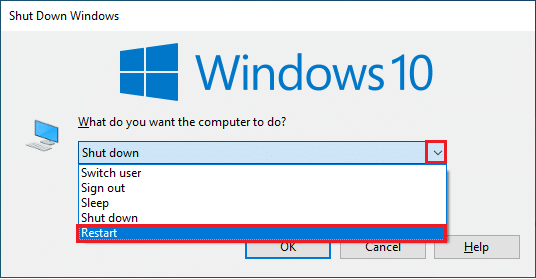
2. Se o problema persistir após o login bem-sucedido na sua conta Microsoft, force o encerramento de todos os processos relacionados à Microsoft através do Gerenciador de Tarefas, e depois reabra-os.
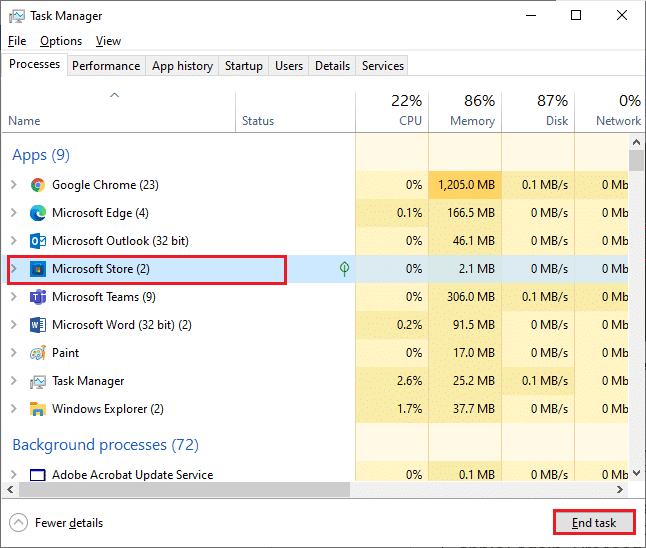
3. Bugs e atualizações defeituosas podem ser corrigidos ao garantir que o Windows esteja atualizado. A Microsoft libera atualizações regularmente para corrigir esses problemas. Verifique se o seu sistema operacional Windows está atualizado. Caso haja alguma atualização pendente, consulte um guia sobre como baixar e instalar a versão mais recente do Windows 10.
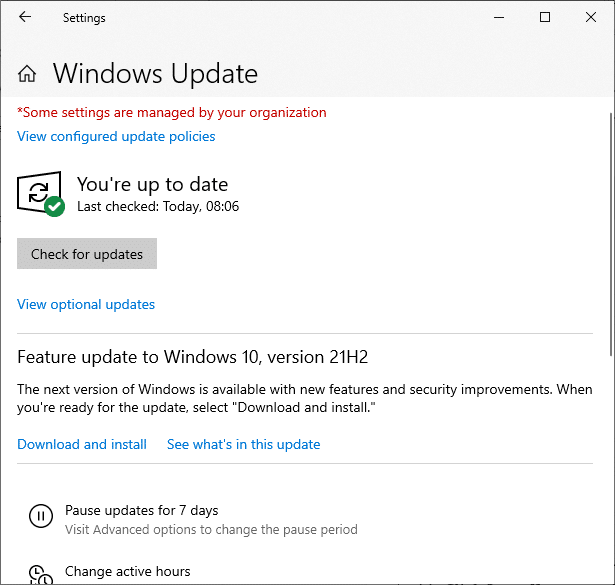
4. O Minecraft possui uma lista de softwares incompatíveis. Desinstale esses softwares do seu computador para garantir que o jogo funcione sem problemas. O ideal é encerrar os processos em segundo plano um por um através do Gerenciador de Tarefas, ou siga um guia sobre como encerrar tarefas no Windows 10.
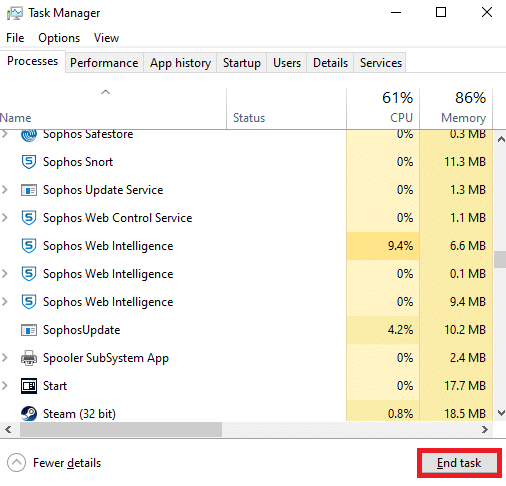
5. Além disso, desative os processos de inicialização do seu computador seguindo um guia sobre como desativar programas de inicialização no Windows 10.
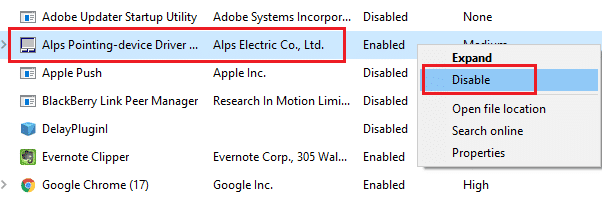
Siga estas sugestões para tentar corrigir o código de erro 0x803F8001 do Minecraft no Windows 10.
Método 1: Efetue Login Novamente
Problemas de login podem causar o erro “Iniciador do Minecraft não disponível em sua conta”. Efetuar login novamente em sua conta Microsoft pode resolver problemas de sincronização. Siga os passos:
1. Pressione a tecla Windows, digite “Microsoft Store” e clique em Abrir.
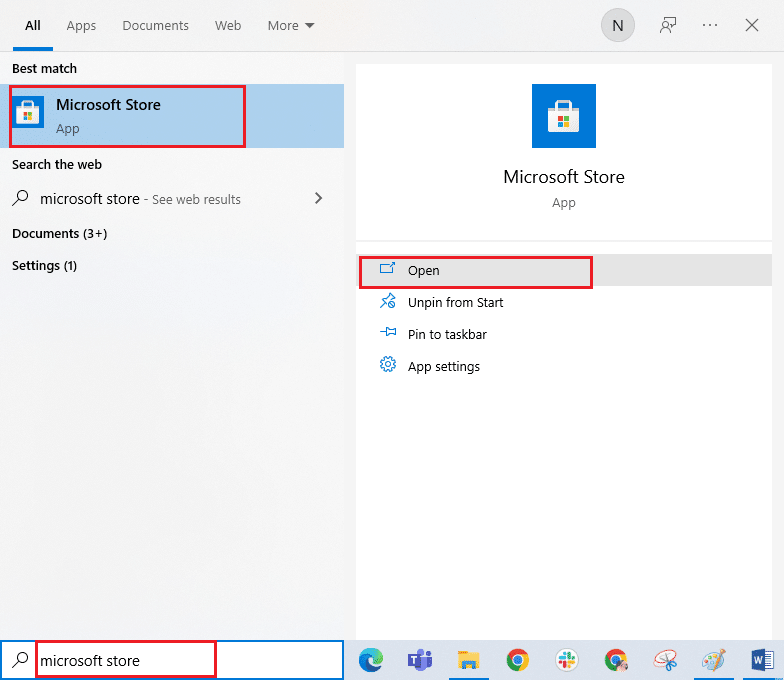
2. Clique no ícone do seu perfil e selecione “Sair”.
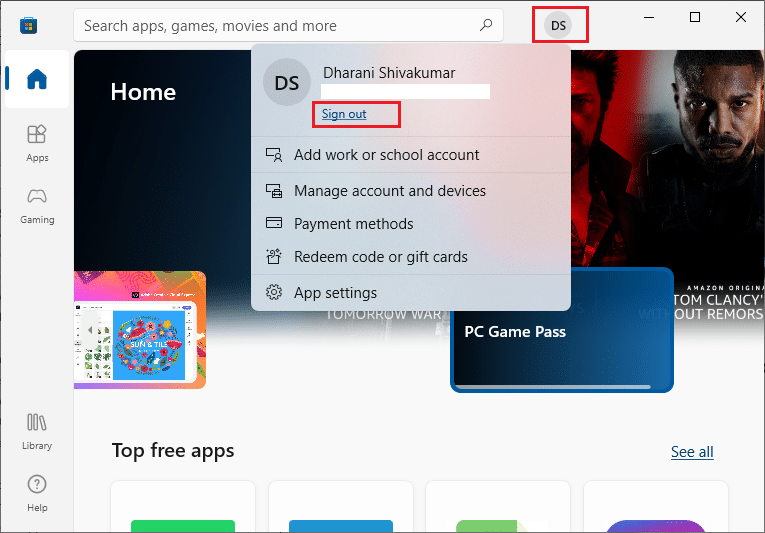
3. Clique em “Entrar”.
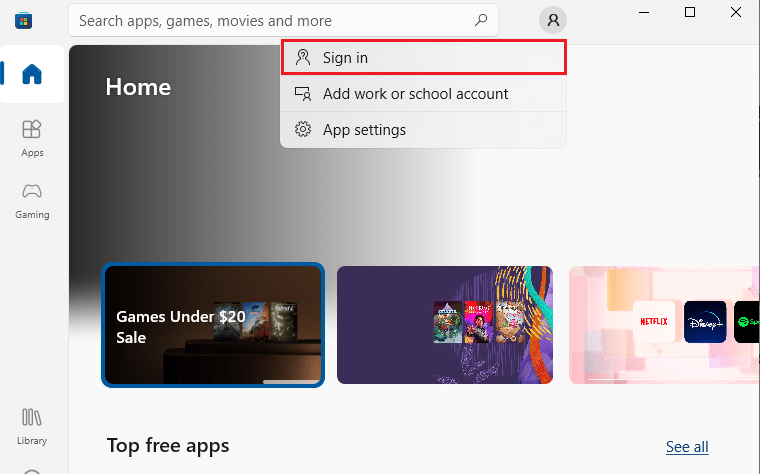
4. Selecione sua conta Microsoft e clique em “Continuar”.
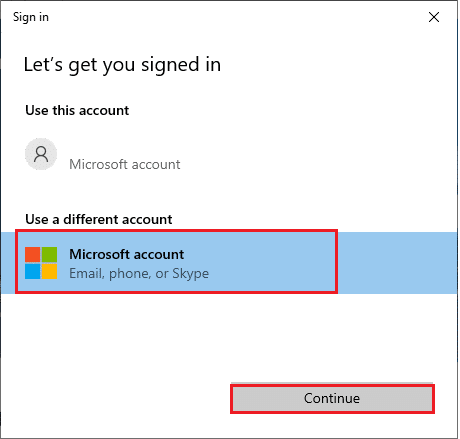
5. Insira suas credenciais de login e entre novamente em sua conta.
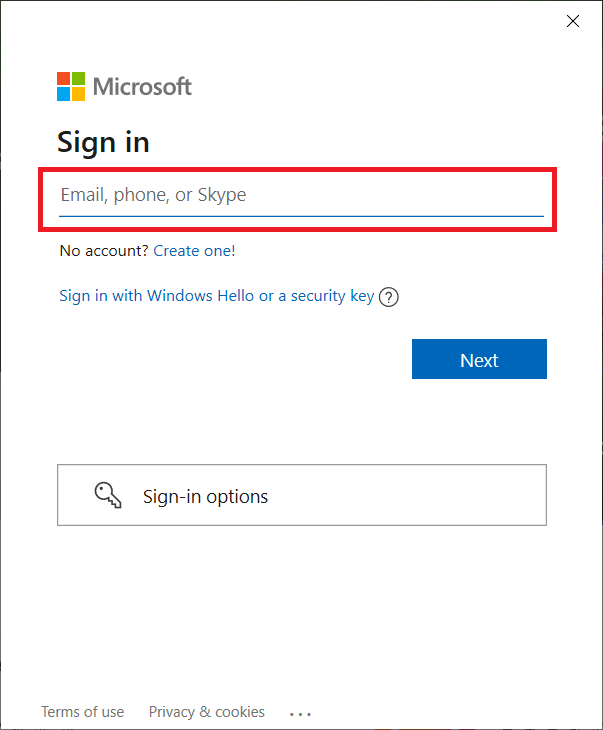
Método 2: Sincronize Data e Hora
A configuração correta de data, hora e região pode ser a solução. Certifique-se também de que a mesma conta esteja em uso na Microsoft Store e no aplicativo Xbox. Ajuste as configurações de data e hora seguindo os seguintes passos:
1. Pressione Windows + I para abrir as Configurações do Windows.
2. Clique em “Hora e idioma”.

3. Na aba “Data e hora”, ative as opções “Definir hora automaticamente” e “Definir fuso horário automaticamente”.
4. Clique no botão “Sincronizar agora”.
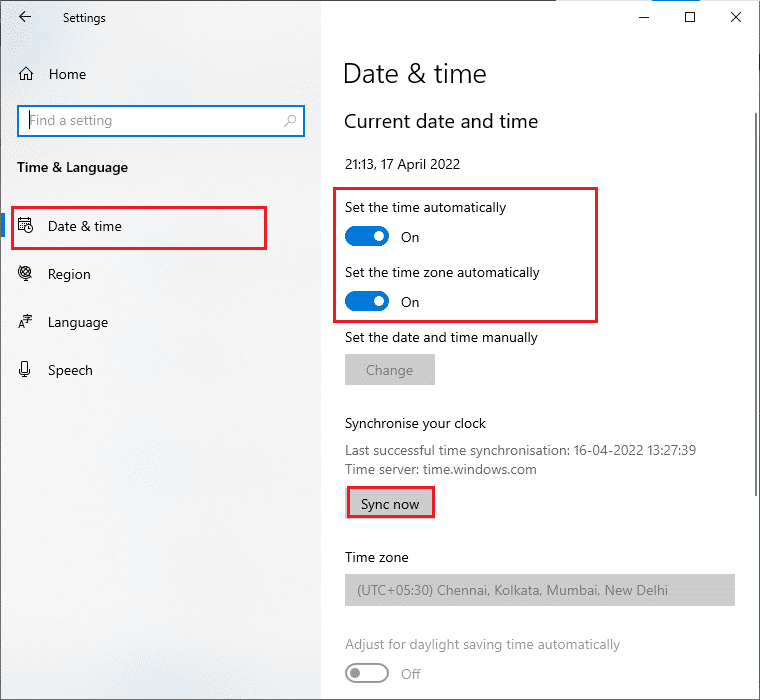
5. Alterne para a aba “Região” e selecione seu país ou região. Se o problema ocorrer em uma região específica, altere para os Estados Unidos e depois volte para a sua região após jogar.
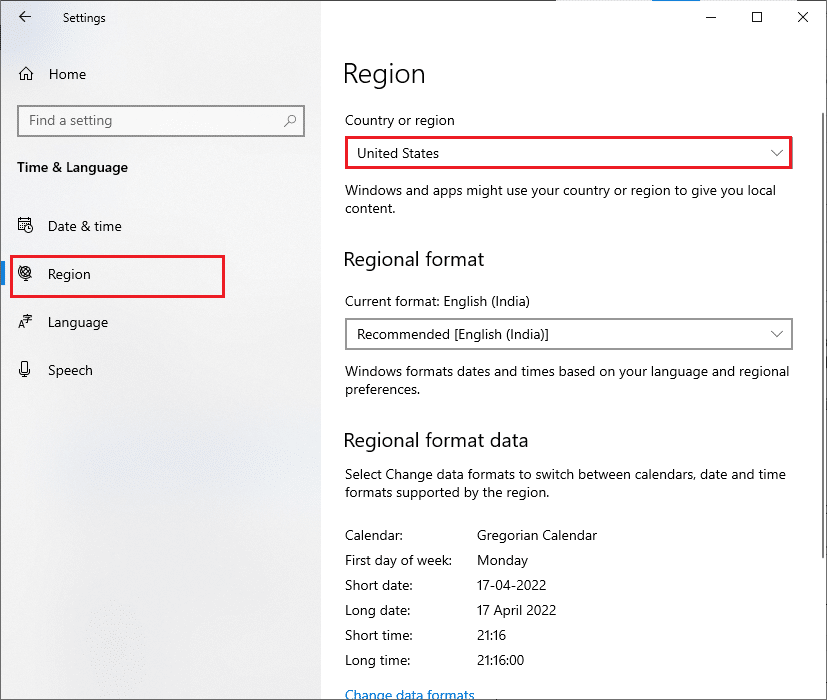
Método 3: Execute o Solucionador de Problemas da Windows Store
O Windows inclui uma ferramenta para solucionar problemas na Microsoft Store. Siga os passos:
1. Pressione a tecla Windows, digite “configurações de solução de problemas” e clique em Abrir.
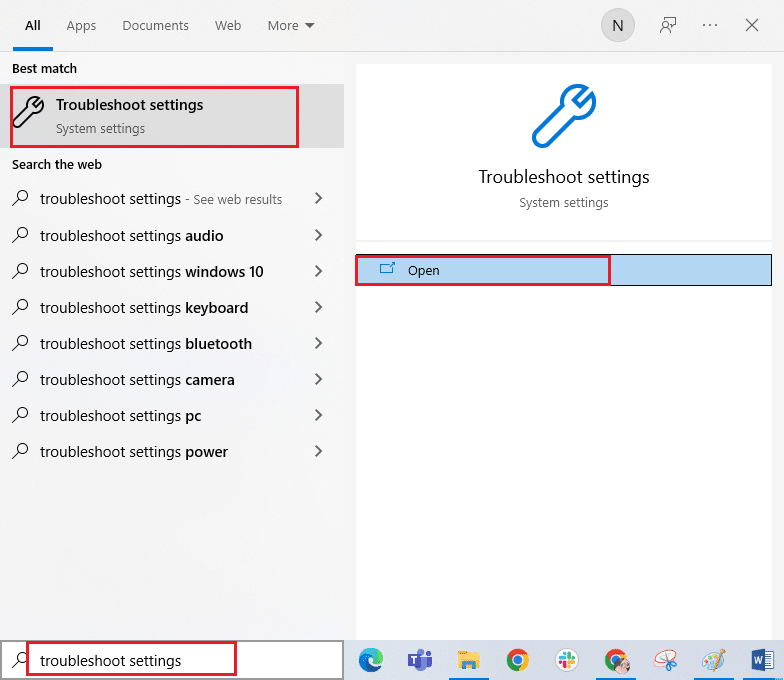
2. Clique em “Solucionar problemas”, selecione “Aplicativos da Windows Store” e clique em “Executar a solução de problemas”.
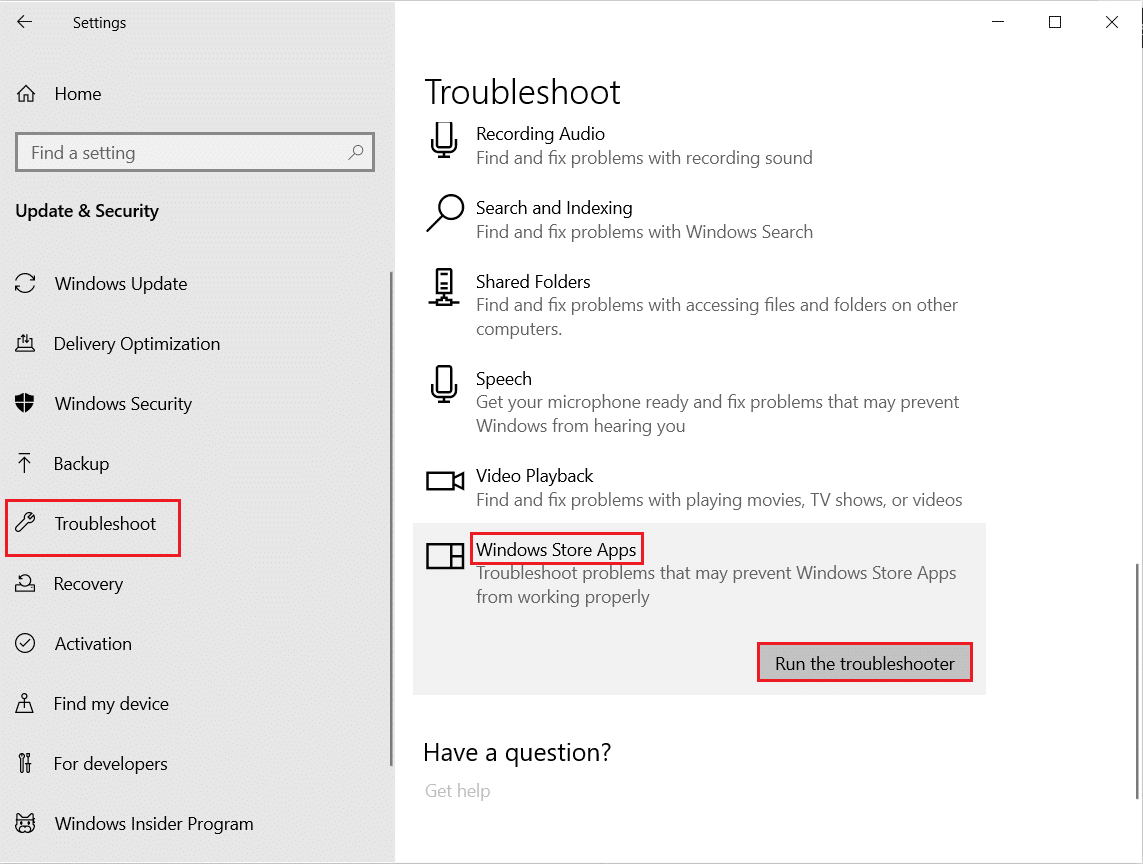
3. Siga as instruções na tela para completar o processo.
Método 4: Exclua o Cache da Windows Store
Remover o cache da Microsoft Store pode resolver o problema. Siga estes passos:
1. Pressione e segure Windows + R para abrir a caixa de diálogo “Executar”.
2. Digite “wsreset.exe” e pressione “Enter”.
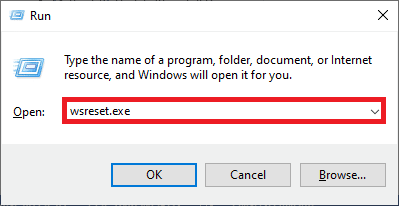
Aguarde. Uma janela em branco pode aparecer, o que é normal, pois ela irá redefinir o cache e abrir a Windows Store.
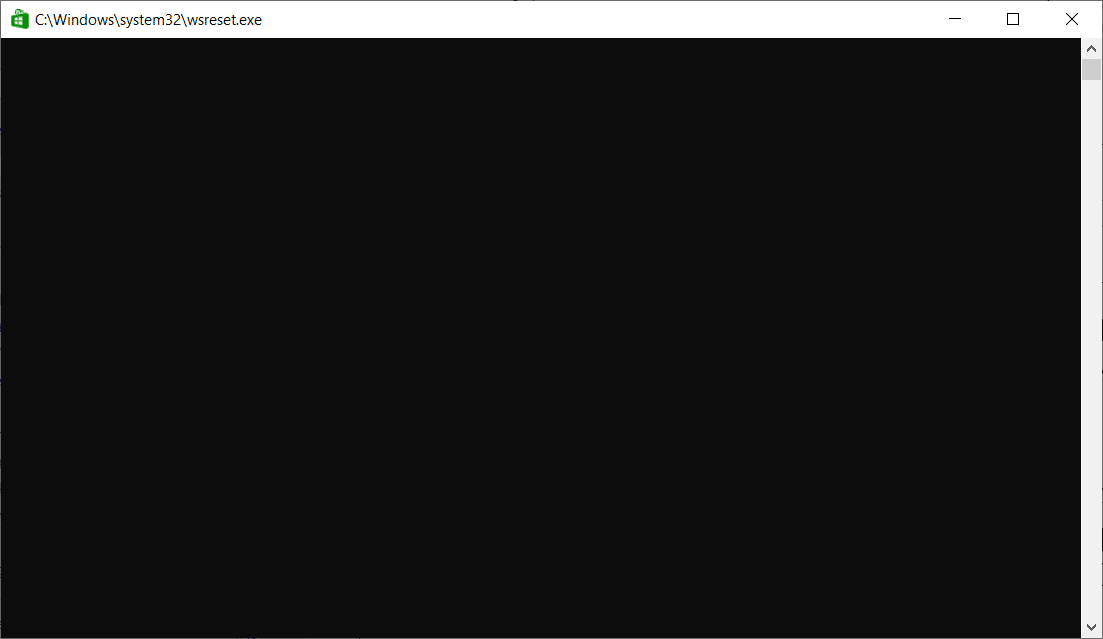
Método 5: Altere a Unidade de Instalação
Alterar as configurações da unidade de instalação pode ajudar. Siga estes passos:
1. Pressione e segure Windows + I para abrir as Configurações.
2. Clique em “Sistema”.
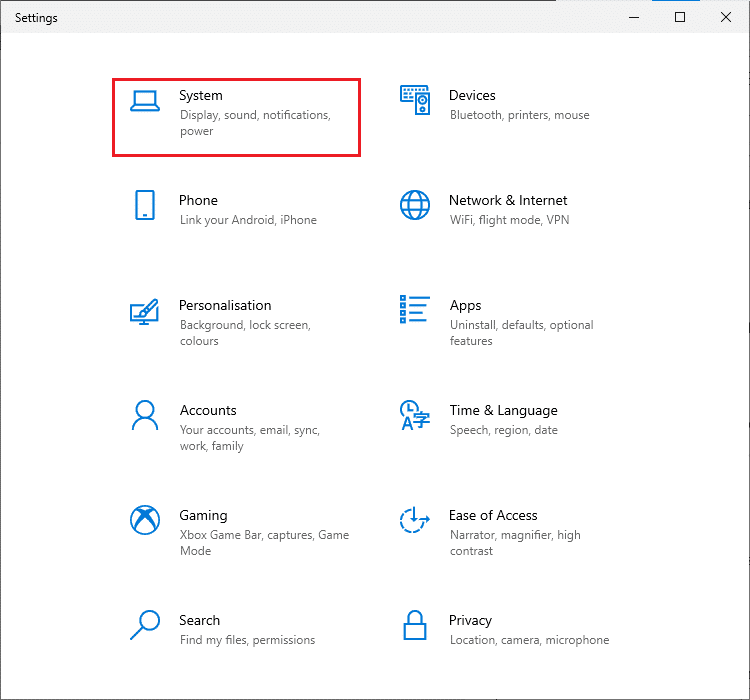
3. Vá para a aba “Armazenamento” e clique em “Alterar onde o novo conteúdo é salvo”.
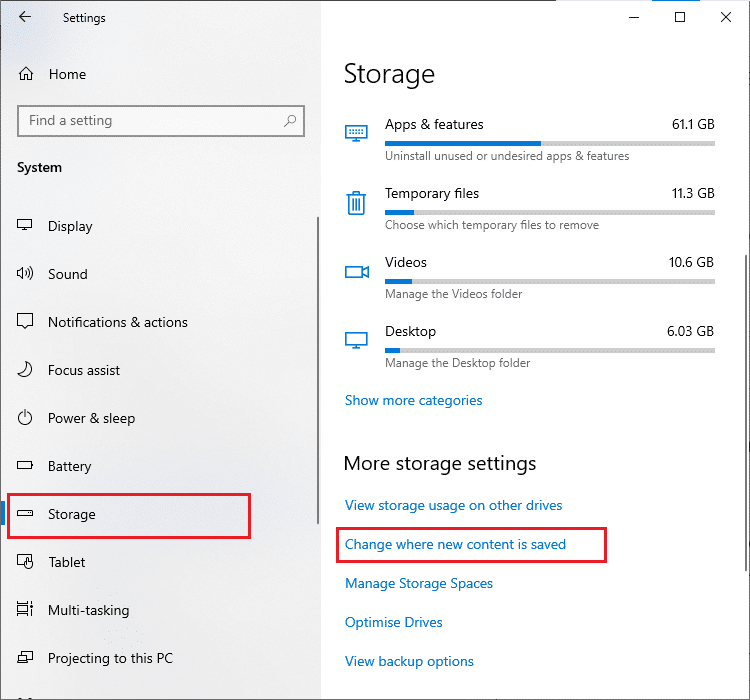
4. Selecione uma unidade diferente em “Novos aplicativos serão salvos em:”.
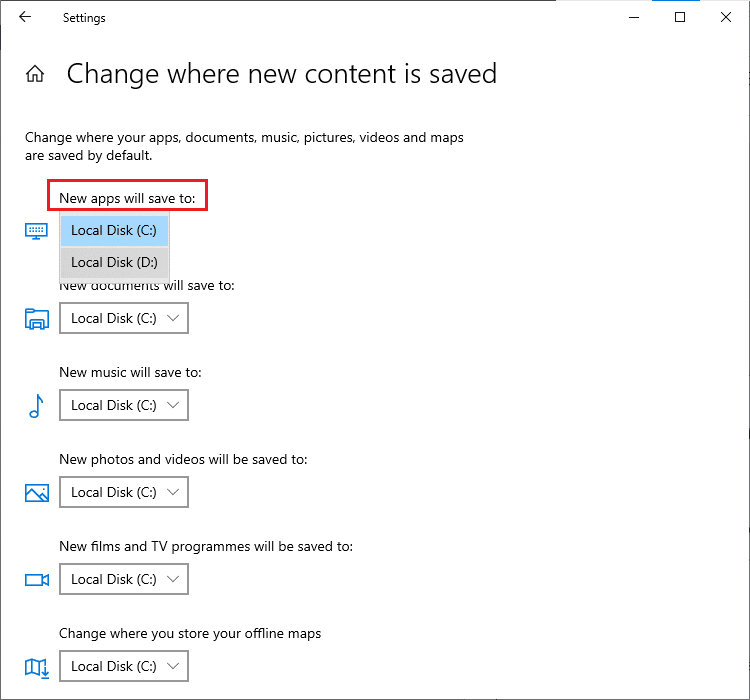
5. Reinicie o PC e volte a unidade para a configuração padrão.
Método 6: Ative o Protocolo TLS
O protocolo TLS (Transport Layer Security) criptografa dados enviados pela internet. Alguns usuários relataram que ativar este protocolo ajudou a corrigir o erro. Para ativar o TLS, siga os passos:
1. Vá ao menu de pesquisa e digite “Opções da Internet” e clique em “Abrir”.
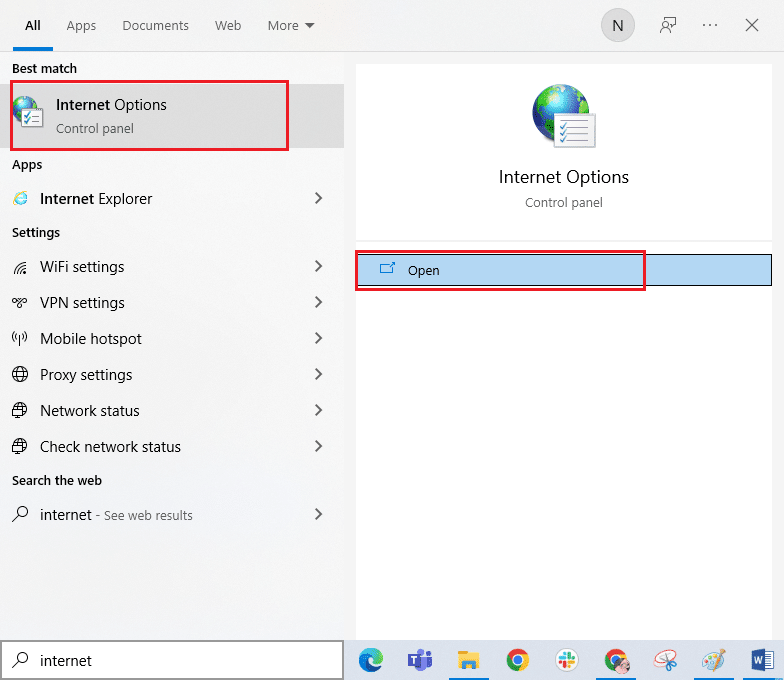
2. Vá para a aba “Avançado” e role para baixo.
3. Marque as opções:
- Usar TLS 1.0
- Usar TLS 1.1
- Usar TLS 1.2
- Usar TLS 1.3 (experimental)
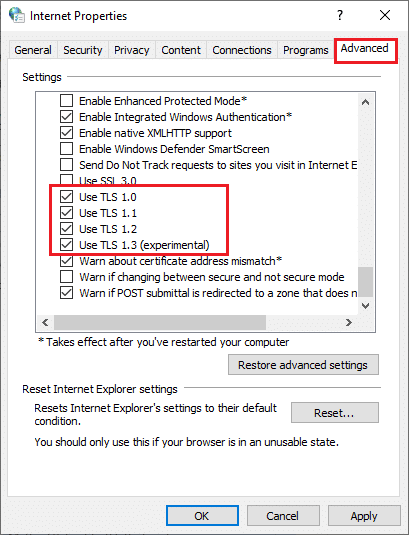
4. Clique em “Aplicar” e depois “OK”.
Método 7: Reinicie os Serviços de Jogos
Alguns serviços precisam estar em execução para evitar este erro. Para reiniciar os serviços de jogos, siga os passos:
1. Pressione a tecla Windows, digite “Serviços” e clique em “Executar como administrador”.
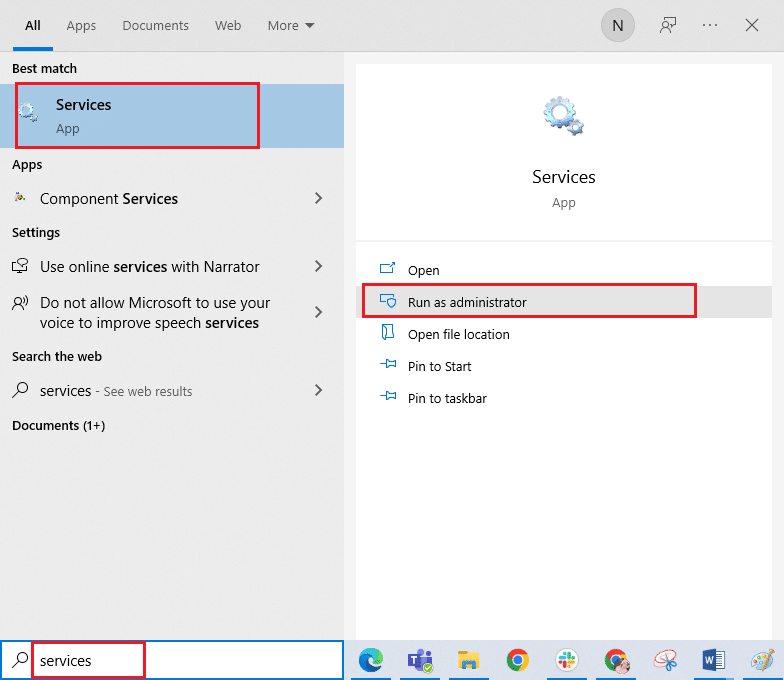
2. Role para baixo e clique duas vezes no serviço “Windows Update”.
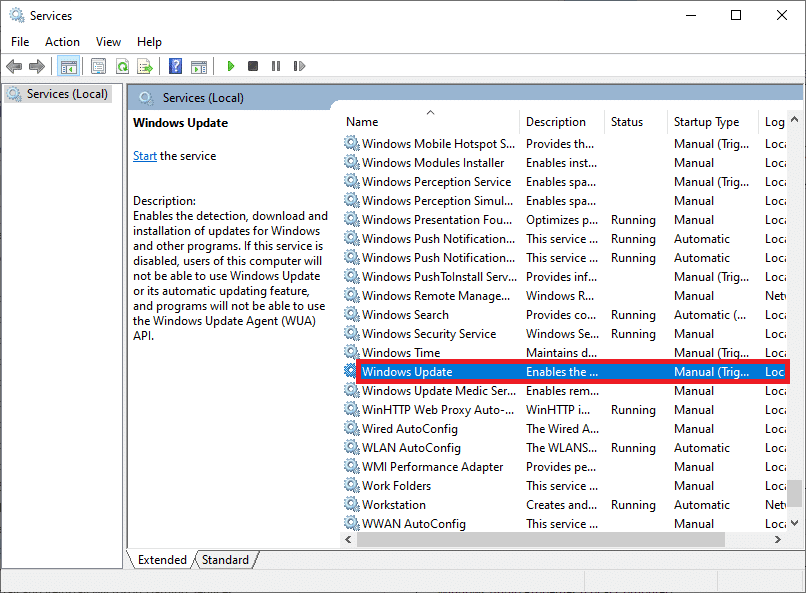
3. Na nova janela, defina o “Tipo de inicialização” como “Automático”. Se o status do serviço for “Parado”, clique em “Iniciar”. Se o status for “Em execução”, clique em “Parar” e depois “Iniciar” novamente.
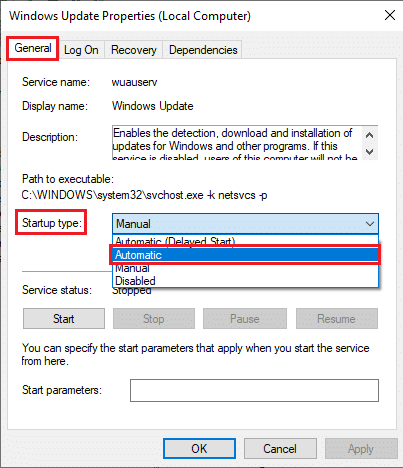
4. Clique em “Aplicar” e depois “OK”.
5. Repita para os seguintes serviços do Windows:
- Serviço de instalação da Microsoft Store
- Serviço de transferência inteligente em segundo plano
- Serviço de gerenciamento de acessórios do Xbox
- Gerenciador de autenticação do Xbox Live
- Salvar jogos do Xbox Live
- Serviço de Rede Xbox Live
Método 8: Altere o Endereço DNS
Usar os endereços DNS do Google pode ajudar. Siga um guia sobre como alterar o endereço DNS se estiver com problemas para baixar ou iniciar programas da Microsoft Store.
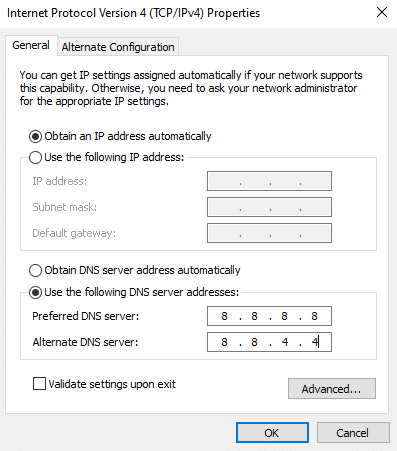
Após alterar o DNS, veja se o Minecraft pode ser iniciado.
Método 9: Desative o Proxy
Configurações de rede inadequadas podem causar o erro. Desabilitar o proxy pode ajudar. Consulte um guia sobre como desabilitar VPN e proxy no Windows 10.
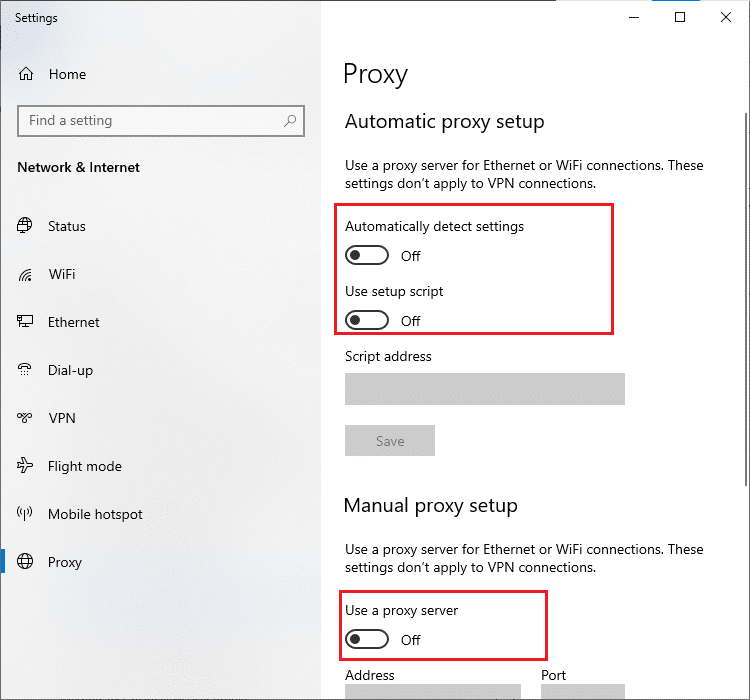
Após desativar o proxy, veja se o problema foi corrigido. Se persistir, tente conectar a um ponto de acesso móvel.
Método 10: Mude para o Antigo Minecraft Launcher
Este método envolve instalar uma versão mais antiga do Minecraft. Siga os passos:
1. Acesse o site oficial de download do Minecraft.
2. Clique em “Download para Windows 7/8” em “PRECISA DE UM SABOR DIFERENTE?”.
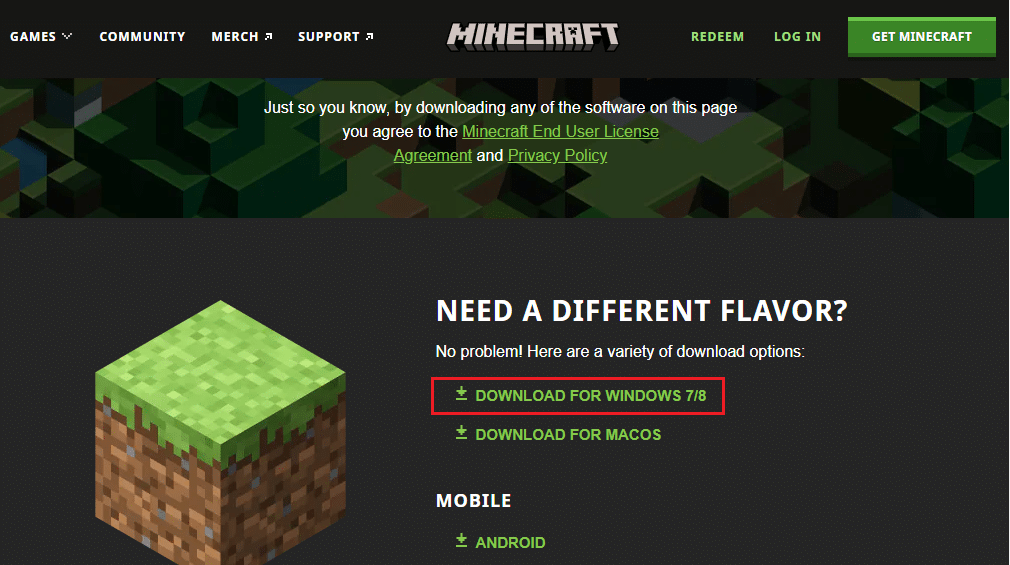
3. Clique no arquivo de instalação para instalar o aplicativo.
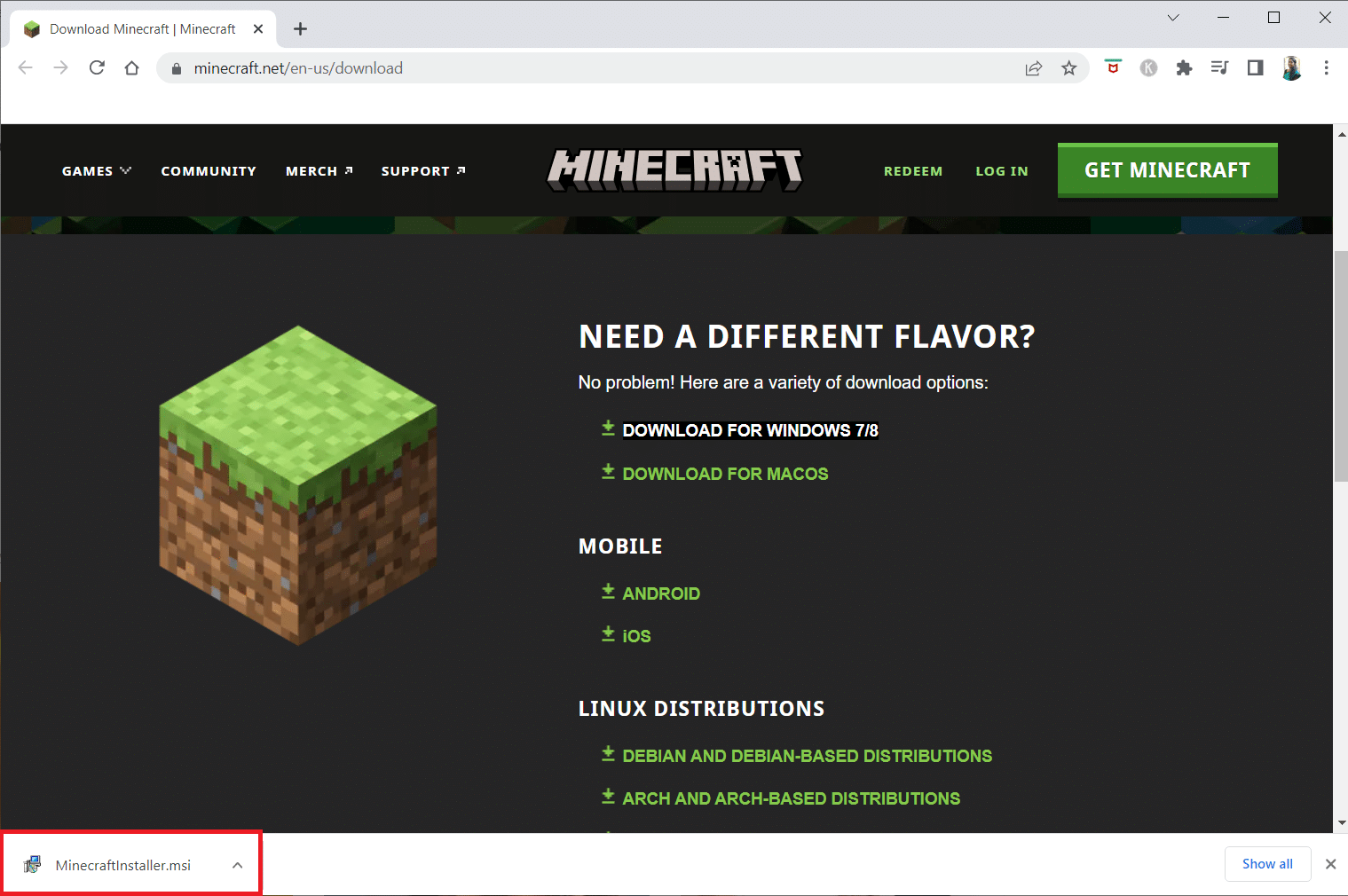
4. Clique em “Avançar” na janela de configuração do Microsoft Launcher.
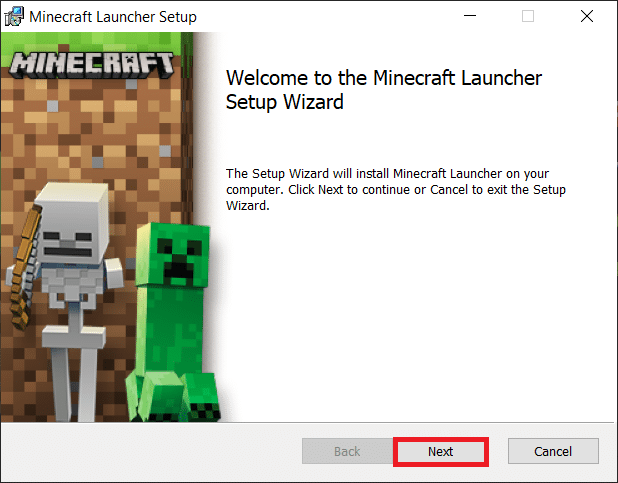
5. Novamente, clique em “Avançar”.
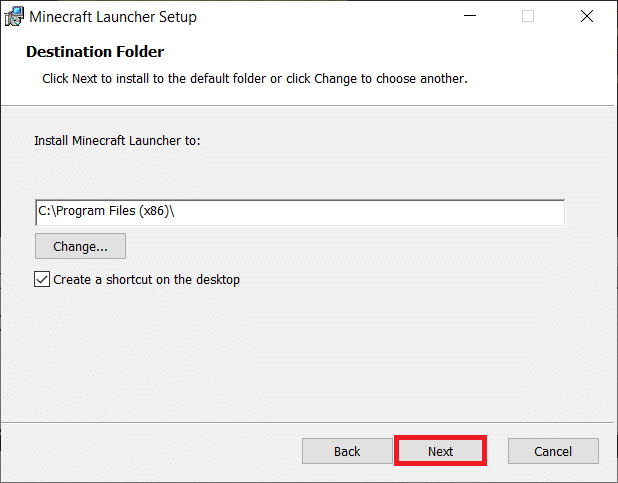
6. Clique em “Instalar”.
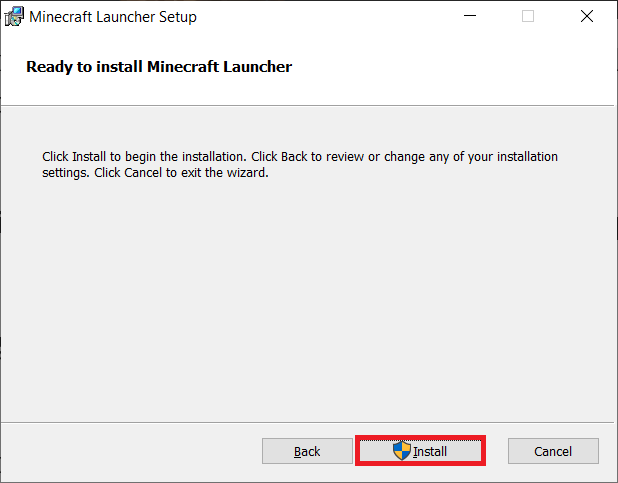
7. Clique em “Sim” no prompt.
8. Clique em “Concluir” para terminar a instalação.
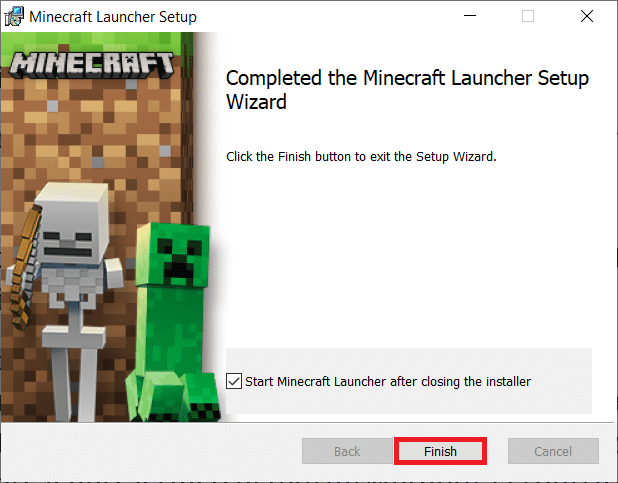
Método 11: Redefina a Microsoft Store
Redefinir a Microsoft Store pode remover dados corrompidos. Siga estes passos:
1. Pressione a tecla Windows e digite “Microsoft Store”.
2. Selecione “Configurações do aplicativo”.
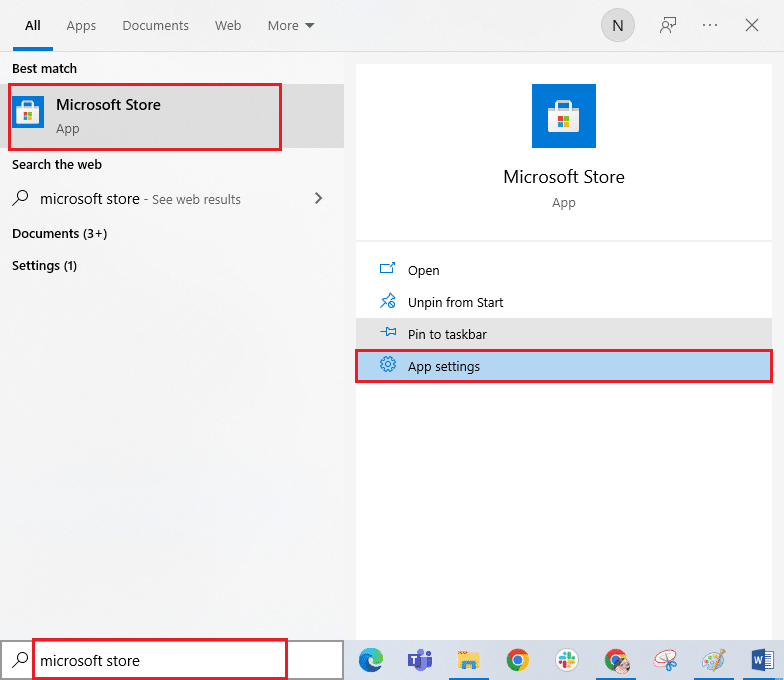
3. Role para baixo e clique em “Redefinir”.

4. Confirme o prompt clicando em “Redefinir” e reinicie o computador.
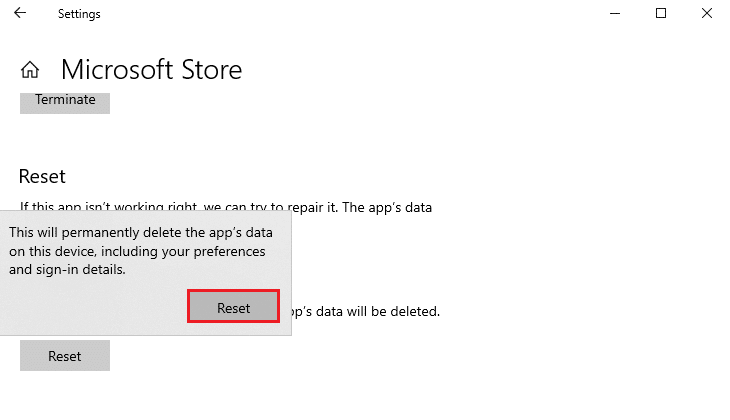
Método 12: Registre Novamente a Microsoft Store
Se a redefinição não ajudar, registrar novamente a Microsoft Store pode resolver o problema. Siga os passos:
1. Pressione a tecla Windows, digite “Windows PowerShell” e clique em “Executar como administrador”.
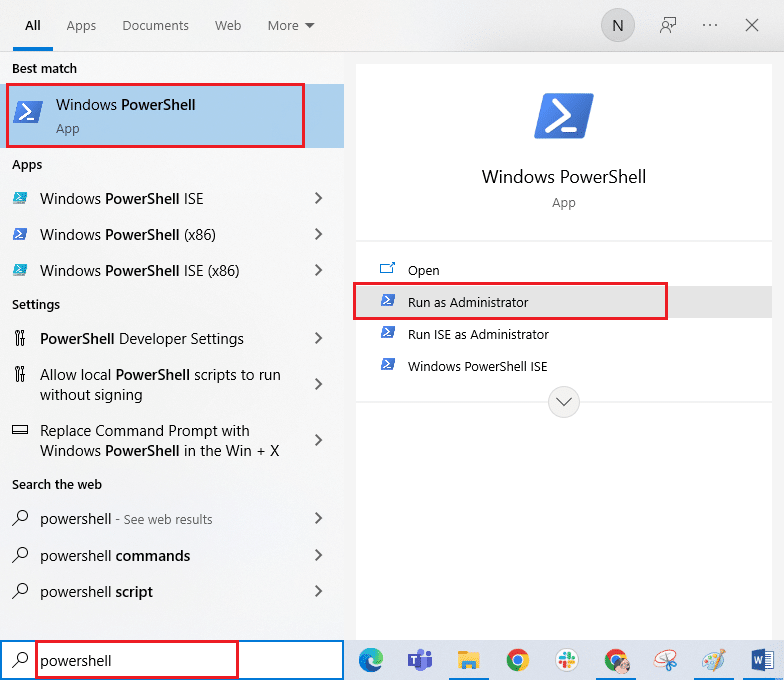
2. Clique em “Sim” no prompt de Controle de Conta de Usuário.
3. Cole o seguinte comando no Windows PowerShell e pressione “Enter”:
PowerShell -ExecutionPolicy Unrestricted -Command "& {$manifest = (Get-AppxPackage Microsoft.WindowsStore).InstallLocation + 'AppxManifest.xml' ; Add-AppxPackage -DisableDevelopmentMode -Register $manifest}
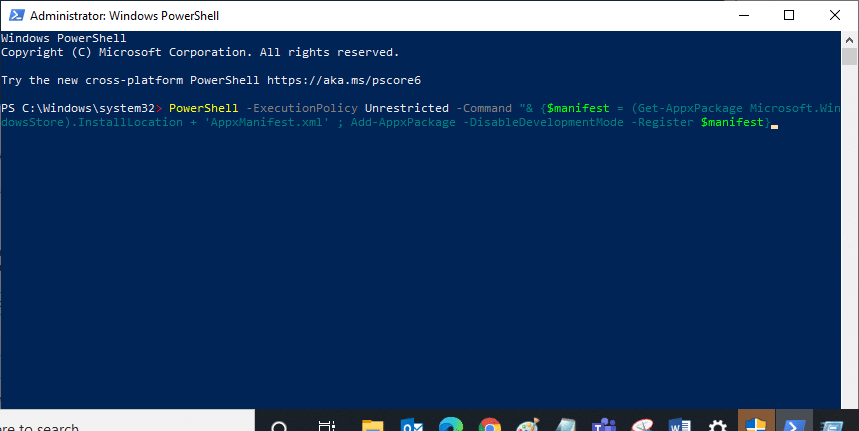
4. Espere o comando ser executado e tente abrir a Microsoft Store.
Método 13: Reinstale a Microsoft Store
Se nenhum dos métodos acima funcionar, reinstalar a Microsoft Store pode ser a solução. Siga os passos:
1. Inicie o Windows PowerShell como administrador.
2. Digite “get-appxpackage –allusers” e pressione Enter.
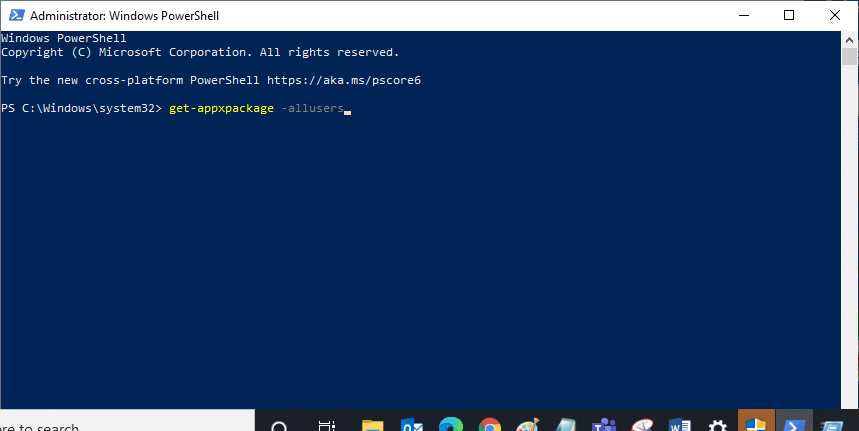
3. Procure por “Microsoft.WindowsStore Name” e copie a entrada de “PackageFullName”.
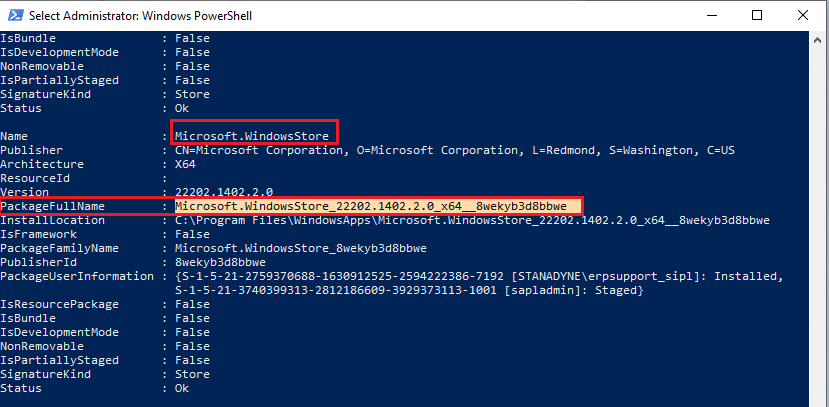
4. Em uma nova linha, digite “remove-appxpackage” seguido de um espaço e a linha que você copiou anteriormente. Pressione “Enter”. Exemplo:
remove-appxpackage Microsoft.WindowsStore_22202.1402.2.0_x64__8wekyb3d8bbwe
O comando pode variar um pouco dependendo da versão do Windows.
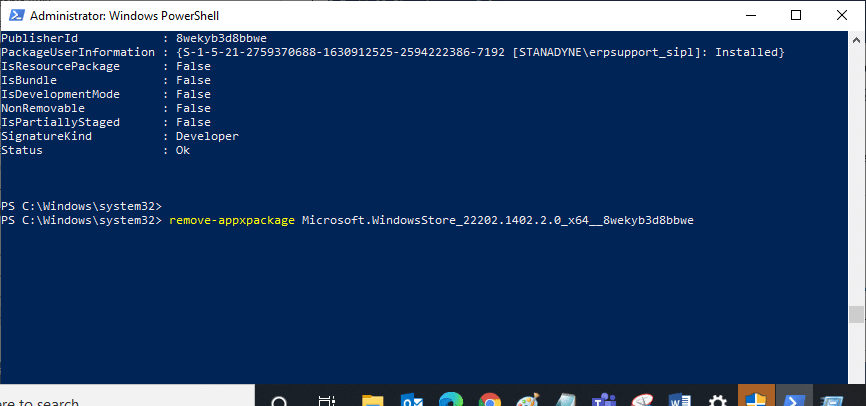
5. A Microsoft Store será excluída. Reinicie seu PC.
6. Para reinstalar, abra o PowerShell como administrador, digite o seguinte comando e pressione “Enter”:
Add-AppxPackage -register "C:Program FilesWindowsAppsMicrosoft.WindowsStore_11804.1001.8.0_x64__8wekyb3d8bbweAppxManifest.xml" –DisableDevelopmentMode
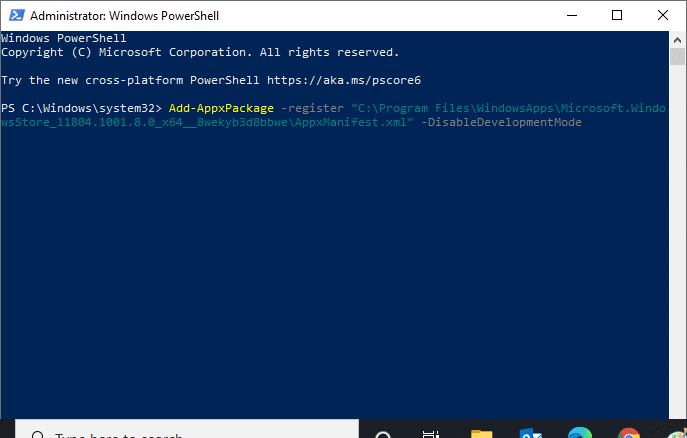
Método 14: Crie um Novo Perfil de Usuário
Criar um novo perfil de usuário pode resolver erros relacionados ao perfil. Siga um guia sobre como criar uma conta de usuário local no Windows 10.
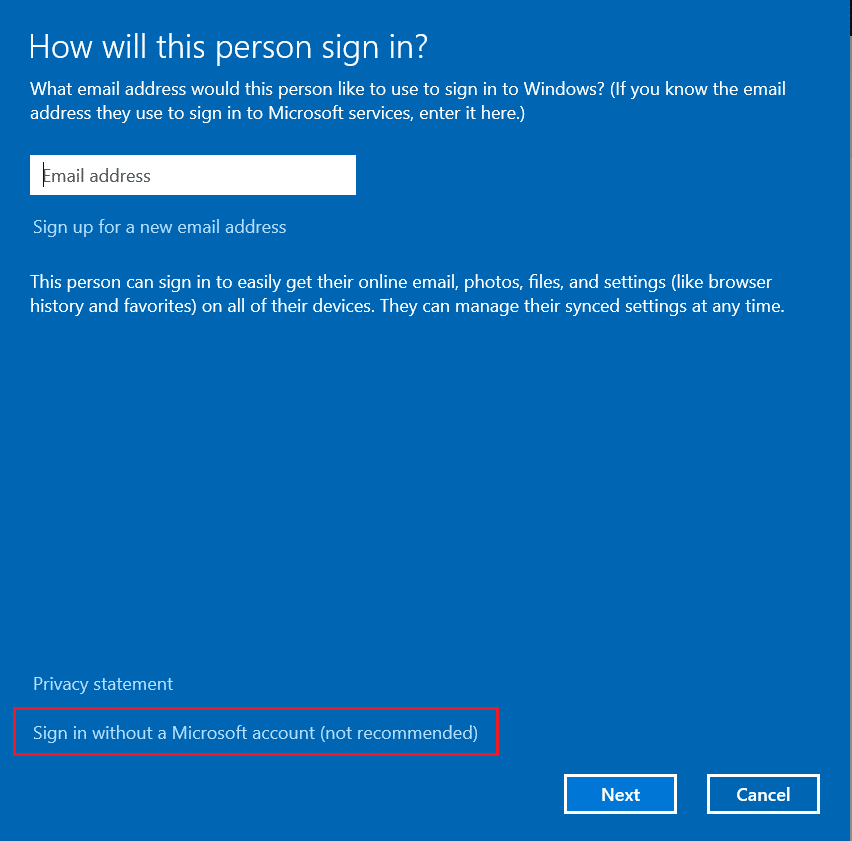
Após criar um novo perfil, verifique se o erro foi corrigido.
Método 15: Execute uma Inicialização Limpa
Se o problema não estiver relacionado à Microsoft Store, execute uma inicialização limpa. Consulte um guia sobre como redefinir o Windows 10 sem perder dados.
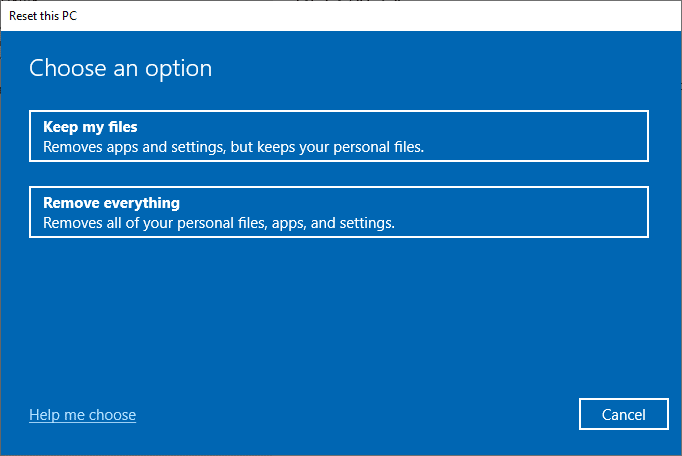
Método 16: Execute a Restauração do Sistema
Se todos os métodos falharem, tente restaurar o sistema para um ponto anterior onde o Minecraft funcionava corretamente. Siga um guia sobre como usar a restauração do sistema no Windows 10.
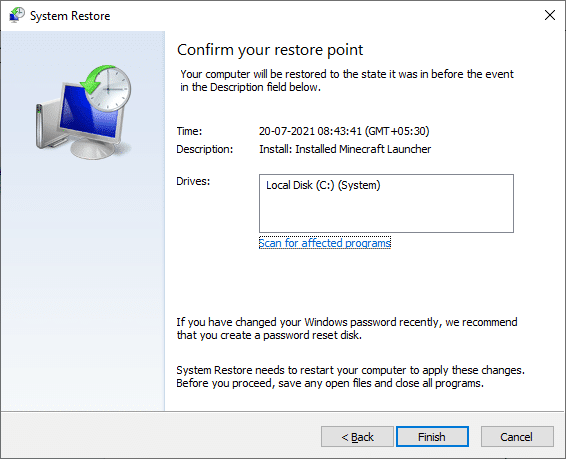
Esperamos que este guia tenha sido útil para resolver o erro do iniciador do Minecraft. Continue visitando nossa página para mais dicas e truques e deixe seu feedback. Diga-nos o que mais gostaria de aprender!