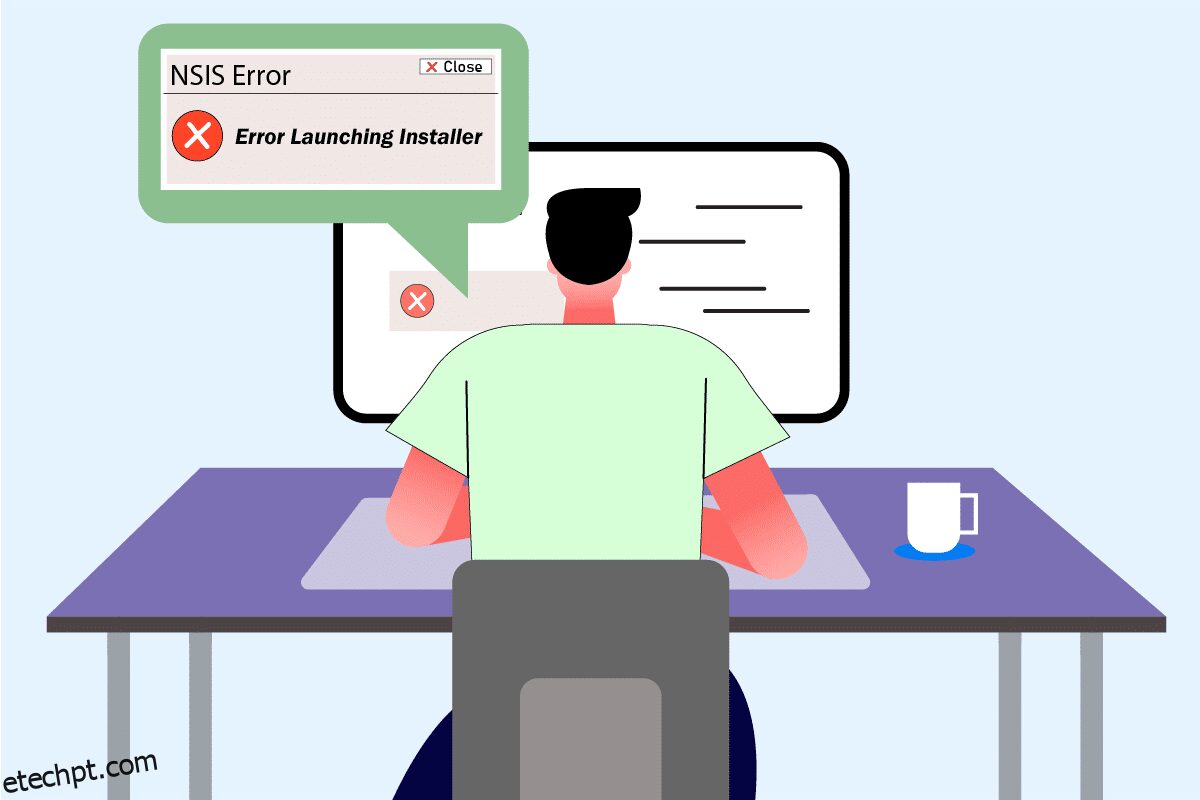O processo de instalação é um conhecimento necessário para quem precisa baixar qualquer aplicativo em seu sistema. Para configurar este aplicativo ou programa baixado, você precisa de um instalador. Cada aplicativo ou software vem com seu próprio instalador específico. Mas você está enfrentando o erro NSIS ao iniciar o instalador? Então você está no lugar certo. Este artigo sobre como resolver o erro NSIS ao iniciar o instalador irá ajudá-lo. Experimente todos os métodos compilados abaixo até obter uma correção.
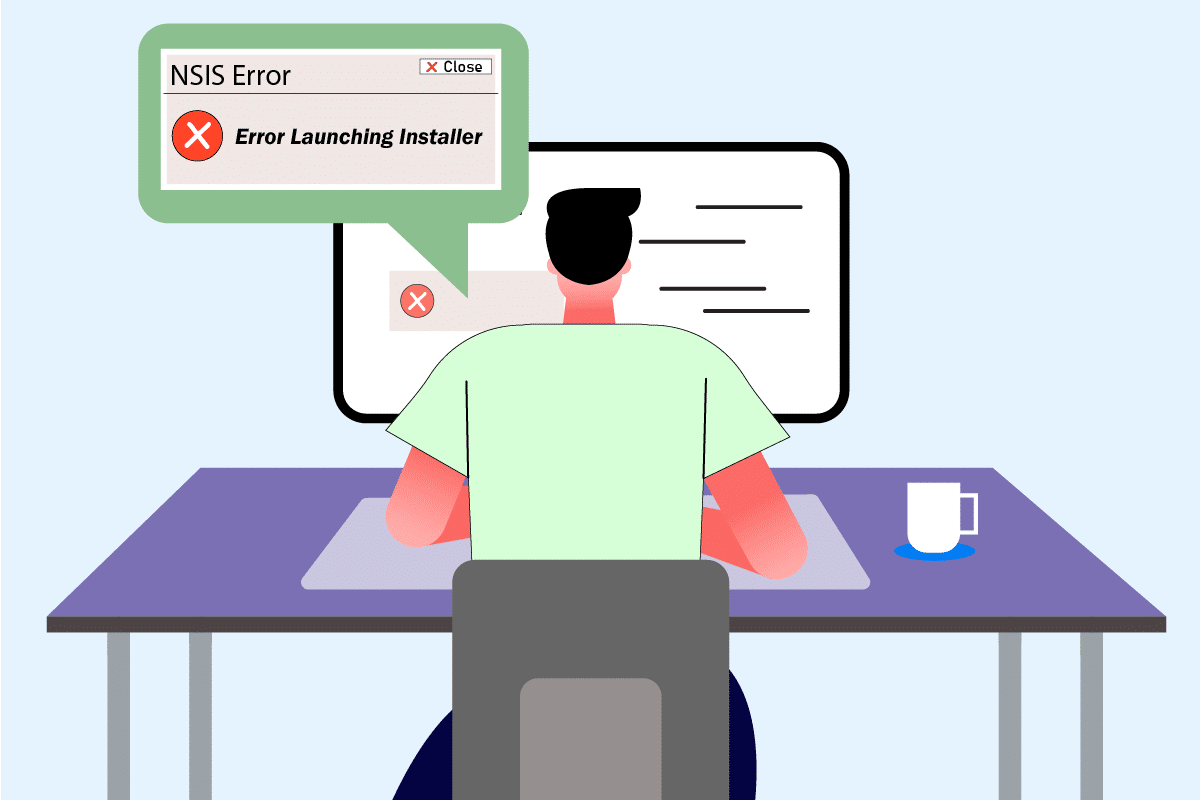
últimas postagens
Como corrigir o erro NSIS ao iniciar o instalador no Windows 10
Para entender o contexto por trás do erro ao iniciar o instalador no Windows 10, confira os motivos listados abaixo para entender por que o erro ocorre.
- O arquivo de configuração pode não ter sido baixado completamente.
- Se o arquivo completamente baixado for alterado de sua forma original.
- Presença de ameaça maliciosa em seu sistema.
- Mau funcionamento de hardware.
- Problemas com a conexão com a Internet.
- Conflitando com aplicativos em segundo plano.
- Arquivos de sistema corrompidos.
Um NSIS ou Nullsoft Scriptable Install System é uma ferramenta de criação do instalador que permite criar um instalador. Além disso, eles permitem que você extraia arquivos e desinstale o software do seu computador. Se o erro NSIS ao iniciar o instalador ocorrer ao tentar instalar um arquivo de instalação baixado. A boa notícia aqui é que o erro aparece principalmente como uma ação preventiva que interrompe o processo de instalação. Experimente os métodos abaixo para resolver o erro ao iniciar o instalador no Windows 10.
Etapas básicas de solução de problemas
Antes de experimentar os métodos avançados, tente primeiro estes métodos básicos para resolver o problema facilmente.
-
Nome de arquivo longo, presença de caractere especial, espaço e outros atributos falham ao iniciar o instalador. Nesse caso, você pode simplesmente renomear o instalador. Tente nomeá-lo com uma palavra e certifique-se de não ter nenhum caractere especial, números ou espaço ao renomear o arquivo.
- Às vezes, o pop-up de erro NSIS se houver algum problema de pasta durante a execução da instalação. Portanto, copie e cole o arquivo do instalador em outro local.
- Uma conexão instável com a Internet interrompe o processo de download, o que às vezes leva à corrupção. Para resolver esse tipo de problema, exclua todos os arquivos antigos e existentes do instalador e baixe novamente o instalador com uma conexão de Internet adequada.
- Certifique-se de baixar o instalador apenas de uma fonte confiável. Se você enfrentar algum problema no download, tente baixar o arquivo do instalador de qualquer outra fonte confiável.
- Verifique se o problema está no arquivo do instalador baixando-o em outro dispositivo. Se o problema persistir com o arquivo, baixe-o de outra fonte. Se você conseguir baixar o arquivo do instalador em outro sistema, tente qualquer um dos métodos abaixo para corrigir o mesmo.
Método 1: Finalizar aplicativos em segundo plano
É normal que aplicativos de terceiros interfiram e criem uma atmosfera conflitante no Windows. Esse método de solução de problemas pode realmente funcionar a seu favor e encontrar o culpado se algum programa de terceiros estiver por trás do obstáculo. Leia nosso guia sobre Como encerrar tarefas no Windows 10 para fazer o mesmo.
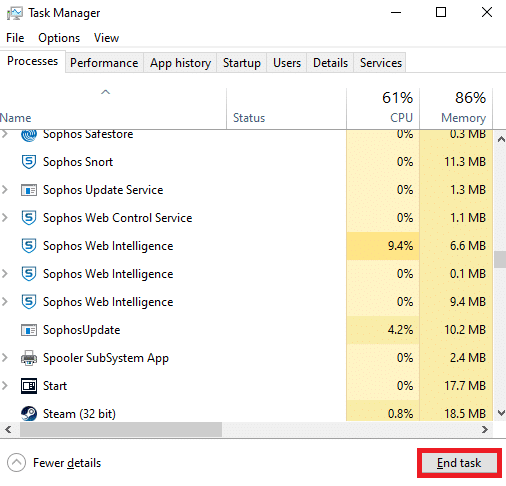
Reinicie o seu PC para que as alterações sejam efetivas. Uma vez feito, verifique se o erro NSIS ao iniciar o instalador foi corrigido.
Método 2: Executar o programa no modo de compatibilidade
Se o programa estiver configurado para ser executado por meio de uma versão mais antiga do sistema operacional, esse método o forçará. Siga as etapas abaixo e execute o programa no modo de compatibilidade.
1. Clique com o botão direito do mouse no arquivo do instalador (por exemplo, Evernote) e selecione Propriedades.
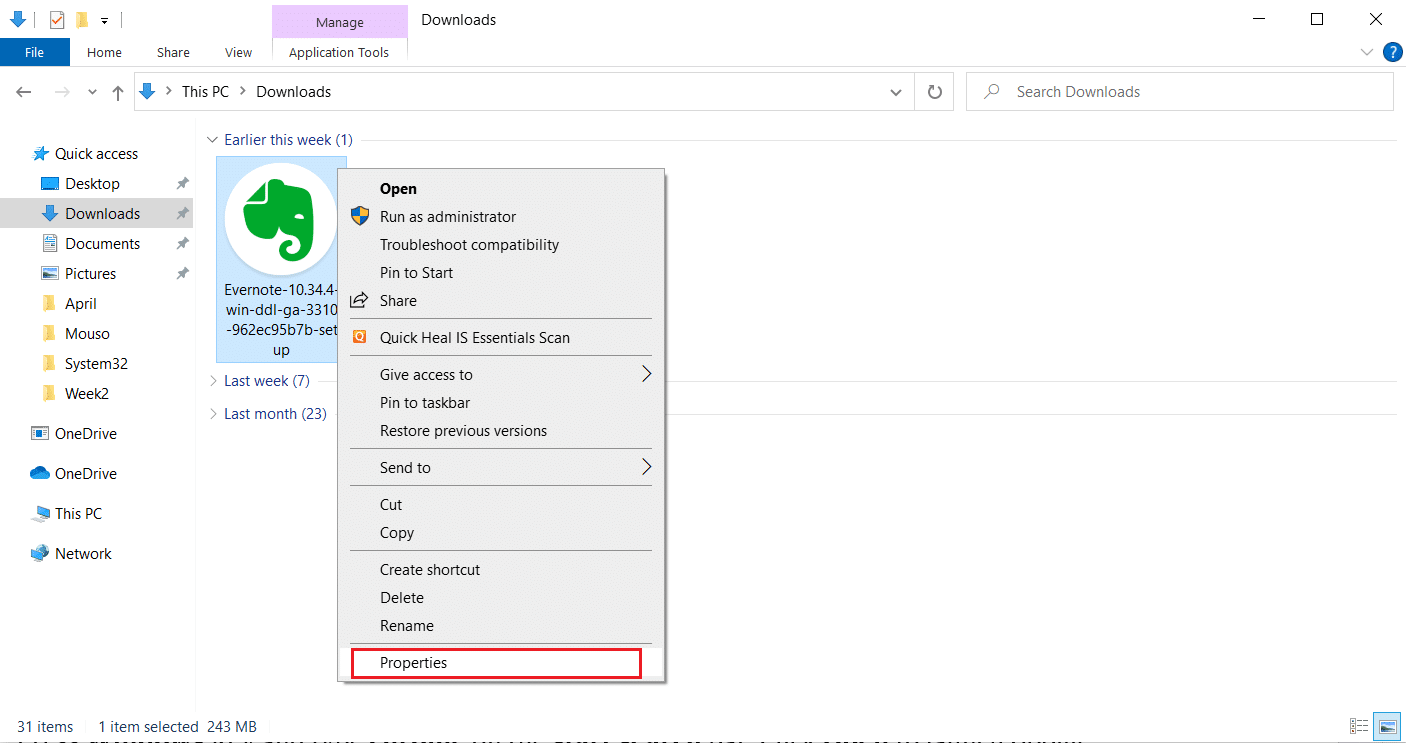
2. Alterne para a guia Compatibilidade.
3. Marque a caixa Executar este programa em modo de compatibilidade para: na seção Modo de compatibilidade.
4. Em seguida, selecione a lista suspensa e escolha uma versão mais antiga do sistema operacional que você precisa para executar este programa.
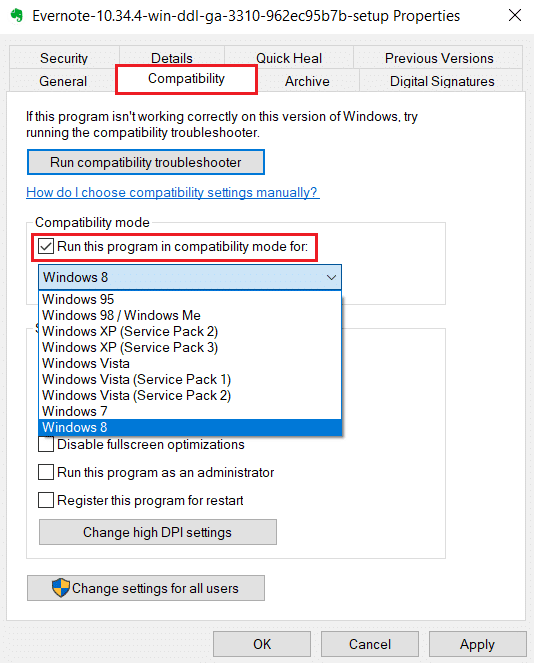
5. Feito isso, clique em Aplicar e depois em OK para salvar as alterações feitas.
6. Em seguida, reinicie o arquivo do instalador.
Método 3: Atualizar o Windows
Para instalar qualquer aplicativo, é obrigatório verificar se seus requisitos são atendidos em seu sistema. Às vezes, aplicativos desatualizados exigem uma versão mais antiga do Windows, enquanto alguns precisam que o Windows esteja atualizado. Portanto, verifique os requisitos dos respectivos programas, especialmente aqueles que enfrentam o erro ao iniciar o problema do instalador do Windows 10. Em seguida, inicie e instale-o. Leia nosso guia sobre como baixar e instalar a atualização mais recente do Windows 10 para saber mais sobre o processo de atualização do Windows.
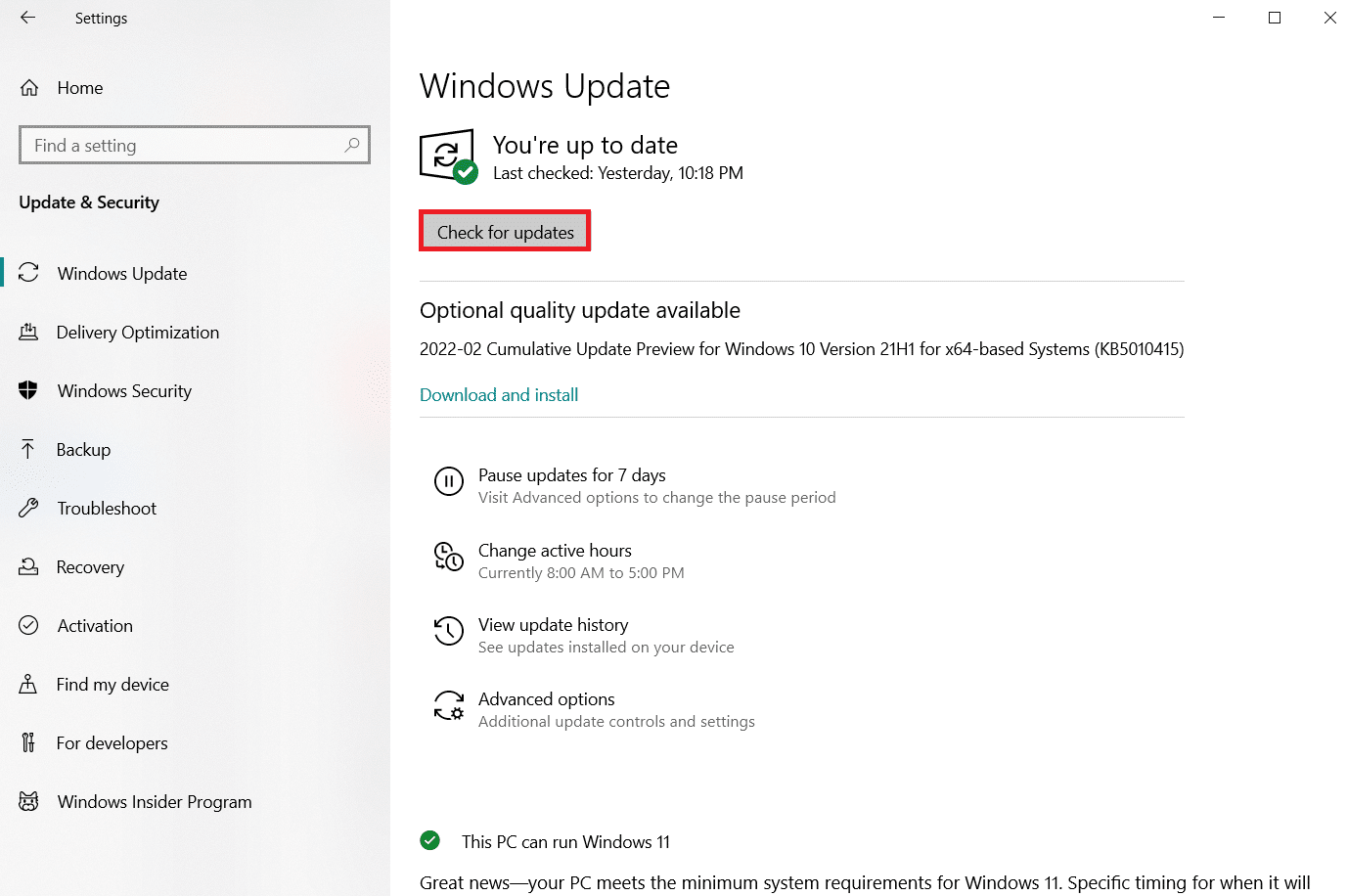
Método 4: Executar verificação de malware
Não é incomum que uma infecção por vírus ou malware corrompa seu sistema, pois eles são conhecidos por causar preocupação. Fazer uma verificação de vírus por meio de um aplicativo antivírus ou antimalware permite que você encontre um método sobre como resolver o instalador de inicialização do erro NSIS. Para verificar se há algum vírus presente, é recomendável verificar nosso guia sobre Como executar uma verificação de vírus.
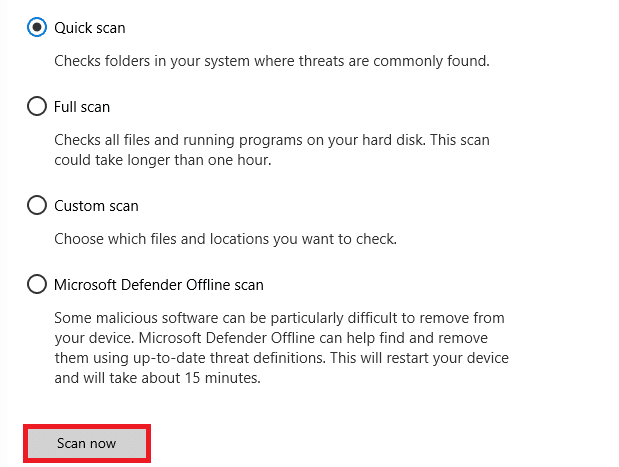
Se alguma ameaça for encontrada, é necessário se livrar dela. Para remover esse malware, leia nosso guia sobre Como remover malware do seu PC no Windows 10.
Método 5: Execute o Utilitário de Disco
Se houver um defeito na mídia física, isso pode ter causado o erro no NSIS. Esse problema não tem com o que se preocupar, pois pode ser facilmente corrigido por meio de algumas ferramentas incorporadas presentes em seu sistema operacional. Siga as instruções para localizar e reparar esses problemas.
1. Pressione as teclas Windows + E simultaneamente para abrir o Explorador de Arquivos.
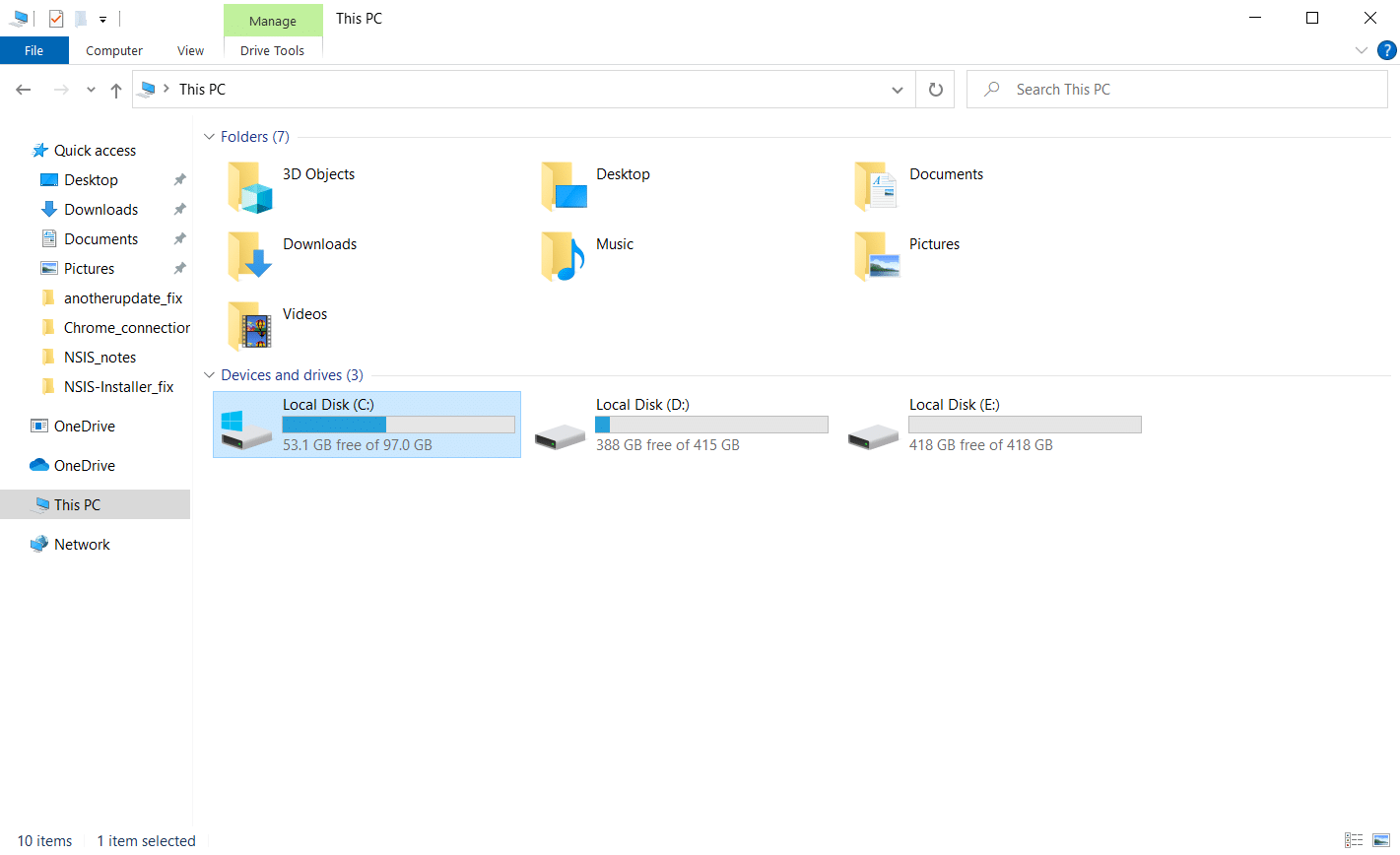
2. Clique com o botão direito do mouse na partição da unidade de disco que você precisa verificar e clique em Propriedades.
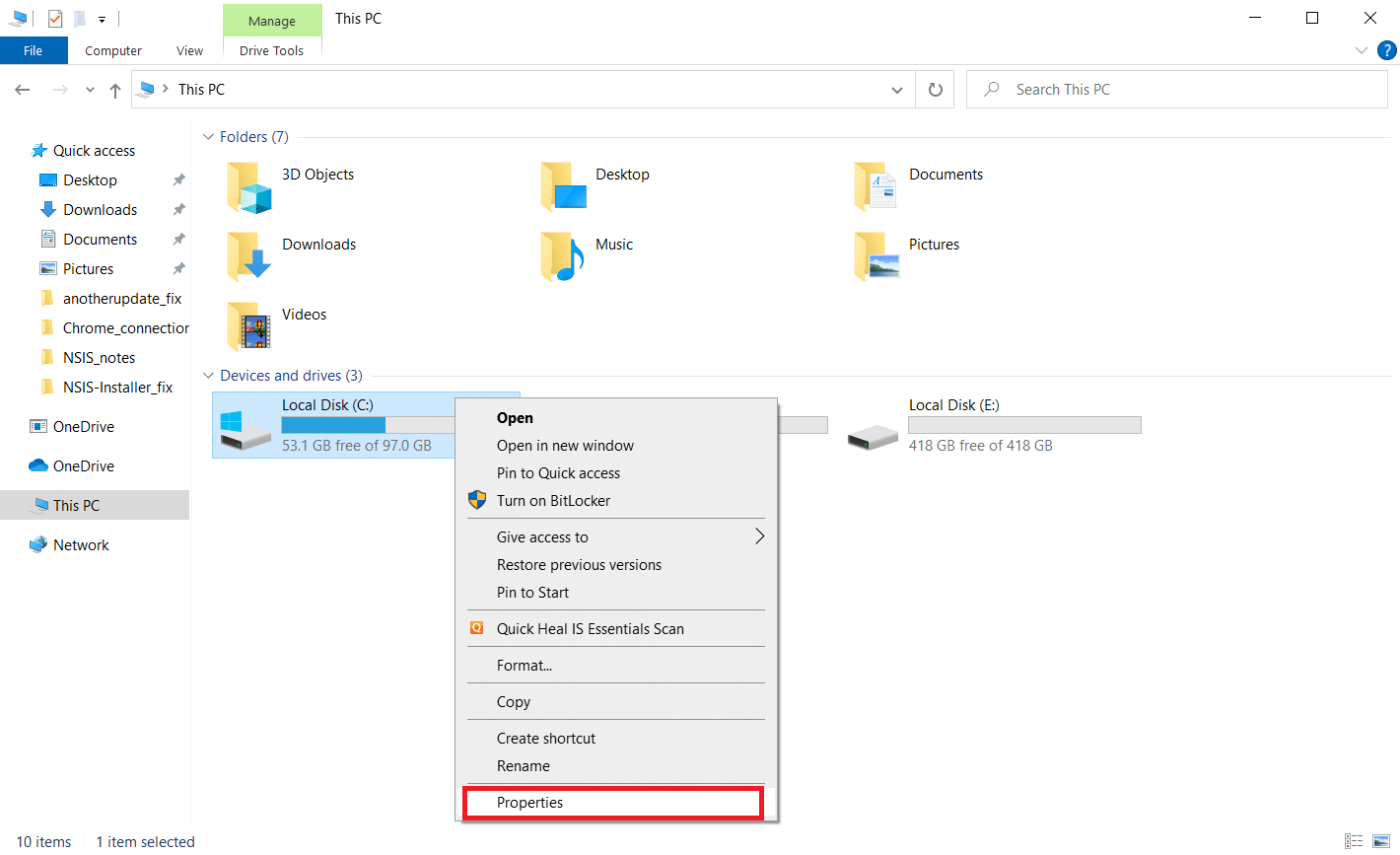
3. Na janela Propriedades, mude para a guia Ferramentas e clique no botão Verificar na seção Verificação de erros.
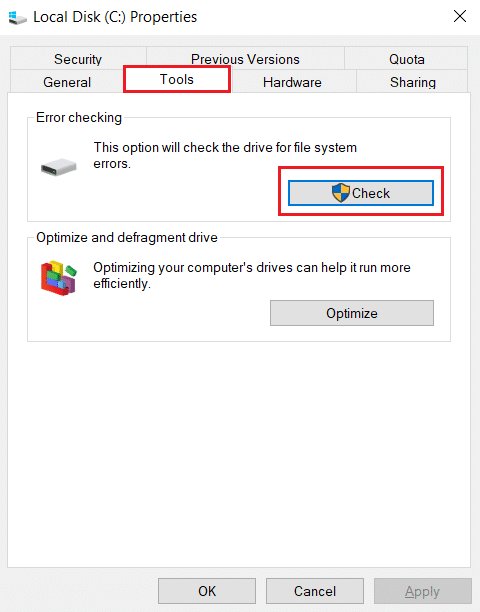
4. Agora, clique em Scan drive ou Scan and repair drive na próxima janela para continuar.
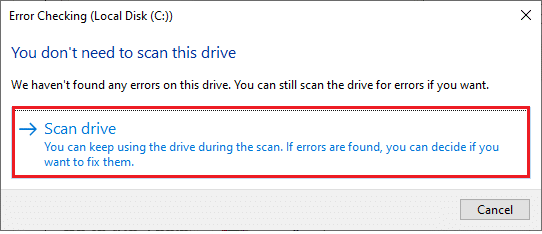
5A. Se tudo estiver bem, feche a janela de propriedades.
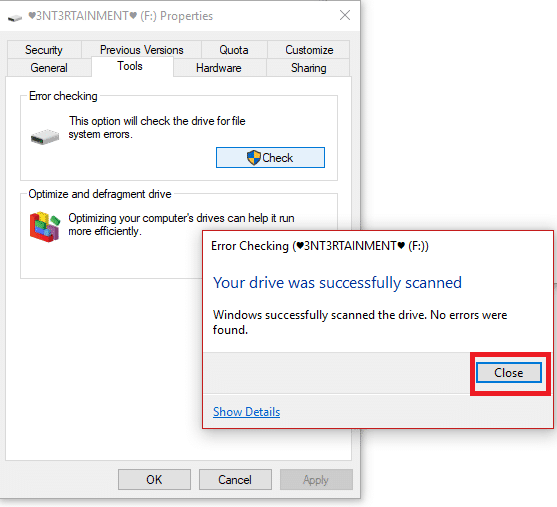
5B. Se houver algum problema, siga o método a seguir para reparar os arquivos do sistema.
Método 6: Reparar arquivos do sistema
Às vezes, alguns arquivos do sistema podem estar corrompidos, como ataques de malware, desligamento incorreto, instalações incompletas de atualização do Windows, etc. Esses arquivos corrompidos podem interferir na inicialização do arquivo do instalador. Portanto, se você enfrentar esse erro, é recomendável reparar esses arquivos corrompidos usando ferramentas de reparo incorporadas, como SFC (System File Checker) e DISM (Deployment Image Service and Management). Leia nosso guia sobre como reparar arquivos do sistema no Windows 10 e siga as etapas conforme as instruções para reparar todos os seus arquivos corrompidos. Desta forma, você pode resolver o erro NSIS ao iniciar o instalador.
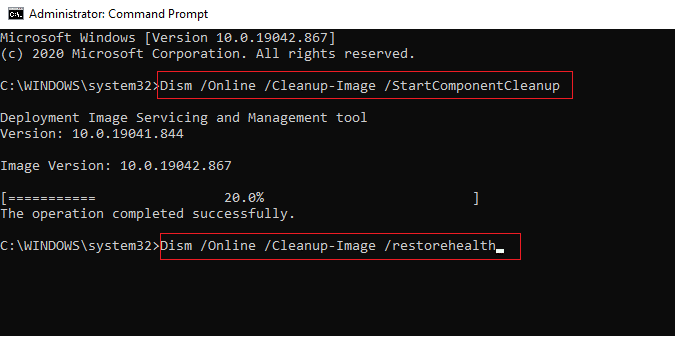
Método 7: Instale o programa via prompt de comando
A primeira coisa que você precisa fazer para instalar um programa é clicar duas vezes no arquivo de instalação baixado e iniciá-lo. Se a inicialização falhar, você poderá usar o prompt de comando e corrigir esse problema. Para isso, siga os passos indicados abaixo.
1. Encontre o caminho do instalador no Explorador de Arquivos.
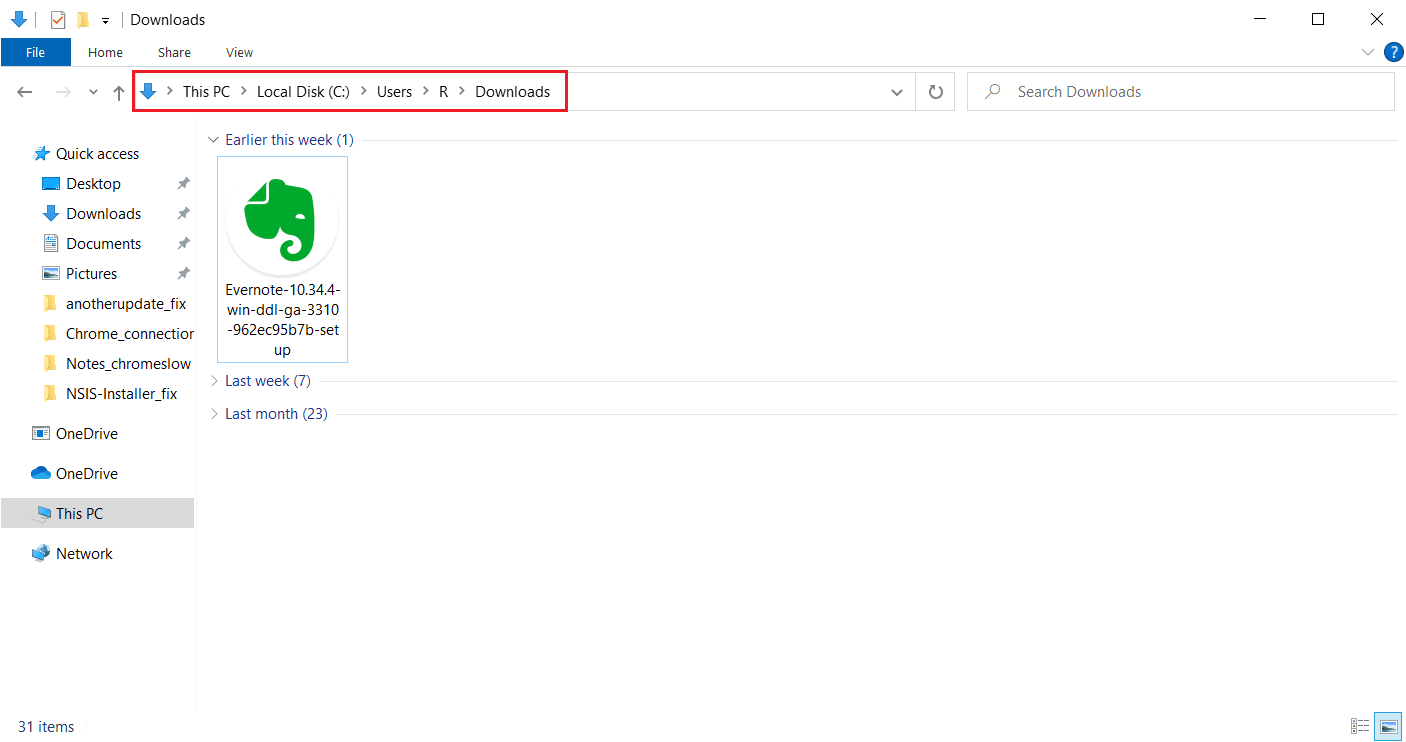
2. Uma vez aberto o caminho, minimize a janela.
3. Pressione a tecla Windows, digite prompt de comando e clique em Executar como administrador.
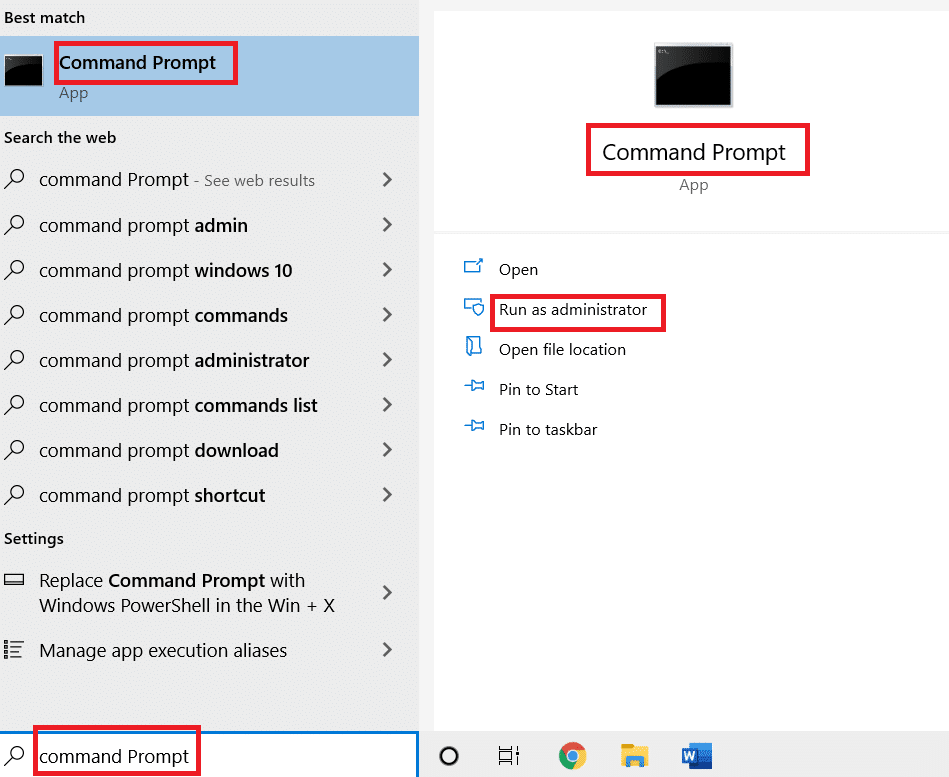
4. Agora, arraste o arquivo de configuração do instalador (por exemplo, Evernote) e solte-o no console do Prompt de Comando.
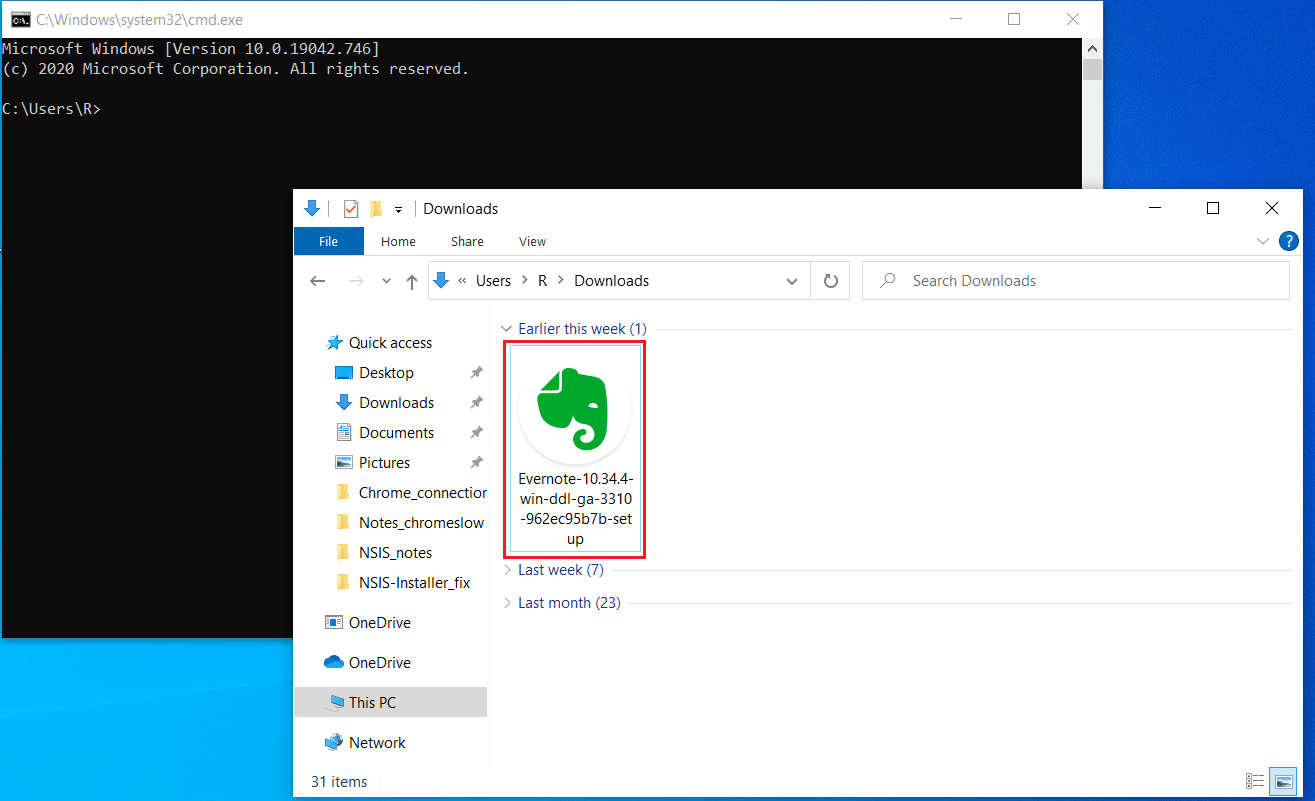
5. Uma vez solto, você encontrará o caminho do arquivo do instalador na tela de exibição. Pressione a tecla Espaço após o caminho de armazenamento, digite /ncrc e pressione a tecla Enter.
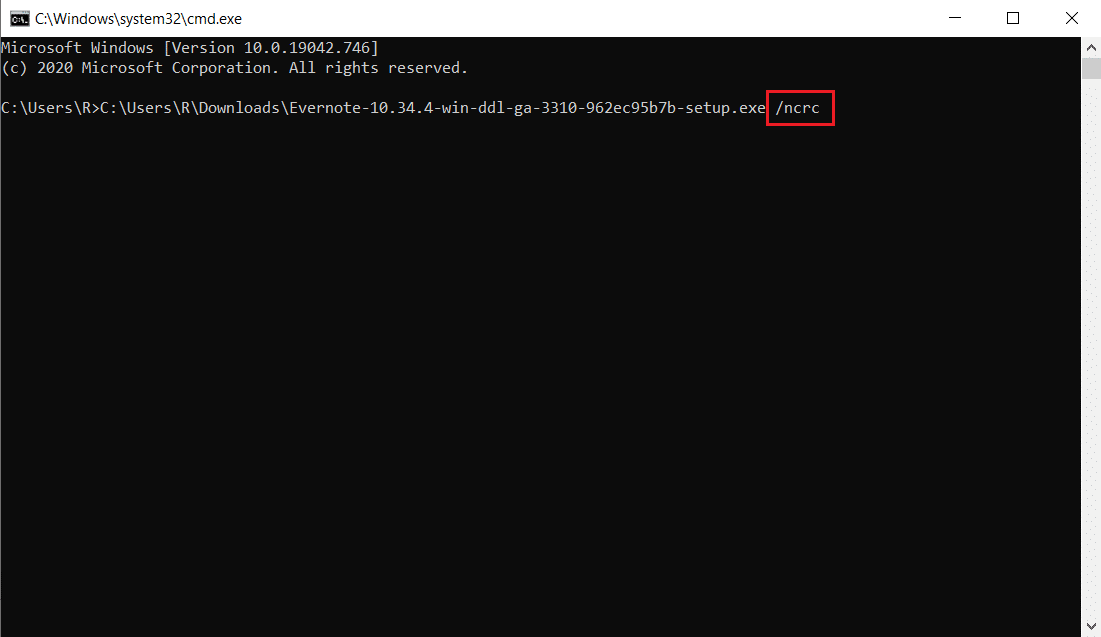
6. Agora, siga as instruções na tela para instalar o aplicativo.
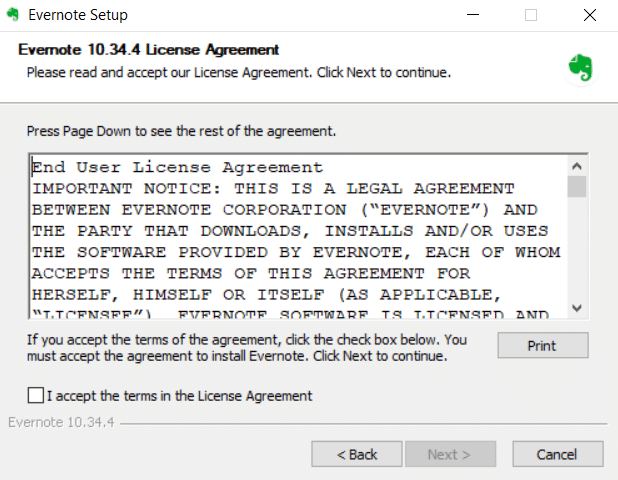
Método 8: Alterar o idioma do sistema
Estranhamente, modificar o idioma do sistema do inglês funciona. Isso pode parecer um pouco surpreendente. Mas quem se importa! Se desta forma resolver o seu problema, então não há mal nenhum em experimentá-lo. Muitos usuários relataram que esse método funciona muito bem. Portanto, siga as etapas abaixo e altere o idioma inglês para outro para resolver o erro NSIS ao iniciar o instalador.
1. Pressione a tecla Windows, digite Painel de Controle e clique em Abrir.
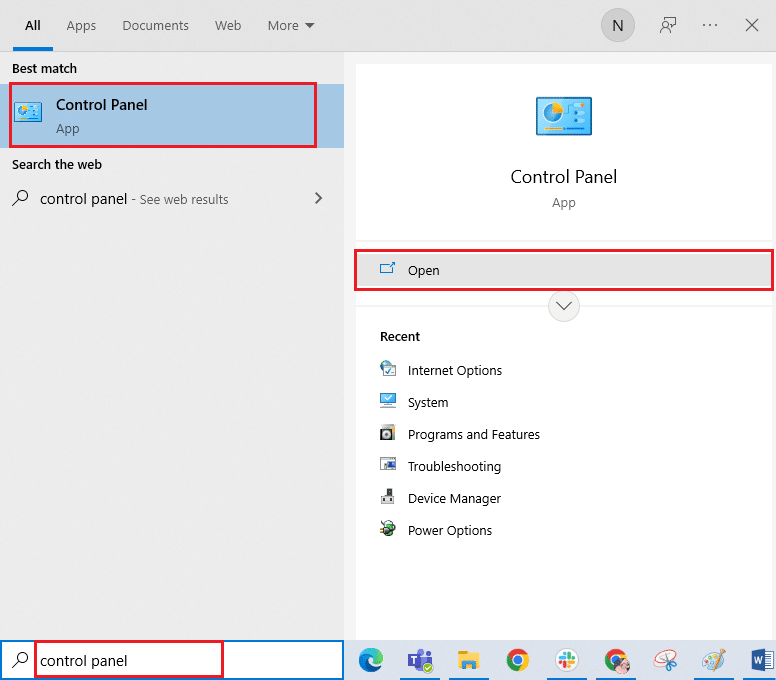
2. Defina Exibir por como Categoria. Selecione a opção Relógio e Região.

3. Agora, clique em Região.
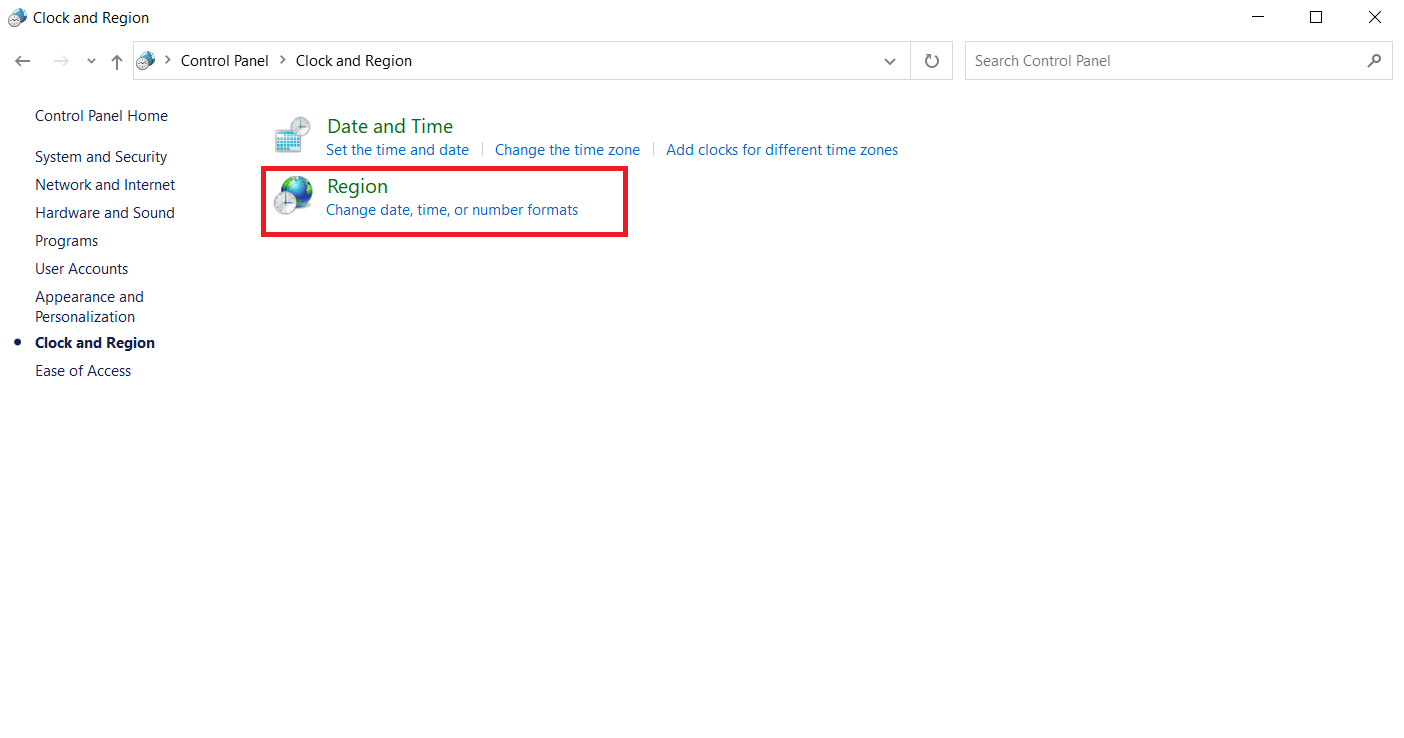
4. Na janela Propriedades da Região, alterne para a guia Administrativa e clique no botão Alterar localidade do sistema.
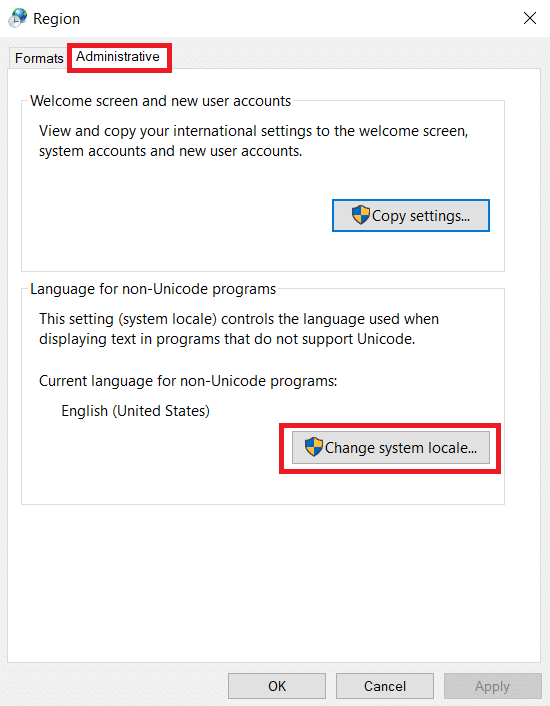
5. No prompt Configurações de região, altere o idioma na localidade do sistema atual e selecione OK para salvar as alterações.
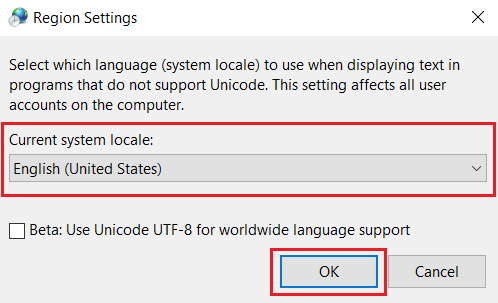
6. Depois que outro idioma for definido, execute novamente o arquivo do instalador.
Método 9: Desabilitar Firewall (Não Recomendado)
Um firewall em seu sistema fornece proteção para evitar qualquer ataque de vírus e hackers. No entanto, esse firewall o frustra com a superproteção e restringe a inicialização e execução de determinados aplicativos. Portanto, desative o Firewall do Windows Defender por enquanto para verificar e resolver o erro. Leia nosso guia sobre como desabilitar o firewall do Windows 10 para fazer o mesmo.
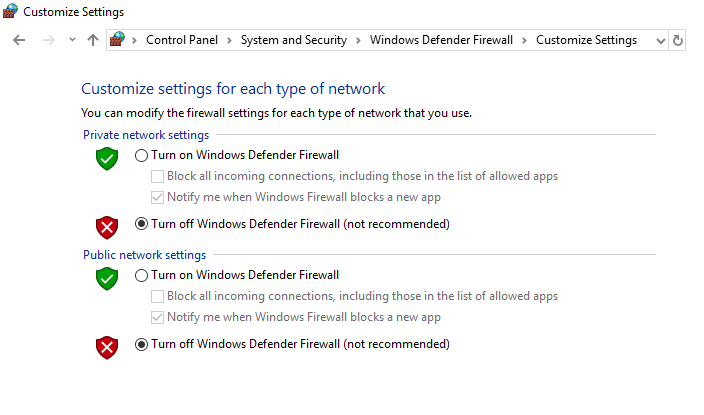
Depois que o arquivo do instalador for iniciado, certifique-se de reativar o Firewall, pois um sistema sem um pacote de segurança é sempre uma ameaça.
Método 10: Criar novo perfil de usuário
Às vezes, um bug no perfil do usuário também pode interromper a inicialização do arquivo do instalador. A criação de uma nova conta de usuário pode corrigir quaisquer erros e falhas relacionados ao perfil. Você pode criar um novo perfil de usuário seguindo as etapas discutidas em nosso guia para criar uma conta de usuário local no Windows 10.
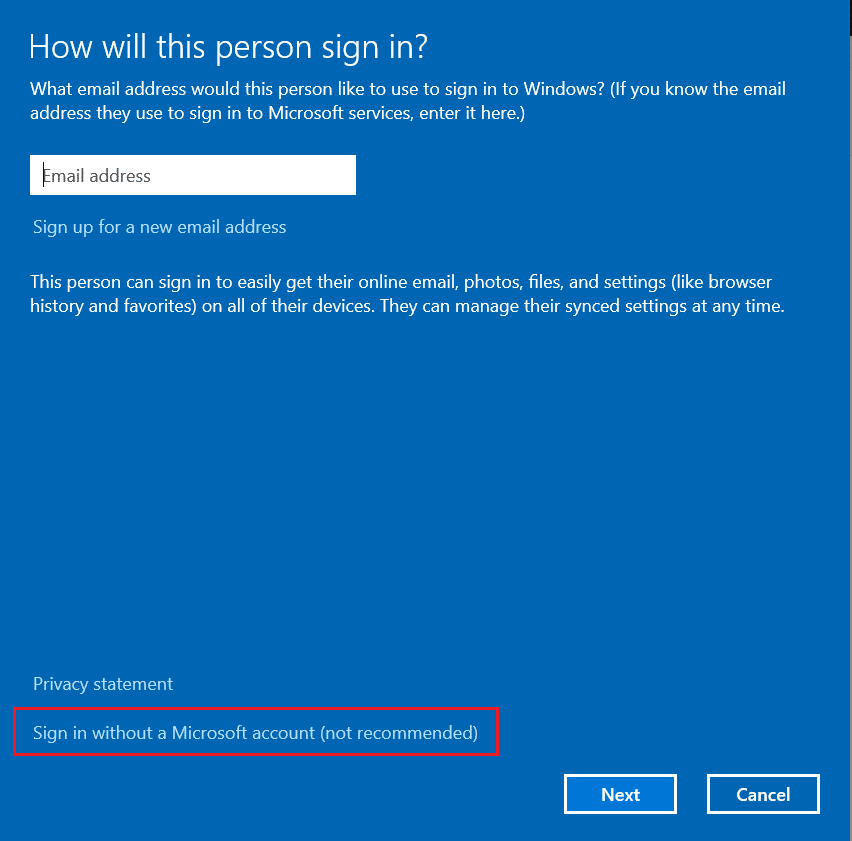
Método 11: limpar o cache do navegador
O acúmulo desnecessário de dados de navegação, como caches, cookies e arquivos de histórico, usa recursos anormais da Internet. Isso, por sua vez, diminui a conectividade de rede e interrompe o download do arquivo. Assim, implemente as instruções abaixo e exclua os dados de navegação nas configurações do Chrome para se livrar do erro NSIS ao iniciar o problema do instalador. Leia nosso guia sobre Como limpar cache e cookies no Google Chrome e limpe os dados de navegação.
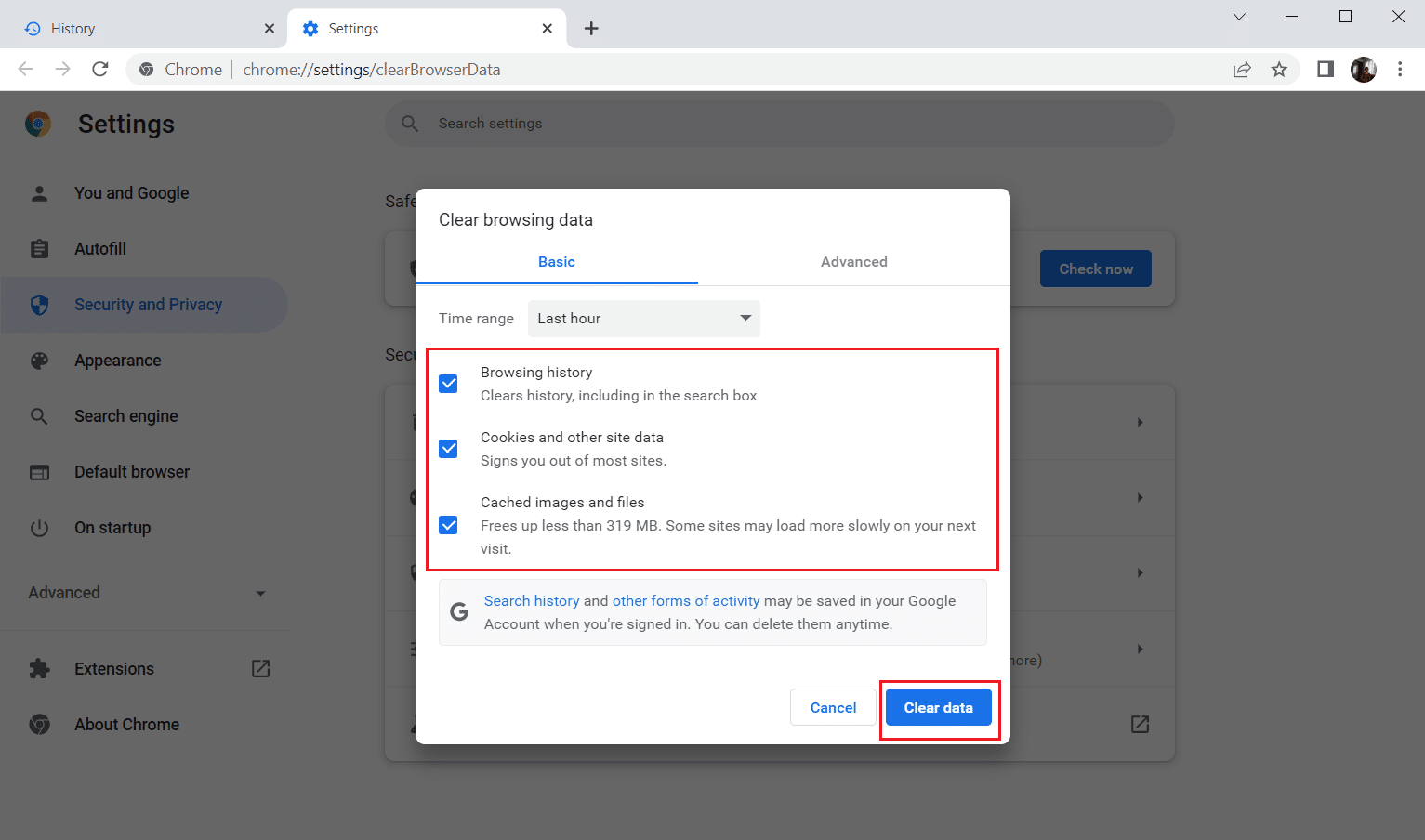
Aguarde até que os dados indesejados sejam removidos. Uma vez feito isso, feche o aplicativo Chrome. Agora, verifique se você pode executar o instalador. Se nenhum dos métodos acima funcionou para você, tente entrar em contato com os desenvolvedores de software para resolver o problema.
***
Esperamos que este guia tenha sido útil e que você tenha conseguido corrigir o erro NSIS ao iniciar o instalador no Windows 10. Informe-nos sobre o tópico que deseja explorar a seguir. Por favor, sinta-se à vontade para entrar em contato conosco para quaisquer dúvidas ou sugestões através da seção de comentários abaixo.