Muitos utilizadores têm reportado o erro caa7000a ao tentar iniciar sessão no Microsoft Teams, tanto através da aplicação para desktop como na versão web. Este é um problema que afeta um número considerável de utilizadores, mas não há motivos para alarme. Apresentamos algumas soluções eficazes que poderão ajudar a resolver este problema. Continue a ler para saber mais.
Como Resolver o Erro caa7000a do Teams no Windows 10
Diversas razões podem levar ao aparecimento da mensagem de erro caa7000a no MS Teams. No entanto, algumas das causas mais comuns para este problema são as seguintes:
- Falhas temporárias na aplicação Teams e ligação instável à internet.
- Cache corrompido no Microsoft Teams.
- Aplicação, drivers e sistema operativo desatualizados.
- Presença de ficheiros e programas corrompidos no computador.
- Software malicioso ou partes maliciosas de programas no PC.
- O antivírus e a firewall estão a bloquear a aplicação.
- Ficheiros mal configurados no Microsoft Teams e nas pastas associadas.
Nesta secção, encontrará vários métodos de resolução de problemas que poderão ajudar a corrigir o erro de login caa7000a do Microsoft Teams no seu computador com Windows 10. Para melhores resultados, siga-os pela ordem indicada.
Método 1: Métodos Básicos de Resolução de Problemas
Apresentamos abaixo alguns métodos comuns de resolução de problemas que podem ajudar a corrigir o erro:
1A. Reinicie o PC
Se o seu PC tiver falhas temporárias, poderá deparar-se com o código de erro caa7000a do MS Teams. A solução mais comum para estas falhas temporárias é reiniciar o computador.

1B. Forçar o encerramento do Microsoft Teams
Para garantir uma experiência de ligação ao Teams sem problemas, comece por fechar completamente todos os processos do Teams que estejam a correr em segundo plano e volte a abrir a aplicação. Pode fazer isto seguindo os passos indicados abaixo.
1. Prima a tecla Windows, escreva “Gestor de Tarefas” e clique em “Abrir”.

2. Agora, procure e clique em “Microsoft Teams”. Em seguida, clique em “Finalizar tarefa”, como mostrado.

Isto irá encerrar todos os processos do Teams que estejam a correr em segundo plano. Verifique se o erro foi corrigido.
1C. Executar o Microsoft Teams como administrador
Este é um dos motivos mais comuns para o aparecimento do erro caa7000a do Microsoft Teams no seu PC com Windows 10. Certas permissões e funcionalidades só estão acessíveis se tiver dado direitos de administrador à aplicação Teams. Neste caso, pode corrigir o problema seguindo as instruções abaixo.
1. Clique com o botão direito no atalho do Microsoft Teams no ambiente de trabalho ou procure na pasta de instalação e clique com o botão direito no executável.
2. Selecione a opção “Propriedades”.

3. Em seguida, clique no separador “Compatibilidade” e assinale a caixa “Executar este programa como administrador”.

4. Por fim, clique em “Aplicar” > “OK” para guardar as alterações.
1D. Assegure uma ligação de rede adequada
Uma ligação à internet instável pode levar ao erro caa7000a do Microsoft Teams. Se houver obstáculos entre o router e o computador, estes podem interferir com o sinal sem fios, causando problemas de ligação intermitentes.
Pode realizar um teste rápido de velocidade para verificar se tem a velocidade de rede necessária para uma ligação adequada.

Certifique-se de que o seu dispositivo cumpre os seguintes critérios:
- Verifique a intensidade do sinal da sua rede e, se estiver muito baixa, remova quaisquer obstáculos que possam estar a interferir no sinal.
- Evite ter muitos dispositivos ligados à mesma rede.
- Utilize sempre um modem/router certificado pelo seu fornecedor de serviços de internet (ISP) para evitar conflitos.
- Não utilize cabos antigos, partidos ou danificados. Substitua os cabos, se necessário.
- Certifique-se de que as ligações entre o modem e o router, e do modem à parede, estão estáveis e sem interferências.
Se tiver problemas de conetividade com a internet, consulte o nosso guia sobre Como Resolver Problemas de Conetividade de Rede no Windows 10 para o ajudar a resolvê-los.

1E. Verifique o estado do servidor do Microsoft Teams
Como medida adicional, deve certificar-se de que tem uma ligação à internet estável. Se tudo estiver bem, e mesmo depois de reiniciar o dispositivo e a aplicação, continuar a ter o erro caa7000a do MS Teams, verifique o estado do servidor. Pode verificar se o servidor está a funcionar ou não visitando sites como o Downdetector. Siga as seguintes instruções:
1. Vá até ao site oficial do Downdetector.
2. Deverá verificar que os relatórios dos utilizadores indicam que não existem problemas atuais no Microsoft Teams.

2A. Se vir esta mensagem, significa que não existem erros do lado do servidor. Siga os métodos descritos neste artigo para corrigir o erro caa7000a do Microsoft Teams.
2B. Se vir alguma mensagem incomum, terá de esperar até que o problema seja resolvido.
1F. Limpar o cache e os dados DNS
Alguns utilizadores referiram que limpar o cache DNS e os dados do computador os ajudou a corrigir o erro caa7000a do MS Teams. Siga estas instruções:
1. Prima a tecla Windows e escreva “cmd”. Em seguida, clique em “Abrir”.

2. Agora, escreva os seguintes comandos um a um. Prima a tecla Enter após cada comando:
ipconfig/flushdns ipconfig/registerdns ipconfig/release ipconfig/renew netsh winsock reset

3. Aguarde que os comandos sejam executados e reinicie o seu computador.
1G. Reparar ficheiros do sistema
Se o seu computador Windows 10 tiver ficheiros de configuração do sistema corrompidos ou danificados, poderá deparar-se com o erro caa7000a do Microsoft Teams. Isto pode também levar ao mau funcionamento do computador, causando uma quebra de desempenho. Felizmente, pode reparar estes ficheiros corrompidos utilizando as ferramentas integradas do seu computador, o “Verificador de Ficheiros do Sistema” e a “Gestão e Manutenção de Imagens de Implementação”.
Leia o nosso guia sobre como reparar ficheiros do sistema no Windows 10 e siga as instruções para reparar todos os ficheiros corrompidos.

Depois de reparar os ficheiros, verifique se o problema foi resolvido.
1H. Efetuar uma análise de malware
Vários especialistas da Microsoft sugerem que efetuar uma análise do PC pode ajudar a mantê-lo livre de ameaças. Se existirem vírus ou software malicioso no seu PC a contribuir para o erro caa7000a do MS Teams, poderá não conseguir utilizar dispositivos de hardware externos e internos.
Assim, recomendamos que efetue uma análise ao seu computador seguindo as instruções do nosso guia “Como faço uma análise de vírus no meu computador?”.

Além disso, se pretender remover software malicioso do seu computador, consulte o nosso guia “Como remover malware do meu PC no Windows 10”.
1I. Atualizar o sistema operativo Windows
Adicionalmente, se existir algum bug no seu PC, este só poderá ser corrigido após uma atualização do Windows. A Microsoft lança atualizações regulares para corrigir todos os bugs, incluindo aqueles que causam o erro caa7000a no MS Teams. Assim, certifique-se de que atualizou o seu sistema operativo Windows e, se existirem atualizações pendentes, siga o nosso guia “Como transferir e instalar a atualização mais recente do Windows 10”.

Após atualizar o sistema operativo Windows, verifique se consegue aceder ao Teams sem erros.
1J. Atualizar o driver WLAN
Os drivers dos dispositivos estabelecem uma ligação entre o hardware e o sistema operativo do seu computador. Drivers defeituosos ou corrompidos podem levar ao erro caa7000a do Teams. Muitos utilizadores reportaram que a atualização dos drivers WLAN os ajudou a corrigir o problema. Recomendamos que atualize os drivers WLAN para melhorar a fiabilidade dos seus adaptadores de rede, corrigir problemas de compatibilidade e resolver o problema em questão.
Siga o nosso guia sobre “Como atualizar os drivers do adaptador de rede no Windows 10” para saber como fazê-lo.

1K. Reverter drivers WLAN
Ao reverter os drivers, todas as versões atuais do dispositivo de hardware serão desinstaladas e os drivers instalados anteriormente serão reinstalados no seu PC. Esta opção é muito útil quando uma atualização recente de um driver não funciona corretamente no seu computador.
Siga os passos descritos no nosso guia “Como reverter drivers no Windows 10” para corrigir o erro caa7000a do Teams.

Depois de o seu computador com Windows 10 ter instalado a versão anterior dos drivers, verifique se o problema caa7000a do Microsoft Teams foi resolvido.
1L. Reinstalar o driver WLAN
Drivers incompatíveis devem ser reinstalados para corrigir o erro caa7000a do MS Teams. Recomendamos que reinstale os drivers do dispositivo apenas se não conseguir resolver o problema através da sua atualização. Os passos para reinstalar os drivers são bastante simples e pode fazê-lo utilizando uma aplicação de terceiros ou manualmente.
Siga o nosso guia “Como desinstalar e reinstalar drivers no Windows 10” para reinstalar os drivers no seu computador com Windows 10.

Depois de reinstalar os drivers de rede, verifique se o erro do Microsoft Teams foi corrigido.
1M. Desativar temporariamente o antivírus (se aplicável)
O seu programa antivírus pode impedir, por engano, que as atualizações mais recentes sejam instaladas no seu PC. Vários utilizadores do Windows identificaram problemas de compatibilidade que são difíceis de tolerar e corrigir. Software antivírus como o Norton e o Avast podem impedir qualquer atualização recente do Windows Teams. Recomendamos que desative temporariamente qualquer software antivírus integrado ou de terceiros para resolver este problema.
Leia o nosso guia sobre “Como desativar temporariamente o antivírus no Windows 10” e siga as instruções para desativar temporariamente o programa antivírus no seu PC.

Depois de corrigir o erro caa7000a do MS Teams no seu PC com Windows 10, certifique-se de que volta a ativar o programa antivírus, uma vez que um sistema sem proteção de segurança é sempre uma ameaça.
1N. Desativar a Firewall do Windows (não recomendado)
O Windows Defender Firewall no seu computador pode, por vezes, impedir o acesso ao Teams por motivos de segurança. Se o Teams tiver sido bloqueado pelo Windows Defender Firewall, deve ativar o acesso ou desativar temporariamente o Firewall no seu computador. Se não souber como desativar o Windows Defender Firewall, o nosso guia sobre “Como desativar a Firewall do Windows 10” ajudá-lo-á a fazê-lo.

Também pode permitir o acesso da aplicação seguindo o nosso guia “Permitir ou bloquear aplicações através da Firewall do Windows”.
Depois de conseguir aceder ao Teams sem problemas e o erro caa7000a do Microsoft Teams tiver sido corrigido, certifique-se de que volta a ativar a firewall, uma vez que um computador sem proteção por firewall é perigoso.
Método 2: Executar a Resolução de Problemas de Aplicações da Windows Store
A ferramenta de resolução de problemas integrada da Microsoft Store ajuda a detetar e corrigir automaticamente todos os problemas das aplicações da Microsoft. O seu PC com Windows 10 possui uma ferramenta de resolução de problemas integrada para corrigir qualquer problema no Microsoft Teams. Siga os passos descritos abaixo para executar a ferramenta de resolução de problemas das aplicações da Windows Store.
1. Prima a tecla Windows e escreva “Definições de Resolução de Problemas” e clique em “Abrir”.

2. Selecione a ferramenta de resolução de problemas das “Aplicações da Windows Store” e clique na opção “Executar a resolução de problemas”, como ilustrado.

3. Se a ferramenta de resolução de problemas tiver detetado algum problema no seu PC, clique em “Aplicar esta correção”.
4. Por fim, siga as instruções no ecrã para concluir a resolução de problemas e reinicie o PC.
Método 3: Limpar as Credenciais do Cliente
Outra solução simples que poderá ajudar a corrigir o erro caa7000a do Microsoft Teams consiste em limpar todas as credenciais associadas ao Teams e reiniciar a aplicação. Siga estes passos para limpar as suas credenciais de cliente no Teams:
1. Prima a tecla Windows e escreva “Gestor de Credenciais” e clique em “Abrir”.

2. Agora, clique em “Credenciais do Windows”, como mostrado.

3. Agora, expanda o menu suspenso junto a “Office 365/Teams” e clique na opção “Remover”.

4. Agora, clique em “Sim” quando solicitado e inicie sessão novamente na sua conta Microsoft Teams. Verifique se o erro caa7000a do Teams foi resolvido.
Método 4: Limpar o Cache do Microsoft Teams
Tal como todas as aplicações da Microsoft Store, a aplicação Teams armazena dados temporários e de cache em segundo plano para que possa lidar rapidamente com todos os chats e conversas. No entanto, com o passar dos dias, estes caches acumulam-se no seu PC e podem causar o erro caa7000a do Teams. Experimente limpá-los completamente para ver se o problema é resolvido.
1. Prima as teclas Windows + E em simultâneo para abrir o Explorador de Ficheiros.
2. Agora, siga o caminho seguinte:
C:UsersUSERNAMEAppDataRoaming
Observação: Certifique-se de que assinala a caixa “Itens ocultos” no separador “Ver” para visualizar a pasta “AppData”.

3. Agora, em ambas as localizações, clique com o botão direito na pasta “Teams” e clique na opção “Eliminar”.
Nota: Também pode renomear ou mover a pasta para outra localização, caso pretenda recuperá-la.

4. Por fim, reinicie o computador e verifique se o problema foi resolvido.
Método 5: Atualizar o Microsoft Teams
Se estiver a utilizar uma versão desatualizada do Microsoft Teams, poderá deparar-se com o erro caa7000a do MS Teams no seu PC. Se verificar que a sua aplicação está a gerar algum erro no seu PC, pode atualizar a aplicação seguindo as instruções abaixo.
1. Clique no ícone de três pontos junto à sua foto de perfil no Teams.

2. Em seguida, selecione a opção “Verificar se há atualizações”, como mostrado.

3. Irá aparecer uma mensagem “Iremos verificar e instalar todas as atualizações enquanto continua a trabalhar” na parte superior do ecrã.

4. Por fim, o Teams será atualizado no seu PC com Windows 10. Verifique se o erro de login caa7000a do Teams foi corrigido.
Método 6: Reparar o Microsoft Teams
Alguns utilizadores reportaram que o erro caa7000a do MS Teams pode ser facilmente resolvido reparando a aplicação utilizando a ferramenta integrada. Esta ferramenta do Windows irá detetar todos os problemas associados à aplicação e ajudá-lo a corrigir o problema sem dificuldades.
1. Prima a tecla Windows e escreva “Aplicações e funcionalidades”.

2. Agora, procure “Teams” no menu de pesquisa e clique em “Microsoft Teams”, como mostrado.

3. Primeiro, role o ecrã para baixo e clique na opção “Reparar”, como indicado.
Observação: Os dados da sua aplicação não serão afetados durante a reparação do Microsoft Teams.
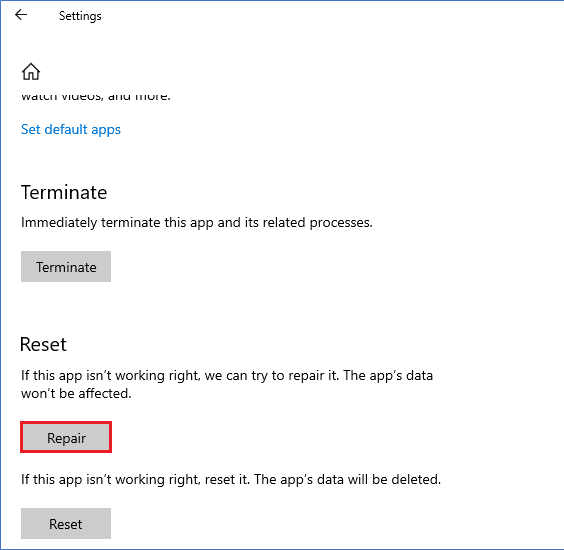
Método 7: Repor o Microsoft Teams
Repor a aplicação também pode ajudá-lo a corrigir o erro caa7000a do Microsoft Teams. Este processo irá desligar o seu perfil do Teams e terá de recomeçar do zero. Siga os passos abaixo para repor o Teams.
1. Abra as definições do sistema “Aplicações e funcionalidades”.

2. Agora, procure “Teams” no menu de pesquisa e clique em “Microsoft Teams”, como mostrado.
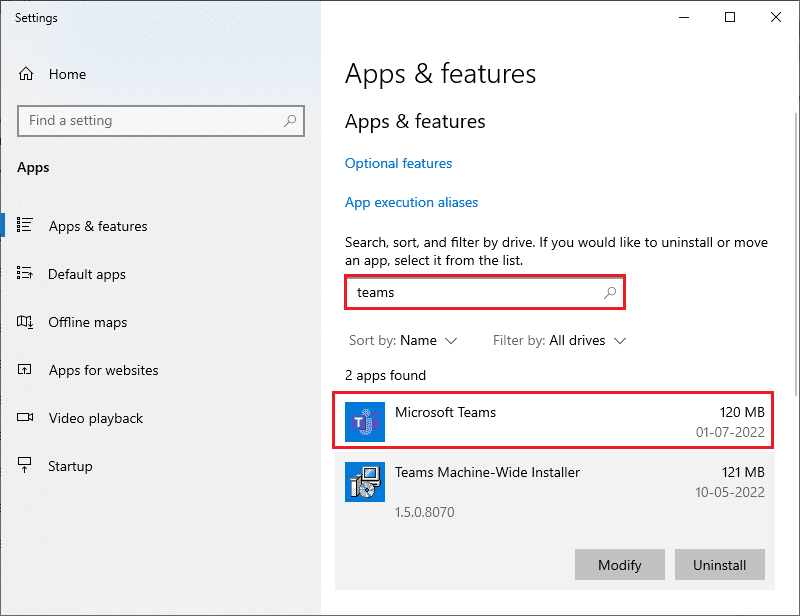
3. Primeiro, role o ecrã para baixo e clique na opção “Repor”, como indicado.
Observação: Os dados da sua aplicação serão eliminados ao repor o Microsoft Teams.
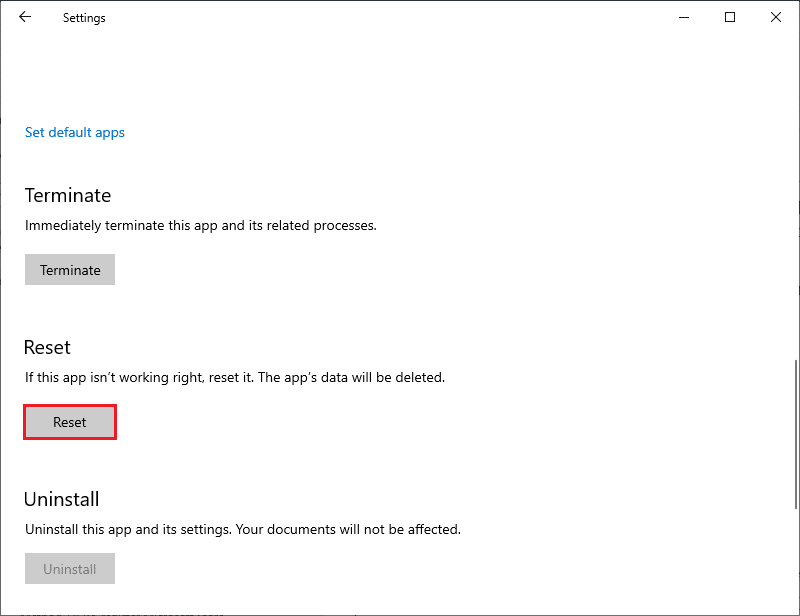
Método 8: Reinstalar o Microsoft Teams
Se nenhum dos métodos anteriores o ajudou, como último recurso, desinstale o software, reinicie o PC e reinstale-o mais tarde. Aqui estão os passos necessários:
1. Prima as teclas Windows + I em simultâneo para abrir as Definições do Windows.
2. Agora, clique em “Configuração de aplicações”.

3. Agora, procure e clique em “Microsoft Teams” e selecione a opção “Desinstalar”.
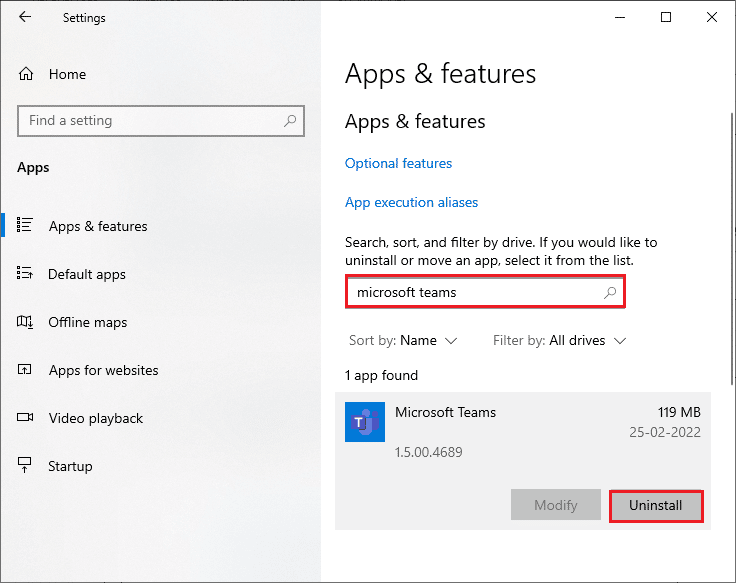
4. Agora, confirme o pedido, se solicitado, e reinicie o PC depois de desinstalar o Teams.
5. Visite o site oficial do Microsoft Teams