Diz um provérbio que uma imagem comunica mais que mil palavras. As fotografias são realmente especiais, cada uma carregando consigo lembranças e significados únicos. Contudo, o que ocorre quando uma falha interfere no seu aplicativo de fotos, especialmente quando se trata de erros do Windows? A situação pode ser perturbadora, principalmente quando se pensa na possibilidade de perder as imagens. O surgimento de mensagens de erro relacionadas a problemas no sistema de arquivos tem sido frequente para muitos usuários do Windows. Este artigo abordará especificamente o erro de sistema de arquivos (-2147219196) no aplicativo de fotos do Windows. É crucial solucionar este problema rapidamente, pois ele pode impedir o acesso a outros arquivos e aplicativos, além de potencialmente levar à perda de suas memórias mais queridas em situações adversas.
Soluções para o Erro de Sistema de Arquivos 2147219196
Ao tentar abrir um arquivo de imagem, como JPG, JPEG ou PNG, o aplicativo de fotos do Windows pode apresentar o erro de sistema de arquivos (-2147219196). Abaixo, estão listadas algumas causas para esse erro:
- Arquivos corrompidos no disco ou cache.
- Falha na atualização recente do Windows.
- Interferência de aplicativos de terceiros.
- Configuração inadequada das propriedades do visualizador de fotos.
- Liberação de correção de bugs por meio de uma atualização do Windows.
- Não instalação das atualizações de aplicativos da Microsoft Store.
- Existência de múltiplos aplicativos em conflito.
Siga os métodos apresentados na ordem indicada, um a um, até encontrar a solução para o erro de sistema de arquivos 2147219196 no Windows 10.
Método 1: Reinicialização do Computador
A reinicialização é uma solução básica para muitos problemas, e o erro de sistema de arquivos (-2147219196) não é exceção. Encerre todos os aplicativos e programas em execução e siga estes passos para reiniciar o PC:
1. Pressione a tecla Windows.
2. Clique em “Energia” e selecione “Reiniciar”.

3. Aguarde a reinicialização completa do sistema. Após isso, tente abrir uma foto utilizando o aplicativo de fotos do Windows.
Método 2: Inicialização Limpa do Sistema
A inicialização limpa permite verificar se algum aplicativo de terceiros está causando o erro no sistema de arquivos do Windows 10. Consulte um guia específico para realizar a inicialização limpa no Windows 10.
Método 3: Solução de Problemas da Windows Store
O Windows 10 oferece uma ferramenta de solução de problemas para resolver automaticamente diversos problemas, incluindo aqueles relacionados a aplicativos. Para identificar e solucionar o erro do sistema de arquivos que afeta o aplicativo de fotos, execute a ferramenta de solução de problemas da Windows Store. Consulte um tutorial sobre como executar a solução de problemas do Windows Update.
Método 4: Atualização do Windows
É fundamental verificar regularmente as atualizações do Windows, pois o erro pode ser resultado de uma falha em uma atualização recente. Manter o sistema atualizado pode resolver o problema. Para verificar se há atualizações, siga estes passos:
1. Pressione simultaneamente as teclas Windows + I para abrir as “Configurações”.
2. Clique em “Atualização e Segurança”.

3. Na guia “Windows Update”, clique no botão “Verificar se há atualizações”.

4A. Se houver uma nova atualização disponível, clique em “Instalar agora” e siga as instruções.

4B. Caso o Windows esteja atualizado, a mensagem “Você está atualizado” será exibida.

Método 5: Reparo do Aplicativo de Fotos
O aplicativo de fotos possui uma opção de reparo que pode corrigir o erro de sistema de arquivos (2147219196). Siga os passos abaixo:
1. Pressione a tecla Windows e selecione “Configurações”.

2. Selecione “Aplicativos”.

3. No painel esquerdo, clique em “Aplicativos e recursos”. Localize e selecione o aplicativo “Microsoft Photos”. Clique em “Opções avançadas”.

4. Role a página para baixo e clique no botão “Encerrar”. Em seguida, clique em “Reparar”.

Método 6: Redefinição do Aplicativo de Fotos
Se o reparo não solucionar o problema, tente redefinir o aplicativo para as configurações originais. Siga as etapas:
1. Abra as “Configurações”.

2. Selecione “Aplicativos”.

3. Clique em “Aplicativos e recursos” no painel esquerdo. Localize “Microsoft Photos” e clique em “Opções avançadas”.

4. Clique em “Encerrar” para interromper os processos do aplicativo. Em seguida, clique em “Redefinir”.
Atenção: Ao redefinir o aplicativo, todos os seus dados serão excluídos.

5. Tente abrir um arquivo de imagem para verificar se o erro foi solucionado.
Método 7: Reparo de Arquivos Corrompidos
Erros no disco podem afetar a integridade do sistema. Execute o utilitário de verificação de disco, o verificador de arquivos do sistema e a ferramenta DISM para reparar possíveis erros:
1. Pressione a tecla Windows, digite “Prompt de Comando” e clique em “Executar como administrador”.

2. Clique em “Sim” no aviso de “Controle de Conta de Usuário”.
3. Digite o comando “chkdsk C: /f /r /x” e pressione Enter.

4. Se aparecer uma mensagem indicando que o “Chkdsk” não pode ser executado porque o volume está em uso, digite “Y” e pressione Enter.
5. Digite o comando “sfc /scannow” e pressione Enter para iniciar a verificação do Verificador de Arquivos do Sistema.

A verificação do sistema pode levar alguns minutos para ser concluída. Continue realizando outras atividades, mas não feche a janela do Prompt de Comando acidentalmente.
Após a conclusão da verificação, uma das seguintes mensagens será exibida:
- A Proteção de Recursos do Windows não encontrou nenhuma violação de integridade.
- A Proteção de Recursos do Windows não pôde executar a operação solicitada.
- A Proteção de Recursos do Windows encontrou arquivos corrompidos e os reparou com êxito.
- A Proteção de Recursos do Windows encontrou arquivos corrompidos, mas não conseguiu corrigir alguns deles.
6. Reinicie o computador após a verificação.
7. Abra novamente o Prompt de Comando como administrador e execute os seguintes comandos, um após o outro:
dism.exe /Online /cleanup-image /scanhealth dism.exe /Online /cleanup-image /restorehealth dism.exe /Online /cleanup-image /startcomponentcleanup
É essencial ter uma conexão com a Internet ativa para que os comandos DISM funcionem corretamente.

Método 8: Desinstalação de Atualizações Recentes
A Microsoft libera atualizações regularmente para corrigir falhas e melhorar o desempenho do Windows 10. No entanto, essas atualizações podem causar conflitos e problemas. Se o seu aplicativo de fotos parou de funcionar após uma atualização, siga os passos abaixo para desinstalá-la:
1. Pressione a tecla Windows e clique no ícone de “Configurações”.

2. Selecione “Atualização e Segurança”.

3. Clique em “Exibir histórico de atualizações” e depois em “Desinstalar atualizações”.

4. Localize a atualização mais recente, clique com o botão direito e selecione “Desinstalar”.
Observação: Ignore qualquer atualização de segurança, caso tenha feito alguma.

Método 9: Alterar a Propriedade do Aplicativo de Fotos
O aplicativo de visualização de fotos pode ter suas propriedades alteradas. Ajustando as configurações, é possível dar as permissões corretas ao aplicativo, resolvendo assim o erro. Siga os passos com atenção, pois eles podem ser um pouco complexos:
1. Pressione a tecla Windows, digite “prompt de comando” e clique em “Executar como administrador”.

2. Copie e cole o seguinte comando no Prompt de Comando como administrador:
takeown /F “%ProgramFiles%WindowsApps” /r /d y

3. Pressione as teclas Windows + E simultaneamente para abrir o Explorador de Arquivos.

4. Selecione “Exibir” na barra de menus e marque a caixa “Itens ocultos”.

5. Vá para o local: Disco Local C > Arquivos de Programas > WindowsApps e clique duas vezes na pasta “WindowsApps”.

6. Clique em “Continuar” para acessar a pasta “WindowsApps”.

7. Selecione o diretório “Microsoft.Windows.Photos_[número da versão]” que contém x64 no nome do arquivo. Clique com o botão direito do mouse na pasta e selecione “Propriedades”.

8. Selecione a guia “Segurança” e clique em “Avançado”.

9. Clique em “Alterar” para renomear o “Proprietário” na janela de “Configurações de Segurança Avançadas”.

10. Digite “NT SERVICE\TrustedInstaller” como nome do objeto e clique em “OK”.

11. Marque a opção “Substituir o proprietário em subcontêineres e objetos”. Selecione “Aplicar” e, em seguida, “OK”.

12. Clique em “OK” novamente na janela de propriedades.
13. Pressione a tecla Windows, digite “prompt de comando” e clique em “Executar como administrador”.

14. Copie o comando fornecido abaixo e cole no prompt de comando. Pressione Enter.
PowerShell -ExecutionPolicy Unrestricted -Command “& {$manifest = (Get-AppxPackage *Photos*).InstallLocation + ‘AppxManifest.xml’ ; Add-AppxPackage -DisableDevelopmentMode -Register $manifest}”

15. Reinicie o sistema e verifique se o erro do sistema de arquivos 2147219196 foi resolvido.
Método 10: Uso do Editor de Registro com Direitos de Administrador
O Editor de Registro no Windows é um banco de dados que contém todas as configurações dos aplicativos utilizados pelo Windows. Ele permite que você edite, visualize e altere valores no banco de dados.
Observação: Certifique-se de ter um backup do sistema, pois o Editor de Registro é sensível e pode causar problemas se usado incorretamente.
1. Pressione a tecla Windows, digite “regedit” e clique em “Executar como administrador”.

2. Navegue até o local fornecido no Editor de Registro:
HKEY_CURRENT_USER\SOFTWARE\Classes\Local Settings\Software\Microsoft\Windows\CurrentVersion\AppModel\Repository\Families\Microsoft.Windows.Photos

3. O número de pastas existentes depende da quantidade de desinstalações que você realizou. Neste caso, existem apenas 3 pastas.

4. Clique com o botão direito na entrada e selecione “Permissões”.

5. Clique em “Avançado”.

6. Selecione “Alterar” na opção “Proprietário”.

7. Renomeie o “Proprietário” para “Administradores” e clique em “OK”.

8. Repita os passos de 4 a 8 para cada pasta de entrada.
9. Reinicie o PC e tente abrir o aplicativo de visualização de fotos.
Método 11: Remoção do Cache da Microsoft Store
A Microsoft Store acumula diversos dados como arquivos de log, miniaturas e arquivos de download em cache. Esse cache pode se corromper e entrar em conflito com a Microsoft Store, afetando também o aplicativo de fotos. Redefinir o cache da Microsoft Store pode resolver o erro de sistema de arquivos. Para isso, siga os passos:
1. Pressione as teclas Windows + R para abrir a caixa de diálogo “Executar”.

2. Digite “WSReset.exe” no prompt “Executar” e pressione Enter.
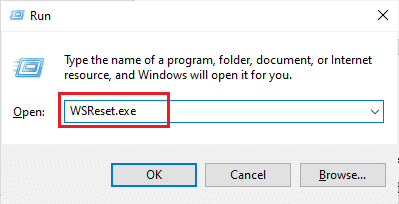
3. Uma janela de tela preta em branco será exibida.
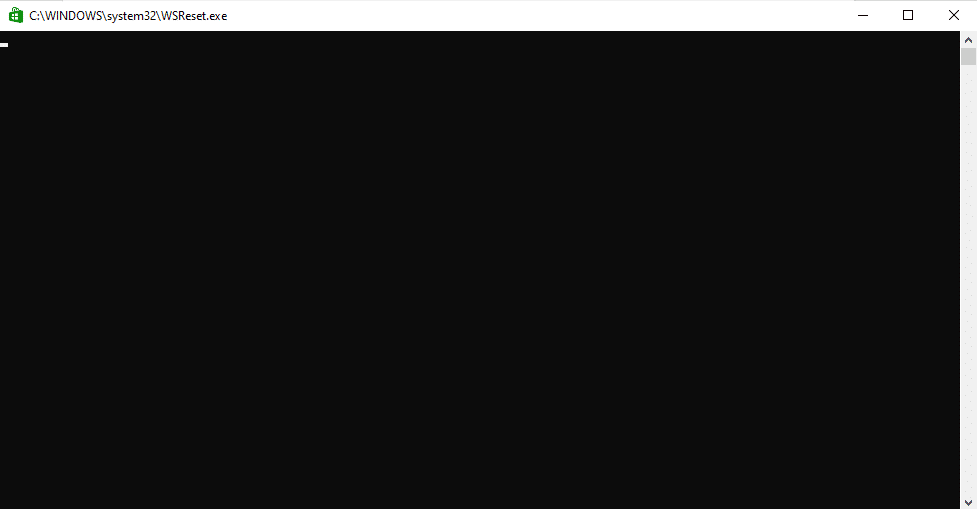
4. Aguarde até que a Windows Store apareça. Tente abrir um arquivo de imagem para verificar se o erro foi resolvido.
Método 12: Novo Registro do Aplicativo de Fotos
O novo registro do aplicativo é recomendado inicialmente, pois não causa perda de dados. Se esta solução funcionar, o método em si não importa. Siga o procedimento e execute o comando conforme indicado:
1. Pressione a tecla Windows, digite “prompt de comando” e clique em “Executar como administrador”.
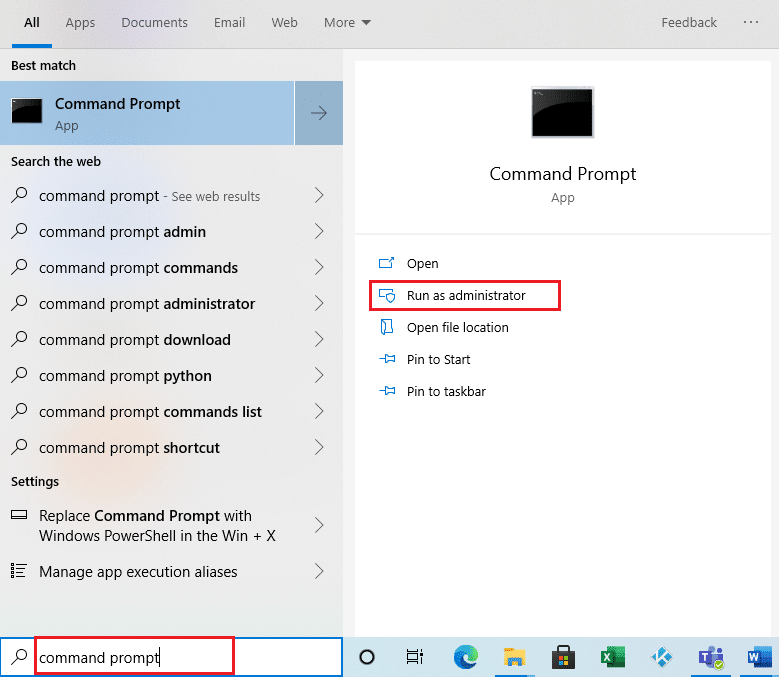
2. Copie o comando fornecido e cole no Prompt de Comando. Pressione Enter.
PowerShell -ExecutionPolicy Unrestricted -Command “& {$manifest = (Get-AppxPackage *Photos*).InstallLocation + ‘AppxManifest.xml’ ; Add-AppxPackage -DisableDevelopmentMode -Register $manifest}”
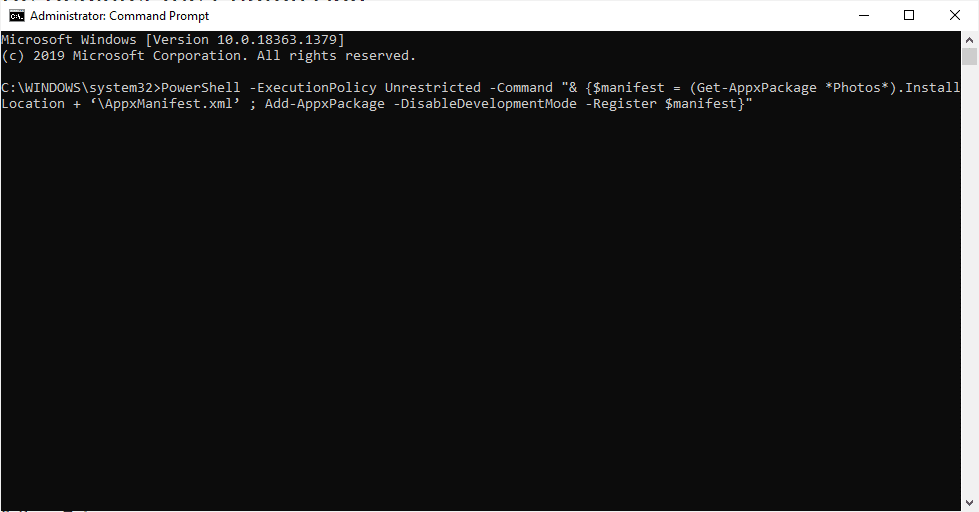
Método 13: Novo Registro de Todos os Aplicativos da Microsoft Store
Este método envolve o novo registro de todos os aplicativos da Microsoft Store, o que pode resolver o problema caso o novo registro do aplicativo de fotos não tenha funcionado. Siga os passos:
1. Pressione a tecla Windows, digite “powershell” e clique em “Executar como administrador”.
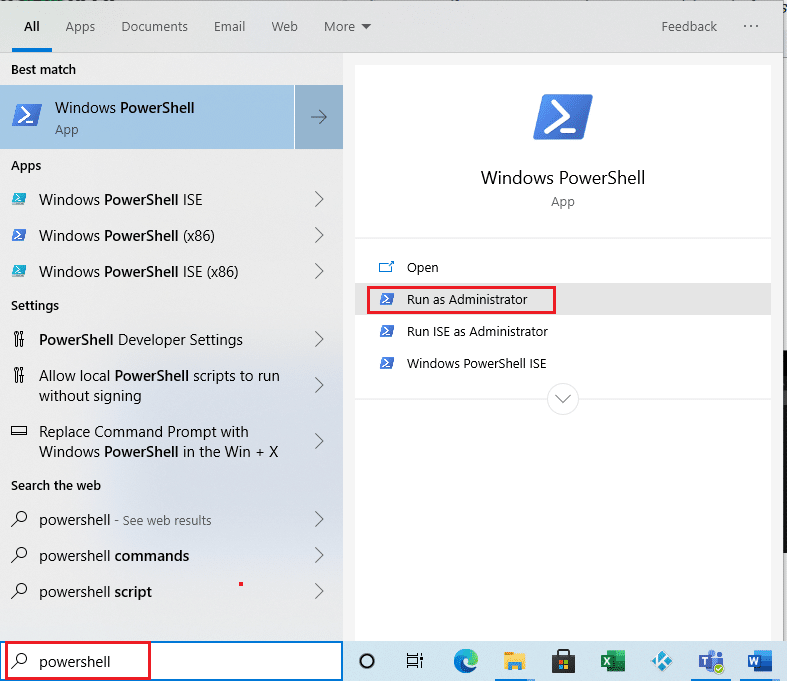
2. Digite o comando abaixo e pressione Enter.
Get-AppXPackage | Foreach {Add-AppxPackage -DisableDevelopmentMode -Register “