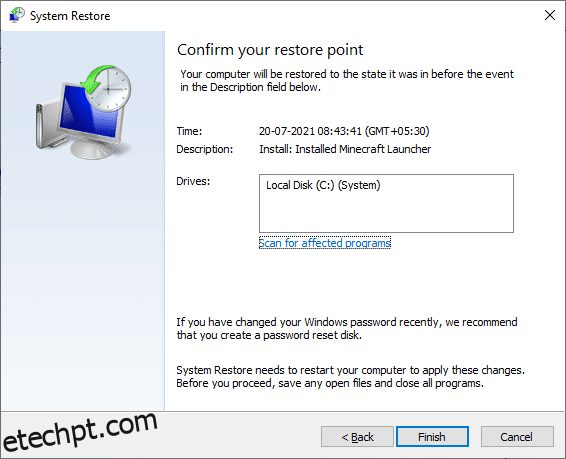Um conjunto de arquivos menores opera em sincronia para produzir um resultado funcional. Contudo, em certas situações, alguns desses arquivos podem ficar danificados, levando a um comportamento irregular do seu computador. Como utilizador do Windows, é natural esperar um funcionamento perfeito do seu PC, mas isso nem sempre acontece. Por exemplo, o erro de tela azul Netwtw04.sys pode ser uma fonte de frustração, e muitos outros usuários também o enfrentam. A Tela Azul da Morte é um erro comum, mas geralmente fácil de resolver. Este guia irá explicar o que é o Netwtw04.sys e como solucionar o erro de tela azul relacionado a ele. Portanto, continue a leitura.
Como Resolver o Erro de Tela Azul Netwtw04.sys no Windows 10
Antes de analisar os métodos de solução para o erro BSOD (Tela Azul da Morte) causado pelo Netwtw04.sys, é importante entender a origem do problema. Normalmente, o seu PC pode apresentar dois tipos de erros BSOD Netwtw04.sys. Eles são descritos abaixo:
-
DRIVER_IRQL_NOT_LESS_OR_EQUAL: A memória Kernel do seu PC é uma parte da memória total (RAM + Virtual) designada aos processos do sistema operativo. Os drivers e o sistema operativo utilizam a memória de pool paginada e não paginada para armazenar estruturas de dados. O pool de memória não paginado é utilizado pelo Kernel e drivers do seu PC e reside permanentemente na memória física (nunca paginado). O IRQL (Interrupt Request Level) é um componente de hardware onde as interrupções dos processadores do seu PC são priorizadas numa sequência específica. Quando o driver do modo kernel requisita demasiada memória paginável dos processos IRQL, ocorre o erro DRIVER_IRQL_NOT_LESS_OR_EQUAL.
-
SYSTEM_THREAD_EXCEPTION_NOT_HANDLED: Este erro BSOD surge frequentemente durante o processo de inicialização do seu computador. Se o seu driver for incompatível com o seu PC, este erro pode ocorrer. O seu PC pode congelar sempre que este erro aparece, resultando na temida tela azul. Isto pode ser particularmente frustrante, especialmente quando está no meio de uma tarefa importante. Mesmo após reiniciar o seu PC várias vezes, o erro BSOD pode persistir.
No entanto, pode encontrar outros códigos de erro similares. Os arquivos de sistema (arquivos .sys) são componentes cruciais do seu sistema operativo, pois facilitam a comunicação entre o hardware e os dispositivos. Quando esses arquivos ficam corrompidos, o erro em questão pode ocorrer. As causas comuns incluem:
- Drivers desatualizados.
- Drivers incompatíveis.
- Arquivos corrompidos.
- Ataques de malware ou vírus.
- Versão desatualizada do Windows.
Etapa Preliminar: Inicialização no Modo de Segurança
Sempre que se deparar com um erro de tela azul, é recomendável entrar no modo de segurança para operar o seu PC de forma estável. Isto evita que o computador cometa erros e permite que o Windows inicie normalmente. Esta é apenas uma medida provisória para que possa executar os métodos de solução de problemas. Siga as etapas abaixo para inicializar no modo de segurança quando visualizar uma tela em branco.
Nota: Poderá ser solicitado a introduzir a sua chave BitLocker (se o seu dispositivo for encriptado) para iniciar o seu PC no modo de segurança.
Para inicializar o PC no modo de segurança, é necessário aceder ao Ambiente de Recuperação do Windows, o que pode ser feito desligando e ligando o dispositivo repetidamente.
1. Pressione as teclas Windows + I em simultâneo para abrir as Configurações.
2. Selecione “Atualização e Segurança”.
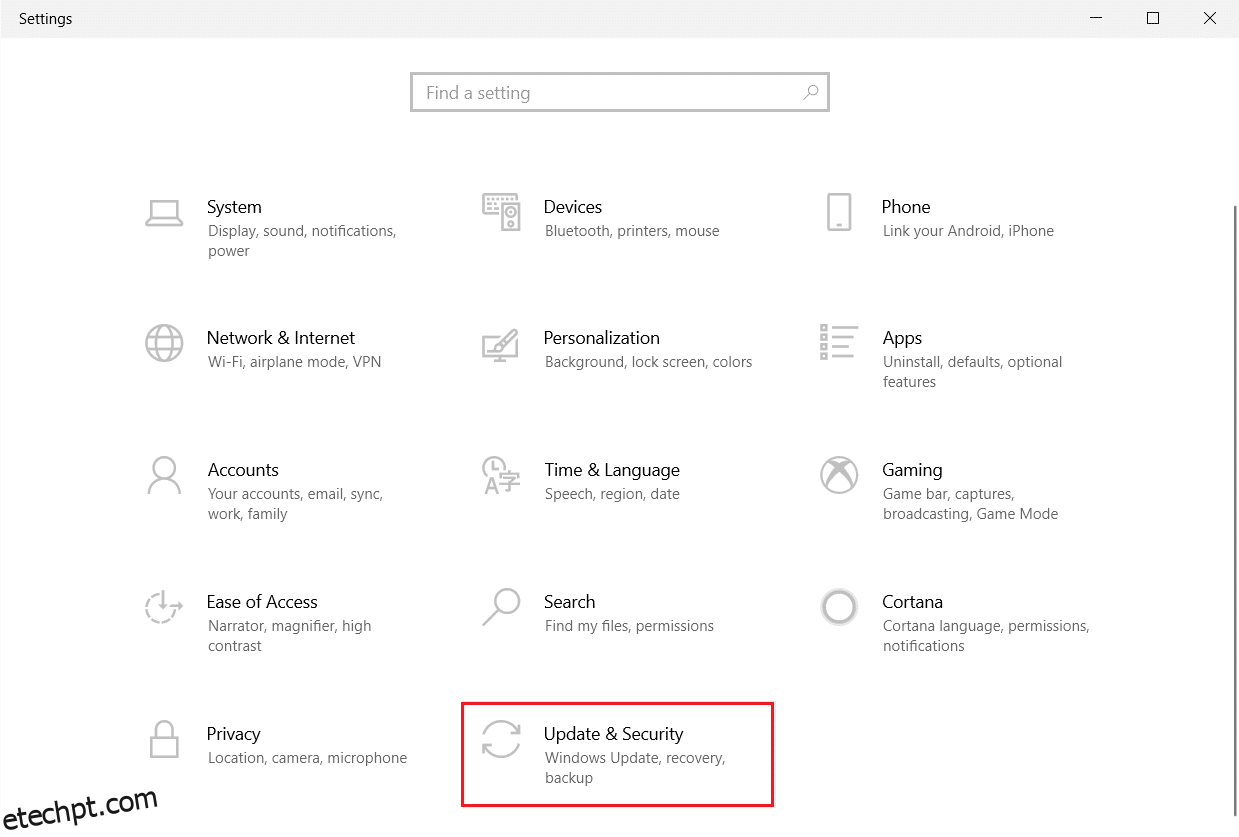
3. No painel esquerdo, clique em “Recuperação” e selecione “Reiniciar agora” em “Inicialização avançada”.
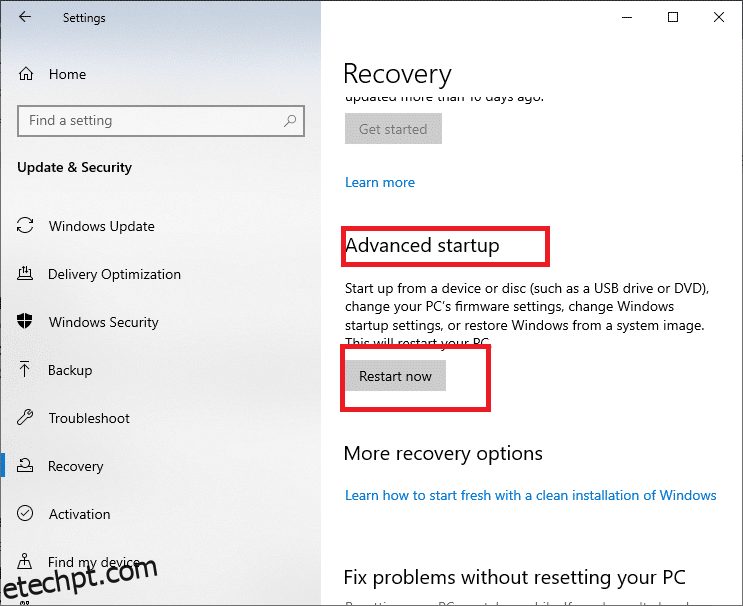
4. Aguarde que o seu PC reinicie. Entrará no Ambiente de Recuperação do Windows.
5. Clique em “Solução de problemas”.
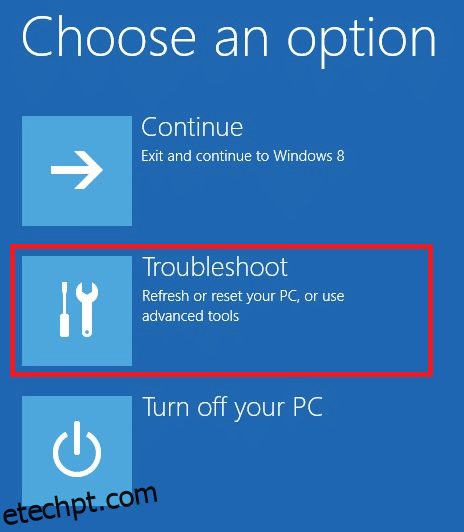
6. Clique em “Opções avançadas”.
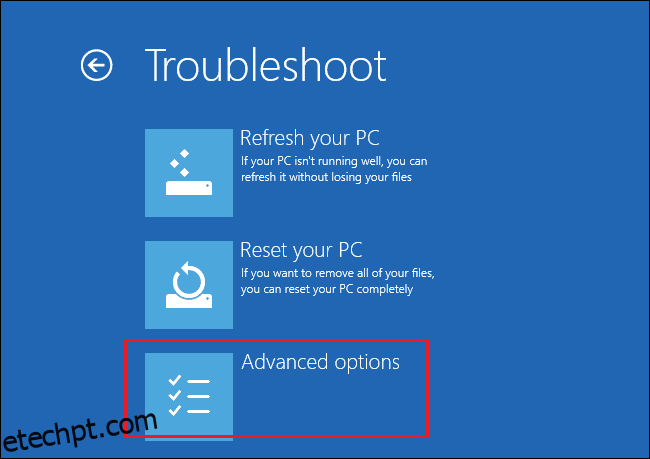
7. Selecione “Opções avançadas” e depois “Configurações de inicialização”.
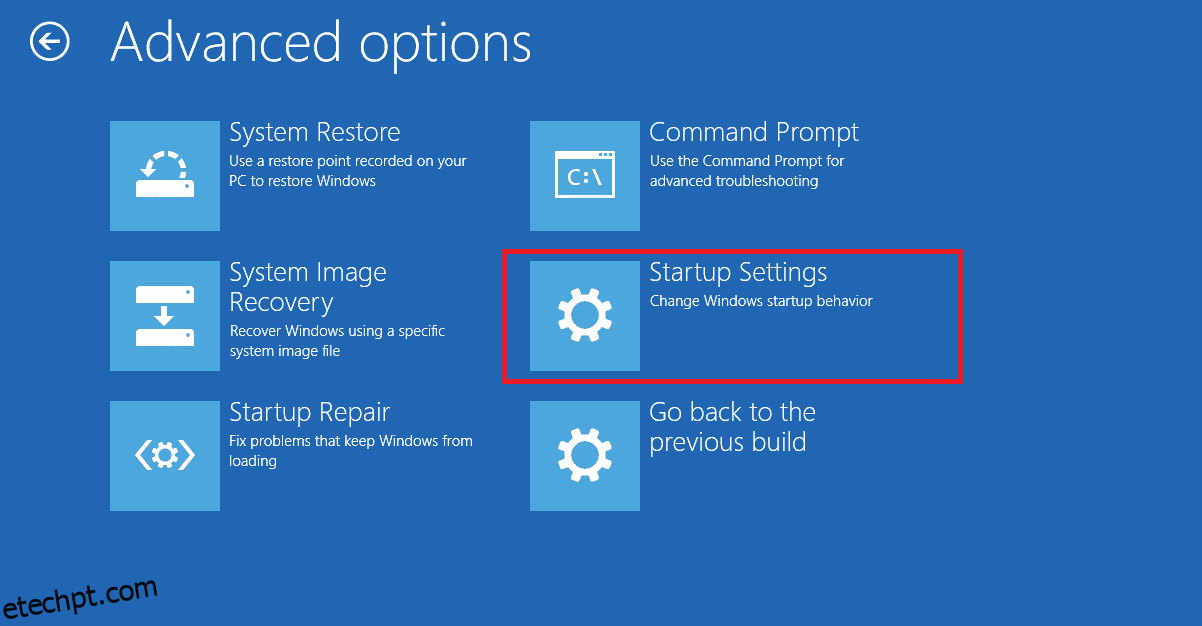
8. Clique em “Reiniciar” e aguarde o aparecimento da tela de “Configurações de Inicialização”.
9. Pressione a tecla 4 para entrar no modo de segurança.
Nota: Para ativar o modo de segurança com acesso à rede, pressione a tecla 5.
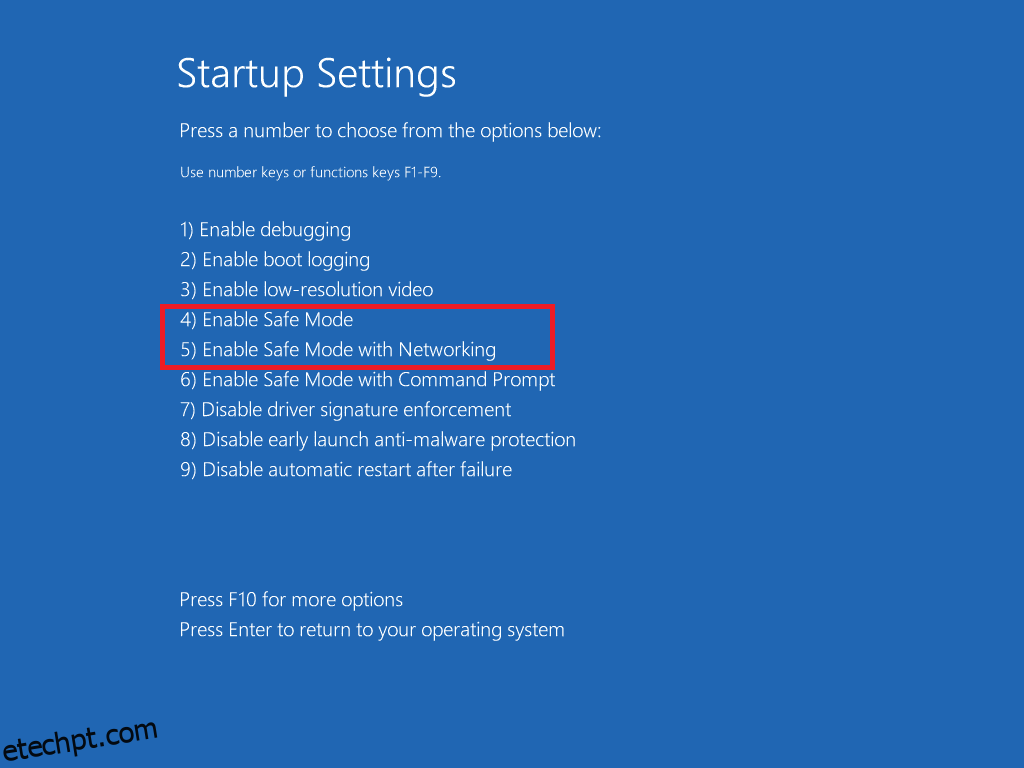
A seguir, apresentamos uma lista de métodos para solucionar este erro. Siga os procedimentos pela ordem indicada para obter os melhores resultados.
Método 1: Executar uma Verificação de Malware
O Windows Defender pode, por vezes, não identificar todos os vírus ou malware nos arquivos Netwtw04.sys. Existem programas anti-malware que podem oferecer uma proteção mais completa. Estes softwares verificam e protegem o seu sistema rotineiramente. Para evitar este erro, execute uma verificação antivírus no seu sistema e verifique se o problema da tela azul do Netwtw04.sys foi resolvido. Siga os passos abaixo:
1. Pressione as teclas Windows + I para abrir as Configurações.
2. Clique em “Atualizar e Segurança”.
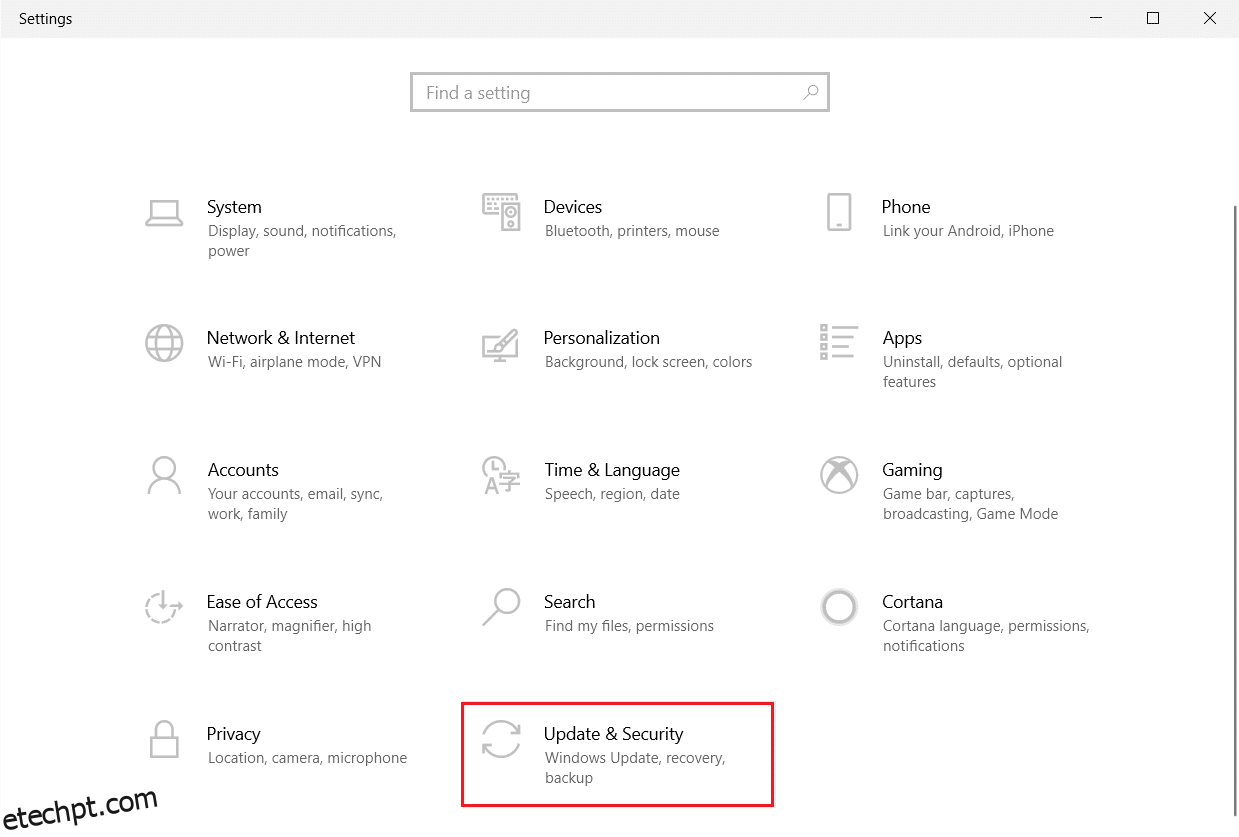
3. Vá para “Segurança do Windows” no painel esquerdo.
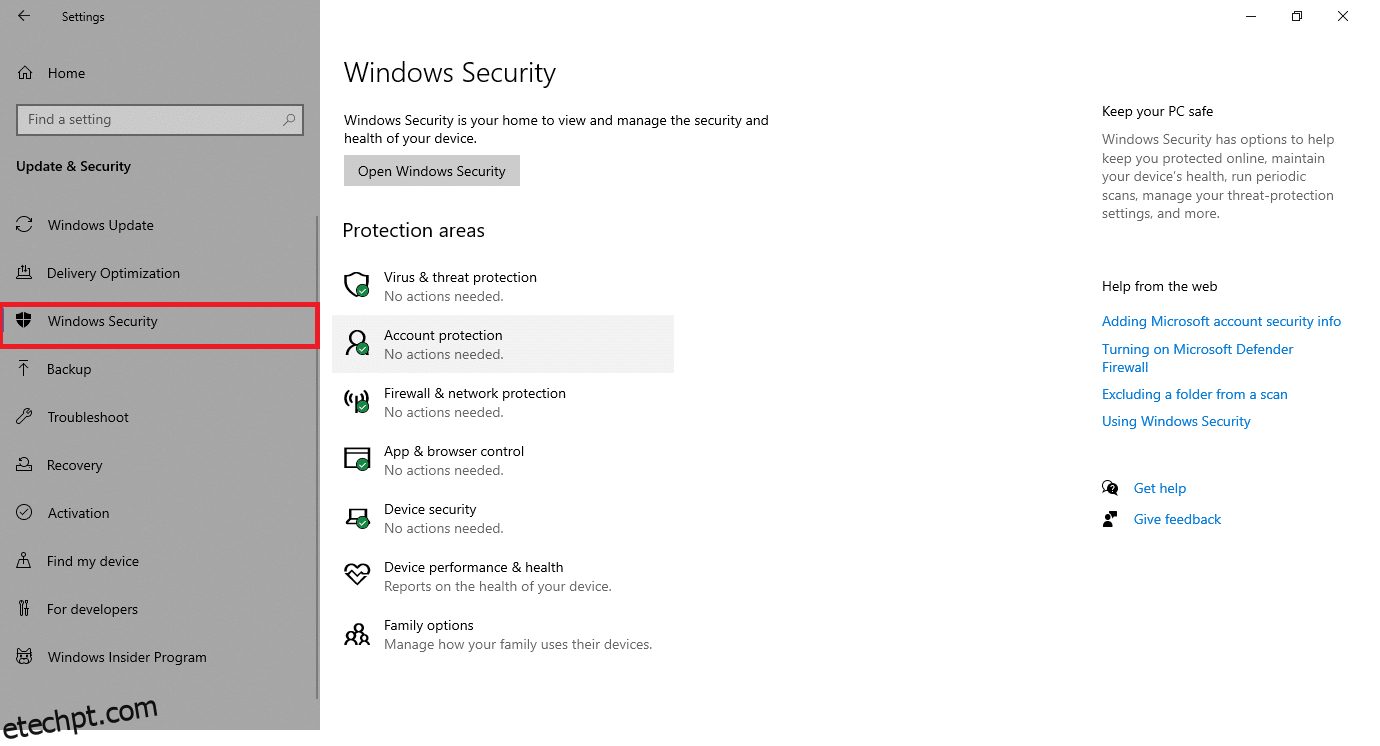
4. Clique na opção “Proteção contra vírus e ameaças” no painel direito.
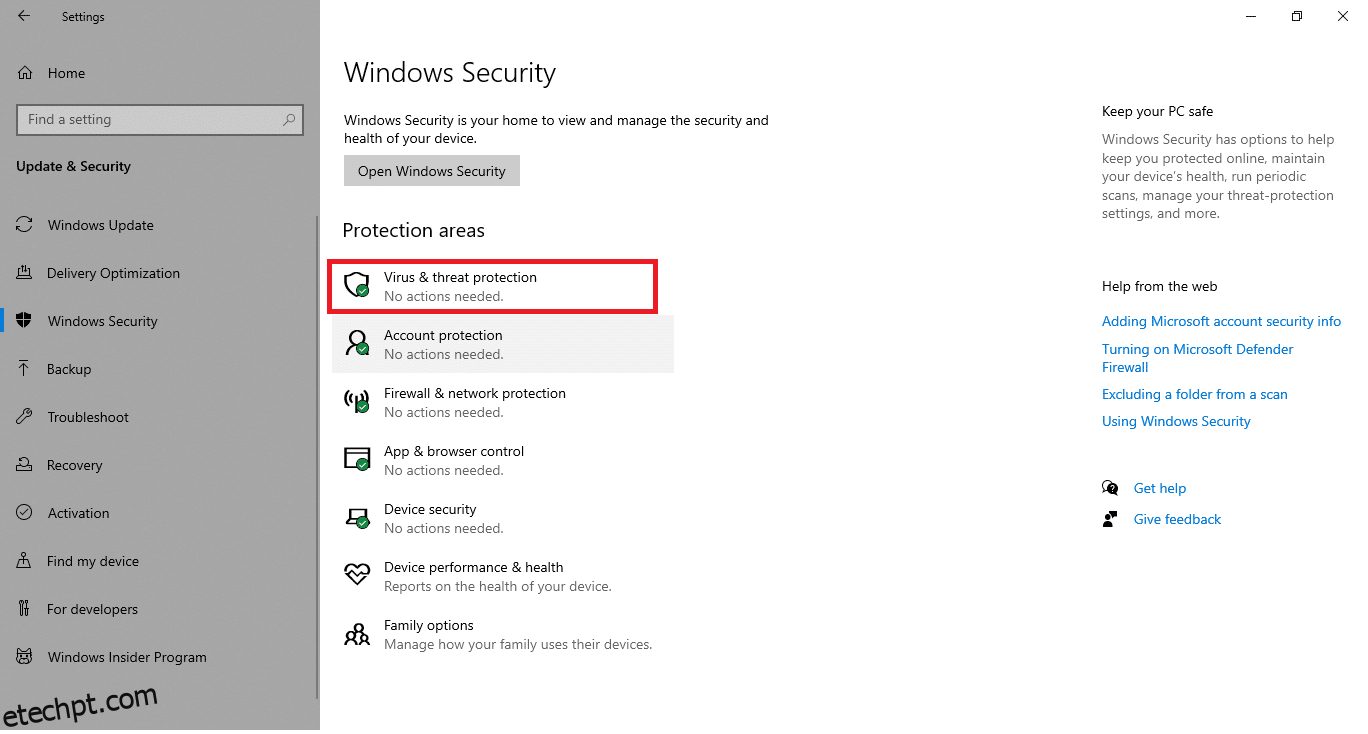
5. Clique no botão “Verificação rápida” para procurar malware.
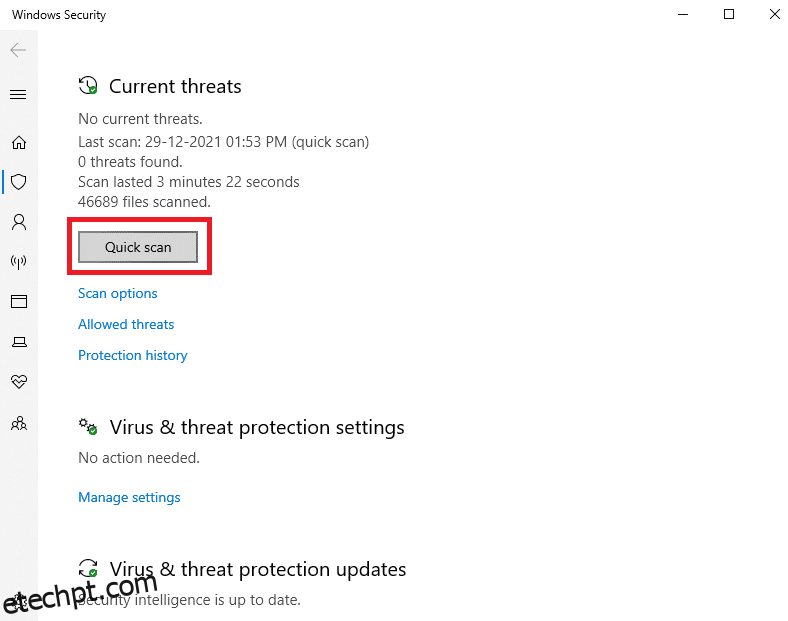
6A. Após a conclusão da verificação, todas as ameaças serão exibidas. Clique em “Iniciar ações” em “Ameaças atuais”.
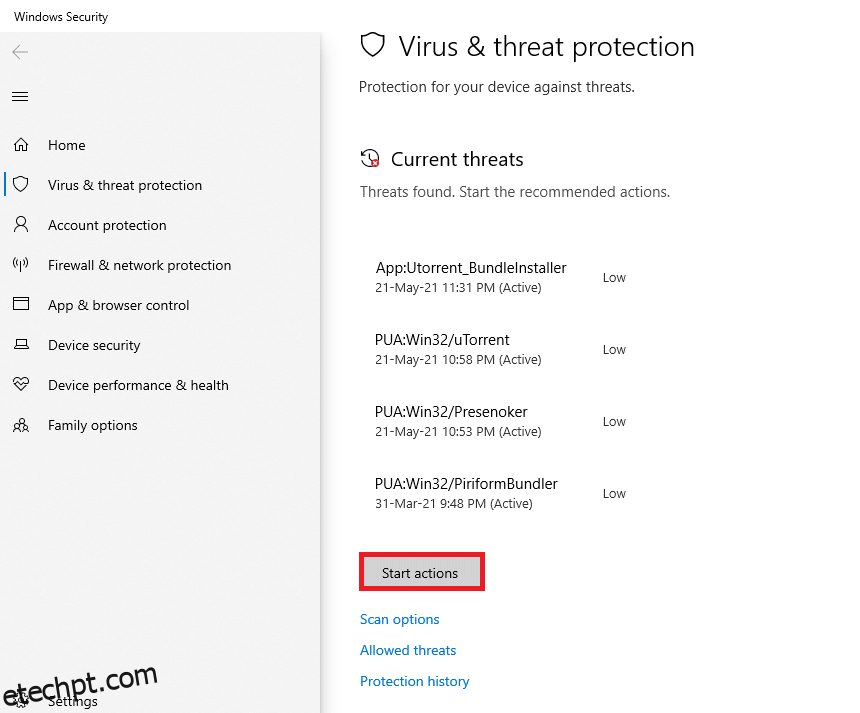
6B. Se não houver ameaças, o dispositivo mostrará o aviso “Sem ameaças atuais”.
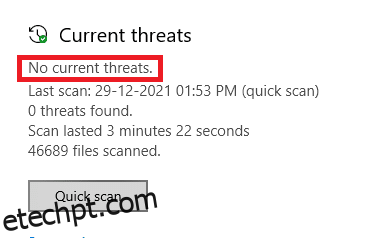
Método 2: Atualizar ou Reverter Drivers de Rede
Se os drivers atuais do seu sistema forem incompatíveis ou desatualizados em relação ao Netwtw04.sys, a tela azul poderá surgir. Portanto, atualizar ou reverter os drivers do seu dispositivo é recomendável para resolver este problema.
Opção 1: Atualizar Driver
Siga estas etapas para atualizar o driver de rede e corrigir o erro de falha do Netwtw04.sys:
1. Pressione a tecla Windows, digite “gerenciador de dispositivos” e clique em “Abrir”.
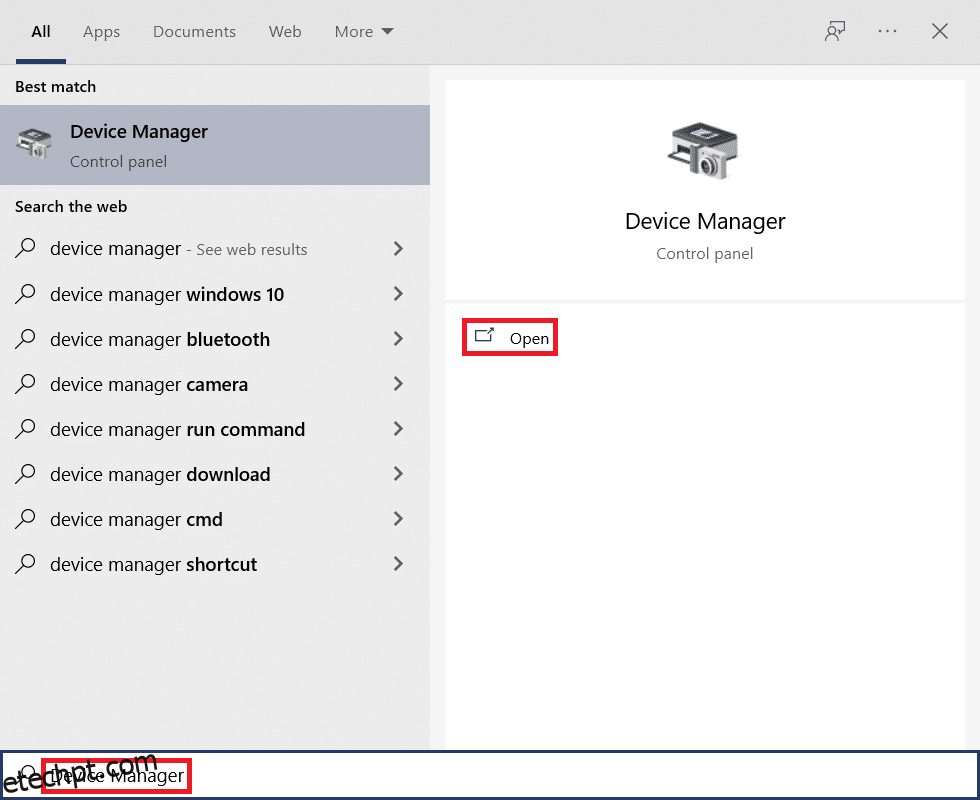
2. Expanda “Adaptadores de rede” clicando duas vezes.
3. Clique com o botão direito no seu driver de rede sem fio (ex: Qualcomm Atheros QCA9377 Wireless Network Adapter) e selecione “Atualizar driver”.
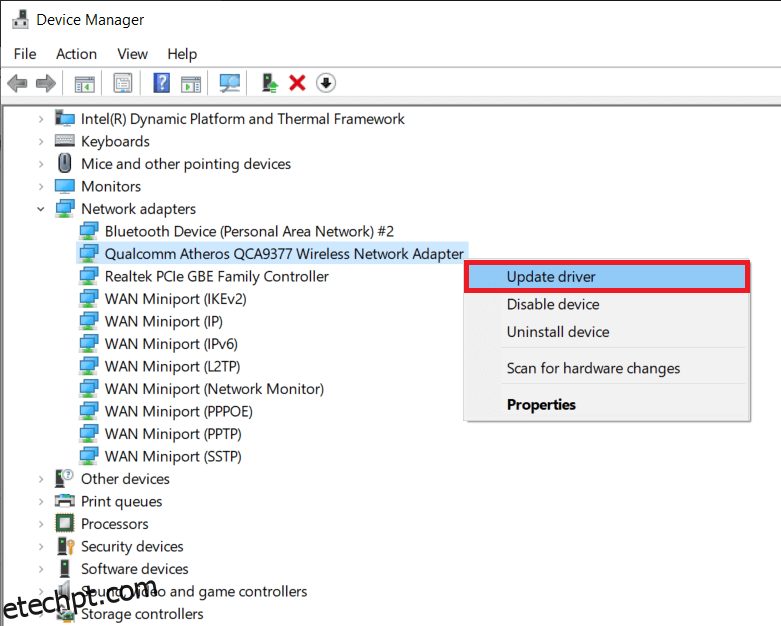
4. Clique em “Pesquisar automaticamente drivers” para baixar e instalar o melhor driver disponível.
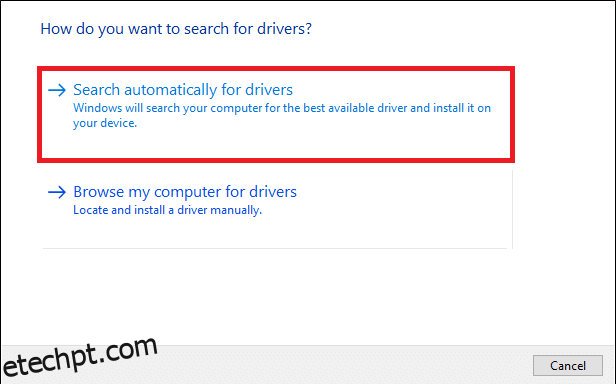
5A. Se os drivers não estiverem atualizados, serão instalados na versão mais recente.
5B. Caso já estejam atualizados, será exibida a mensagem “Os melhores drivers para o seu dispositivo já estão instalados”.
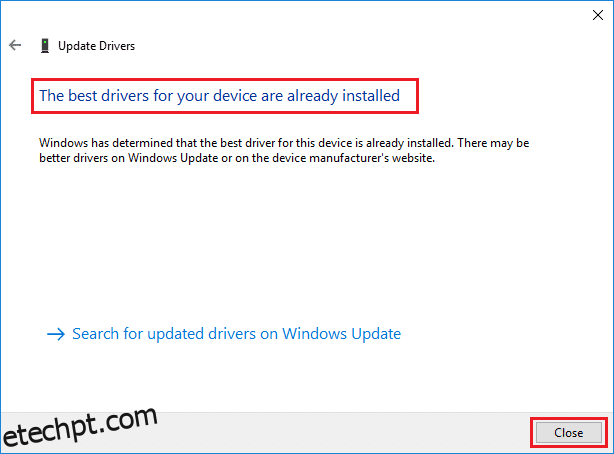
6. Clique em “Fechar” para sair da janela e reiniciar o PC.
Verifique se o erro de falha Netwtw04.sys foi corrigido no Windows 10.
Opção 2: Reverter Atualizações de Driver
Se o seu sistema estava a funcionar corretamente antes de uma atualização, reverter os drivers de rede pode ajudar. Esta ação remove o driver atual e instala a versão anterior. Isto pode corrigir problemas nos drivers e eliminar o erro de tela azul do Netwtw04.sys.
1. Vá para “Gerenciador de dispositivos” > “Adaptadores de rede” conforme mostrado na Opção 1.
2. Clique com o botão direito no driver Wi-Fi (ex: Intel(R) Dual Band Wireless-AC 3168) e selecione “Propriedades”.
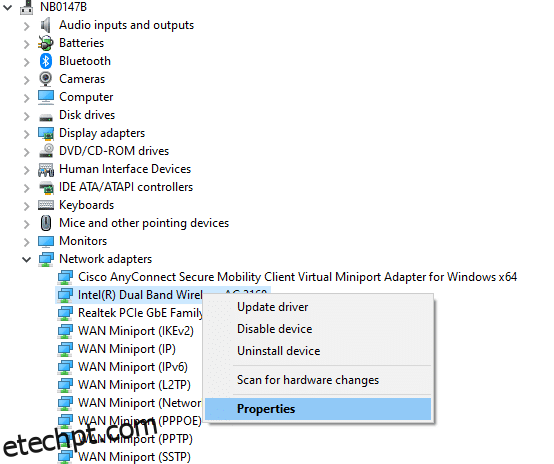
3. Vá para a guia “Driver” e selecione “Reverter driver”.
Nota: Se a opção “Reverter driver” estiver desativada, o seu computador não tem os arquivos de driver pré-instalados ou nunca foram atualizados.
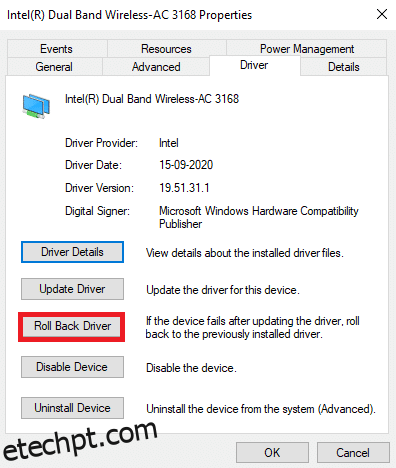
4. Indique o motivo da reversão do driver. Em seguida, clique em “Sim”.
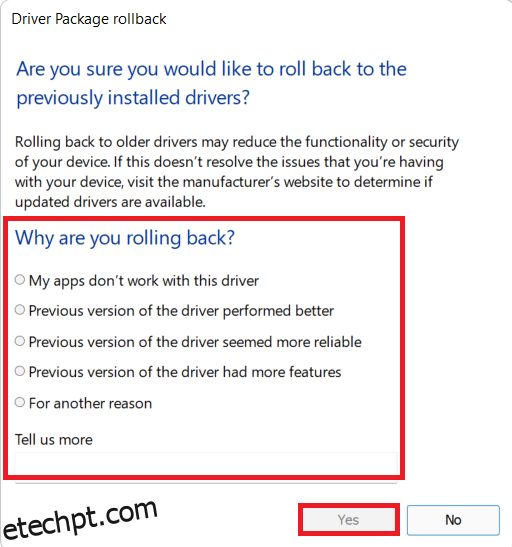
5. Clique em “OK” para aplicar a alteração e reinicie o seu PC.
Método 3: Reinstalar os Drivers de Rede
Se a atualização dos drivers não resolver o problema, pode tentar desinstalá-los e reinstalá-los. Siga as etapas abaixo:
1. Abra o “Gerenciador de dispositivos” no menu de pesquisa do Windows.
2. Expanda “Adaptadores de rede” clicando duas vezes.
3. Clique com o botão direito no driver e selecione “Desinstalar dispositivo”.
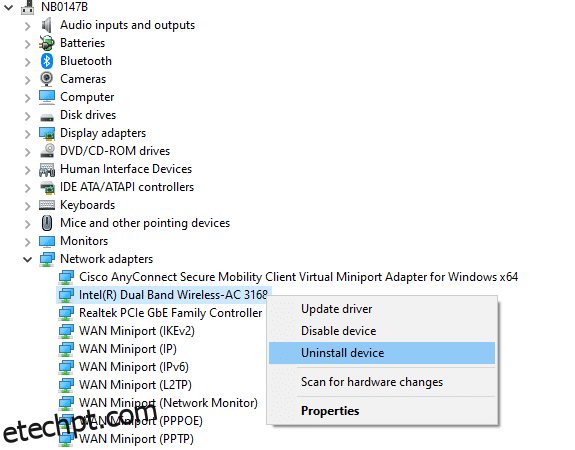
4. Uma janela de aviso será exibida. Marque a opção “Excluir o software de driver deste dispositivo” e clique em “Desinstalar”.
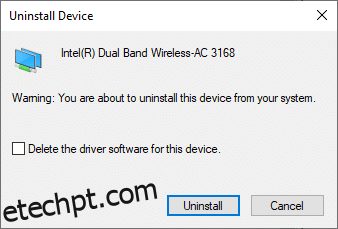
5. Reinicie o seu PC.
6. Visite o site do fabricante (ex: Intel) para baixar o driver manualmente.
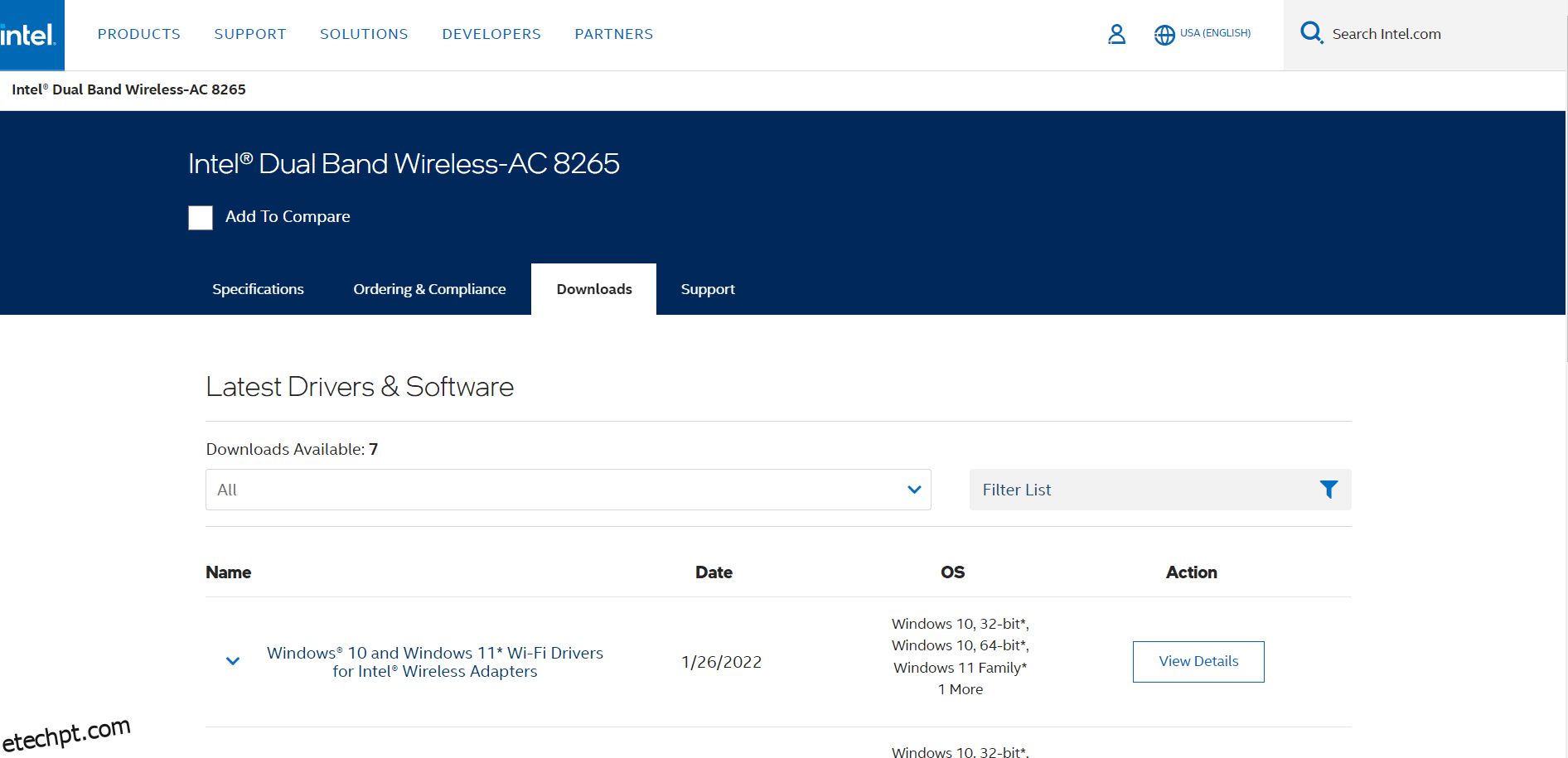
7. Após o download, clique duas vezes no arquivo e siga as instruções para instalar.
8. Siga os mesmos passos para outros drivers (áudio, vídeo, etc).
Verifique se o erro foi corrigido.
Método 4: Reparar Arquivos do Sistema
O Windows 10 permite que os usuários verifiquem e reparem arquivos do sistema através do “Verificador de arquivos do sistema”. Esta ferramenta integrada ajuda a eliminar arquivos corrompidos e corrigir o erro de tela azul do Netwtw04.sys. Siga as instruções abaixo:
1. Pressione a tecla Windows, digite “Prompt de Comando” e clique em “Executar como administrador”.

2. Clique em “Sim” no prompt de Controle de Conta de Usuário.
3. Digite o comando chkdsk C: /f /r /x e pressione Enter.
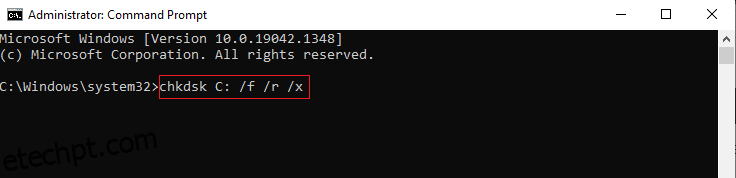
4. Se receber uma mensagem informando que o Chkdsk não pode ser executado, digite Y e pressione Enter.
5. Digite o comando: sfc /scannow e pressione Enter para executar o “Verificador de arquivos do sistema”.
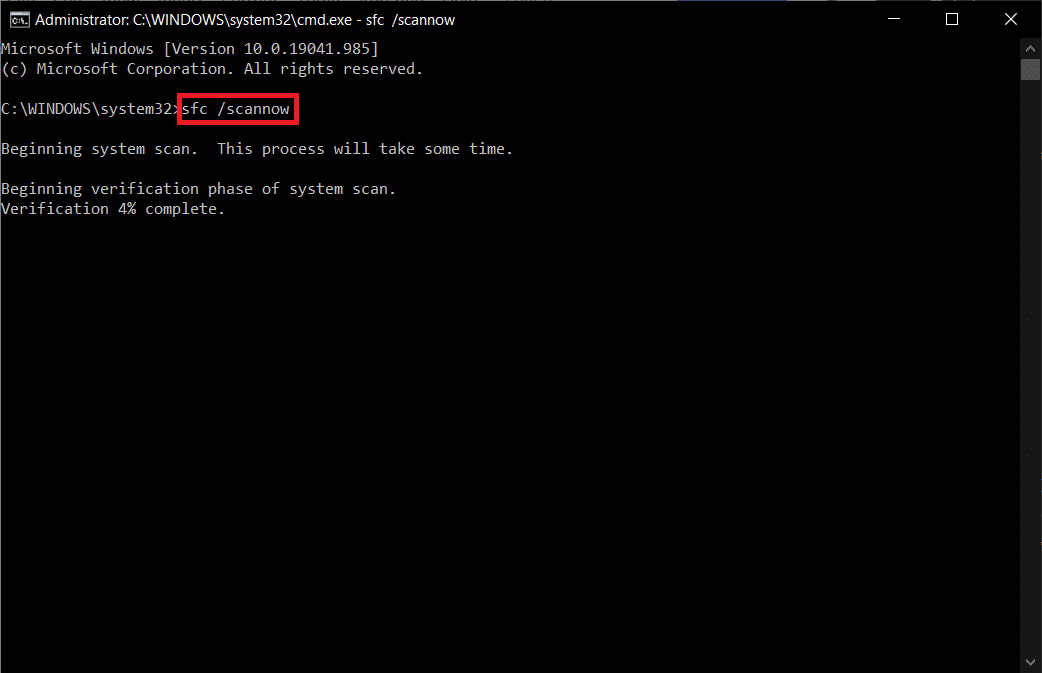
Nota: Uma verificação do sistema será iniciada e levará alguns minutos. Pode realizar outras tarefas enquanto aguarda, mas não feche a janela acidentalmente.
Após a conclusão da verificação, uma das seguintes mensagens será exibida:
- A Proteção de Recursos do Windows não encontrou nenhuma violação de integridade.
- A Proteção de Recursos do Windows não pôde executar a operação solicitada.
- A Proteção de Recursos do Windows encontrou arquivos corrompidos e os reparou com êxito.
- A Proteção de Recursos do Windows encontrou arquivos corrompidos, mas não conseguiu corrigir alguns deles.
6. Após a conclusão da verificação, reinicie o PC.
7. Inicie novamente o “Prompt de Comando” como administrador e execute os seguintes comandos um após o outro:
dism.exe /Online /cleanup-image /scanhealth dism.exe /Online /cleanup-image /restorehealth dism.exe /Online /cleanup-image /startcomponentcleanup
Nota: É necessário ter uma conexão à internet para executar os comandos DISM corretamente.
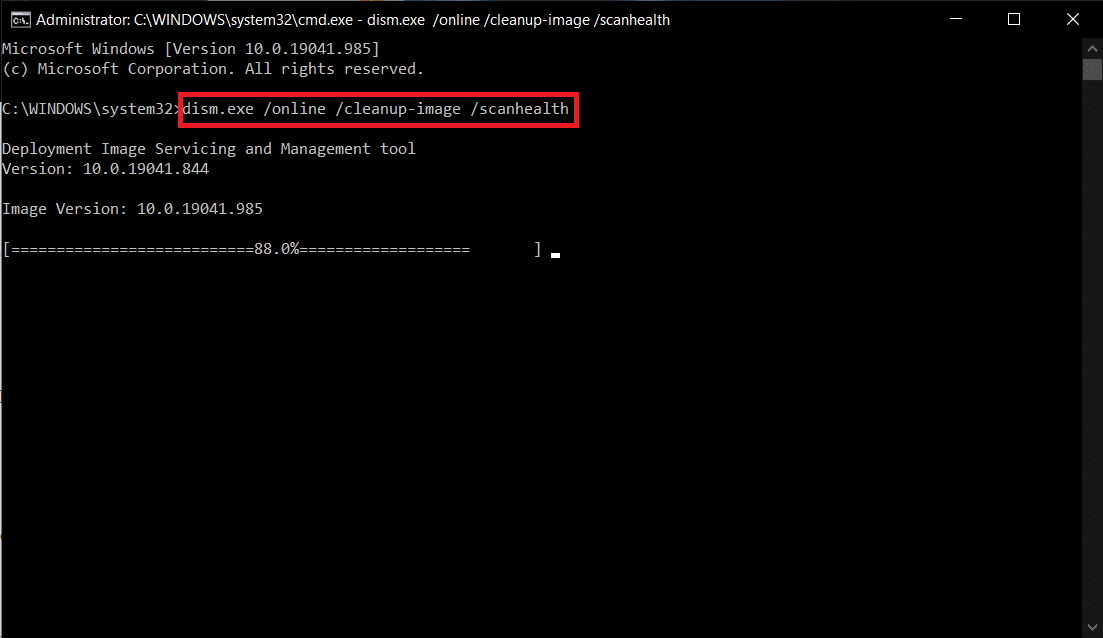
Método 5: Desativar Temporariamente o Antivírus (se aplicável)
Se não quiser desinstalar o antivírus permanentemente, pode desativá-lo temporariamente. As etapas abaixo mostram como fazer isso, usando o Avast Antivírus como exemplo.
1. Encontre o ícone do antivírus na barra de tarefas, clique com o botão direito sobre ele.
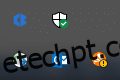
2. Selecione “Controle de escudos do Avast” e escolha uma das seguintes opções para desativar temporariamente o antivírus:
- Desativar por 10 minutos
- Desativar por 1 hora
- Desativar até o computador ser reiniciado
- Desativar permanentemente
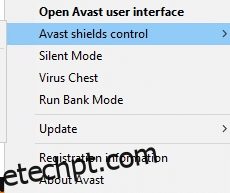
3. Escolha a opção desejada e confirme o prompt que aparecer na tela.
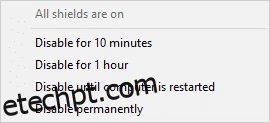
4. Na janela principal, pode observar que desativou todos os escudos do Avast. Para ativar novamente as configurações, clique em “Ligar”.
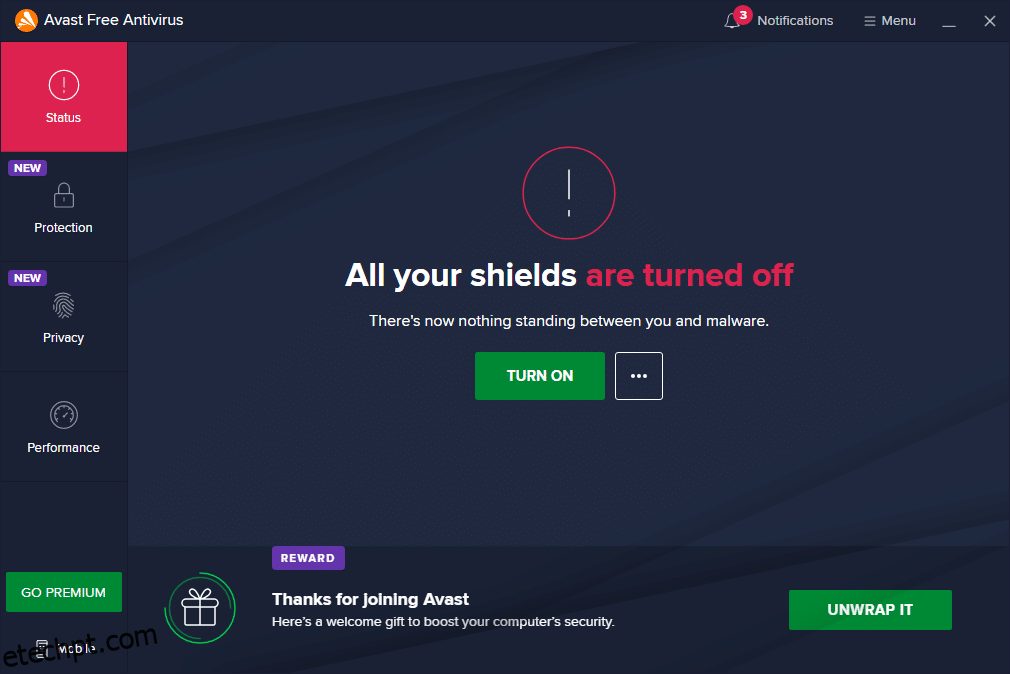
Verifique se o erro foi corrigido.
Método 6: Atualizar o Windows
Se as soluções anteriores não funcionaram, pode haver bugs no seu sistema. A Microsoft disponibiliza atualizações regularmente para corrigir esses problemas. Instalar as novas atualizações pode ajudar a resolver os bugs do seu sistema.
Certifique-se sempre de usar a versão mais recente do seu sistema. Caso contrário, os arquivos no seu sistema podem não ser compatíveis com os arquivos Netwtw04.sys, causando o erro da tela azul. Siga as instruções para atualizar a sua versão do Windows.
1. Pressione as teclas Windows + I simultaneamente para abrir as Configurações.
2. Clique em “Atualização e Segurança”.
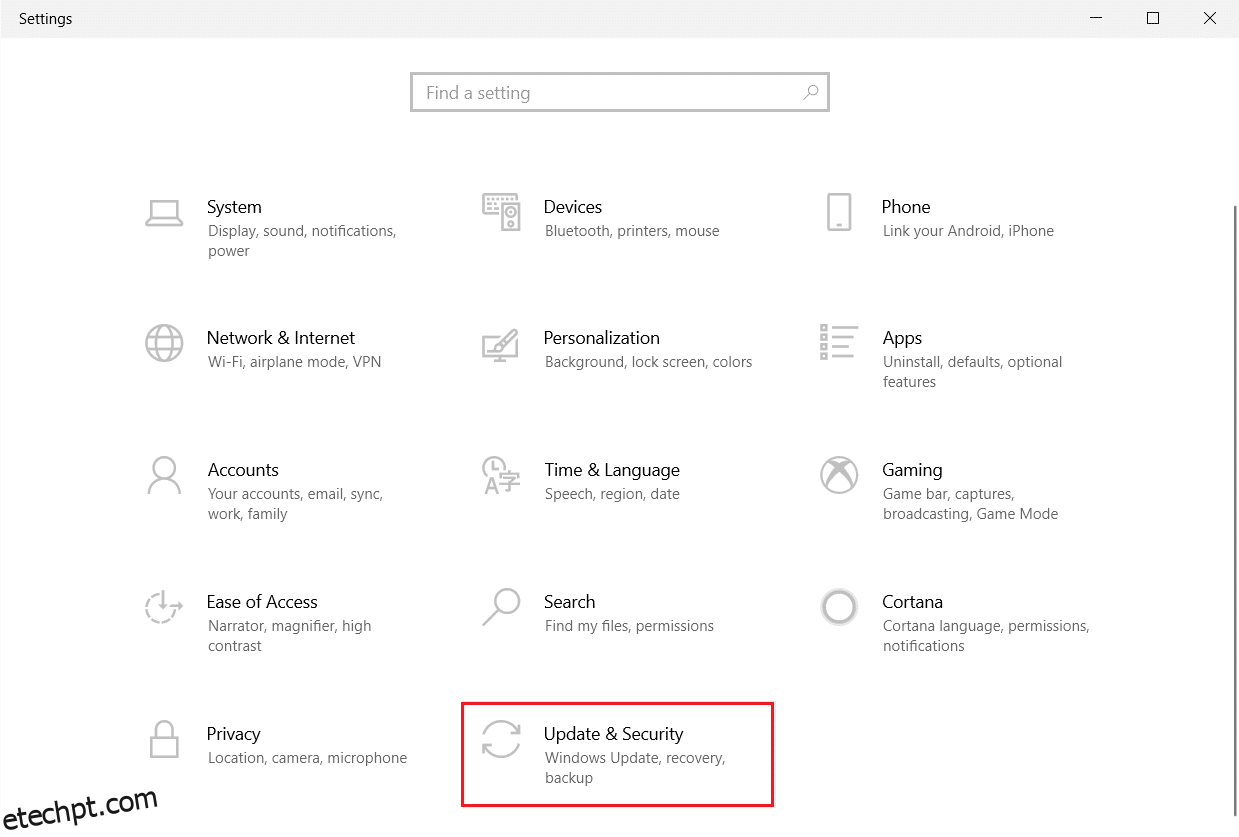
3. Na guia “Windows Update”, clique em “Verificar atualizações”.
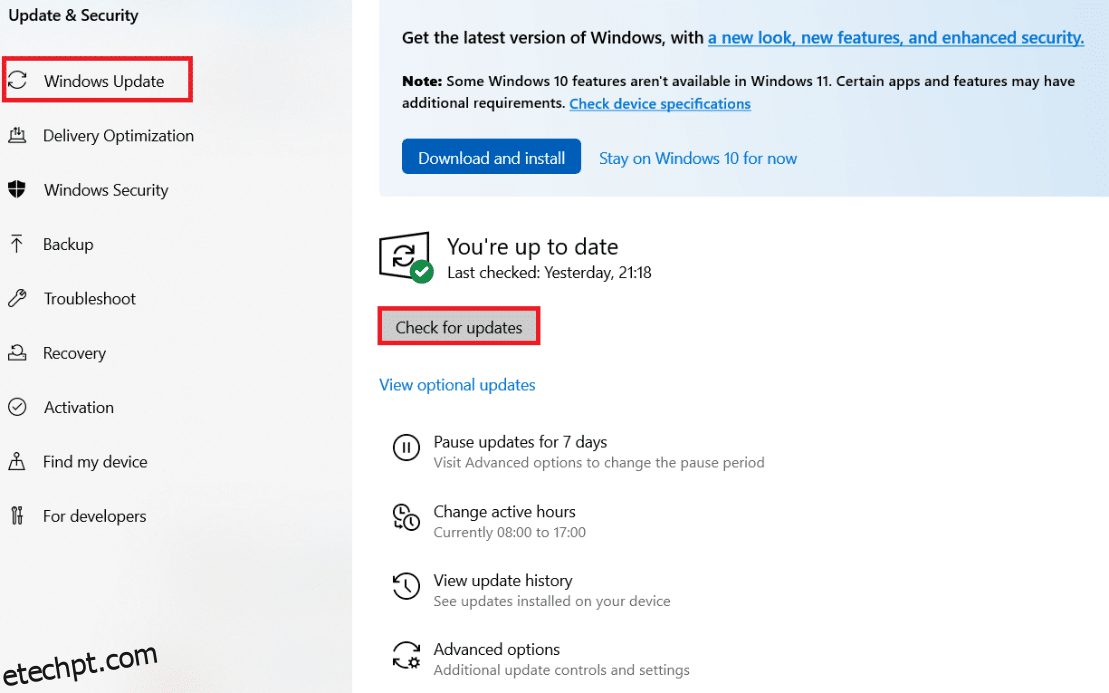
4A. Se houver uma atualização disponível, clique em “Instalar agora” e siga as instruções.
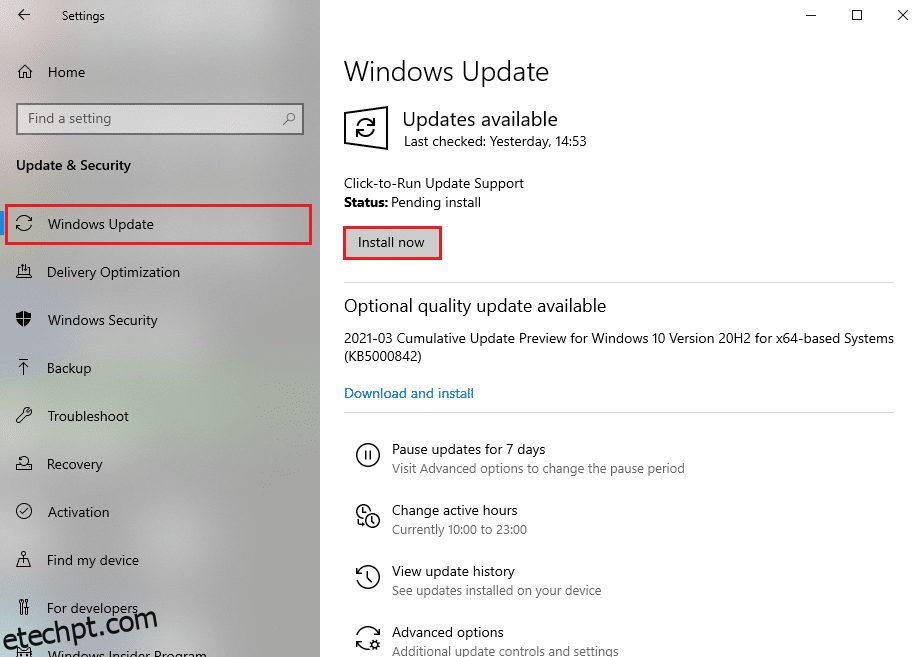
4B. Caso o Windows esteja atualizado, será exibida a mensagem “Você está atualizado”.
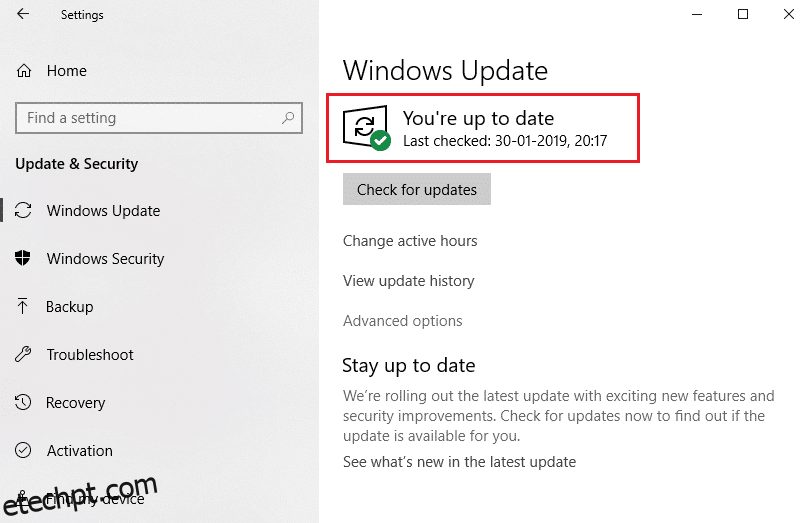
Método 7: Executar a Restauração do Sistema
É comum que este erro surja após uma atualização do Windows. Se encontrar o problema da falha Netwtw04.sys, pode restaurar o seu sistema para uma versão anterior.
Nota: É recomendável iniciar o PC com Windows 10 no modo de segurança antes de prosseguir com a restauração do sistema.
1. Pressione a tecla Windows, digite “Prompt de Comando” e clique em “Executar como administrador”.

2. Digite o comando rstrui.exe e pressione Enter.
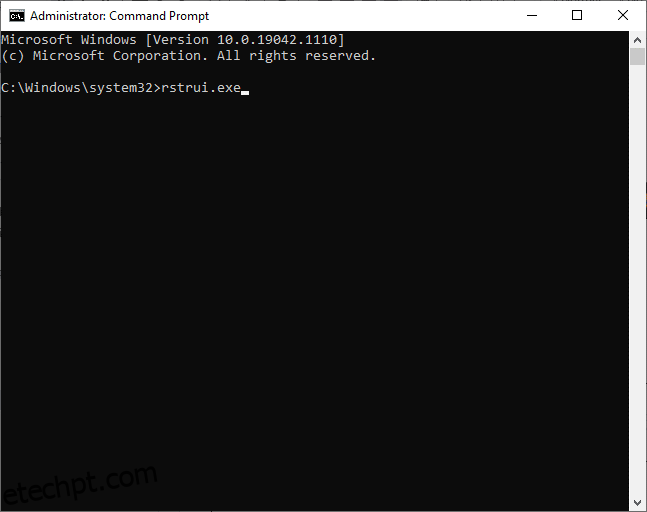
3. Clique em “Avançar” na janela “Restauração do Sistema”.
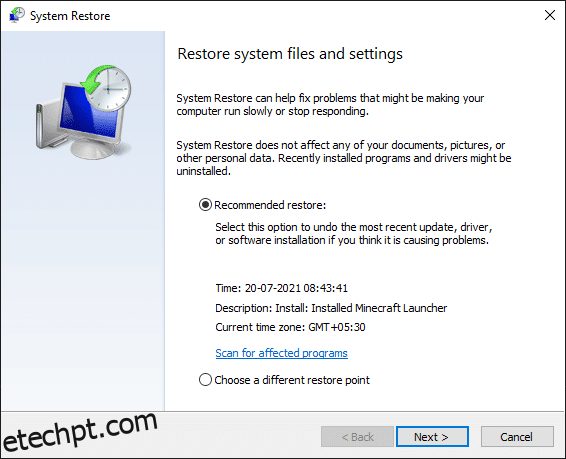
4. Confirme o ponto de restauração clicando no botão “Concluir”.