Ao tentar desfrutar de conteúdos na Netflix, é possível que se depare com o código de erro UI3012. Este problema geralmente aponta para dificuldades na conexão e não se resolve por si só no seu computador com Windows, exigindo uma intervenção para solucionar as causas profundas. O erro UI3012 da Netflix não é exclusivo de computadores com Windows 10 ou Mac, podendo também ocorrer em Apple TVs e aplicações móveis.

Como Resolver o Código de Erro UI3012 da Netflix
O erro manifesta-se com a seguinte mensagem:
“Opa, algo correu mal…
Erro inesperado
Ocorreu um erro inesperado. Por favor, recarregue a página e tente novamente.”
Este guia tem como objetivo explicar as razões por trás deste erro e apresentar passos detalhados para o solucionar. Continue a ler para saber mais.
Quais são as Causas do Erro UI3012 da Netflix?
A seguir, apresentamos algumas das razões mais comuns que desencadeiam o erro UI3012 na Netflix. Analise cada ponto para facilitar a identificação e resolução do problema:
- Problemas na conexão de rede.
- Sinal de rede de fraca qualidade.
- Interferências na ligação à Internet.
- Configurações de rede incorretas.
- Problemas com o cabo de rede.
- Extensões do navegador que causam conflitos.
- Restrições nos serviços do seu ISP (Provedor de Serviços de Internet).
- Interferência de servidores VPN ou Proxy.
Na próxima seção, compilamos uma lista de métodos de resolução de problemas que o irão auxiliar na correção do erro UI3012 da Netflix. Para melhores resultados, siga os passos pela ordem apresentada, num PC com Windows 10.
Método 1: Passos Básicos de Resolução de Problemas
Experimente estes passos básicos de solução de problemas:
-
Reinicie o PC: Comece por reiniciar o computador para eliminar falhas temporárias que possam estar associadas ao navegador ou à aplicação. Este passo simples pode resolver o código de erro UI3012 da Netflix.
-
Atualize a página: Recarregar a página da Netflix, conforme sugerido pela plataforma, pode também resolver conflitos com o navegador e eliminar o código de erro UI3012. Verifique também se existem problemas com o servidor da Netflix e se está a utilizar a versão mais recente da plataforma.
-
Ligue-se a uma rede diferente: Se estiver conectado a uma rede pública, é possível que o administrador tenha desativado certos sites e aplicações. Se possível, tente conectar-se a uma rede diferente para confirmar se o problema é resolvido.
-
Melhore a intensidade do sinal: Aproxime-se do router Wi-Fi e remova quaisquer obstáculos (telefones sem fios, micro-ondas, etc.) que possam estar a interferir com o sinal.
-
Mude para outro navegador: Se o problema estiver relacionado com o navegador do seu PC Windows 10, tente utilizar outro navegador para confirmar se o problema reside na aplicação ou no navegador.
-
Use uma conexão por cabo: Se estiver a utilizar Wi-Fi, conecte o seu PC Windows diretamente ao router com um cabo Ethernet. Tente usar a Netflix novamente para confirmar se o problema persiste.
Método 2: Efetue Novo Login na Netflix
Ao terminar a sessão na sua conta Netflix, poderá resolver problemas com a conta ou credenciais. Após alguns instantes, faça login novamente seguindo as instruções abaixo.
1. Clique em “Sair”, localizado no canto superior direito da tela da Netflix.

2. Após ter terminado a sua sessão na Netflix, aguarde 30 segundos ou reinicie o computador. De seguida, clique em “Entrar”.

3. Insira as suas credenciais e verifique se o erro UI3012 da Netflix se mantém.
Método 3: Reinicie a sua Rede Doméstica
Siga os passos descritos para reiniciar a sua rede doméstica.
Opção I: Reiniciar o Router
Reiniciar a rede pode ajudar a resolver o código de erro UI3012 da Netflix. Abaixo encontram-se alguns métodos simples para reiniciar o seu router:
1. Localize o botão “Ligar/Desligar” na parte traseira do seu router.
2. Prima o botão uma vez para desligar o router.

3. Desconecte o cabo de alimentação do router e aguarde até que a energia seja totalmente esgotada dos capacitores.
4. Reconecte o cabo de alimentação e ligue-o novamente após um minuto.
5. Aguarde até que a ligação de rede seja restabelecida e tente aceder à Netflix.
Opção II: Redefinir o Router
Se reiniciar o router não resolveu o problema, experimente redefini-lo.
Nota 1: Todas as configurações e definições, tais como encaminhamento de portas, listas negras de conexões e credenciais, serão eliminadas. Certifique-se de que tem essas informações guardadas antes de prosseguir com os passos seguintes.
Nota 2: Após a redefinição, o router irá voltar às configurações padrão e à sua palavra-passe de autenticação original. Use as suas credenciais padrão para fazer login após a redefinição.
1. Abra as configurações do router utilizando o endereço IP do gateway padrão. Use as suas credenciais para fazer Login conforme mostrado.

2. Anote todas as definições de configuração. Vai precisar delas após redefinir o router, especialmente se usar um protocolo P2P (Ponto a Ponto) através da internet, pois poderá perder as suas credenciais do ISP.
3. Pressione e segure o botão “Reset” no seu router durante 10 a 30 segundos.
Nota: Em alguns routers, poderá precisar de usar um objeto pontiagudo, como um alfinete ou palito, para premir o botão RESET.

4. O router desligar-se-á e ligar-se-á automaticamente. Pode libertar o botão quando as luzes começarem a piscar.
5. Introduza novamente as informações de configuração do router na página da web.
Verifique se o erro UI3012 da Netflix foi resolvido.
Método 4: Desative a VPN
Uma Rede Privada Virtual (VPN) pode interferir com os servidores da Netflix e a sua conexão de rede. Os servidores VPN podem causar problemas ao fazer login na Netflix, levando ao erro UI3012. É aconselhável desabilitar as redes VPN seguindo as instruções abaixo:
1. Prima a tecla Windows e escreva “Definições de VPN” na barra de pesquisa. Clique em “Abrir”.

2. Desconecte o serviço VPN ativo e desative as opções de VPN.

Método 5: Desative o Proxy
Um servidor proxy aumenta a velocidade, comprime o tráfego e conserva a largura de banda da sua rede. Ele também ajuda a libertar a rede ocupada ao remover anúncios de sites, permitindo um acesso mais rápido à rede. Contudo, isto pode interferir com a Netflix, resultando no erro UI3012. É aconselhável desativar o proxy seguindo os passos descritos abaixo:
1. Saia da Netflix e certifique-se de que encerrou todos os processos relacionados com a Netflix no Gestor de Tarefas.
2. Prima o botão “Windows”, escreva “Proxy” e clique em “Abrir”.

3. Desative as seguintes configurações:
- Detetar configurações automaticamente.
- Usar script de configuração.
- Usar um servidor proxy.

4. Inicie a Netflix novamente e tente aceder sem erros.
Método 6: Altere o Endereço DNS
Vários utilizadores relataram que o código de erro UI3012 da Netflix pode ser corrigido alterando o endereço DNS fornecido pelo seu Provedor de Serviços de Internet. Pode usar o endereço DNS do Google para resolver o problema. As instruções para alterar o endereço DNS do seu PC são apresentadas a seguir:
1. Inicie a caixa de diálogo “Executar” pressionando as teclas Windows + R em simultâneo.
2. Digite o seguinte comando e pressione “Enter”.
ncpa.cpl

3. Clique com o botão direito do rato no seu adaptador de rede ativo e clique em “Propriedades”.

4. A janela “Propriedades de Wi-Fi” irá aparecer. Clique em “Internet Protocol Version 4 (TCP/IPv4)” e, em seguida, clique em “Propriedades”.
Nota: Também pode clicar duas vezes em “Internet Protocol Version 4(TCP/IPv4)” para abrir a janela “Propriedades”.

5. Selecione a opção “Usar os seguintes endereços de servidor DNS”. Em seguida, introduza os valores mencionados abaixo nos campos “Servidor DNS preferencial” e “Servidor DNS alternativo”.
8.8.8.8
8.8.4.4

6. Marque a caixa “Validar as configurações ao sair” e clique em “OK”.

7. Feche a janela. Este método deve corrigir o erro UI3012 da Netflix.
Método 7: Desativar o Firewall (Não Recomendado)
Se o pacote de segurança do Windows Defender Firewall estiver a bloquear recursos da Netflix, apresentamos algumas opções para lidar com essa situação.
Opção I: Adicionar a Netflix à Lista de Exceções do Firewall
1. Prima a tecla Windows e escreva “Windows Defender Firewall”. Clique em “Abrir”.

2. Na janela pop-up, clique em “Permitir que um aplicativo ou recurso passe pelo Windows Defender Firewall”.

3. Clique em “Alterar configurações”. Verifique se a Netflix está na lista de exceções do firewall.

4. Se a Netflix não estiver na lista, use a opção “Permitir outro aplicativo…” para navegar até a aplicação.

5. Por fim, clique em “OK” para guardar as alterações. Confirme se o erro foi corrigido.
Opção II: Desativar o Firewall Temporariamente
Nota: Desativar o firewall torna o seu computador mais vulnerável a vírus e ataques de malware. Se optar por fazê-lo, assegure-se de que o reativa logo após a resolução do problema.
1. Inicie o Painel de Controlo escrevendo na caixa de pesquisa do Windows. Clique em “Abrir”.

2. Selecione “Sistema e Segurança”.

3. Clique em “Firewall do Windows Defender”.

4. Selecione a opção “Ativar ou desativar o Firewall do Windows Defender”.

5. Marque as caixas junto à opção “Desativar o Firewall do Windows Defender (não recomendado)” quando disponíveis.

Método 8: Limpe a Cache do Navegador
Dados de navegação corrompidos ou cache podem causar erros durante a sua experiência de navegação na internet. Se estiver a usar a versão do navegador da Netflix e estiver a deparar-se com algum código de erro, é aconselhável limpar a cache do seu navegador seguindo as instruções abaixo.
Opção I: Limpar a Cache no Google Chrome
1. Inicie o navegador Chrome.
Nota: Pode aceder diretamente à página para eliminar o histórico de navegação no Chrome escrevendo “chrome://settings/clearBrowserData” na barra de pesquisa.
2. Clique no ícone de três pontos, no canto superior direito.

3. Clique na opção “Mais ferramentas”.

4. De seguida, clique em “Limpar dados de navegação…”

5. Selecione o intervalo de tempo para a ação ser realizada. Por exemplo, se pretende eliminar todos os dados, selecione “Todo o período” e clique em “Limpar dados”.
Nota: Assegure-se de que as caixas “Cookies e outros dados do site” e “Imagens e ficheiros em cache” estão selecionadas antes de limpar os dados do navegador.

Opção II: Limpar Cache no Microsoft Edge
1. Inicie o navegador Edge e abra um novo separador. Clique no ícone de três pontos.

Nota: Pode aceder diretamente à página para eliminar o histórico de navegação no Edge escrevendo “edge://settings/clearBrowserData” na barra de pesquisa.

2. Navegue até à opção “Privacidade, pesquisa e serviços”, no painel esquerdo.

3. Deslize para baixo no ecrã à direita e clique em “Escolher o que limpar”.

4. Na janela seguinte, selecione as caixas de acordo com as suas preferências, como “Histórico de navegação”, “Cookies e outros dados do site”, “Imagens e ficheiros em cache”, etc., e clique em “Limpar agora”.

5. Finalmente, todos os seus dados de navegação serão eliminados.
Opção III: Limpar Cache no Firefox
1. Inicie o Firefox e abra um novo separador.
2. Clique no ícone “Menu”, localizado no canto superior direito do ecrã.

3. Selecione a opção “Definições” na lista suspensa.

4. Navegue até à secção “Privacidade e segurança” e clique em “Limpar dados” no menu “Cookies e dados do site”.

5. Desmarque a caixa “Cookies e dados do site” e marque a caixa “Conteúdo da Web em cache”.

6. Por fim, clique no botão “Limpar” para remover os cookies em cache no Firefox.

Método 9: Desative as Extensões do Navegador
Extensões e complementos de navegador podem oferecer uma ampla gama de vantagens. Contudo, quando se trata de erros e problemas, extensões desatualizadas e complementos incompatíveis podem contribuir para o código de erro UI3012 da Netflix. Para resolver estes problemas, siga as instruções abaixo.
Opção I: Desativar Extensões no Chrome
1. Inicie o navegador Google Chrome.
Nota: Para aceder diretamente à página de extensões, escreva “chrome://extensions/” na barra de pesquisa e pressione “Enter”.
2. Clique no ícone de três pontos, no canto superior direito.
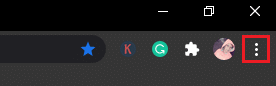
3. Selecione a opção “Mais ferramentas”.
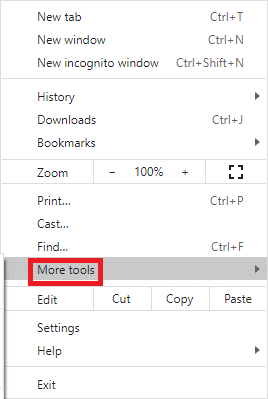
4. Clique em “Extensões”.
<img decoding=”async” class=”alignnone wp-image-87257″ width=”300″ height=”187″ src=”https://wilku.top/wp-content/uploads/2022/03/1647417971_433_Fix-Netflix