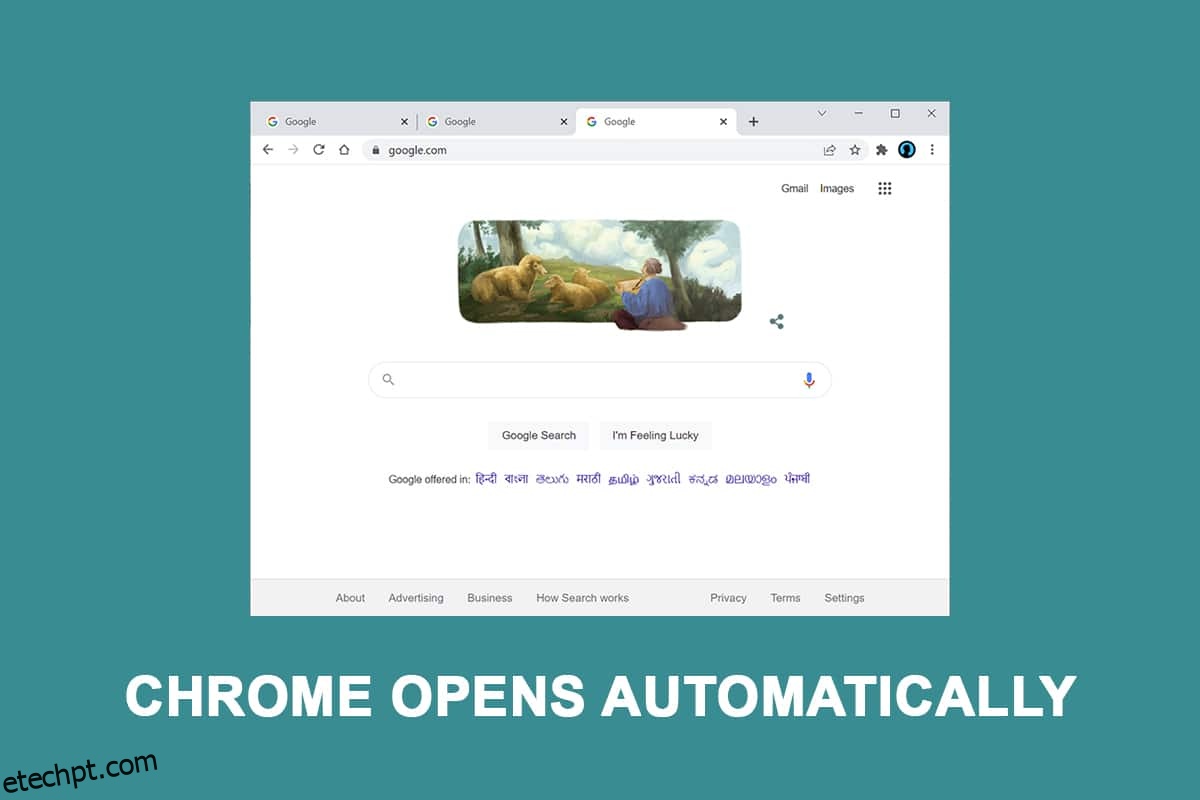Os consumidores afetados estão procurando ativamente meios para impedir que o navegador da Web seja iniciado automaticamente após cada processo de inicialização. Embora desabilitar a inicialização automática no Chrome pareça ser uma operação simples, vários usuários afetados alegaram que o processo do Chrome ainda está sendo iniciado automaticamente, mesmo após desativá-lo nas configurações do navegador. Esta postagem fornecerá várias técnicas de solução de problemas se você estiver tendo problemas para resolver esse problema de por que o Chrome abre quando eu inicio meu PC e impede que o Google Chrome seja iniciado automaticamente a cada inicialização.
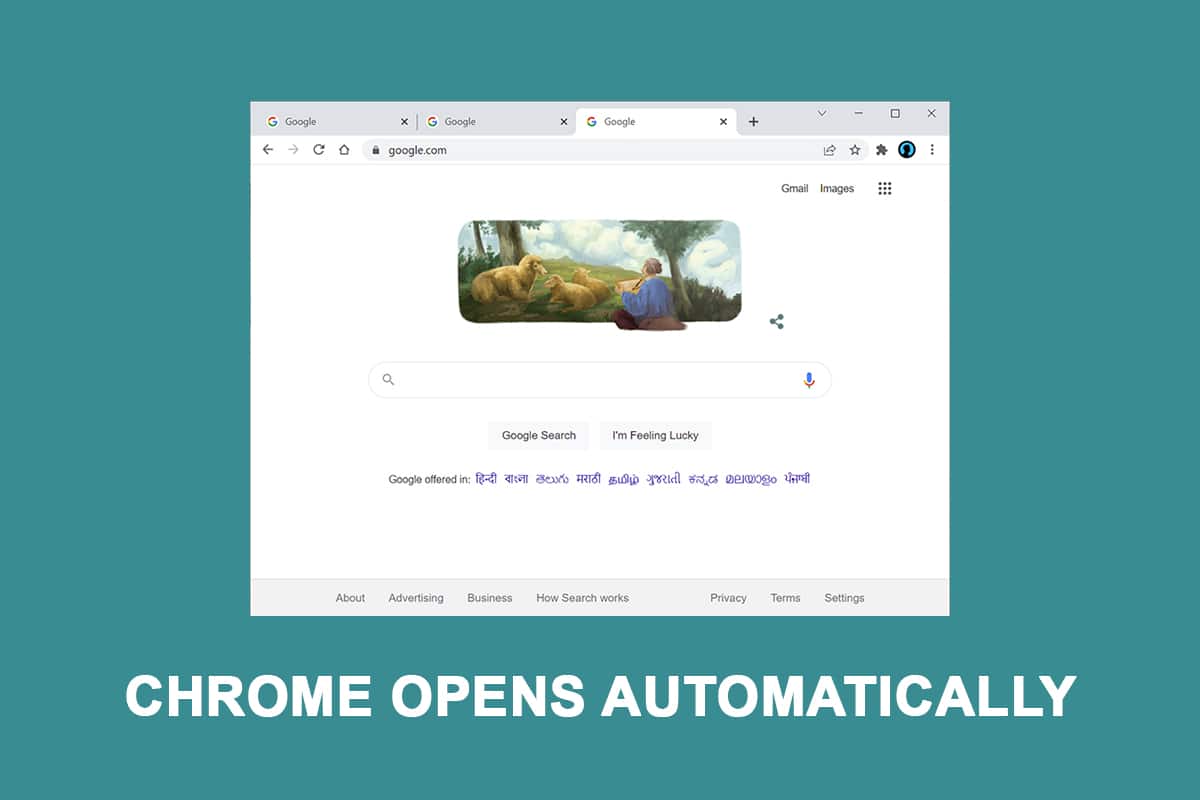
últimas postagens
Como corrigir o Google Chrome abre automaticamente no Windows 10
O Chrome é um dos melhores navegadores disponíveis atualmente e é por isso que se tornou o navegador preferido da maioria das pessoas em todo o mundo. A maioria das pessoas usa o Chrome como navegador principal em todo o mundo. Embora o Chrome seja geralmente rápido e confiável, existem certas dificuldades que podem surgir quando você o usa diariamente. Uma dessas preocupações comuns é o Chrome iniciar sozinho, mesmo depois de removê-lo dos aplicativos iniciais do seu PC. Analisamos essa questão de por que o Chrome abre quando eu ligo meu PC, analisando uma variedade de reclamações de usuários, bem como os procedimentos de reparo.
De acordo com nossas descobertas, existem várias causas possíveis listadas abaixo:
-
O Chrome pode ser executado a cada inicialização: o Chrome pode ser executado a cada inicialização porque o Gerenciador de Inicialização do Windows permite. Se sua versão do Chrome for antiga o suficiente, você poderá desativar a chave de inicialização do navegador para impedir que ele seja iniciado a cada inicialização.
-
O Chrome está configurado para recuperar abas por padrão: isso significa que toda vez que você iniciar o navegador, ele reabrirá todas as abas fechadas.
-
O Chrome está configurado para executar programas em segundo plano: se o seu navegador estiver configurado para executar aplicativos em segundo plano, você poderá notar que algumas tarefas relacionadas ao navegador são iniciadas automaticamente quando o computador é inicializado.
-
Itens aprovados pela inicialização forçam o Chrome a abrir: se você foi infectado por um sequestrador de navegador ou instalou acidentalmente qualquer PuPs desonesto (aplicativos potencialmente indesejados), é provável que certas coisas autorizem a inicialização que forçam o Chrome a abrir a cada inicialização.
-
O Chrome tem o fechamento rápido de guias/janelas ativado: há uma opção experimental no Chrome que é conhecida por causar esse problema. Se você deseja impedir que o Chrome seja iniciado a cada inicialização do sistema, será necessário desabilitar o fechamento rápido da janela/guia no menu de recursos experimentais.
-
O Chrome foi sequestrado por malware: se você estiver lidando com malware, também poderá estar enfrentando essa dificuldade. Alguns sequestradores de navegador são conhecidos por obrigar o Chrome a abrir regularmente para redirecionar o usuário para sites perigosos.
-
O Chrome está configurado para executar programas em segundo plano: se o seu navegador estiver configurado para executar aplicativos em segundo plano, você poderá notar que alguns processos relacionados ao navegador são iniciados automaticamente quando o computador é inicializado.
Siga os métodos na mesma ordem para corrigir por que o Chrome abre quando inicio meu PC:
Método 1: Desative o aplicativo de inicialização
No gerenciador de tarefas, você pode ver facilmente todos os aplicativos que iniciam na inicialização. Este deve ser seu primeiro destino se você está apenas começando a explorar maneiras de impedir que o Chrome seja iniciado a cada inicialização do sistema. Siga estas etapas para fazer isso e corrigir o problema de abertura automática do Google Chrome.
1. Pressione as teclas Ctrl + Shift + Esc simultaneamente para abrir o Gerenciador de Tarefas.
2. Vá para a guia Inicialização.

3. Clique com o botão direito do mouse no Google Chrome para desativar.

Se você já tentou essa abordagem e não funcionou, ou se o Google Chrome não estiver listado entre os itens de inicialização, vá para o próximo método.
Método 2: modificar a configuração de inicialização do Chrome
Se você está incomodado com o hábito do Chrome de abrir todas as páginas visitadas recentemente toda vez que inicia o navegador, há uma solução fácil para isso. Lembre-se de que o Chrome é configurado por padrão para lembrar e recuperar as guias que estavam abertas quando você saiu do navegador pela última vez. É simples alterar o comportamento padrão. Isto é o que você deve fazer:
1. Abra o Google Chrome e vá para o menu.

2. Selecione Configurações.

3. Role para baixo até a opção Na inicialização.

4. Desative Continuar de onde parou e ative a página Abrir a nova guia

5. Saia do Google Chrome e reinicie o seu PC para ver se o problema de abertura automática do Google Chrome foi resolvido.
Método 3: limpar o cache do Chrome
Se o Chrome abrir automaticamente após aplicar as soluções acima, tente excluir o cache. Um cache defeituoso pode diminuir o desempenho do navegador, limpá-lo pode impedir que o Chrome seja inicializado. Para remover o cache do Chrome, siga estas etapas:
1. No canto superior direito, toque em três pontos verticais.

2. Selecione Mais ferramentas e clique em Limpar dados de navegação.

3. Todas as caixas, exceto Senhas e outros dados de login, devem ser marcadas.

4. Clique em Limpar dados no menu.

Método 4: desative os aplicativos em segundo plano do Chrome
Mesmo após o fechamento do Google Chrome, os programas de plano de fundo do Chrome continuam a ser executados com frequência. Esses programas em segundo plano podem forçar o navegador da Web a iniciar sempre que você iniciar o computador. Para impedir que o Chrome seja iniciado na inicialização e economizar recursos, desative os programas em segundo plano da seguinte maneira:
1. Abra o Google Chrome e vá para o menu.

2. Selecione Configurações.

3. Role para baixo e selecione o menu Avançado. Clique em Sistema.

4. Desative Continuar executando programas em segundo plano quando o Google Chrome estiver fechado

5. Reinicie o seu PC e verifique se o problema de abertura automática do Chrome foi corrigido ou não.
Método 5: usar o Editor do Registro
Se o Chrome reaparecer na lista de aplicativos de inicialização após ser desativado no Gerenciador de tarefas, o Google Chrome AutoLaunch provavelmente está se intrometendo ao adicionar o Chrome à pasta de inicialização por conta própria. Isso geralmente ocorre quando aplicativos indesejáveis se infiltram no seu computador quando você está instalando um software não seguro ou navegando em um site com uma conexão insegura. Veja como você pode se livrar dele no Editor do Registro:
1. Pressione as teclas Windows + R simultaneamente para abrir a caixa de diálogo Executar.
2. Digite regedit e pressione a tecla Enter.

3. Para fornecer privilégios de administrador, clique em Sim no Controle de Conta de Usuário.
4. Uma vez no Editor do Registro, navegue até o seguinte caminho de localização.
ComputerHKEY_CURRENT_USERSoftwareMicrosoftWindowsCurrentVersionExplorerStartupApprovedRun
Nota: Você pode fazer isso manualmente ou colando o endereço na barra de navegação e pressionando Enter.

5. Vá para o painel direito e verifique qualquer coisa que você não reconheça .
6. Clique com o botão direito do mouse e clique em Excluir quaisquer itens estranhos que pareçam não corresponder a nenhum dos programas que você instalou.

7. Usando o painel esquerdo ou a barra de navegação, navegue até o seguinte local quando terminar:
ComputerHKEY_CURRENT_USERSoftwareMicrosoftWindowsCurrentVersionRun

8. Uma vez que você tenha alcançado a segunda tecla Run, vá para a tecla da direita e apague quaisquer valores que você não reconheça.

9. Feche o Editor do Registro e reinicie o computador para verificar se o problema foi resolvido.
Método 6: desative a guia rápida ou o fechamento da janela no Chrome
Acontece que um recurso experimental chamado Desligamento rápido de guias/janelas também pode acionar a inicialização automática do Chrome. O menu de recursos experimentais do Chrome é o único lugar onde você pode ativar ou desativar esse recurso. Este menu está oculto por padrão, então você não poderia ativá-lo acidentalmente, a menos que estivesse no menu Sinalizadores.
Observação: se você estiver usando a versão atual do Chrome, essa abordagem não será mais válida. O menu de recursos experimentais do Chrome não inclui mais a opção de fechamento rápido de guia/janela.
1. Abra o Google Chrome e digite chrome:/flags na barra de navegação.

2. Se a caixa de confirmação solicitar, selecione Sim para usar os recursos experimentais.
3. Use a função de pesquisa para procurar Ativar guia/janelas rápidas para fechar ou #enable-fast-unload no menu experimental.
4. Defina o menu suspenso vinculado à funcionalidade como Desativado depois de encontrá-lo.
Método 7: Criar um arquivo em lote
Adicionar manualmente um arquivo em lote à pasta inicial é outra técnica simples para evitar que o Chrome seja aberto automaticamente. Arquivos em lote são scripts que incluem um conjunto de instruções que o interpretador de linha de comando executa para concluir uma tarefa. Para interromper a abertura automática do Google Chrome, utilizaremos comandos de texto simples.
1. Procure o bloco de notas na barra de pesquisa do Windows e clique nele.

2. Cole o seguinte trecho de código no aplicativo do bloco de notas:
Taskkill /IM chrome.exe /F

3. Depois de adicionar o código, vá para Arquivo e clique em Salvar como.

4. Dê ao arquivo o nome que desejar.
Nota: Certifique-se de que a extensão foi alterada de.txt para.bat.

5. Clique na opção Salvar e feche a janela do Bloco de Notas.

6. Abra a caixa de diálogo Executar pressionando as teclas Windows + R juntas.
7. Digite shell:startup e pressione a tecla Enter.

8. Simplesmente coloque o arquivo.bat que você produziu anteriormente na pasta inicial. Isso garantirá que a tarefa que geramos anteriormente seja executada a cada inicialização do sistema, encerrando assim o processo do Chrome antes que ele possa abrir o aplicativo principal.
Método 8: reinstale o Chrome
Se o seu navegador for invadido por malware que tenta levá-lo a determinados sites, como alguns usuários descreveram. Os sequestradores de navegador às vezes incluem uma chave AutoRun, que força o navegador infectado a iniciar a cada inicialização do sistema. Se essa situação se aplicar a você, você pode corrigir o problema do Chrome abrir automaticamente desinstalando o navegador Chrome existente e reinstalando uma nova cópia do Chrome. É assim que se faz:
1. Pressione a tecla Windows, digite aplicativos e recursos e clique em Abrir.

2. Procure cromada no campo Pesquisar esta lista.
3. Em seguida, selecione cromada e clique no botão Desinstalar mostrado em destaque.

4. Novamente, clique em Desinstalar para confirmar.
5. Agora, pressione a tecla Windows, digite %localappdata% e clique em Abrir para ir para a pasta AppData Local.

6. Abra a pasta Google clicando duas vezes nela.

7. Clique com o botão direito do mouse na pasta do Chrome e selecione a opção Excluir conforme ilustrado abaixo.

8. Novamente, pressione a tecla Windows, digite %appdata% e clique em Abrir para ir para a pasta AppData Roaming.

9. Novamente, vá para a pasta Google e exclua a pasta Chrome conforme mostrado nas etapas 6 a 7.
10. Finalmente, reinicie o seu PC.
11. Em seguida, baixe a versão mais recente do Google Chrome do website oficial.

12. Execute o arquivo de configuração e siga as instruções na tela para instalar o Chrome.

Perguntas frequentes (FAQs)
Q1. Quando ligo meu PC, por que meu navegador abre?
Resp: Este é um novo recurso do Fall Creators Update para Windows 10. Os aplicativos que estavam abertos antes de você desligar o computador serão reabertos imediatamente assim que você o reinicializar ou reiniciar.
***
Esperamos que você tenha achado essas informações úteis e que tenha conseguido resolver o problema de abertura automática do Chrome. Por favor, deixe-nos saber qual técnica foi a mais benéfica para você. Use o formulário abaixo se tiver dúvidas ou comentários.