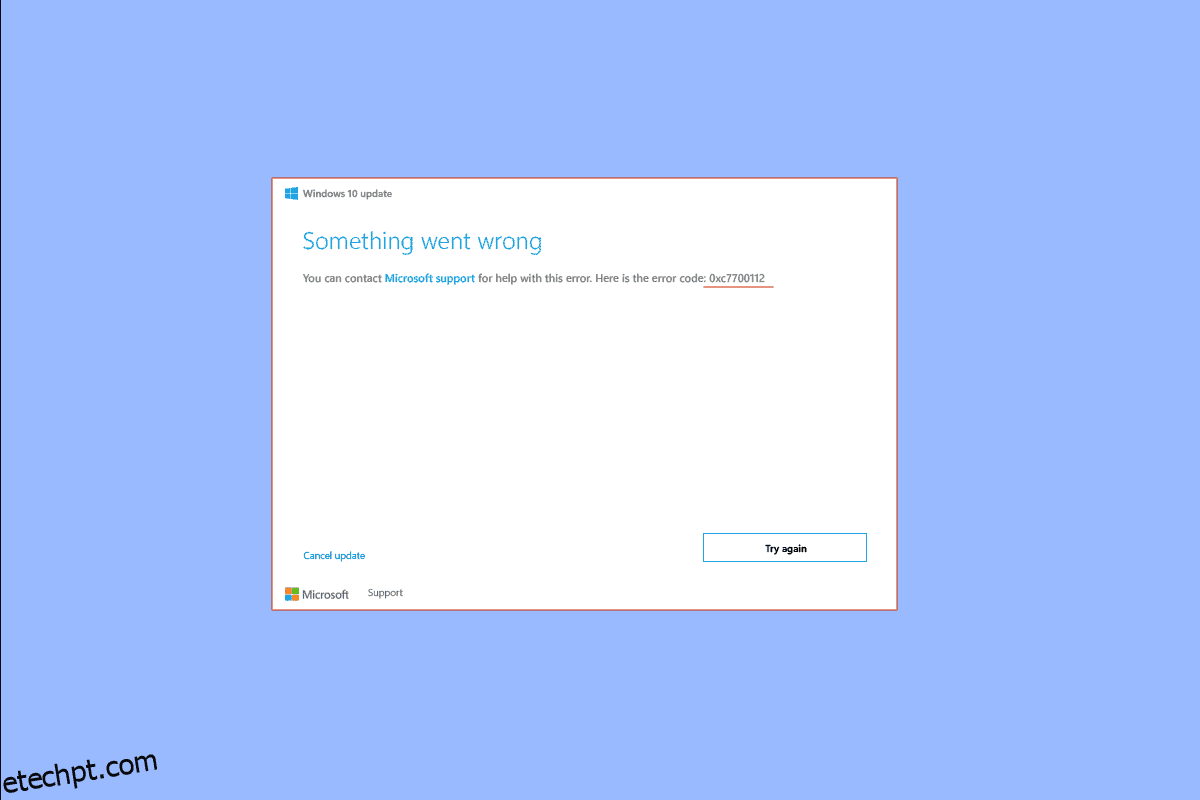Como um método comum para corrigir problemas e erros em PCs com Windows, é recomendável atualizar o sistema operacional. No entanto, algumas mensagens como o código de erro 0xc7700112 ocorrem enquanto o processo de atualização apresenta algumas falhas. Agora a mensagem de erro que corresponde a essa ironia é o erro 0xc7700112. Como dito anteriormente, isso ocorre quando há algumas falhas ou interrupções no processo de atualização. O artigo é a resposta para a pergunta que pode ter surgido agora, ou seja, como corrigir o código de erro 0xc7700112.
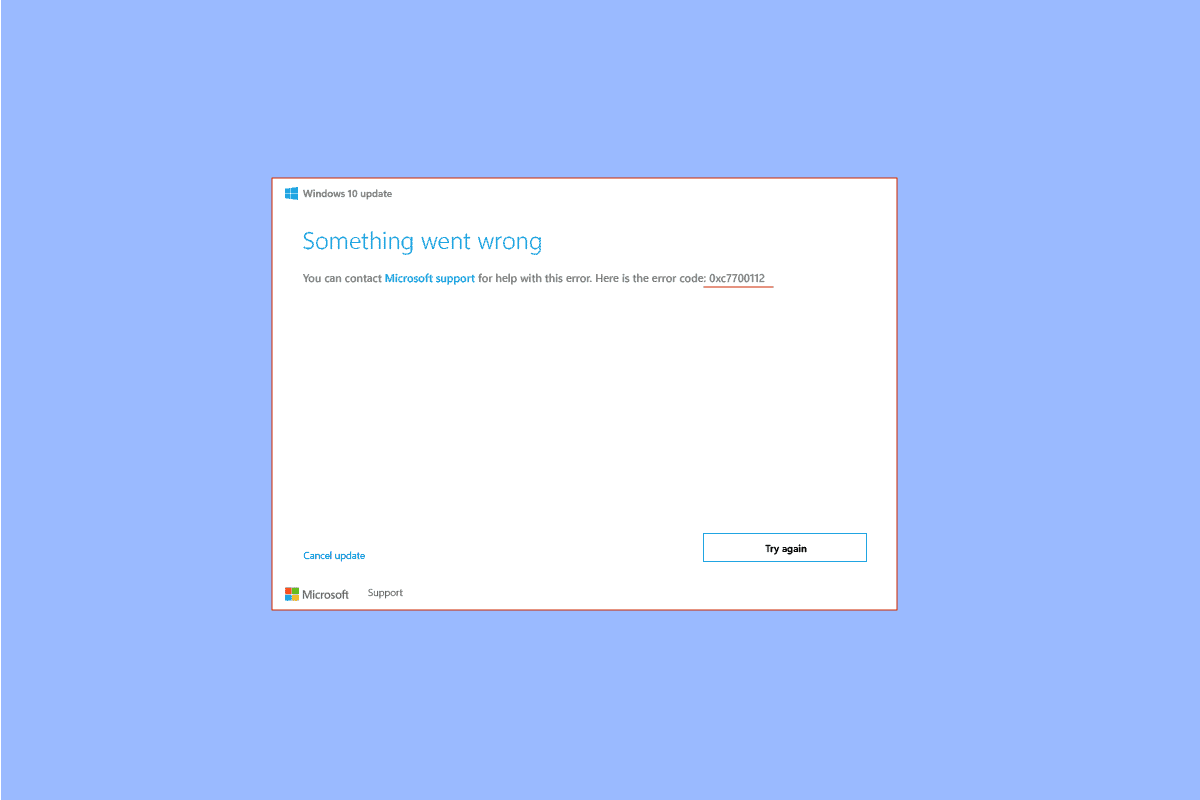
últimas postagens
Como corrigir o código de erro 0xc7700112 no Windows 10
O código de erro geralmente ocorre quando você está tentando executar uma das seguintes operações fornecidas abaixo.
- Atualizar o sistema operacional do PC do Windows 7, Windows 8 ou 8.1 para o Windows 10 ou 11 manualmente ou usando uma mídia de instalação.
- Execute o solucionador de problemas de atualização do Windows ou o assistente de atualização do Windows em seu computador para corrigir o problema.
As causas do código de erro no seu PC estão listadas aqui.
-
Colisão de duas atualizações – Se duas operações estiverem sendo executadas em segundo plano enquanto você tenta atualizar o PC, esse erro pode ocorrer. Por exemplo, se a atualização automática estiver em conflito com a instalação da atualização manual usando o dispositivo de mídia, esse erro poderá ocorrer.
-
Drivers de dispositivo desatualizados – Os drivers do seu dispositivo, como o driver de gráficos, podem estar desatualizados ou corrompidos e o código de erro 0xc7700112 pode ocorrer.
-
Arquivos de malware – Se os arquivos do sistema em seu PC estiverem corrompidos, você pode enfrentar esse erro.
-
SO Windows desatualizado – Outro motivo comum para o código de erro é o SO desatualizado que não é suportado pelo PC atualizado.
-
Entradas de configuração órfãs – O processo de atualização ou atualização pode ser interrompido e as entradas de configuração do processo incompleto podem causar o erro.
Método 1: Métodos básicos de solução de problemas
Como uma abordagem metódica, o primeiro método é tentar os métodos básicos de solução de problemas fornecidos aqui.
1A. Desconectar dispositivos de hardware
Se você conectou algum dispositivo de hardware como teclado, mouse, impressora, etc., tente desconectá-los das portas e tente atualizar seu PC. Isso reduziria os processos que estão sendo executados em segundo plano e você pode corrigir facilmente o erro.
1B. Reparar arquivos do sistema
Às vezes, os arquivos do seu PC podem ser atacados por malware e os arquivos do sistema podem estar corrompidos. Nesses casos, você pode verificar o PC em busca de arquivos infectados por vírus e limpá-los. Siga as instruções em nosso guia para reparar arquivos do sistema em seu PC usando o link fornecido aqui para corrigir o erro 0xc7700112 em Windows 10.
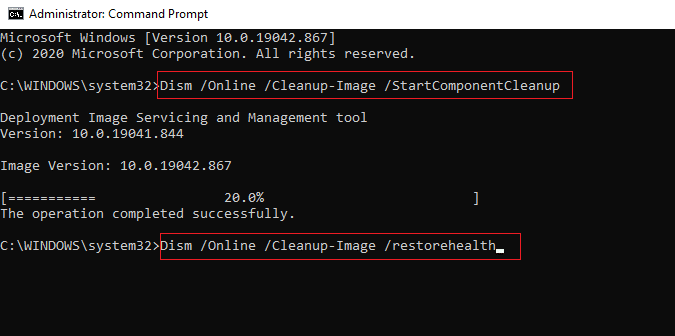
1C. Execute o Solucionador de problemas do Windows Update
Como o código de erro está relacionado à atualização do Windows, outro método para corrigi-lo é executar a solução de problemas do Windows Update. Para corrigir o código de erro 0xc7700112, você pode usar o guia para aprender o método para executar a solução de problemas de atualização do Windows usando o link fornecido aqui.
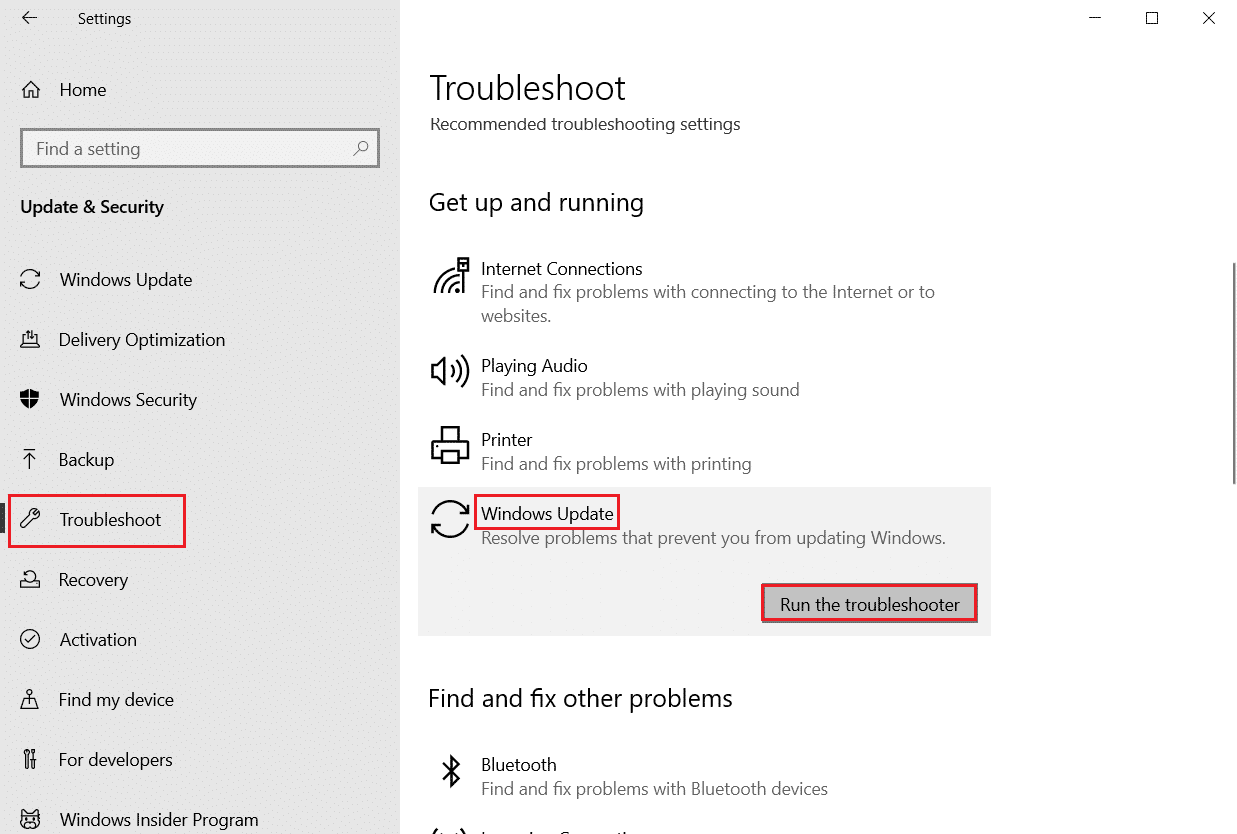
1D. Desativar software antivírus de terceiros (se aplicável)
Se você estiver usando qualquer software antivírus de terceiros, poderá enfrentar esse código de erro. Software como o Norton foi relatado como uma das principais causas do erro. Você pode desativar o software antivírus temporariamente usando as instruções no guia fornecido aqui.

1E. Atualizar drivers de dispositivo
Conforme listado como uma causa, o driver de dispositivo desatualizado em seu PC pode ser um dos principais motivos do erro. Para corrigir isso, você pode tentar seguir nosso guia para atualizar os drivers de dispositivo no Windows 10.
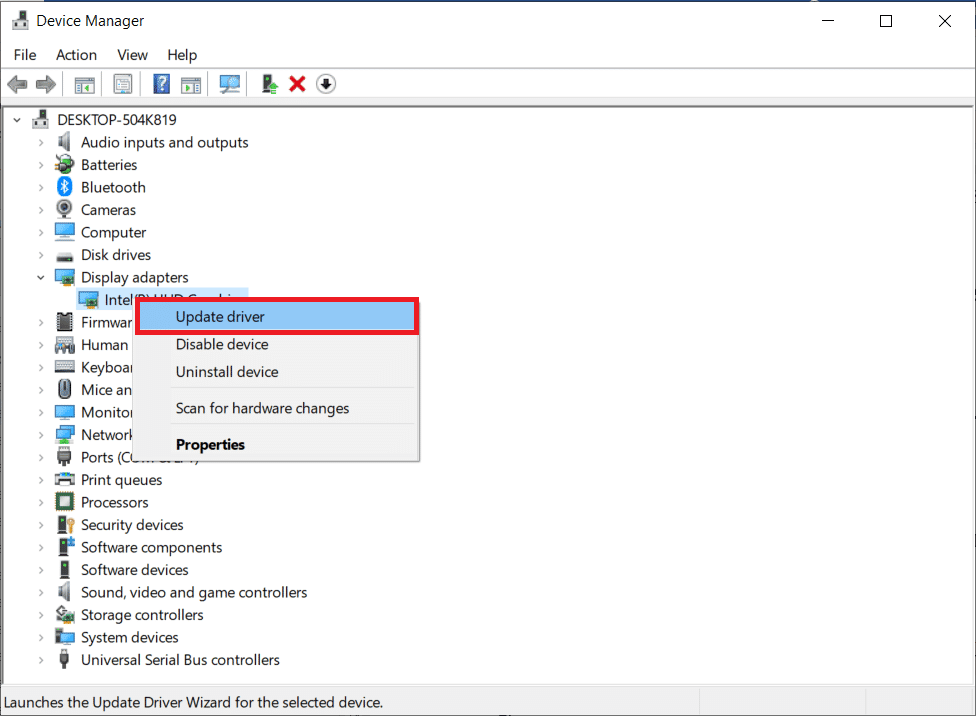
1F. Atualizar Windows
Como método final de solução de problemas, você pode tentar atualizar o sistema operacional Windows em seu PC para a versão mais recente após a conclusão do processo de atualização. Siga as instruções no guia fornecido aqui para conhecer o método para baixar e instalar as atualizações mais recentes do Windows 10 no seu PC.
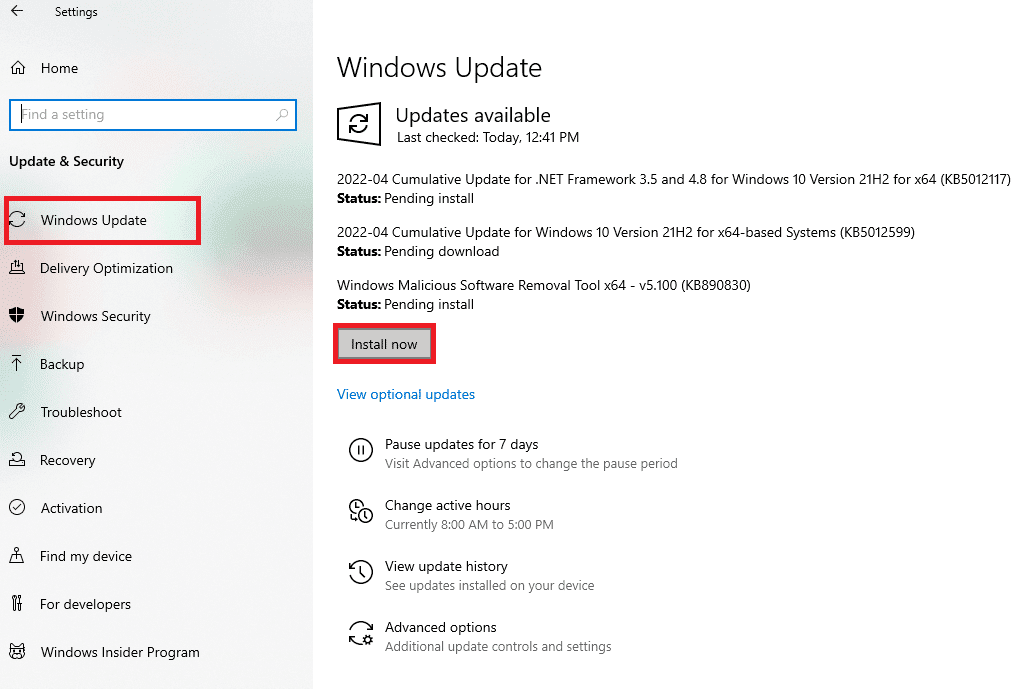
Método 2: Execute a inicialização limpa
Como um recurso final para corrigir o código de erro, execute uma inicialização limpa no seu PC para limpar todas as falhas no sistema operacional. Siga as instruções no guia fornecido aqui para aprender o método de inicialização limpa do seu PC para resolver o erro.
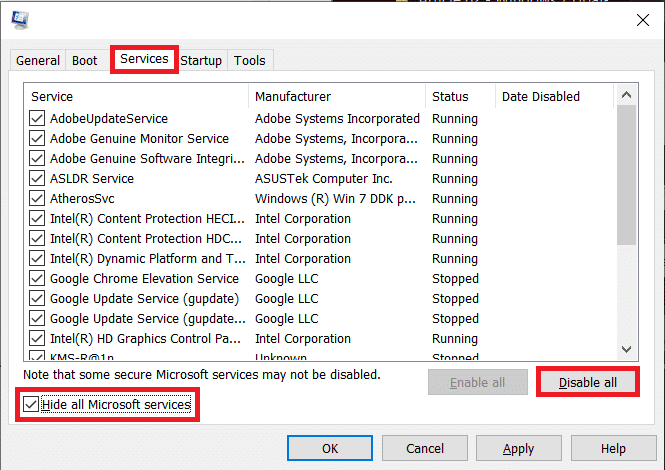
Método 3: Redefinir os componentes do Windows Update
Como o código de erro ocorre principalmente devido ao processo de atualização, você pode tentar corrigir os componentes de atualização do Windows. Leia o guia sobre como redefinir os componentes usando o link fornecido aqui e siga as instruções para corrigir o código de erro 0xc7700112.
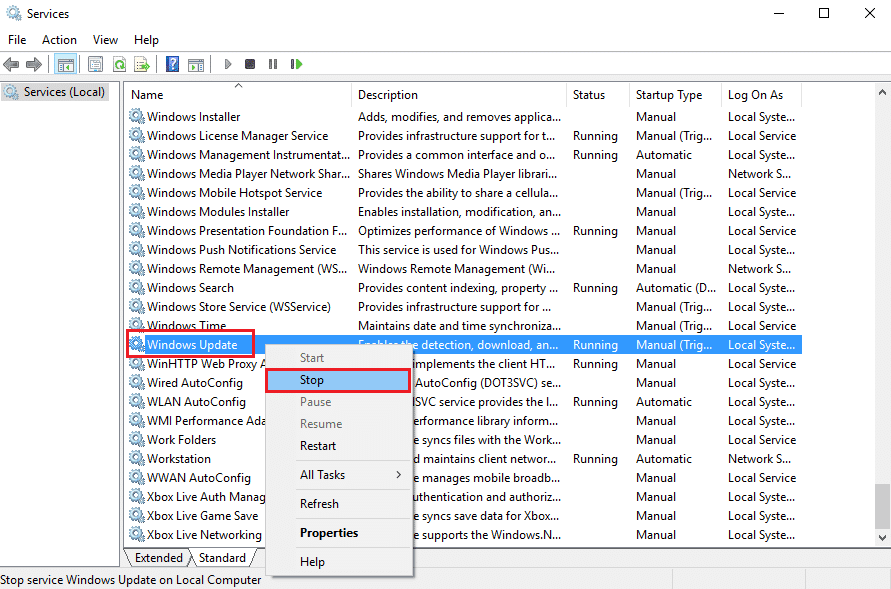
Método 4: desinstalar aplicativos de terceiros
Às vezes, os aplicativos de terceiros em seu PC podem entrar em conflito com os processos básicos do sistema operacional Windows. Para corrigir o código de erro, você pode tentar desinstalar esses aplicativos do seu PC usando o Painel de Controle.
1. Pressione a tecla Windows, digite Painel de Controle e clique em Abrir.
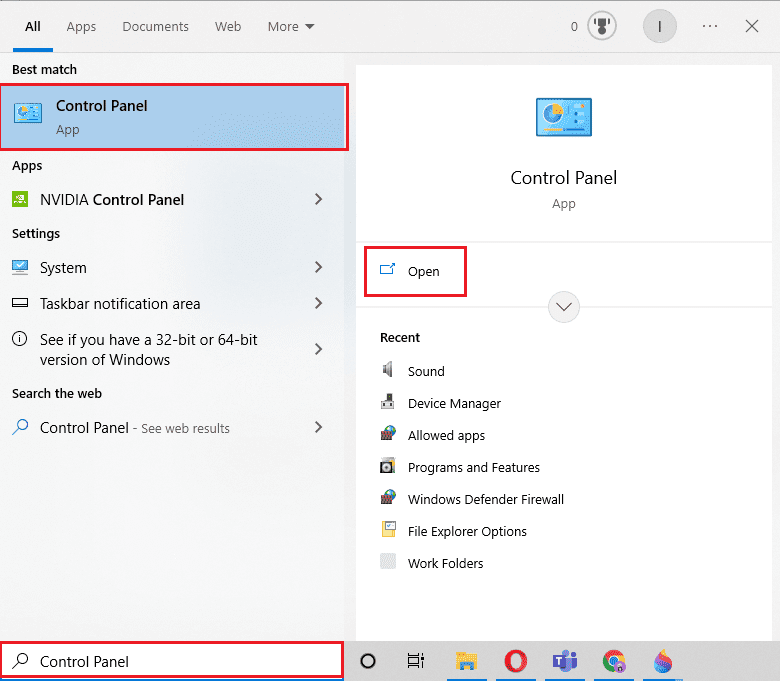
2. Defina Exibir por > Categoria, na categoria Programas, clique na opção Desinstalar um programa.
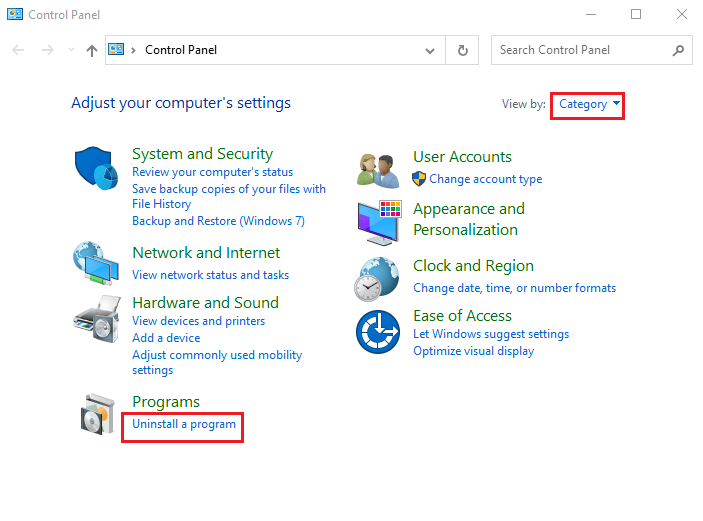
3. Selecione o aplicativo de terceiros na lista e clique no botão Desinstalar na barra superior.
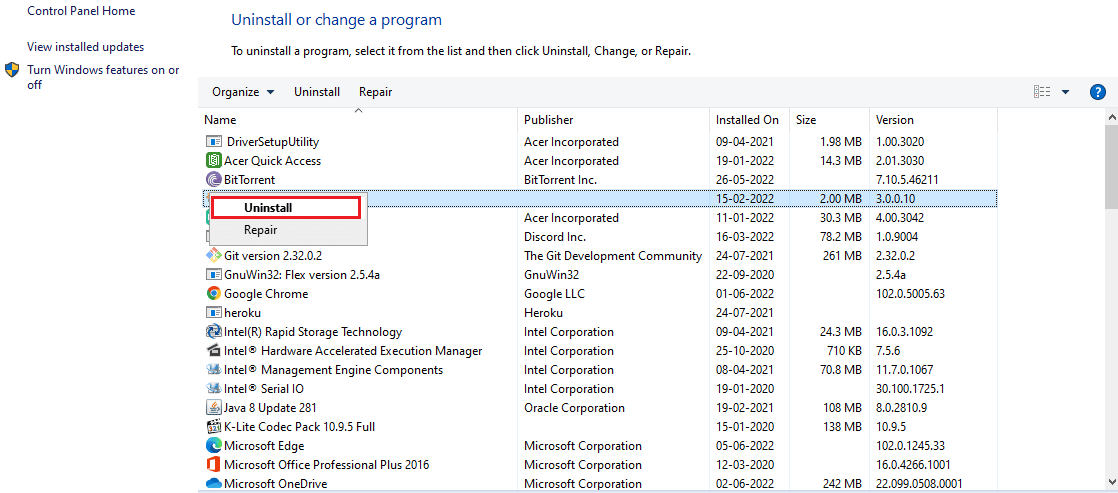
4. Agora, desinstale o aplicativo seguindo as instruções fornecidas, se houver.
Método 5: limpar o diretório temporário da Microsoft
Se houver vários arquivos no diretório Microsoft Temp em seu PC, você poderá enfrentar esse erro. Ao limpar os arquivos na pasta, você pode corrigir o código de erro 0xc7700112.
1. Pressione as teclas Windows+R para abrir a caixa de diálogo Executar.
2. Digite C:$Windows.~BT e clique em OK para abrir a pasta.
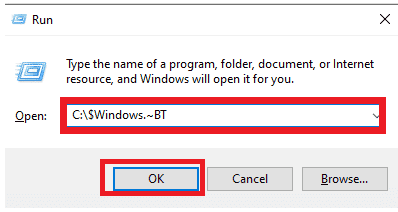
3. Pressione as teclas Ctrl + A simultaneamente para selecionar todos os arquivos, clique com o botão direito sobre eles e selecione a opção Excluir.
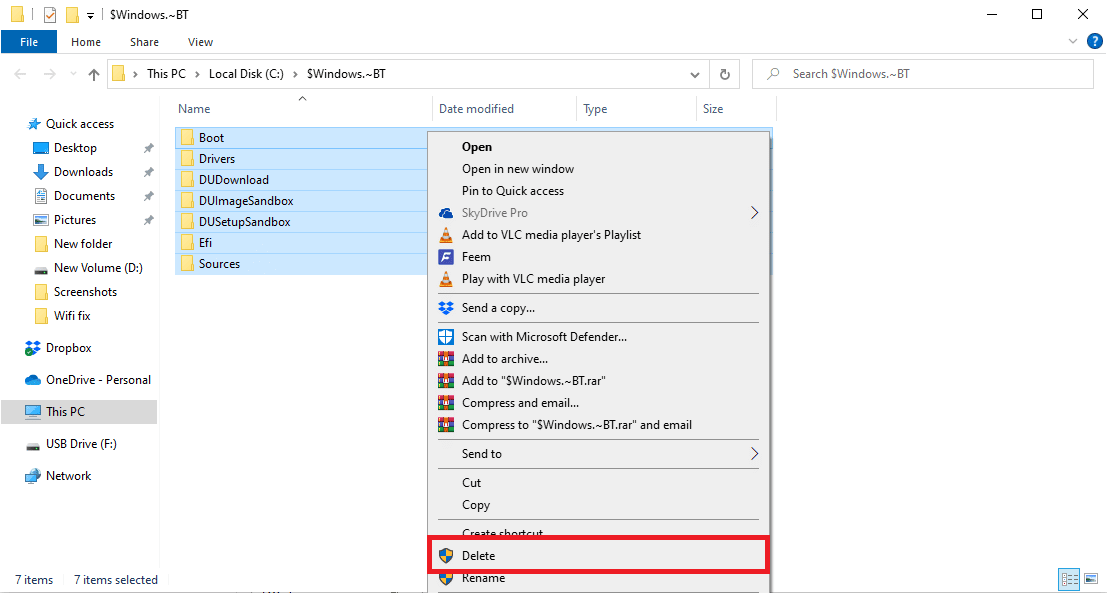
4. Se solicitado na janela do UAC, clique no botão Sim para confirmar a seleção.
Método 6: Remover entradas de instalação órfãs do Windows
O código de erro ocorre principalmente se as entradas do processo de atualização do Windows forem interrompidas no meio. Você pode seguir as etapas fornecidas neste método para limpar todas as entradas da configuração órfã do Windows para corrigir esse código de erro 0xc7700112.
1. Pressione a tecla Windows, digite Prompt de Comando e clique em Executar como administrador.
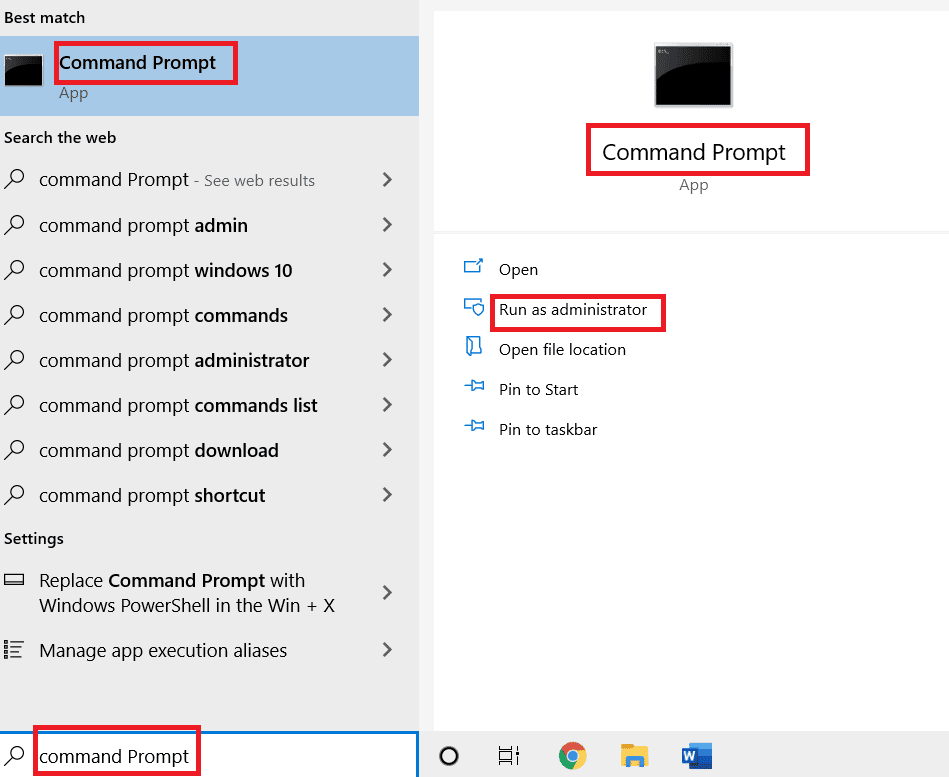
2. Pressione o botão Sim na janela de prompt do Controle de Conta de Usuário para conceder direitos administrativos ao aplicativo.
3. Digite o comando bcdedit /enum all e pressione a tecla Enter para visualizar as entradas da configuração de janelas órfãs.
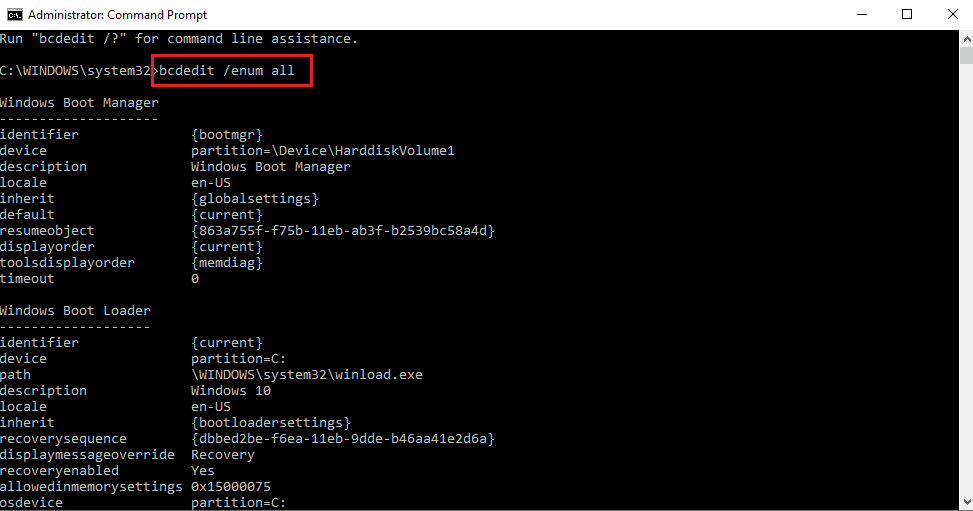
4. Execute o seguinte comando para coletar os dados disponíveis no arquivo de texto.
bcdedit /enum all > D:bcd.txt
Nota: Aqui, D: O arquivo bcd.text será salvo na partição D. Substitua a entrada se desejar salvar os dados em um diretório diferente com um nome diferente.
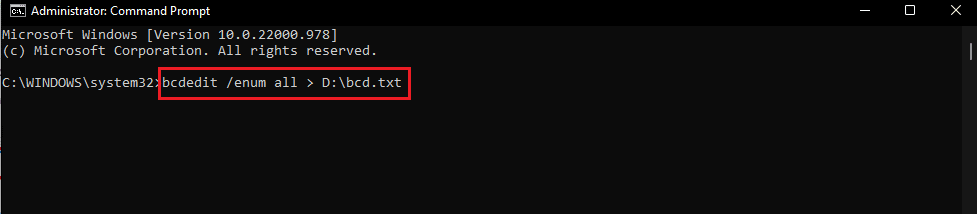
5. Digite o seguinte comando e pressione a tecla Enter para excluir o identificador específico.
bcdedit /delete <identifier>
Nota 1: No lugar do
Nota 2: Você pode digitar o comando bcdedit /enum all > D:bcdConfig.txt para salvar todas as entradas no arquivo bcdConfig.txt na unidade Disco Local (D:). Este arquivo pode ser usado para fins de referência.
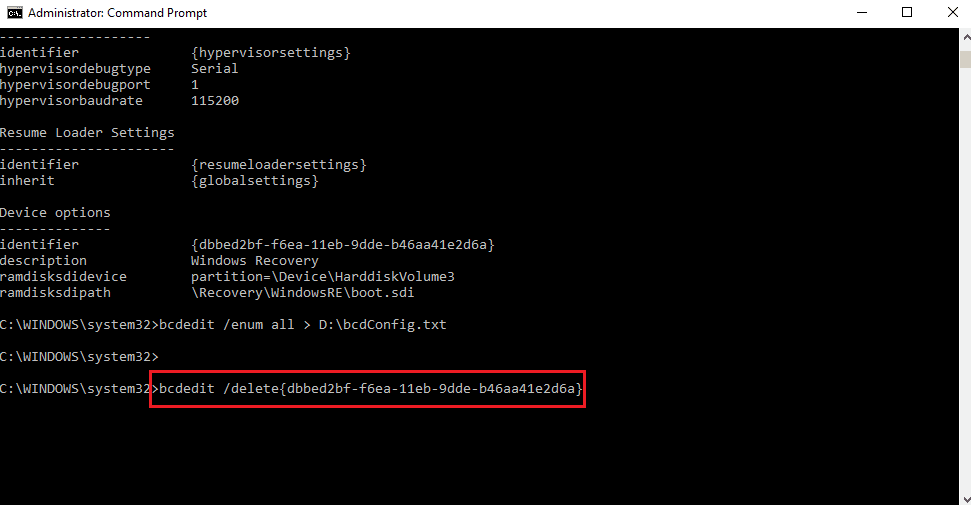
Método 7: Use a Ferramenta de Criação do Windows Media
Como o código de erro ocorre principalmente devido à atualização do sistema operacional Windows, você pode tentar atualizar o sistema operacional manualmente usando o dispositivo de instalação de mídia. Você pode seguir as instruções no guia fornecido aqui para saber como criar a mídia de instalação do Windows 10 com a ferramenta de criação de mídia no seu PC.
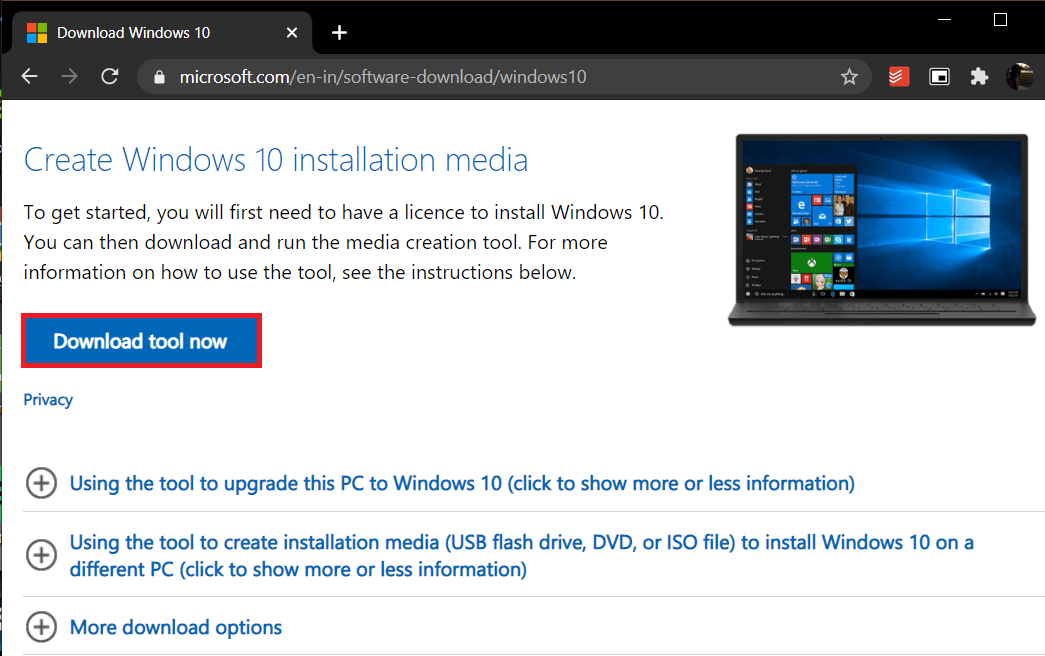
***
O artigo discute as respostas para a questão de como corrigir o código de erro 0xc7700112. Mencione o método que foi eficaz para limpar o erro 0xc7700112. Além disso, use a seção de comentários abaixo para nos ajudar a receber suas sugestões e dúvidas.