Jogos de sobrevivência exercem um fascínio particular em jogadores dedicados, proporcionando experiências imersivas e desafiadoras que demandam atenção constante. No entanto, essa imersão pode ser frustrada por travamentos inesperados. ARK: Survival Evolved, um título de aventura e sobrevivência lançado em 2017 pela Studio Wildcard, rapidamente conquistou popularidade, sendo aclamado como um dos melhores em seu gênero. Apesar disso, nenhum jogo intensivo está imune a falhas. Usuários do ARK frequentemente relatam travamentos durante as sessões de jogo. Este artigo tem como objetivo apresentar um guia completo para solucionar esse problema.
Como Resolver Travamentos Constantes do ARK no Windows 10
Antes de explorarmos as soluções, é importante entender as possíveis causas desses travamentos:
- Conflitos com antivírus ou firewall ativos.
- Drivers gráficos desatualizados ou recentemente atualizados.
- Problemas com componentes de hardware.
- Arquivos do jogo ARK corrompidos ou ausentes.
- Computador que não atende aos requisitos mínimos do jogo.
- Espaço insuficiente no disco rígido.
- Problemas no próprio jogo ou no cliente Steam.
- Configurações de jogo incompatíveis em relação a gráficos, resolução ou patches.
- Opções de energia inadequadas.
- Overclock da GPU.
Soluções Básicas
1. Reinicialize o PC: A primeira medida para corrigir qualquer erro no Windows é reiniciar o computador. O uso prolongado do sistema sem reinicializar pode causar problemas de RAM, lentidão, erros de conectividade e problemas de desempenho. Uma simples reinicialização pode resolver travamentos do ARK.
2. Verifique os Requisitos do Sistema: ARK é um jogo conhecido por sua intensidade. Se o seu PC não atender aos requisitos mínimos, o jogo pode apresentar problemas de desempenho. Consulte os requisitos abaixo para garantir uma experiência ideal.
| Requisitos Mínimos | Requisitos Recomendados |
| Sistema Operacional: Windows 7/8/8.1/10 (64 bits) | Sistema Operacional: Windows 7/8/8.1/10 (64 bits) |
| Processador: Intel i3 ou AMD Ryzen 3 | Processador: Intel i5 ou AMD Ryzen 5 |
| Memória: 8 GB de RAM | Memória: 16 GB de RAM |
| Gráficos: NVIDIA GeForce GTX 460 / AMD HD6850 | Gráficos: NVIDIA GeForce GTX 1050 |
| DirectX: Versão 9.0c | DirectX: Versão 11 |
| Armazenamento: 50 GB | Armazenamento: 50 GB |
Caso seu hardware não atenda a esses requisitos, será necessário fazer um upgrade antes de prosseguir com outras soluções.
Método 1: Atualizar ou Reverter Drivers Gráficos
Os drivers gráficos são essenciais para o funcionamento adequado da placa de vídeo. É fundamental mantê-los atualizados. Se você recentemente atualizou os drivers e começou a ter problemas, revertê-los pode ser a solução. Consulte nosso guia sobre como atualizar e reverter drivers gráficos no Windows 10.

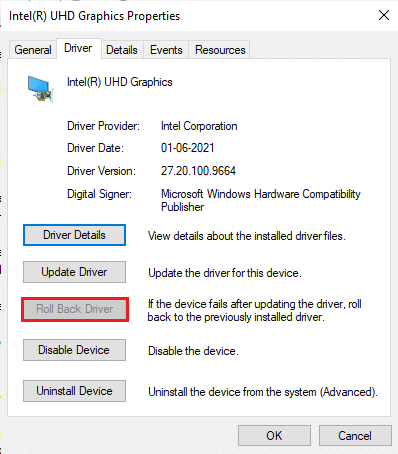
Método 2: Verificar a Integridade dos Arquivos do Jogo
Arquivos corrompidos ou ausentes podem causar travamentos. Se você usa o Steam como cliente, verifique a integridade dos arquivos através da plataforma. Consulte nosso guia sobre como verificar a integridade dos arquivos do jogo no Steam.
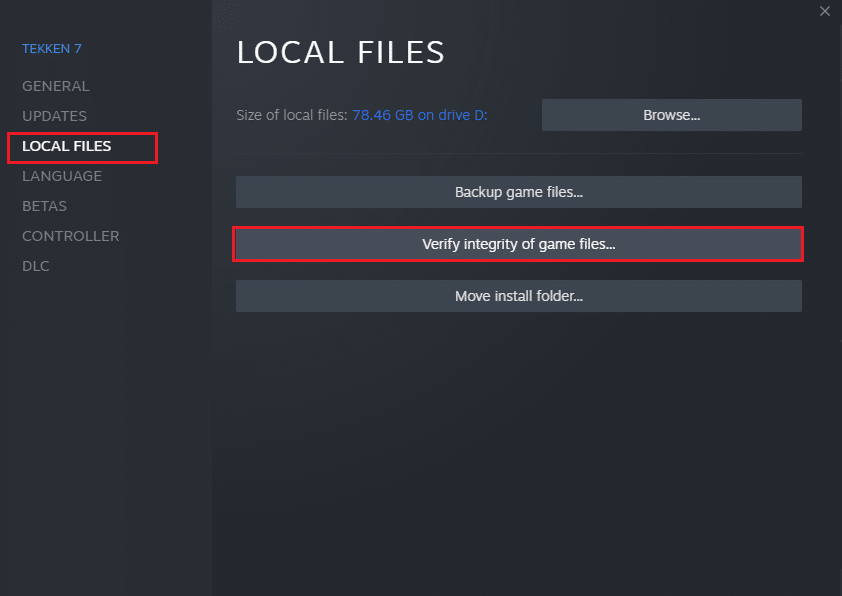
Método 3: Atualizar o Patch do ARK
Bugs e falhas são comuns em jogos. Desenvolvedores lançam atualizações para corrigi-los. Mantenha o seu jogo atualizado para evitar problemas. Siga as etapas abaixo:
1. Abra o aplicativo Steam.
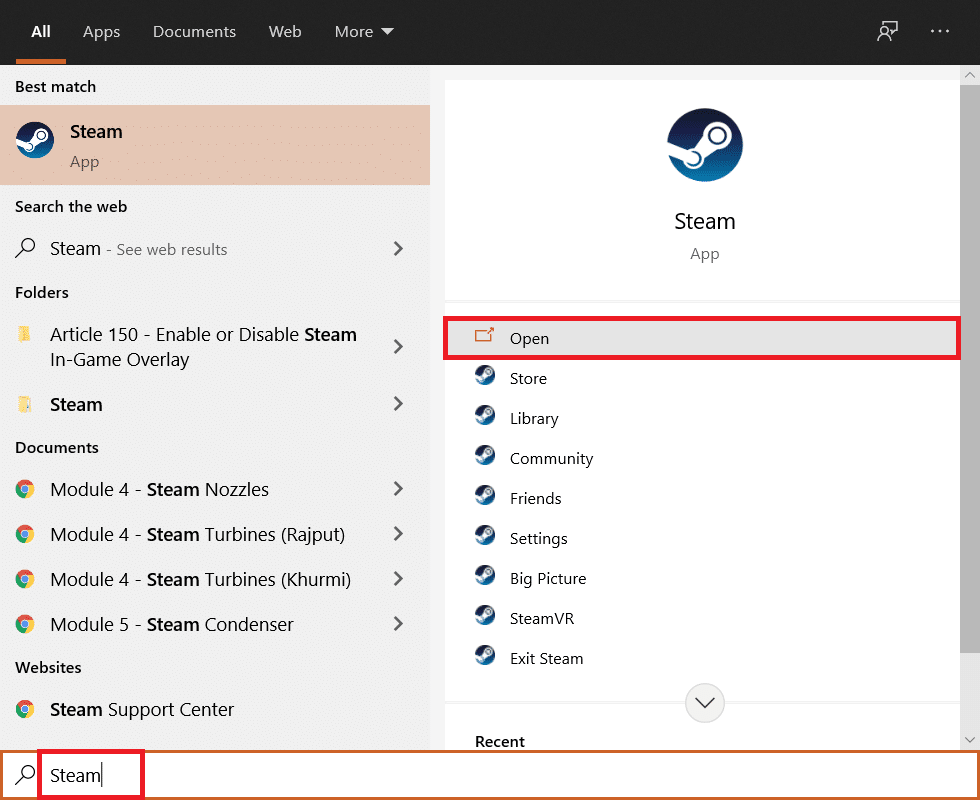
2. Na janela Steam, clique em “Biblioteca”.
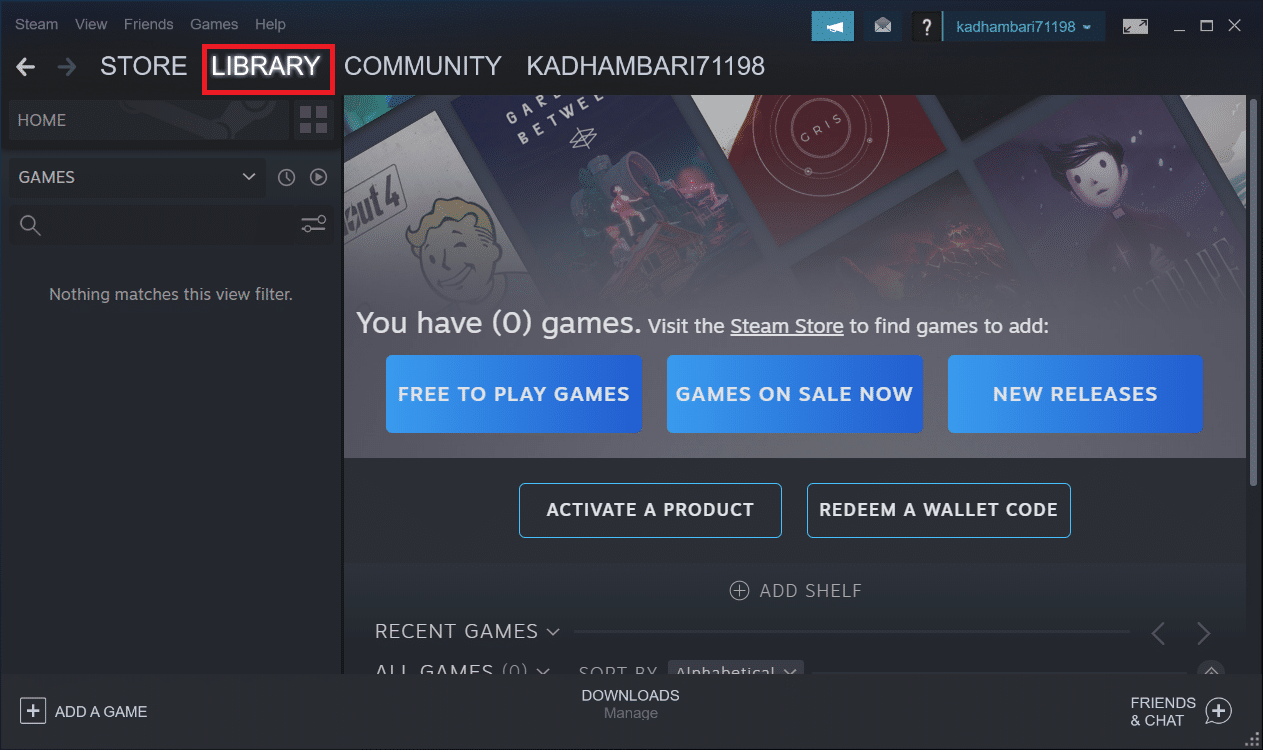
3. Clique com o botão direito no jogo ARK e selecione “Propriedades”.
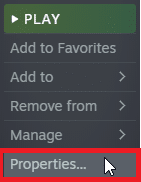
4. Vá para a aba “Atualizações” e certifique-se de que a opção “Manter este jogo sempre atualizado” esteja selecionada.
Você também pode procurar por atualizações no site oficial do jogo.
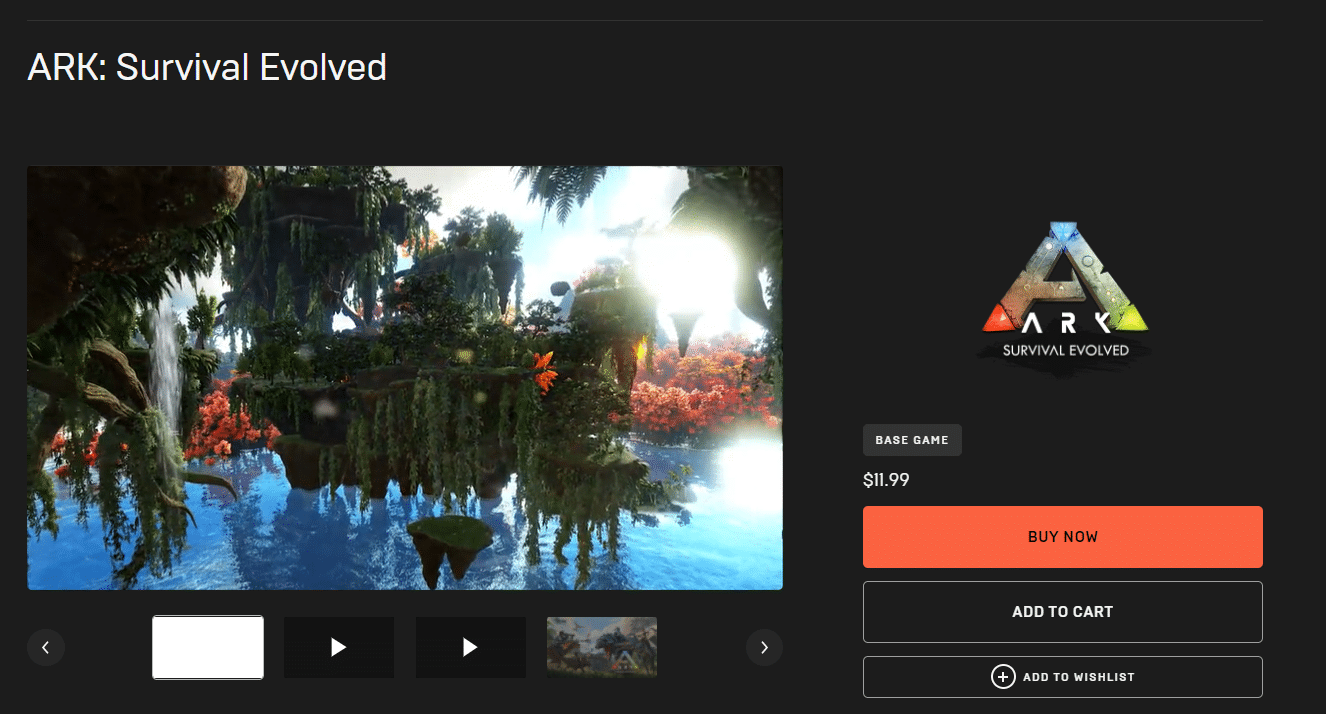
Após isso, reinicie o Steam e verifique se os travamentos foram resolvidos.
Método 4: Desativar Antivírus (Se Aplicável)
Antivírus protegem o sistema de ameaças, mas às vezes podem interferir com jogos. Desative temporariamente seu antivírus ou o Windows Defender Firewall para verificar se isso resolve o problema. Consulte nosso guia sobre como desativar o antivírus temporariamente e desabilitar o firewall do Windows 10.
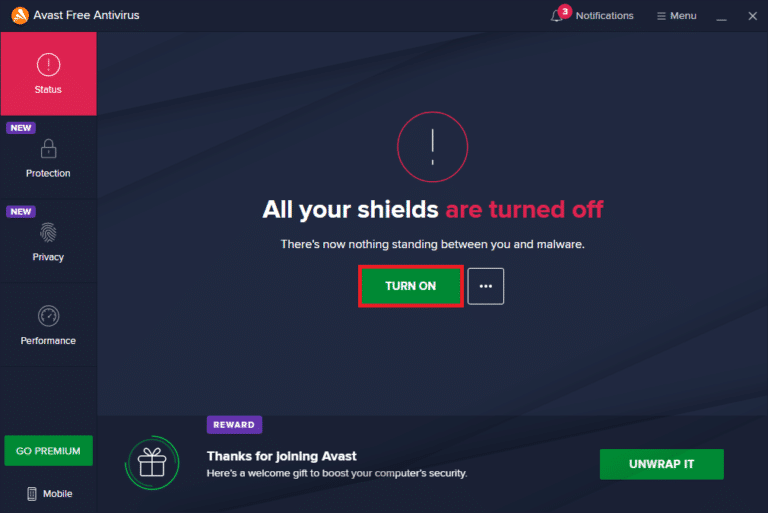
Observação: Desabilitar o Firewall pode expor seu sistema a riscos, use com cautela.
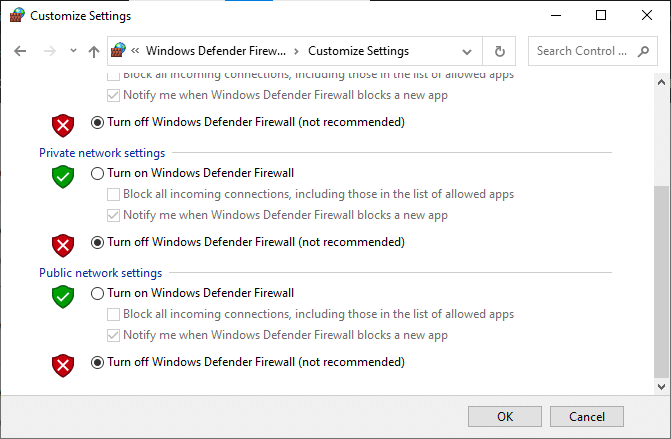
Método 5: Modificar Configurações de Compatibilidade
Rodar o jogo no modo de compatibilidade pode resolver travamentos. Siga estes passos:
1. Clique com o botão direito no atalho do jogo e selecione “Propriedades”.
2. Vá para a aba “Compatibilidade”.
3. Habilite a opção “Executar este programa em modo de compatibilidade” e selecione um sistema operacional anterior.
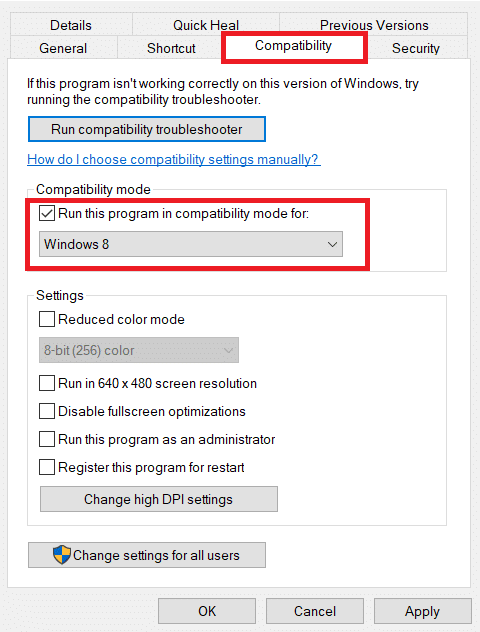
4. Habilite também “Executar este programa como administrador”.
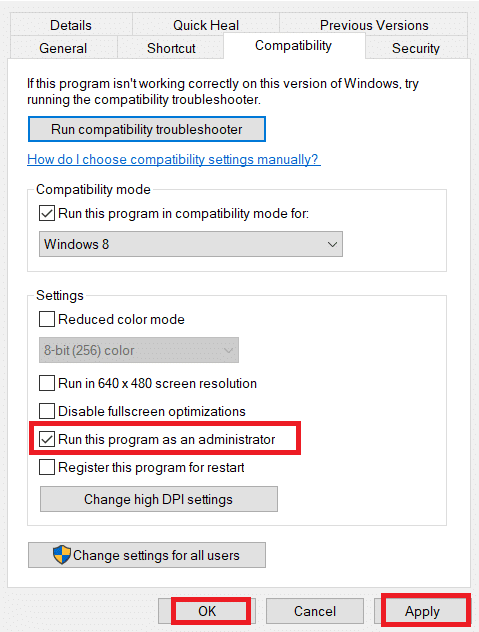
5. Clique em “Aplicar” e “OK”. Inicie o jogo e verifique se o problema foi resolvido.
Método 6: Modificar Parâmetros de Inicialização
Parâmetros de inicialização incompatíveis podem causar travamentos. Siga os passos abaixo para modificá-los:
1. Abra o aplicativo Steam.
2. Na janela Steam, clique em “Biblioteca”.
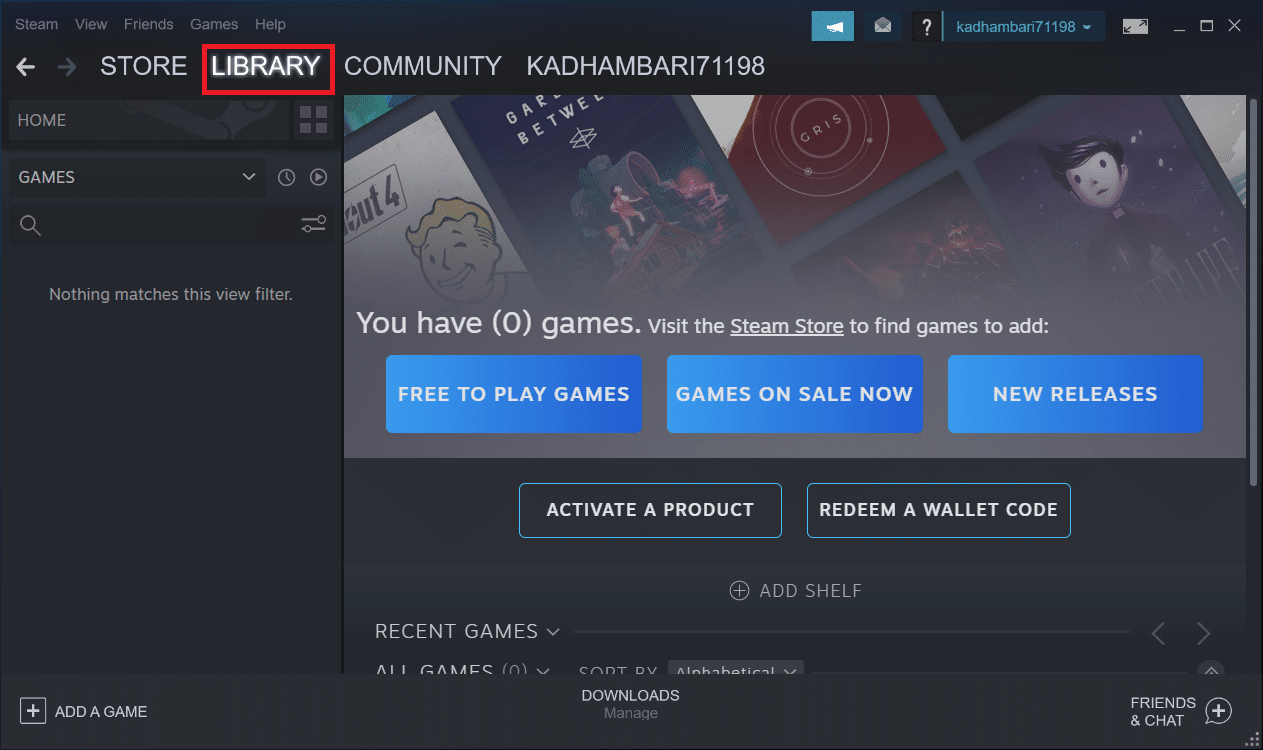
3. Clique com o botão direito no jogo ARK e selecione “Propriedades”.
4. Na aba “Geral”, clique em “DEFINIR OPÇÕES DE INICIALIZAÇÃO…”.
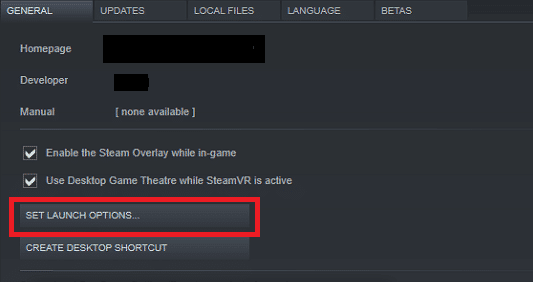
5. Digite o seguinte texto e clique em “OK”: -USEALLAVAILABLECORES -sm4 -d3d11 Isso garante que o jogo use DirectX11.
6. Feche e reinicie o Steam. Verifique se o problema foi resolvido.
Método 7: Editar Opções de Energia
O modo de energia balanceado pode limitar recursos, causando travamentos. Altere para “Alto desempenho”. Consulte nosso guia sobre como alterar o plano de energia no Windows 10. Certifique-se de que seu PC esteja conectado à tomada.
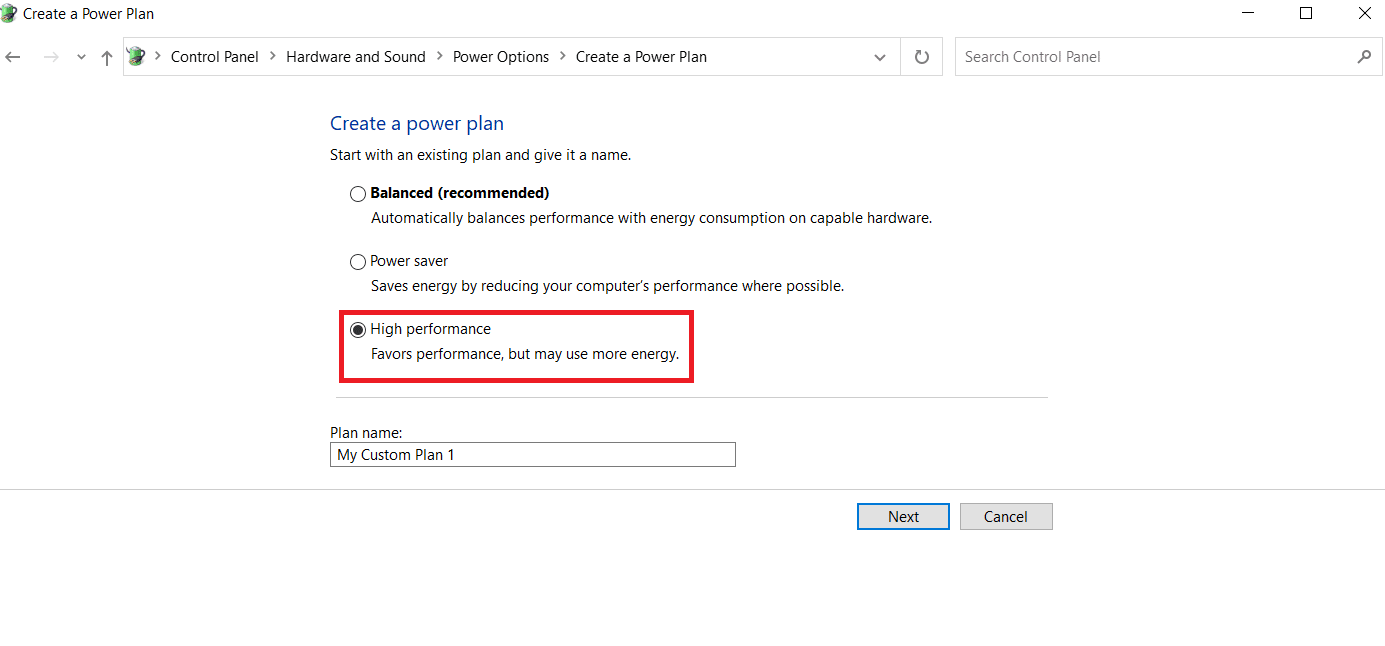
Método 8: Executar a Limpeza de Disco
Falta de espaço no disco rígido pode causar travamentos. Use a Limpeza de Disco para liberar espaço.
1. Pressione as teclas “Windows + E” para abrir o Explorador de Arquivos.
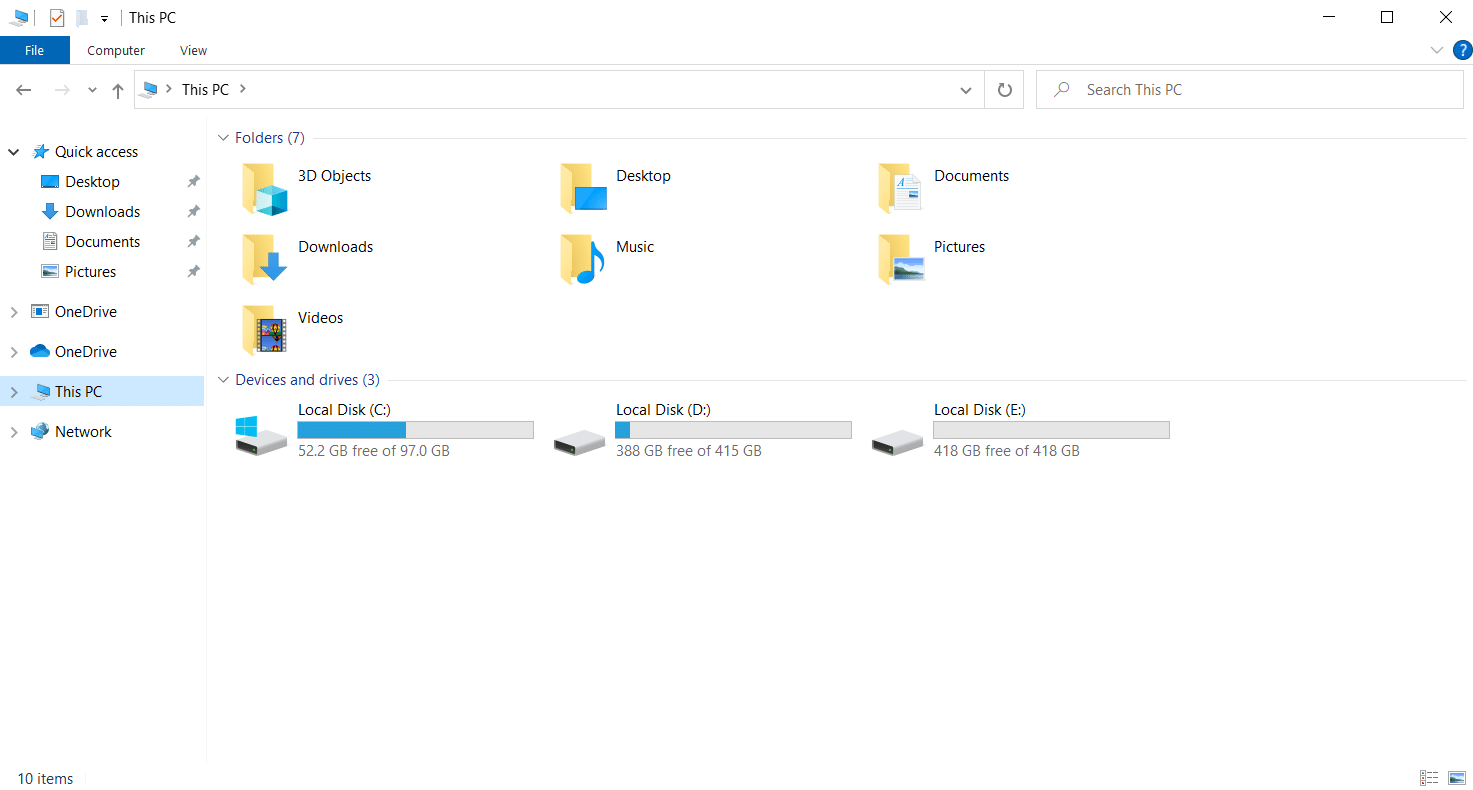
2. Clique com o botão direito na partição onde o jogo está instalado e selecione “Propriedades”.
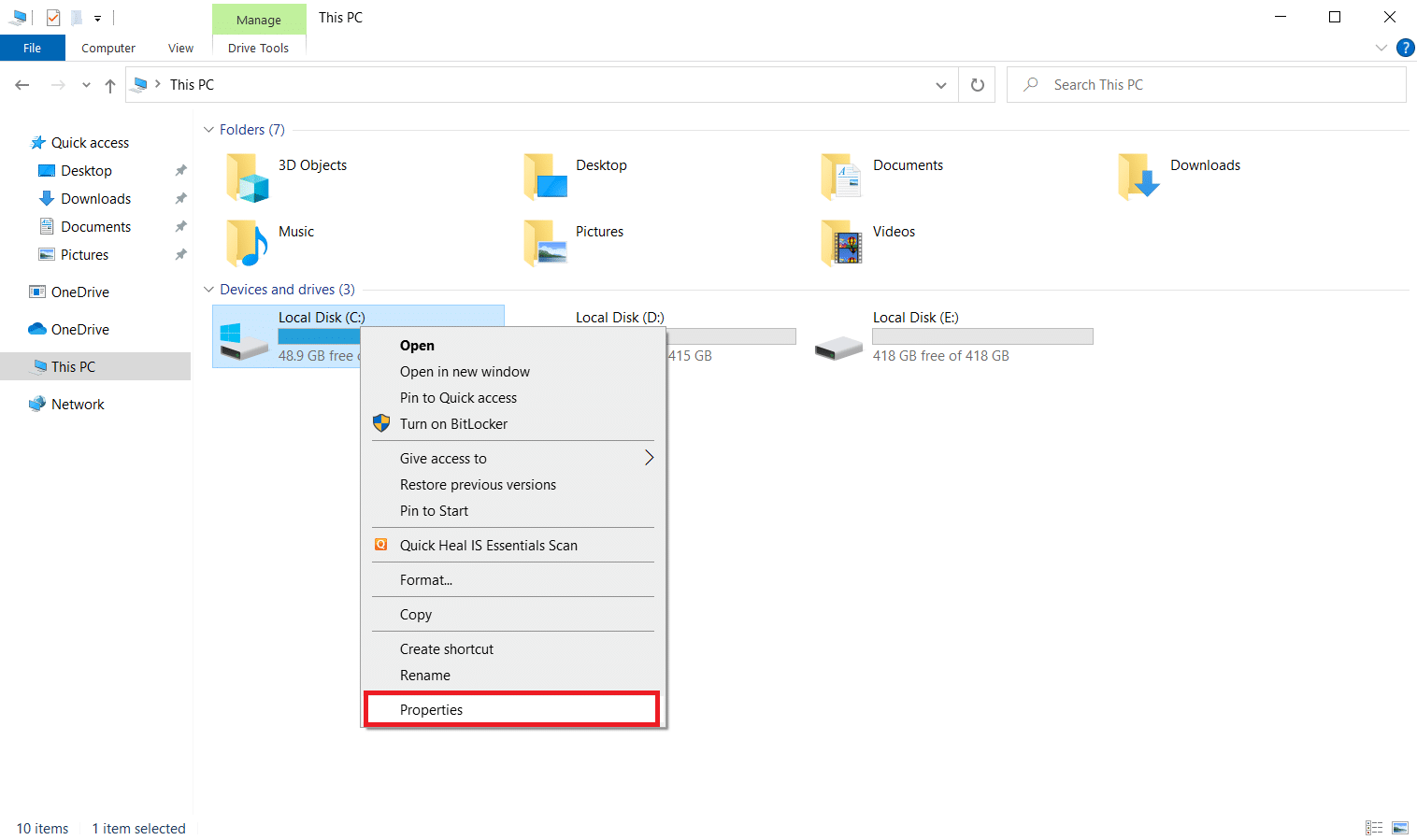
3. Na aba “Geral”, clique em “Limpeza de Disco”.
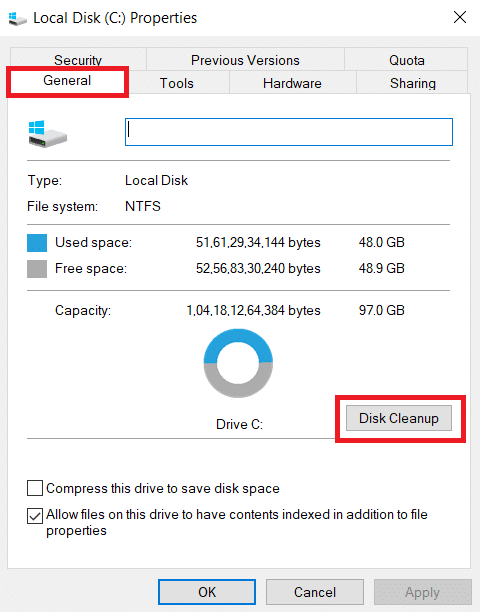
4. Siga nosso guia para usar a Limpeza de Disco no Windows 10.
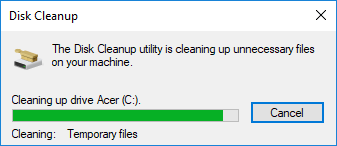
5. Garanta que haja pelo menos 4 GB de espaço livre.
Método 9: Limpar o Cache de Downloads do Steam
Cache acumulado pode causar problemas. Limpe-o no Steam:
1. Abra o aplicativo Steam.
2. Vá para “Biblioteca” e clique no ícone de “Configurações” no canto superior direito.
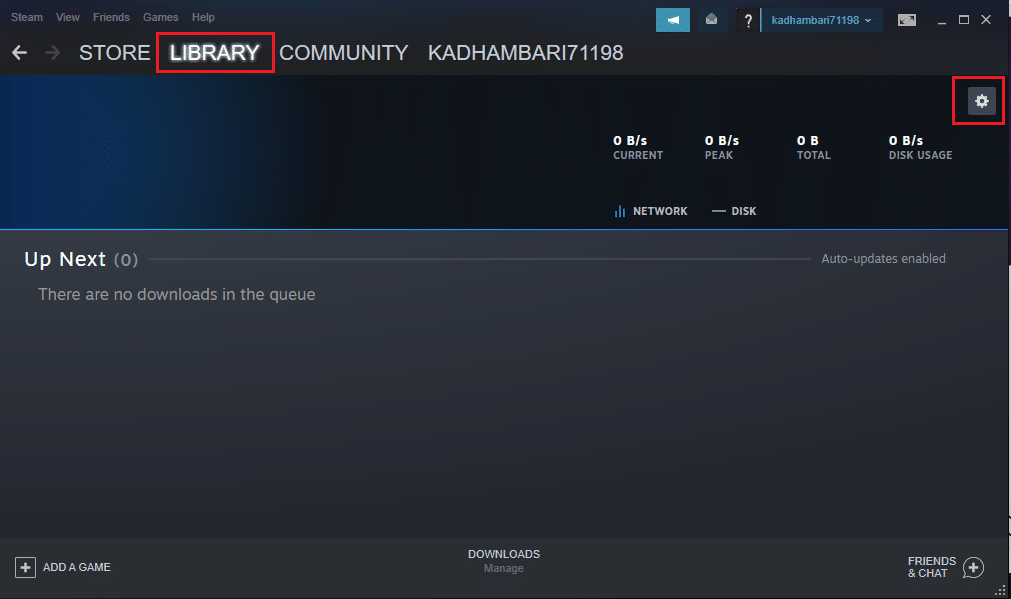
3. Selecione a aba “Downloads” e clique em “LIMPAR CACHE DE DOWNLOAD”.
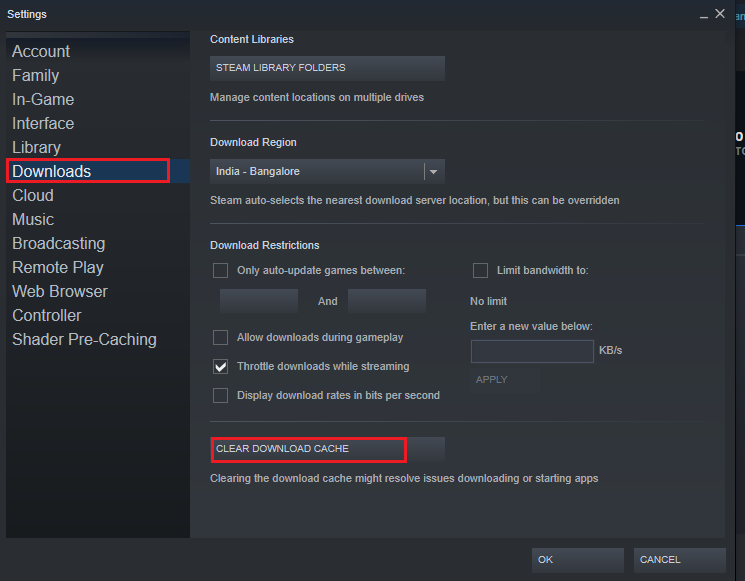
4. Confirme o processo clicando em “OK”.
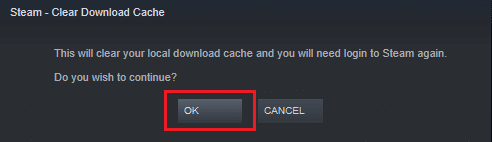
5. Reinicie o Steam e verifique o jogo.
Método 10: Ajustar a Resolução do Jogo
Resolução alta pode causar problemas de desempenho. Ajuste a resolução do jogo seguindo esses passos:
1. Feche o aplicativo Steam.
2. Abra o Explorador de Arquivos (Windows + E).
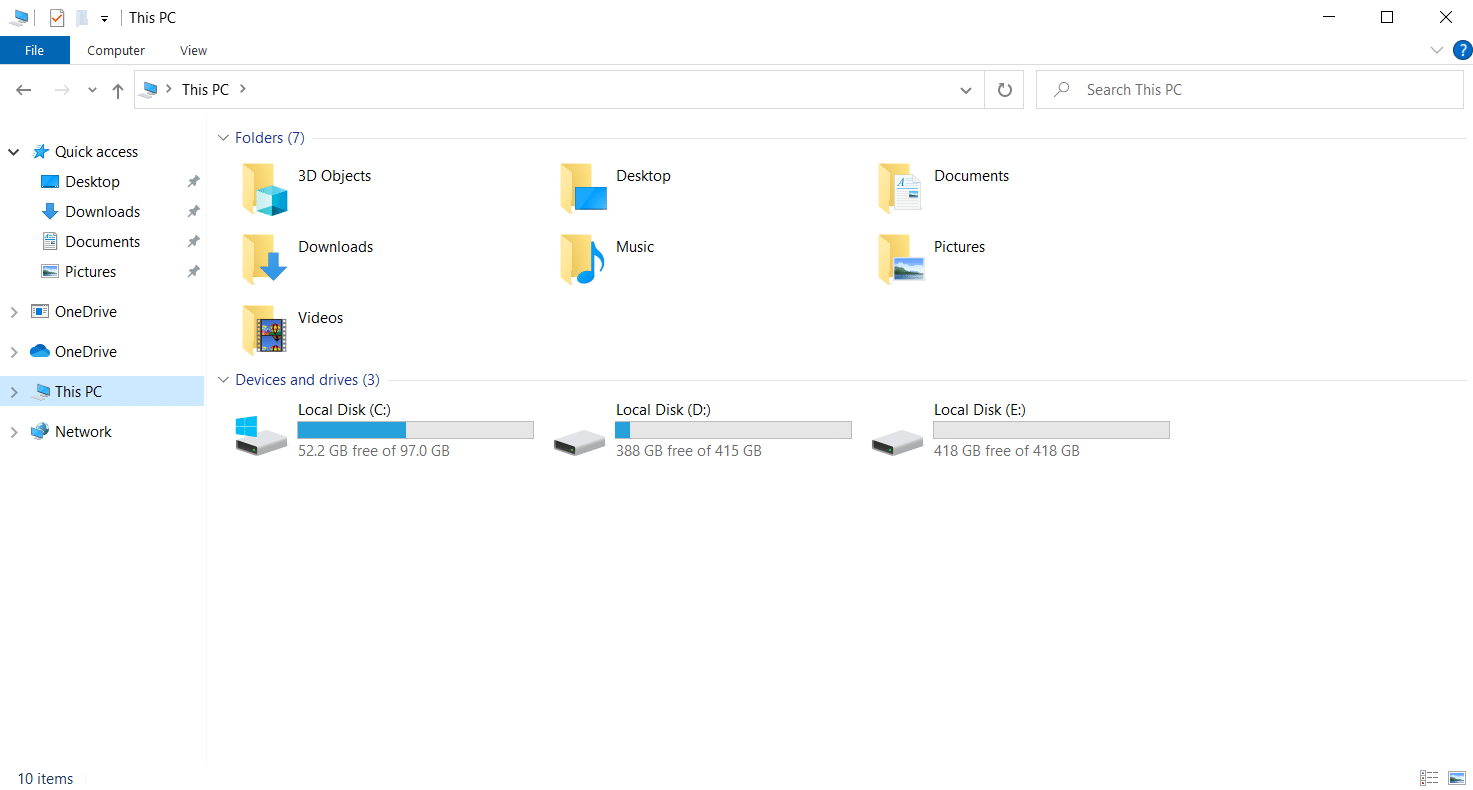
3. Vá para o seguinte caminho: steamapps\common\ARK\ShooterGame\Saved\Config
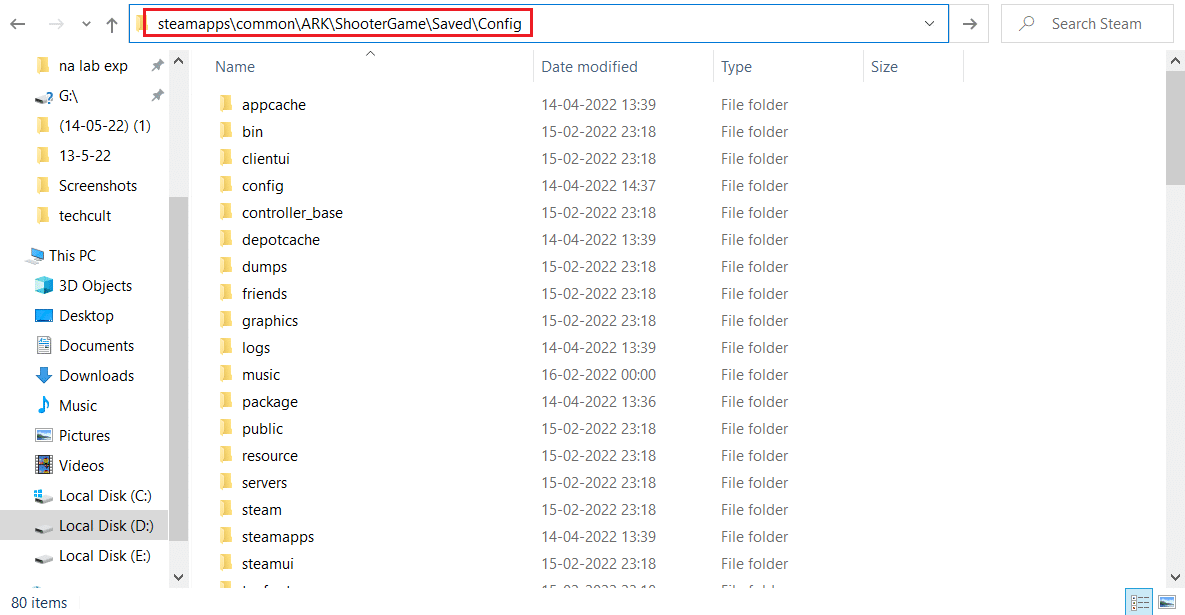
4. Abra o arquivo “GameUserSettings.ini” com o Bloco de Notas.
5. Altere as seguintes configurações:
ResolutionSizeX=1920 ResolutionSizeY=1080 bUseDesktopResolutionForFullscreen=False FullscreenMode= 0 bUseVSync=False
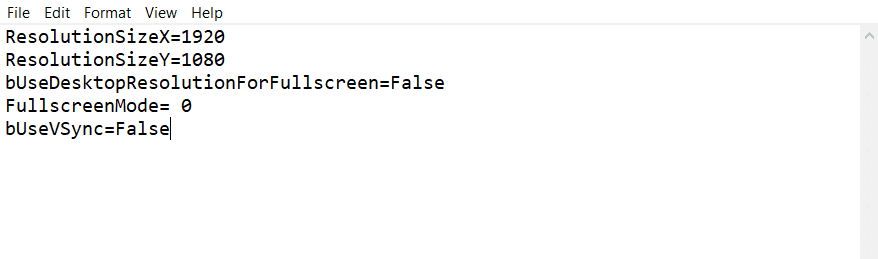
6. Salve e reinicie o jogo.
Método 11: Selecionar a GPU Relevante
Laptops com duas GPUs podem ter problemas. Certifique-se de que o jogo esteja usando a GPU dedicada no Painel de Controle da NVIDIA:
1. Abra o Painel de Controle da NVIDIA.
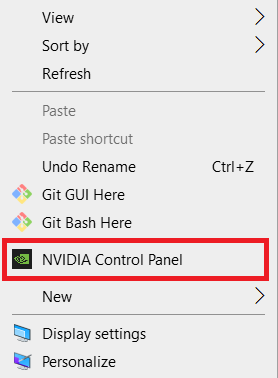
2. Selecione “Configurar Surround, PhysX” na seção “Configurações 3D”.
3. Em “Processador”, escolha a GPU dedicada.
4. Clique em “Aplicar”.
Método 12: Fazer Underclock da GPU
Overclock da GPU pode causar travamentos. Reduzir o clock pode resolver o problema.
Método 13: Reinstalar o Jogo ARK
Se nada funcionou, reinstale o jogo:
1. Abra o aplicativo Steam.
2. Vá para a “Biblioteca”.
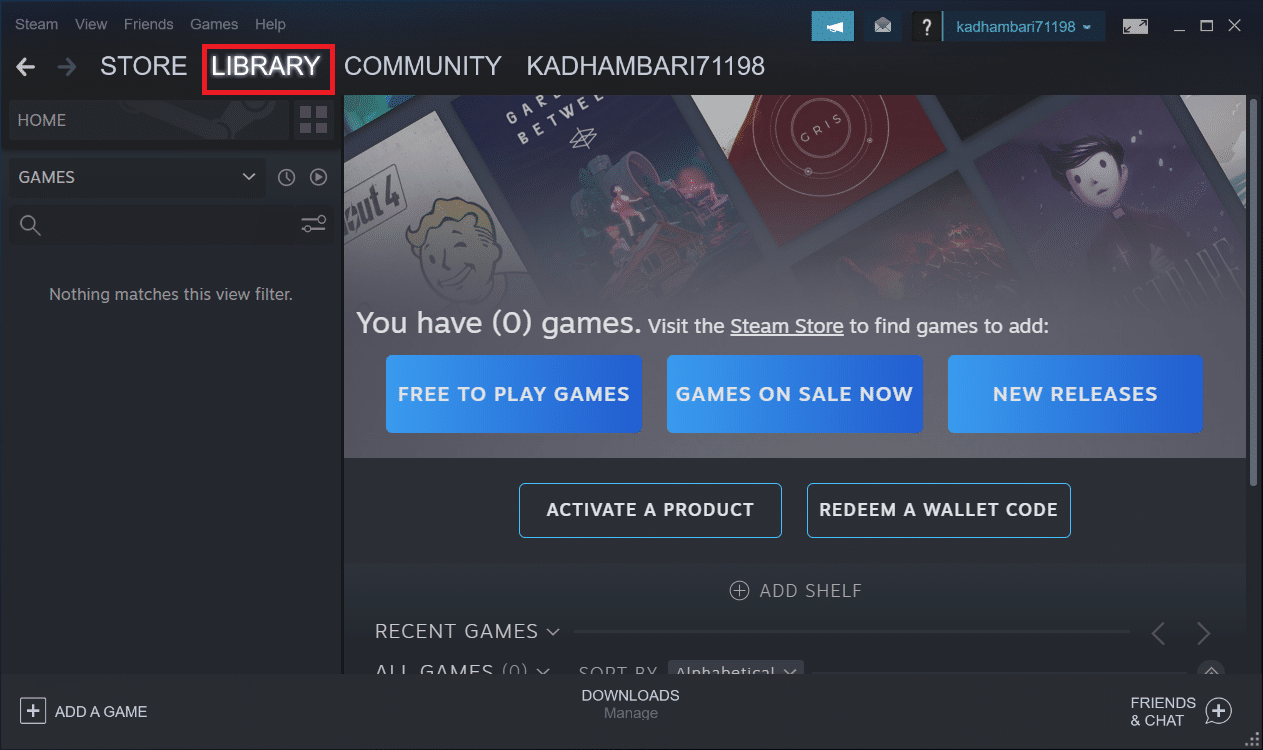
3. Desinstale o jogo.
4. Feche o Steam.
5. Abra o Explorador de Arquivos (Windows + E).
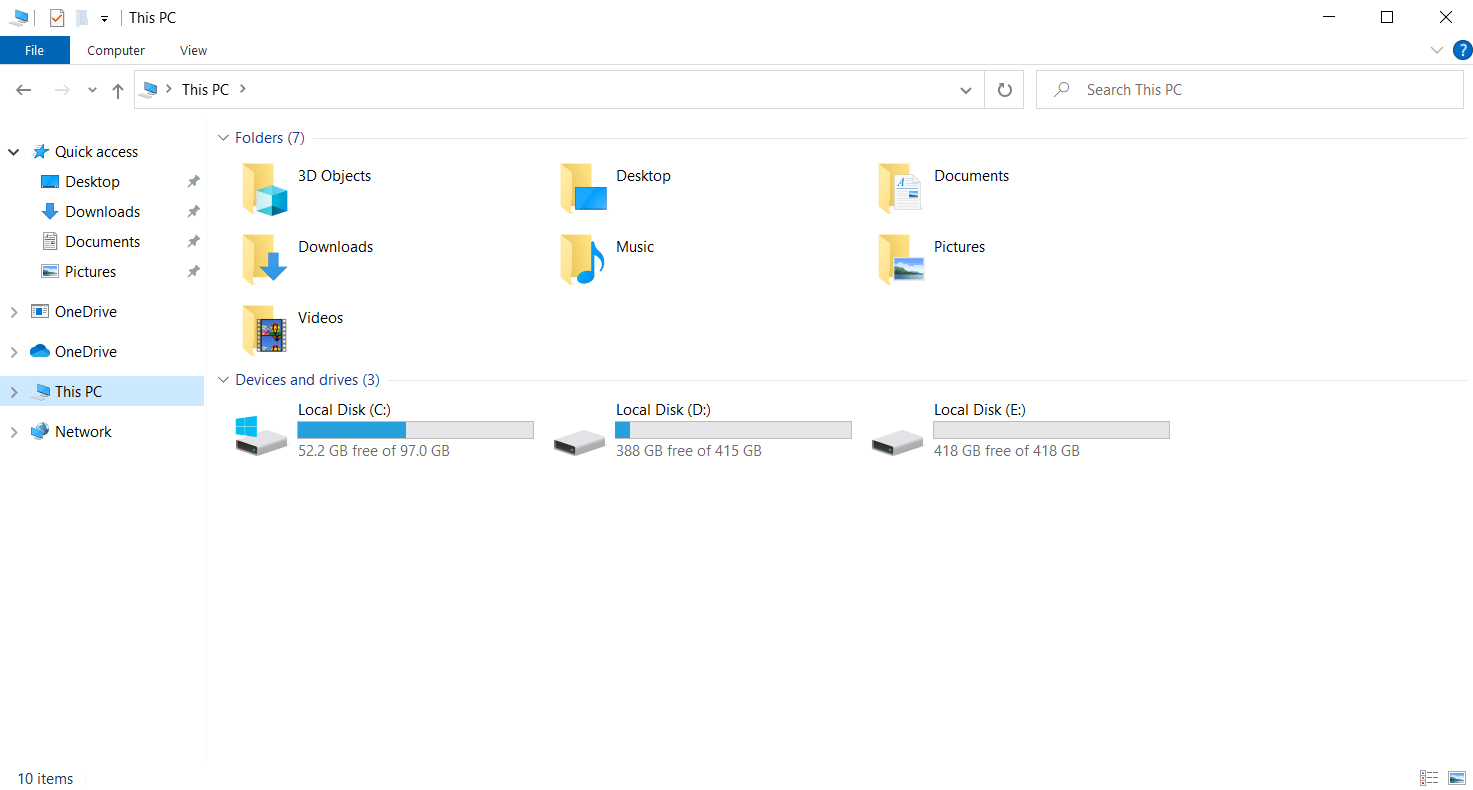
6. Vá para: C:\Program Files (x86)\Steam\steamapps\common
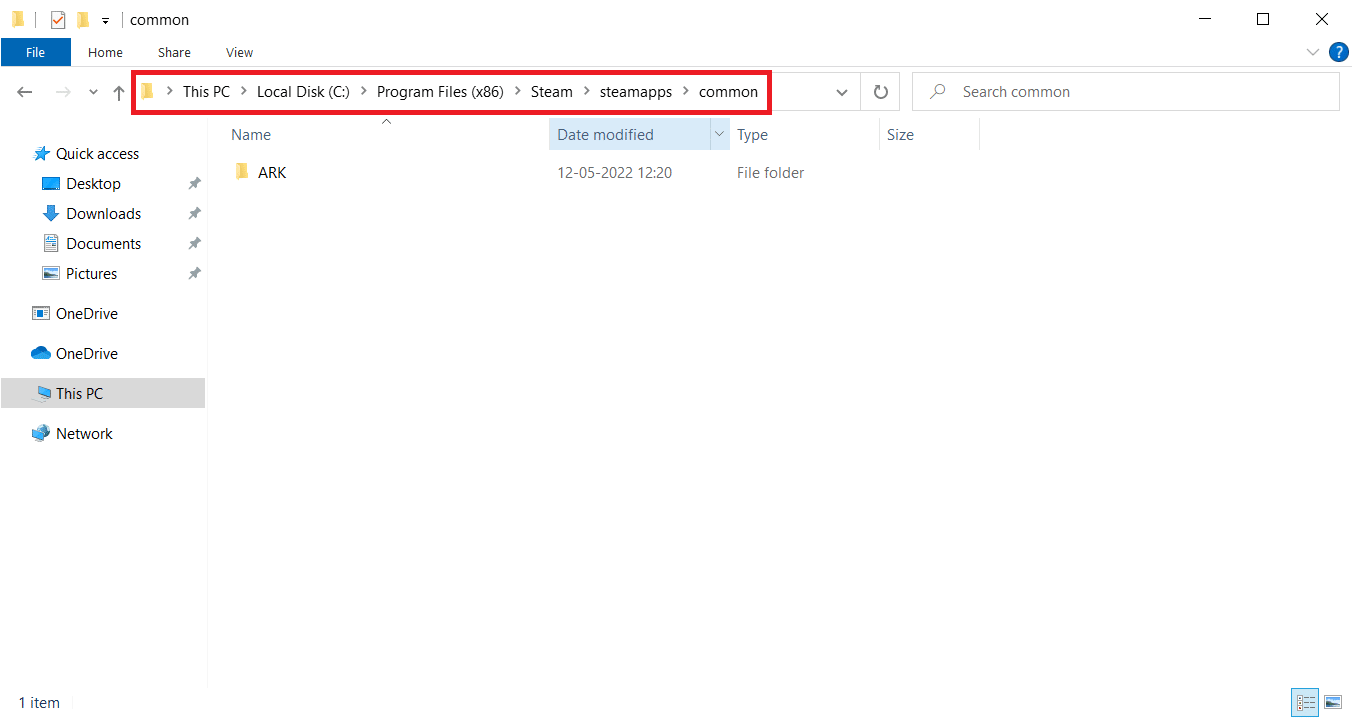
7. Exclua a pasta “ARK”.
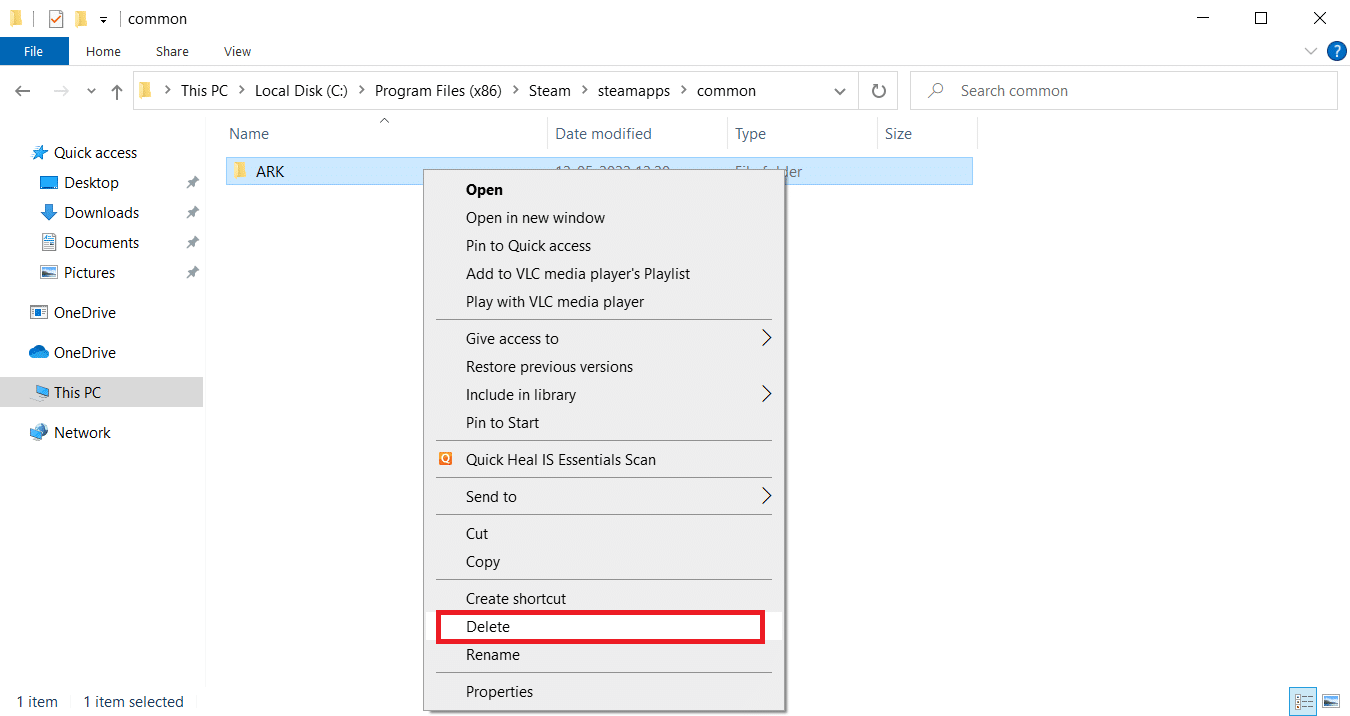
8. Reinstale o jogo.
Método 14: Reinstalar o Cliente Steam
Se nada mais funcionar, reinstale o cliente Steam. Consulte nosso guia sobre como reparar e reinstalar o Steam.
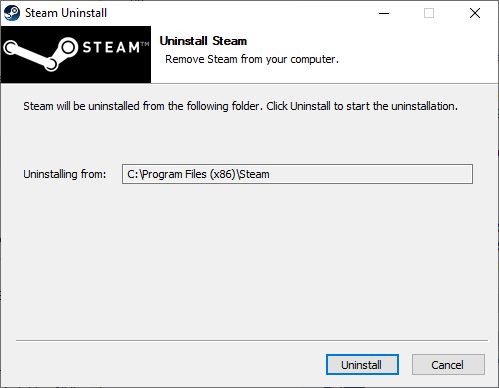
Esperamos que este guia tenha sido útil. Se tiver dúvidas ou sugestões, use a seção de comentários abaixo.