Já se imaginou ouvindo seu personagem predileto dizer “Estou correndo”, enquanto ele está relaxado no sofá? É realmente frustrante quando o áudio e o vídeo não estão sincronizados em plataformas como a Netflix, não é mesmo? Se você está enfrentando esse problema de falta de sincronia de áudio ao assistir Netflix no seu computador com Windows 10, fique tranquilo! Preparamos um guia completo para solucionar esse inconveniente. Continue a leitura para descobrir como resolver o problema de áudio e vídeo dessincronizados na Netflix no seu PC com Windows 10.
Como Sincronizar Áudio e Vídeo na Netflix no seu PC com Windows 10
Antes de avançarmos, é importante entendermos as possíveis razões para que o áudio não esteja em sincronia com o vídeo em filmes ou séries da Netflix.
-
Configurações Inadequadas da Netflix: A Netflix pode estar com configurações que não são compatíveis com seu dispositivo, como streaming em alta definição ou áudio estéreo.
-
Conexão de Internet Instável: Como a Netflix é uma plataforma online que depende de uma conexão estável com a internet, o áudio pode ficar dessincronizado se a conexão for fraca.
-
Problemas com o Navegador: Se você utiliza um navegador para assistir à Netflix, pode ocorrer um erro de sincronização de áudio se houver algum problema ou configuração inadequada no navegador.
-
Reprodução Automática Ativada: A função de reprodução automática no seu computador pode interferir na sincronização do áudio ao assistir filmes na Netflix.
-
Inicialização Rápida Habilitada: A inicialização rápida do seu PC, embora acelere o processo de ligar o computador, pode causar erros de áudio dessincronizado na Netflix.
-
Áudio Padrão Não Configurado: É necessário configurar corretamente o áudio padrão do seu computador para assistir à Netflix sem interrupções e erros de sincronia.
-
Configuração de Desempenho: A configuração de desempenho do seu PC precisa estar ajustada para permitir que o Windows faça as devidas correções no problema de áudio dessincronizado.
Acompanhe os métodos listados abaixo para solucionar o problema de dessincronização de áudio e vídeo da Netflix tanto no aplicativo quanto na versão web.
Soluções Básicas
1. Reinicie o PC: Uma simples reinicialização do seu computador com Windows 10 pode resolver o problema.
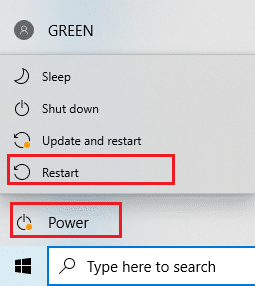
2. Verifique a Velocidade da Internet: Use um site como o Speedtest para avaliar a velocidade da sua conexão. Se a velocidade for muito baixa, considere trocar de plano ou buscar outras soluções.
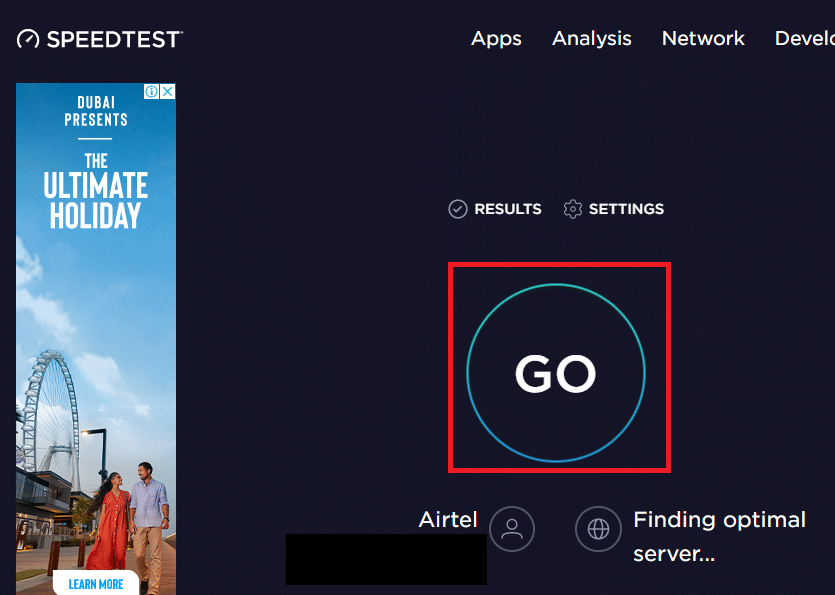
3. Experimente Outra Rede: Se estiver usando Wi-Fi instável, tente conectar por cabo Ethernet. Outra opção é utilizar os dados móveis do seu celular para verificar se o erro persiste.

Método 1: Verificação das Conexões Periféricas
A falta de sincronia de áudio na Netflix pode ser causada por periféricos mal conectados. Os métodos abaixo auxiliarão na correção de problemas com dispositivos de saída de áudio.
-
Use Fones de Ouvido: Se estiver usando alto-falantes do PC, experimente conectar fones de ouvido e veja se o áudio sincroniza.
-
Conecte Alto-falantes ao Receptor Corretamente: Se usar alto-falantes externos, verifique se a conexão com o receptor está correta, testando diferentes portas e cabos.
-
Reconecte Alto-falantes Bluetooth: Certifique-se de que os alto-falantes Bluetooth estejam próximos ao dispositivo e dentro do alcance.
-
Conecte Cabos HDMI ou Ópticos Corretamente: Verifique se os cabos HDMI ou ópticos estão firmemente conectados, pois conexões mal feitas podem causar a dessincronização.
-
Inverta Cabos HDMI ou Ópticos: Tente inverter as pontas dos cabos HDMI ou ópticos conectados para verificar se a conexão melhora.

Método 2: Ajustando as Configurações da Netflix
Você pode usar os seguintes métodos para resolver problemas de sincronia diretamente na plataforma da Netflix.
1. Assista em Velocidade Normal: Se estiver assistindo em velocidade acelerada, volte para a velocidade normal (1x) para corrigir o problema.
1. Abra o aplicativo Netflix e reproduza um filme.

2. Clique na opção Velocidade de reprodução.
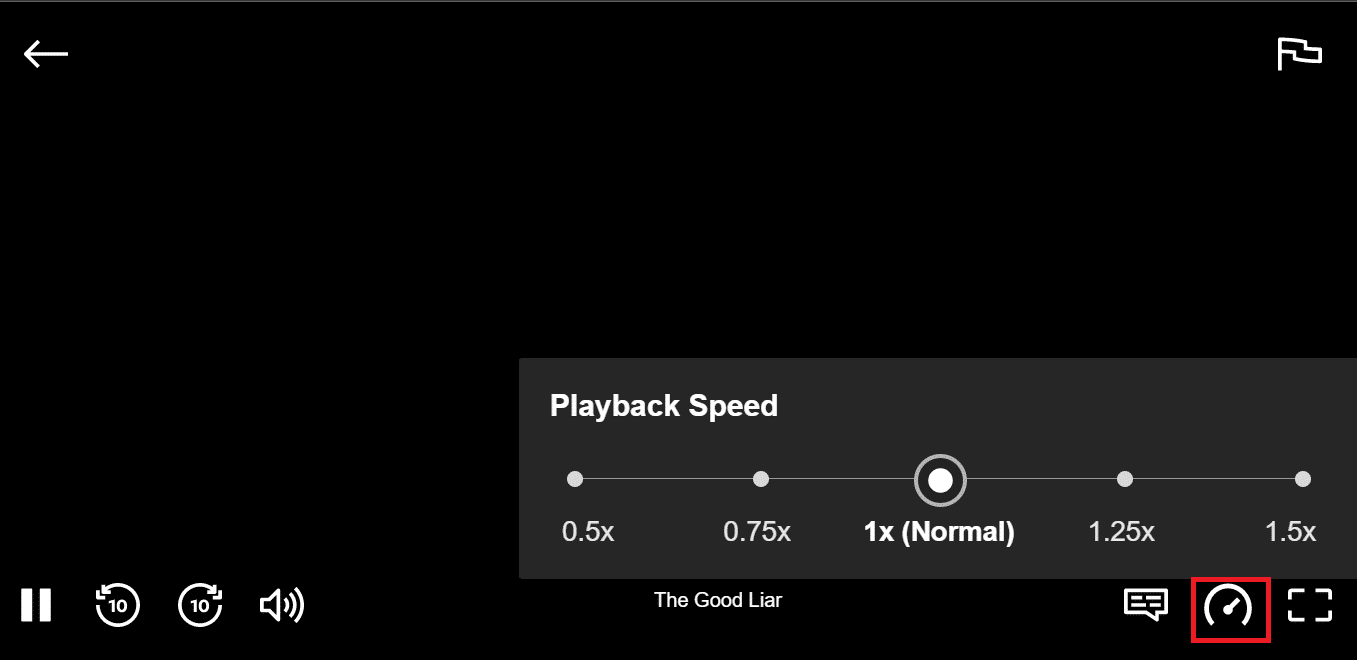
3. Selecione a opção 1x (Normal) para definir a velocidade Normal no filme.
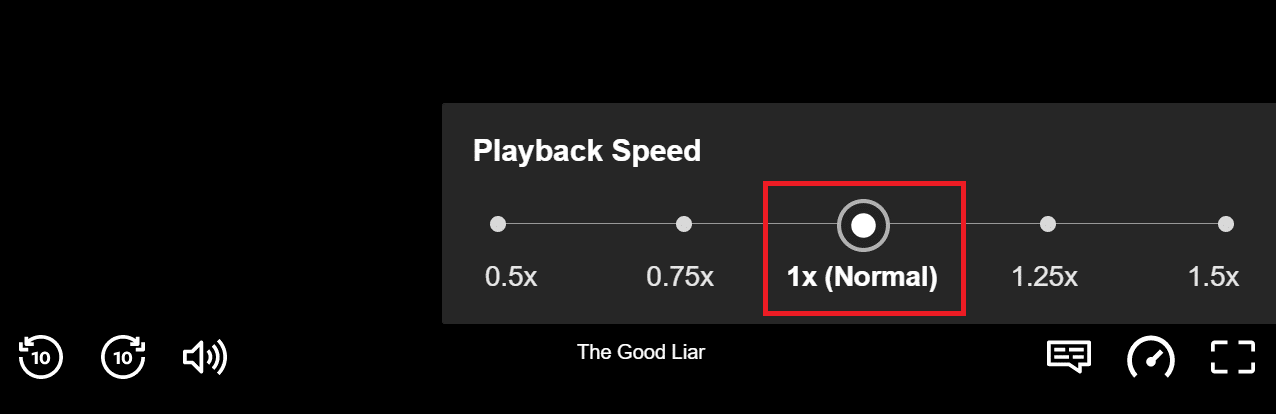
2. Verifique as Funções de Reprodução: Use as funções de pausar, avançar ou retroceder o filme para tentar sincronizar o áudio.
1. Inicie o aplicativo Netflix e reproduza o filme.
2. Clique nos botões avançar, retroceder ou reproduzir na tela para verificar se as funções estão funcionando.
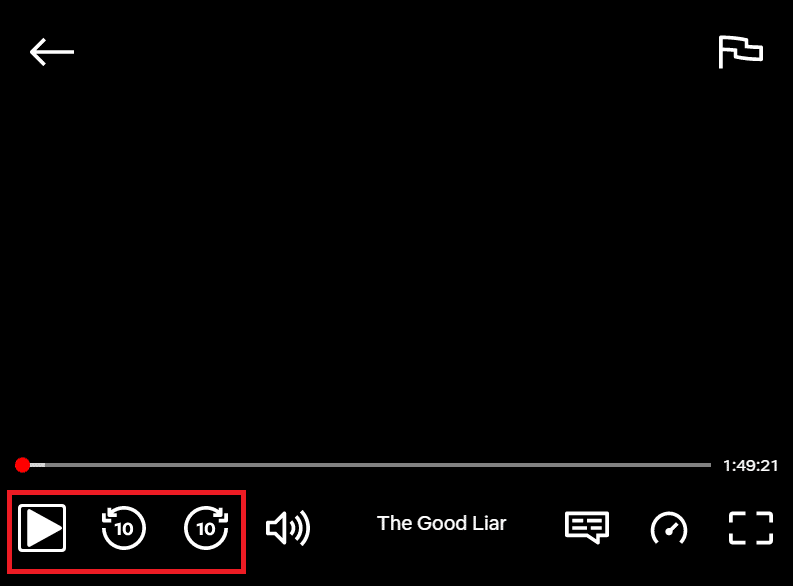
3. Desabilite Streaming em HD: Se estiver assistindo em alta definição, tente diminuir a resolução para ver se o problema é corrigido. Reduza a qualidade nas configurações da sua conta Netflix.
1. Abra o aplicativo Netflix, mova o cursor sobre seu perfil e selecione Conta no menu Perfil e mais.
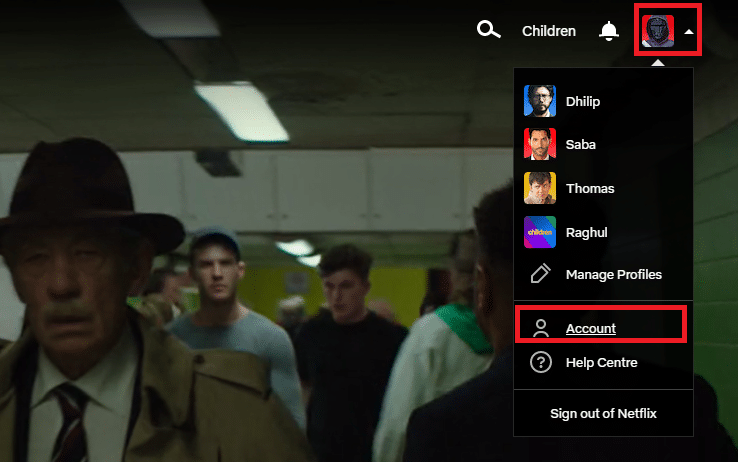
2. Vá para a seção Perfil e Controle dos Pais e selecione seu Perfil na lista.
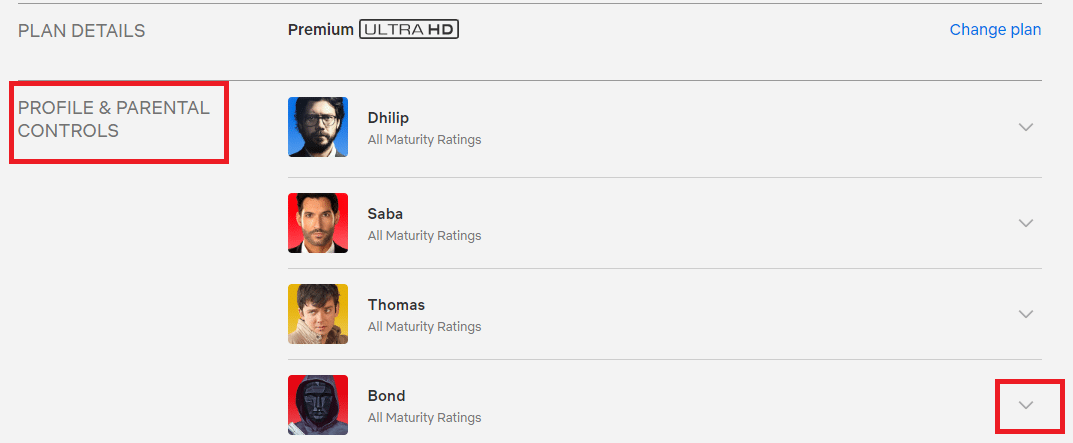
3. Abra as Configurações de Reprodução e selecione a opção Alterar na lista.
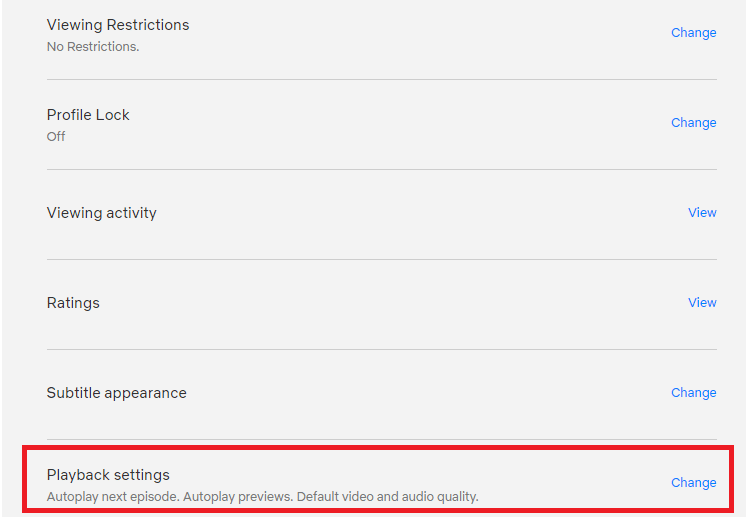
4. Na seção Uso de dados por tela, selecione a opção Médio na lista e clique no botão Salvar para salvar as alterações.
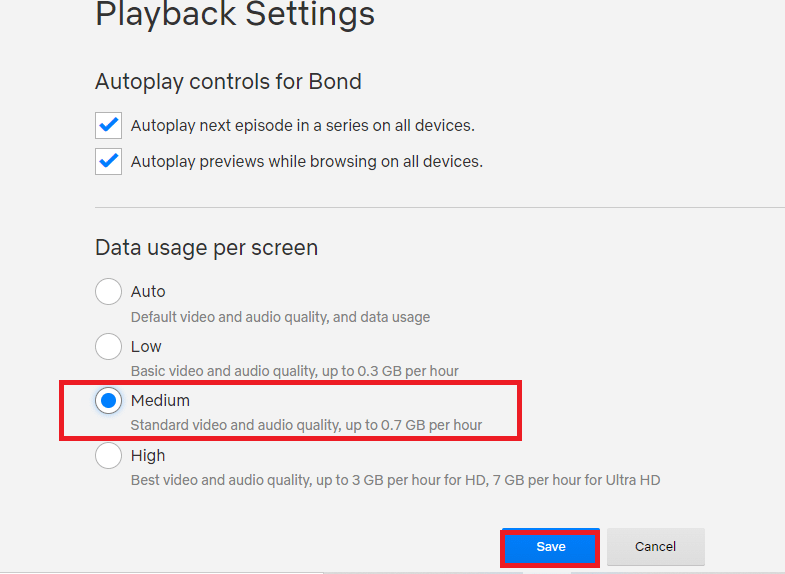
5. Feche a página e reinicie o Netflix no seu dispositivo para ver se o problema foi resolvido.
4. Altere o Áudio: Se estiver usando áudio em inglês, altere para inglês 5.1 ou vice-versa.
1. Abra o aplicativo Netflix e reproduza qualquer filme em inglês na plataforma em seu dispositivo de streaming.

2. Altere o idioma do inglês na seção Áudio.
Método 3: Atualização do Windows
Utilizar um sistema Windows desatualizado pode causar problemas de sincronização de áudio na Netflix. Certifique-se de que seu Windows esteja atualizado.
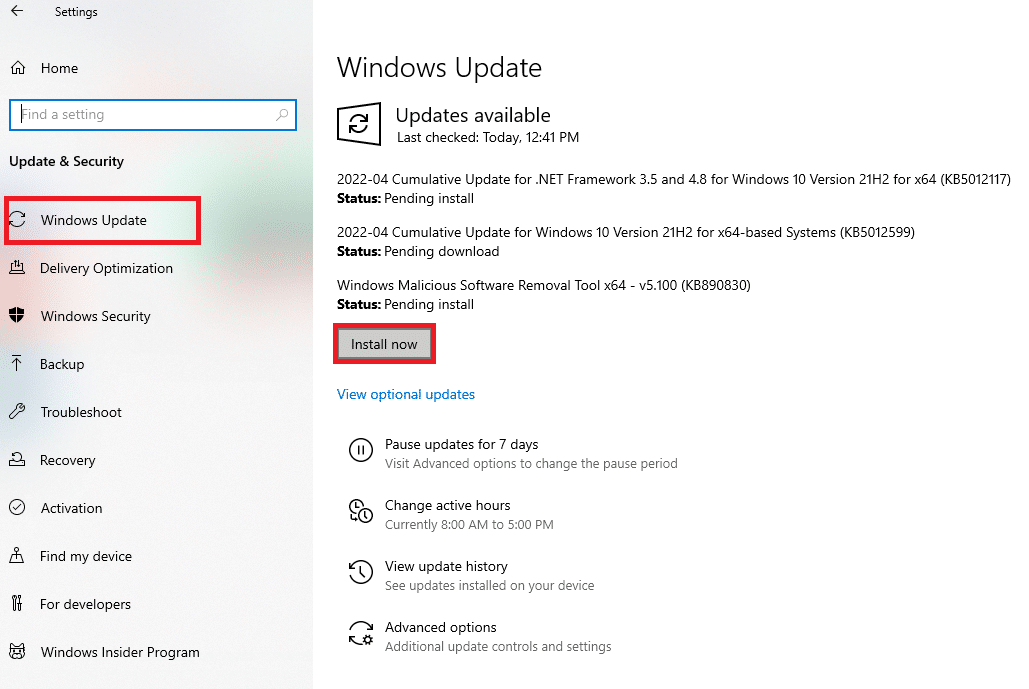
Método 4: Utilizar uma VPN Premium
Se você utiliza uma VPN gratuita para acessar conteúdo restrito, ela pode estar causando problemas de áudio. Utilize uma VPN premium como a NordVPN para solucionar a questão.
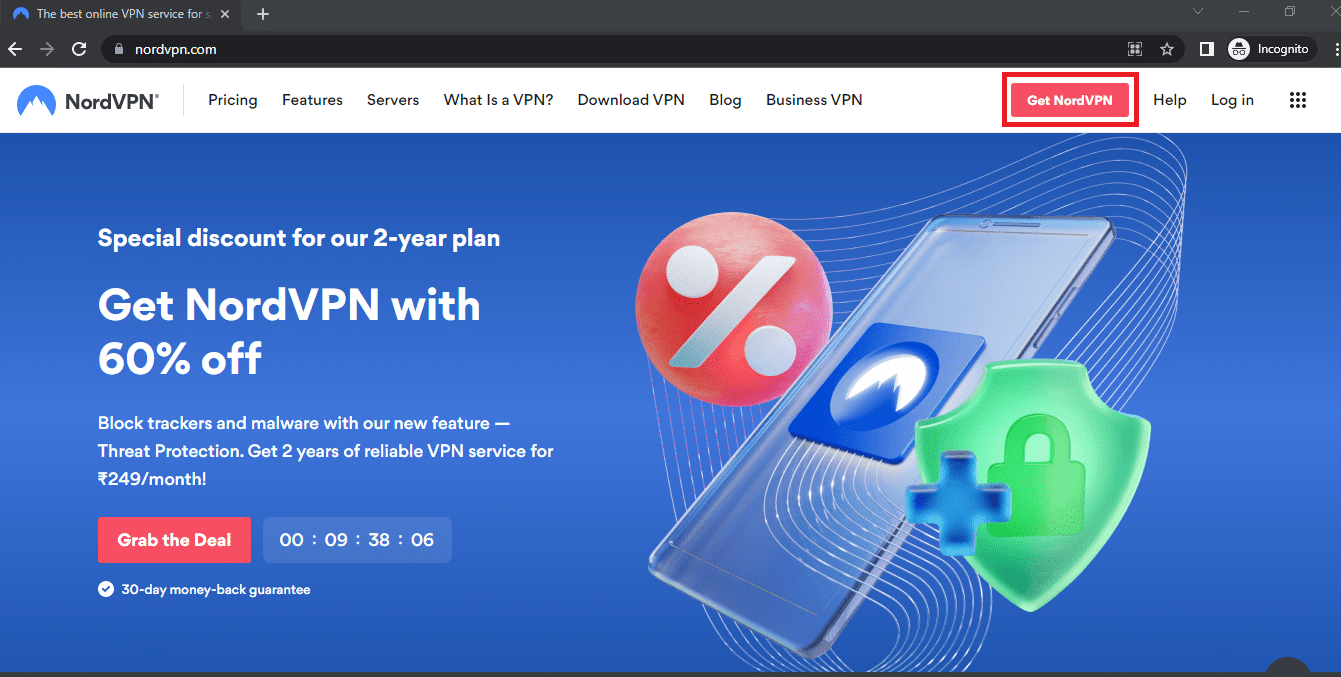
Método 5: Atualizar Drivers de Áudio e Vídeo
A Netflix depende de drivers atualizados para bom desempenho. Certifique-se de que os drivers gráficos e de áudio do seu computador estejam atualizados.

Método 6: Desativar a Reprodução Automática
A função de reprodução automática pode causar problemas de sincronização. Desative esta função nas configurações de som do seu computador.
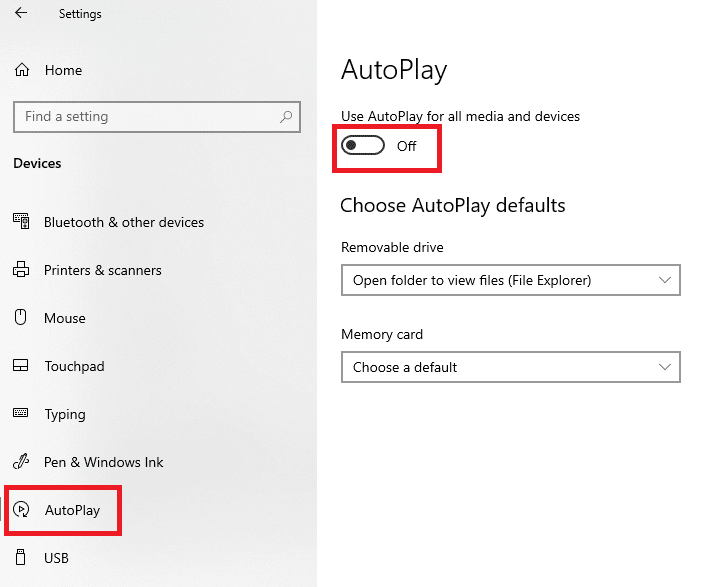
Método 7: Desativar a Inicialização Rápida
A inicialização rápida pode causar problemas de áudio na Netflix. Desative esta opção para ver se o problema é solucionado.
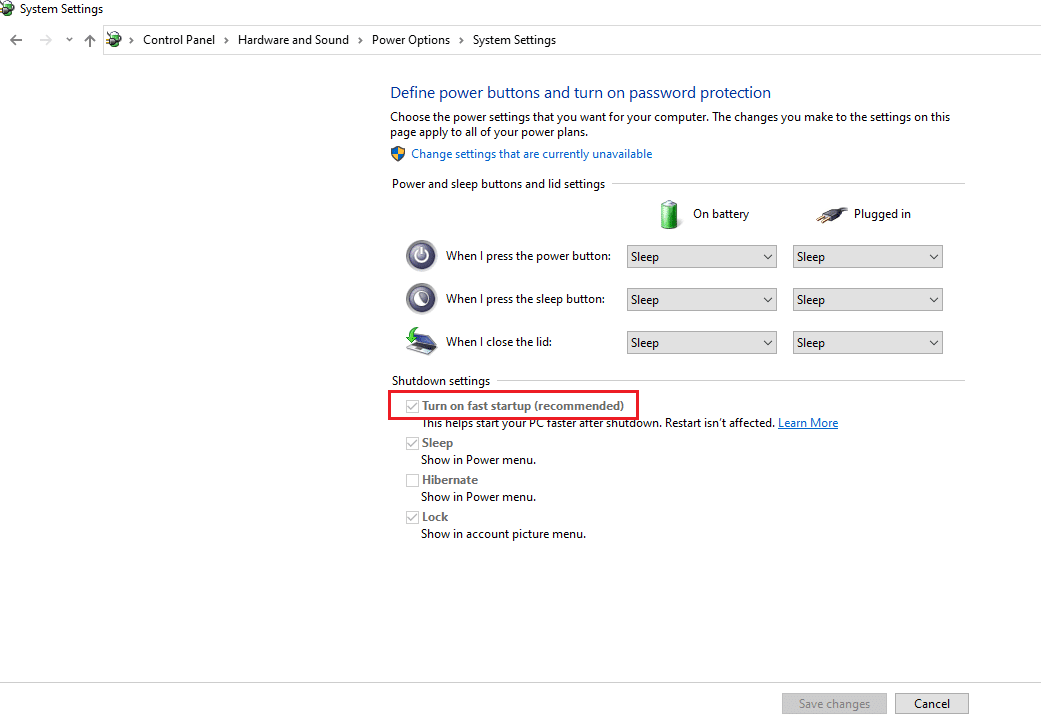
Método 8: Desativar o Modo Exclusivo
O modo exclusivo pode interferir no áudio da Netflix. Desative esta opção nas configurações de som do seu computador.
1. Clique com o botão direito do mouse no ícone Alto-falantes no canto inferior direito da tela e selecione a opção Sons.
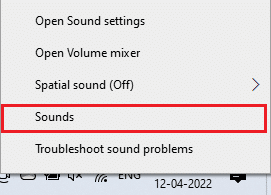
2. Em seguida, mude para a guia Reprodução
3. Em seguida, selecione o dispositivo de áudio (por exemplo, Alto-falantes) e clique no botão Propriedades.
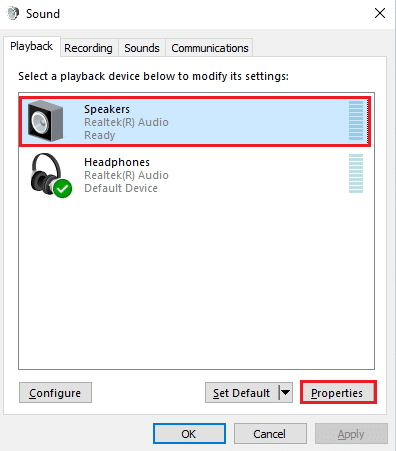
4. Alterne para a guia Avançado e desmarque a opção Permitir que os aplicativos assumam o controle exclusivo deste dispositivo.
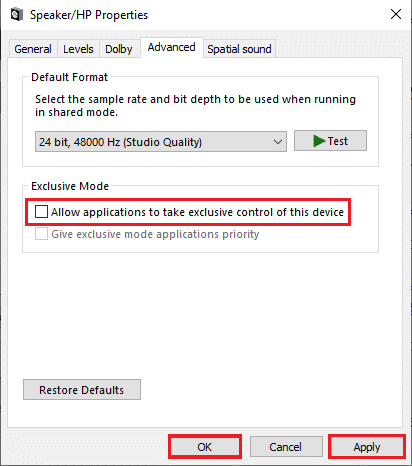
Método 9: Alterar Opções de Desempenho
Permita que o Windows ajuste o visual e o desempenho do seu PC para corrigir possíveis falhas e melhorar a sincronização do áudio na Netflix.
1. Pressione a tecla Windows, digite visualizar configurações avançadas do sistema e clique em Abrir.
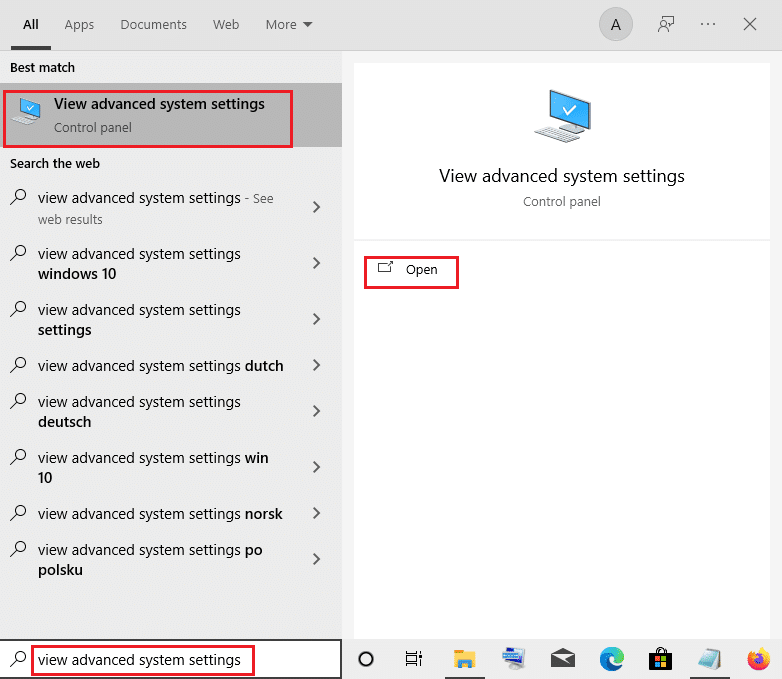
2. Nas Propriedades do Sistema, clique na guia Avançado e clique no botão Configurações… na seção Desempenho.
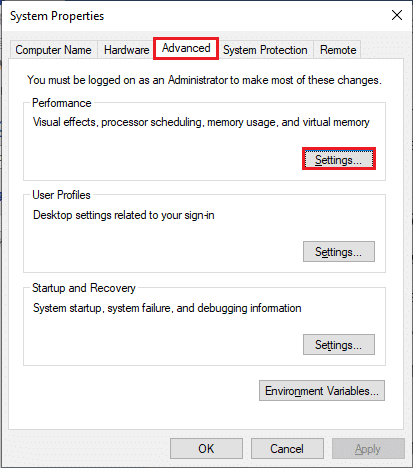
3. Em seguida, clique na guia Efeitos visuais e selecione a opção Deixar o Windows escolher o que é melhor para o meu computador.
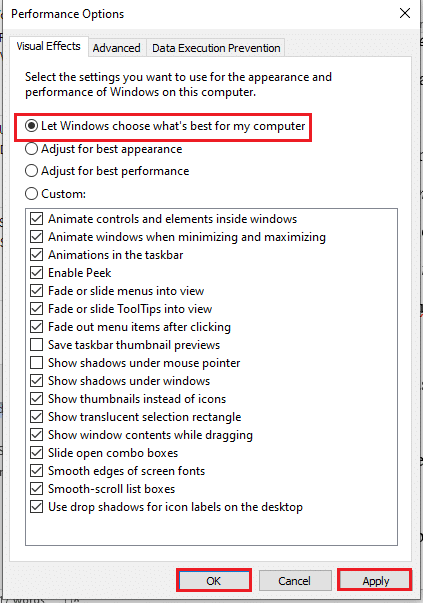
4. Clique no botão Aplicar e depois em OK para salvar as alterações em seu PC.
Soluções para a Versão Web da Netflix
A seguir, métodos para resolver o problema de dessincronização de áudio na Netflix usando o navegador. Os métodos a seguir foram testados no Google Chrome, mas podem variar ligeiramente em outros navegadores.
Método 1: Reiniciar o Google Chrome
Um simples reinício do navegador pode ser suficiente para corrigir o problema.
1. Pressione as teclas Ctrl + Shift + Esc juntas para abrir o Gerenciador de Tarefas.
2. Na janela do Gerenciador de tarefas, selecione Google Chrome na seção Aplicativos na guia Processos e clique no botão Finalizar tarefa para fechar o aplicativo Google Chrome.
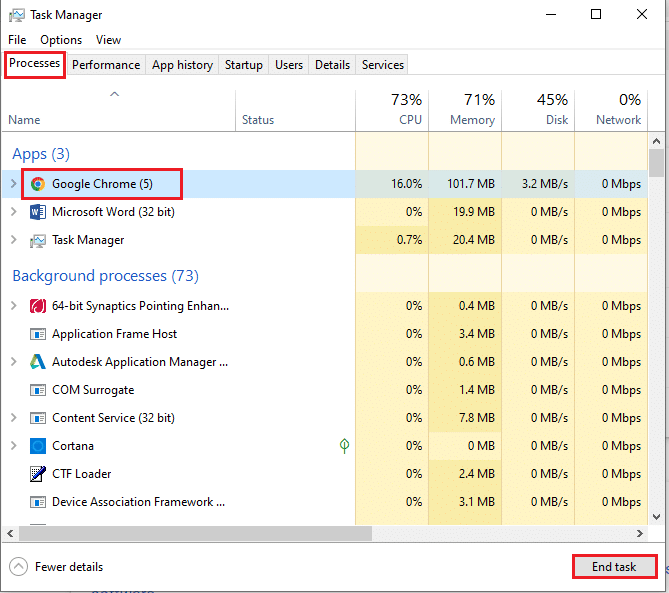
3. Procure Google Chrome na barra de pesquisa e clique no resultado do aplicativo para iniciar o aplicativo Google Chrome e, em seguida, abra a página Netflix.
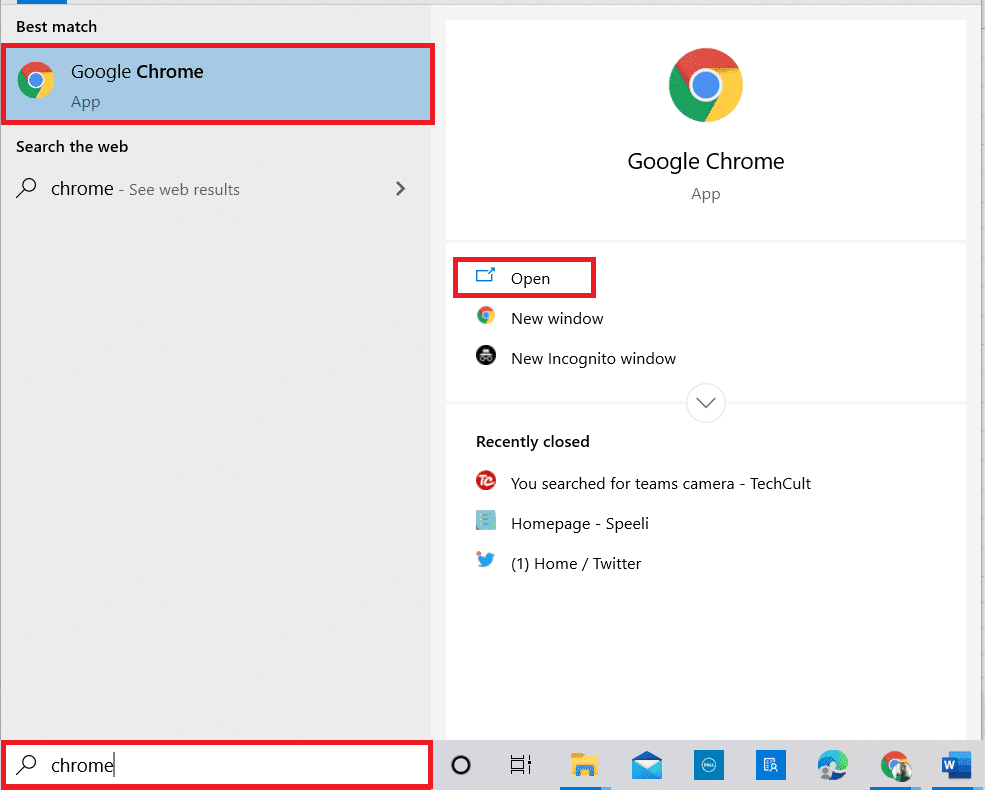
Método 2: Desativar Bloqueadores de Anúncios
Bloqueadores de anúncios podem causar problemas. Desative-os temporariamente para testar.
1. Inicie o navegador Google Chrome a partir do Windows Search.
2. Clique nos três pontos verticais no canto superior direito da página da Web, mova o cursor sobre Mais ferramentas e selecione a opção Extensões no menu adjacente.
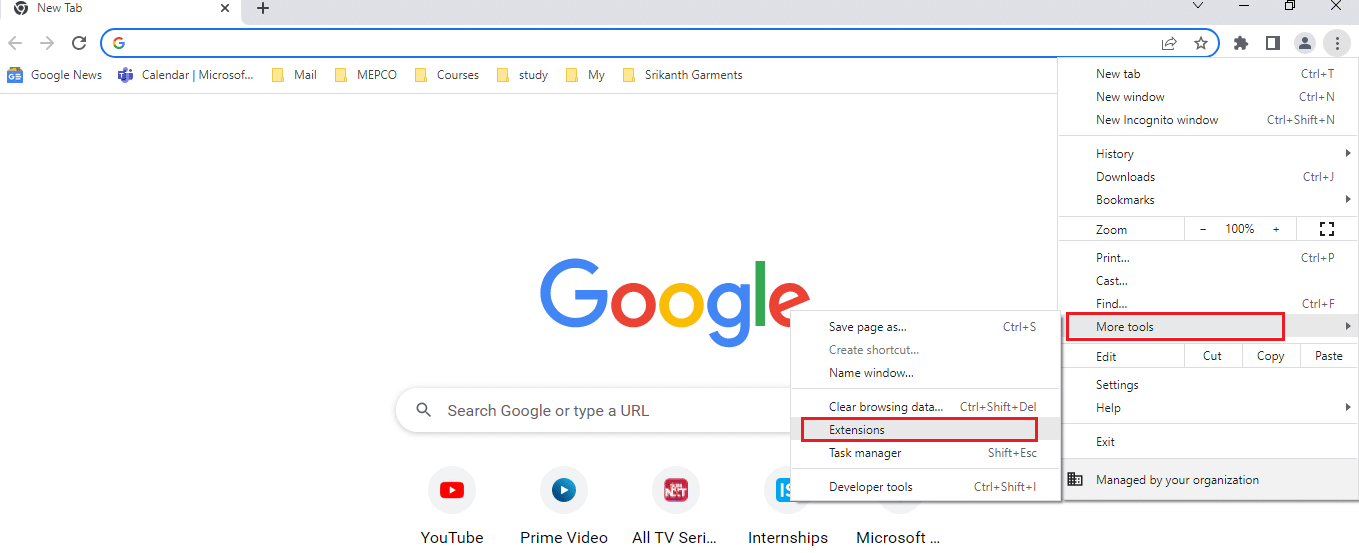
3. Na página Extensões, desative os bloqueadores de anúncios para desativar todas as extensões de blocos de anúncios na página.
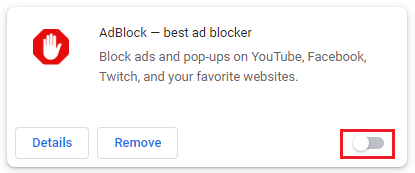
Método 3: Desativar Extensão Netflix Party
Se estiver usando extensões como Netflix Party, desative-as para ver se resolve o problema.
1. Abra o navegador Google Chrome.
2. Clique nos três pontos verticais no canto superior direito da página da Web, mova o cursor sobre Mais ferramentas e selecione a opção Extensões no menu adjacente.
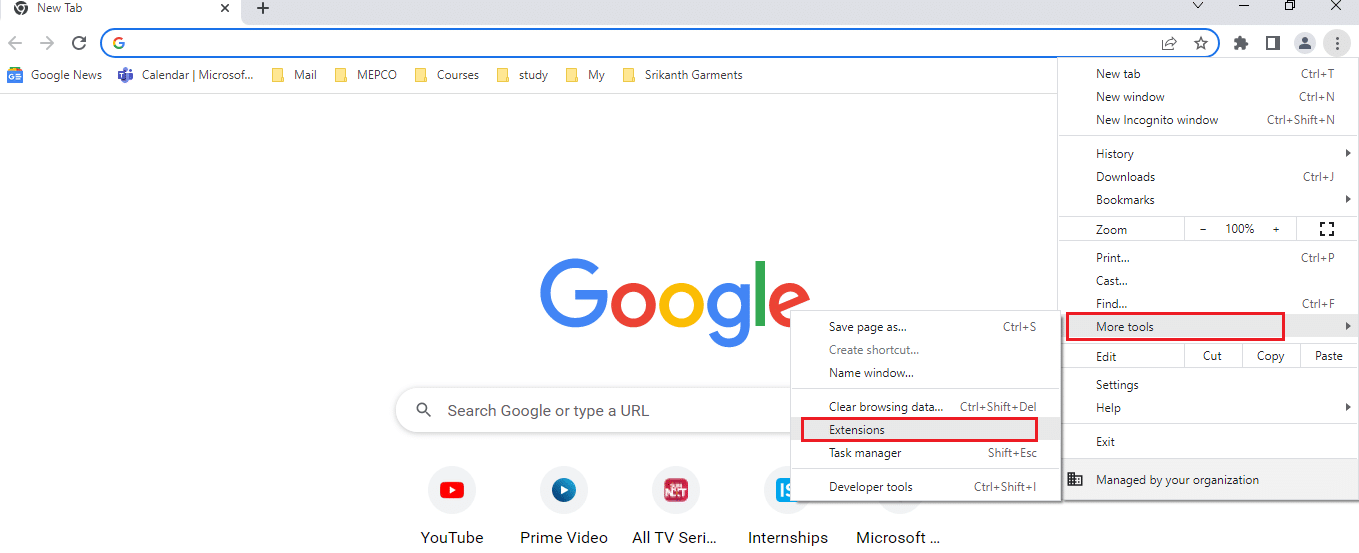
3. Na página Extensões, desative a extensão Netflix Party is now Teleparty para desativá-la na página.
Método 4: Limpar o Cache do Navegador
Limpe o cache do seu navegador para eliminar possíveis conflitos causados por dados armazenados.
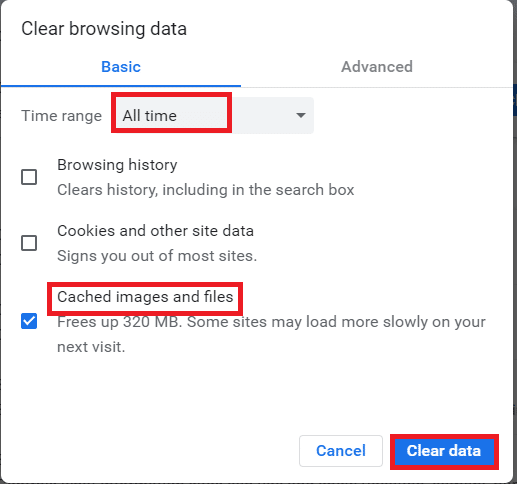
Método 5: Atualizar o Google Chrome
Mantenha seu navegador sempre atualizado para evitar erros de funcionamento.
1. Inicie o navegador Google Chrome.
2. Clique nos três pontos verticais no canto superior direito do Google Chrome e clique na opção Configurações na lista exibida.
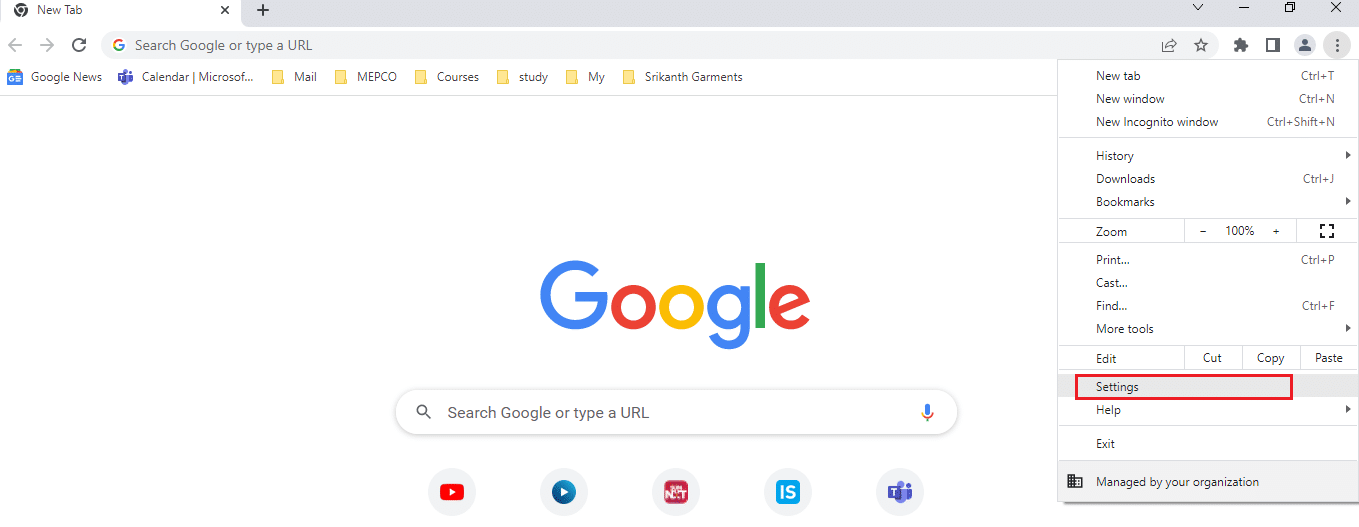
3. Clique na guia Sobre o Chrome no painel esquerdo da janela e você poderá ver a mensagem Atualizado na janela.
Observação: se houver uma atualização disponível, o navegador será atualizado automaticamente e solicitará que você o reinicie após a atualização.
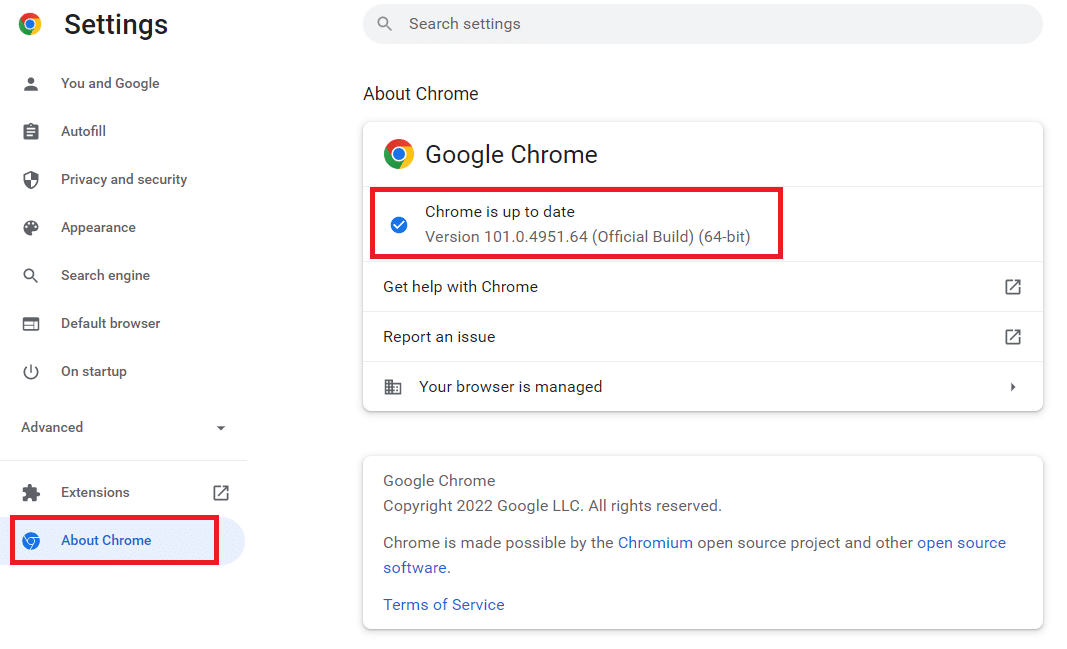
Método 6: Desabilitar Aceleração de Hardware
A aceleração de hardware pode gerar problemas de compatibilidade. Desative-a para verificar.
1. Abra o navegador Google Chrome.
2. Clique nos três pontos verticais no canto superior direito do Google Chrome e clique na opção Configurações na lista exibida.
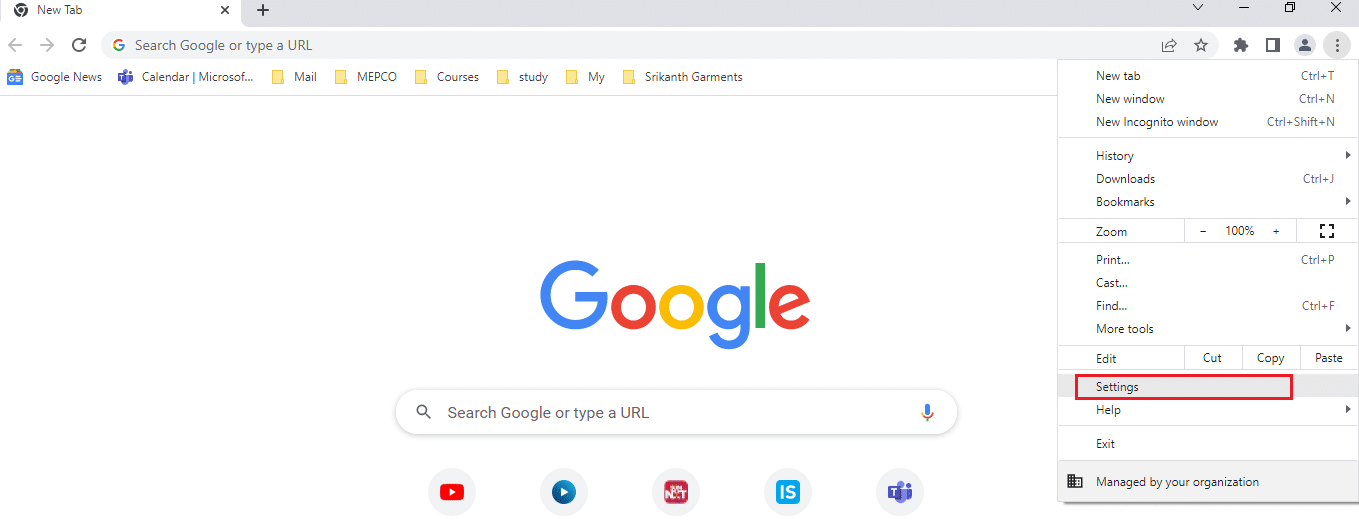
3. Expanda o menu Avançado e clique na guia Sistema no painel esquerdo da janela; e desative a configuração Usar aceleração de hardware quando disponível e clique no botão Reiniciar para encerrar o processo.
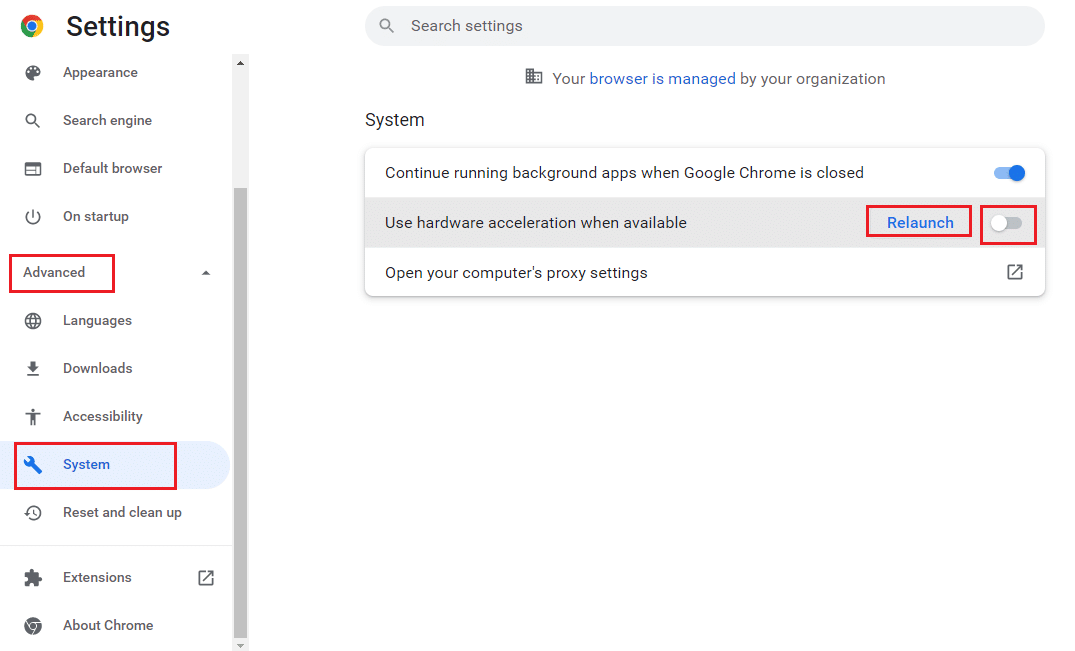
Método 7: Contate o Suporte da Netflix
Se o problema persistir, entre em contato com o suporte técnico da Netflix.
1. Inicie o navegador Google Chrome.
2. Abra o Netflix, clique no Perfil e selecione Central de Ajuda.
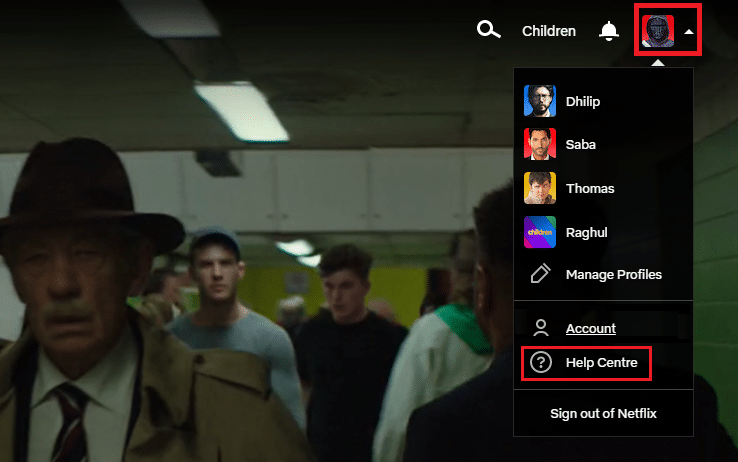
3. Você pode pesquisar seu problema na página da Central de Ajuda da Netflix.
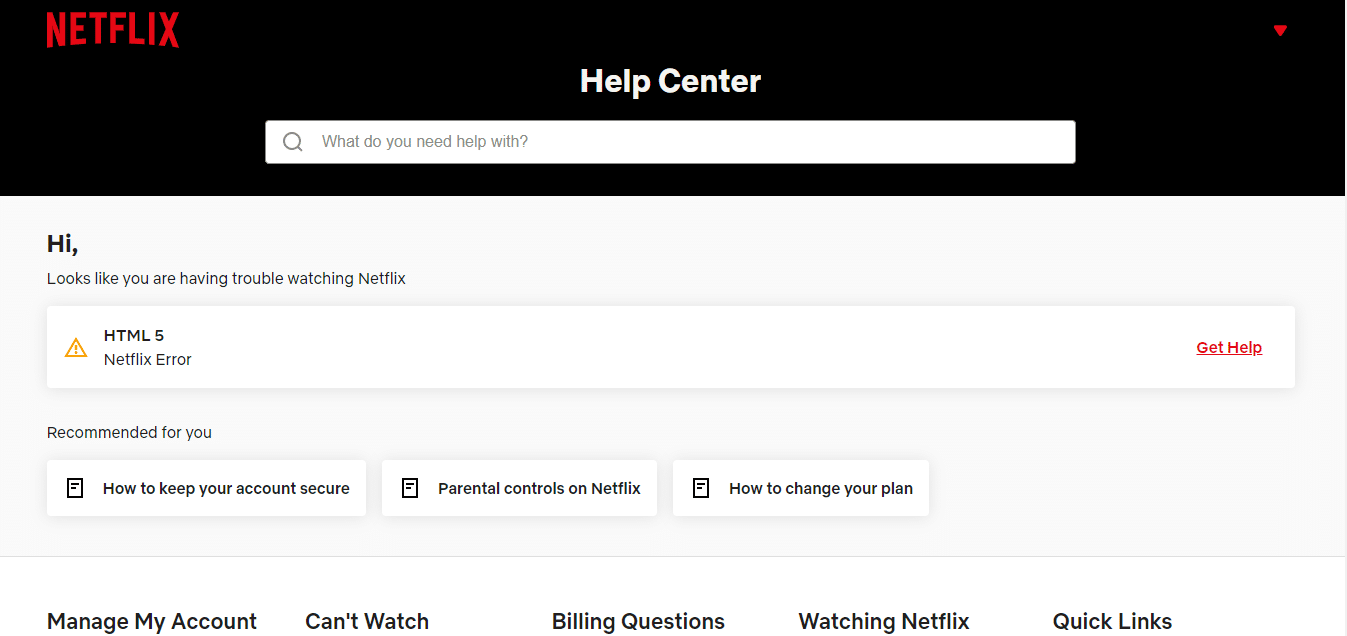
***
Este guia mostrou diversas formas de corrigir problemas de sincronização de áudio e vídeo na Netflix no Windows 10. Se este artigo foi útil para você, deixe seu feedback e comentários abaixo.