A Microsoft publica pacotes de atualização regularmente para reparar problemas e adicionar novos recursos. Embora as atualizações possam ajudar a melhorar a estabilidade e a velocidade do sistema, a atualização do Windows pode ser frustrante. O tempo que leva para uma atualização ser concluída depende de vários fatores, incluindo a idade da sua máquina e a velocidade da sua conexão com a Internet. Mesmo que alguns usuários precisem apenas de algumas horas, muitos usuários precisam de mais de 24 horas, apesar de terem uma conexão decente à Internet e uma estação de trabalho de ponta. Mesmo após 24 horas, a atualização pode parecer bloqueada em 90% ou 80% e você pode ver uma tela de carregamento por 3-4 horas sem fazer nenhum progresso. Continue lendo o artigo para corrigir a atualização do Windows 10 demorando muito.
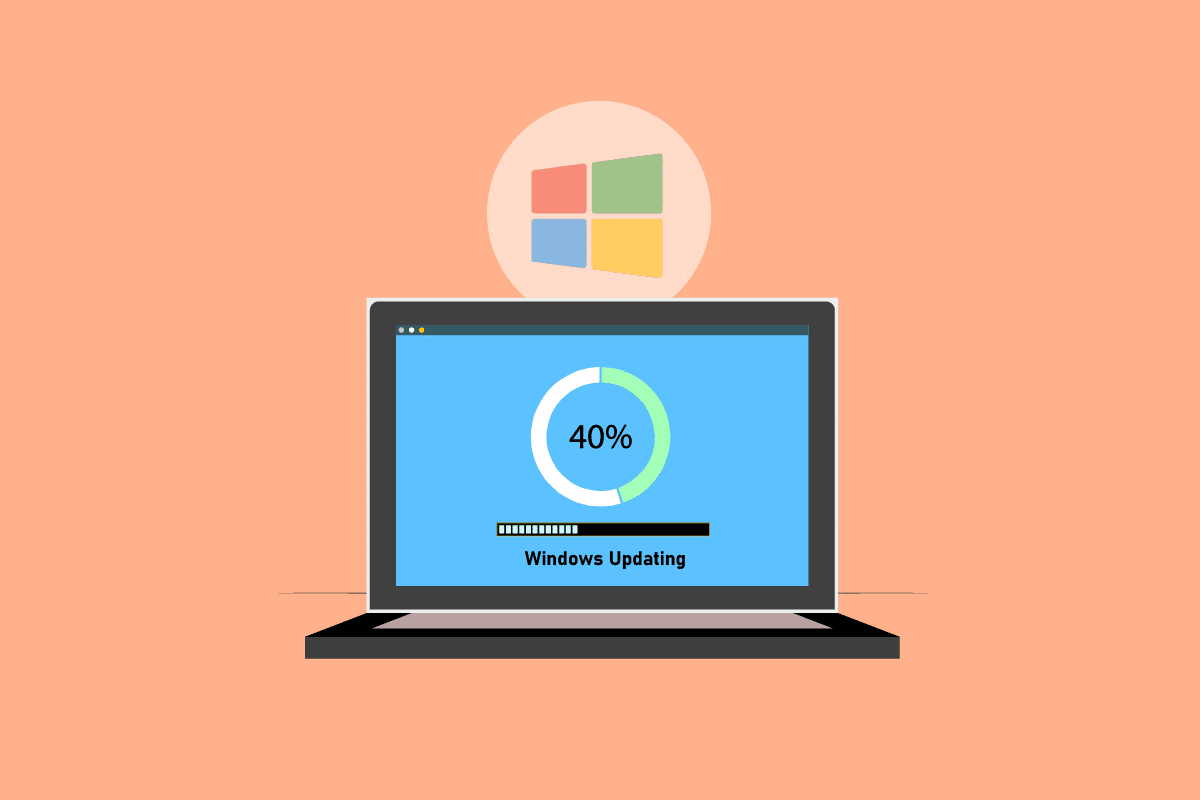
últimas postagens
Como corrigir o Windows Update demorando para sempre no Windows 10
Neste artigo, discutimos alguns métodos para ajudá-lo a corrigir o Windows Update demorando para sempre no Windows 10. Este guia ajudará você a corrigir o mesmo sem qualquer complicação. Então, continue lendo!
Nota: Certifique-se de que seu computador tenha espaço suficiente para instalar a atualização. O Windows Update pode travar em uma determinada porcentagem se não houver espaço suficiente no computador.
Método 1: otimizar a rede
Às vezes, uma conexão mais rápida é tudo o que é necessário. Atualize para uma conexão de fibra óptica ou compre capacidade adicional do seu provedor de internet. Use o software de gerenciamento de largura de banda para garantir que recursos de rede suficientes sejam mantidos para atualizações do Windows 10, em vez de grandes consumidores de largura de banda, como Skype ou YouTube.

Método 2: Reinicie o PC
Antes de seguir as instruções, lembre-se de que esta operação pode ocorrer de qualquer maneira. Para alguns clientes, a reinicialização do Windows corrigiu o problema do Windows Update, mas para outros, o Windows voltou à condição anterior. Portanto, se a atualização estiver parada por mais de 20 horas e parecer travada, reinicie a máquina por sua conta e risco. Você corre o risco de perder todo o seu progresso. Você pode ter que reiniciar a atualização e esperar mais 20 horas.
Se você estiver preparado para arriscar ou tiver certeza de que a atualização está travada (ou seja, o indicador de carregamento ficou visível por 4-5 horas), reinicie.
1. Pressione a tecla Windows.
2. Clique no ícone Energia.
3. Em seguida, selecione a opção Reiniciar.
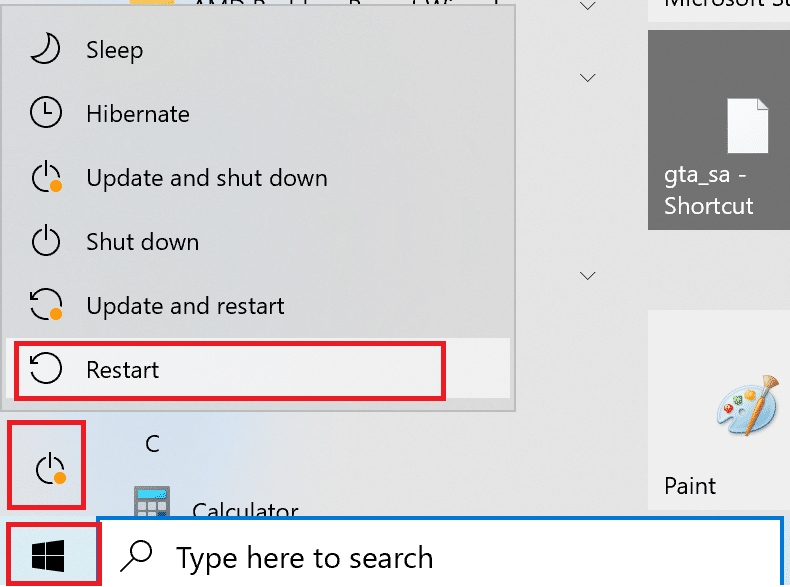
A instalação prosseguirá normalmente quando a máquina for reiniciada. Você não tem escolha a não ser reinicializar com força se a instalação do Windows Update estiver paralisada.
Método 3: Execute a reinicialização forçada
Você pode reiniciar com força se achar que a atualização está travada e quiser tentar algo novo. Tentar novamente o Windows Update após uma reinicialização forçada pode ajudá-lo.
Observação: se você seguir os procedimentos abaixo, perderá todo o progresso da atualização. Você terá que iniciar o processo do Windows Update novamente, o que levará muitas horas. Portanto, se você estiver pronto para esperar ou tiver certeza de que o Windows Update está travado, tente isso.
As etapas para executar uma reinicialização forçada são as seguintes:
1. Mantenha pressionado o botão liga/desliga até o computador desligar. Isso pode ser feito usando a tela do Windows Update (onde a atualização está travada).

2. Mantenha o computador desligado por 45 segundos.
3. Remova o cabo de alimentação.

4. Remova também a bateria do seu laptop por pelo menos 15 segundos.
5. Pressione o botão liga/desliga. Aguarde 5 minutos.
6. No caso de um computador desktop, substitua a bateria e conecte a fonte de alimentação.
7. Agora, inicie o seu PC.
Você pode encontrar a tela Opções de inicialização avançadas em vez da tela de login padrão após a reinicialização. A tela Configurações de inicialização também pode aparecer em algumas circunstâncias. Se uma dessas telas aparecer, selecione Modo de segurança com rede e tente atualizar o Windows novamente.
Método 4: Agendar atualizações para períodos de baixo tráfego
Atualizações maciças com longas durações de instalação às vezes são inevitáveis. Ele, em vez de instalá-los durante o dia, faz isso depois do expediente, quando seus PCs e rede comercial não estão em uso. Siga estas etapas para agendar atualizações no Windows 10.
1. Pressione as teclas Windows + I simultaneamente para abrir as Configurações do Windows.
2. Clique em Atualização e segurança.
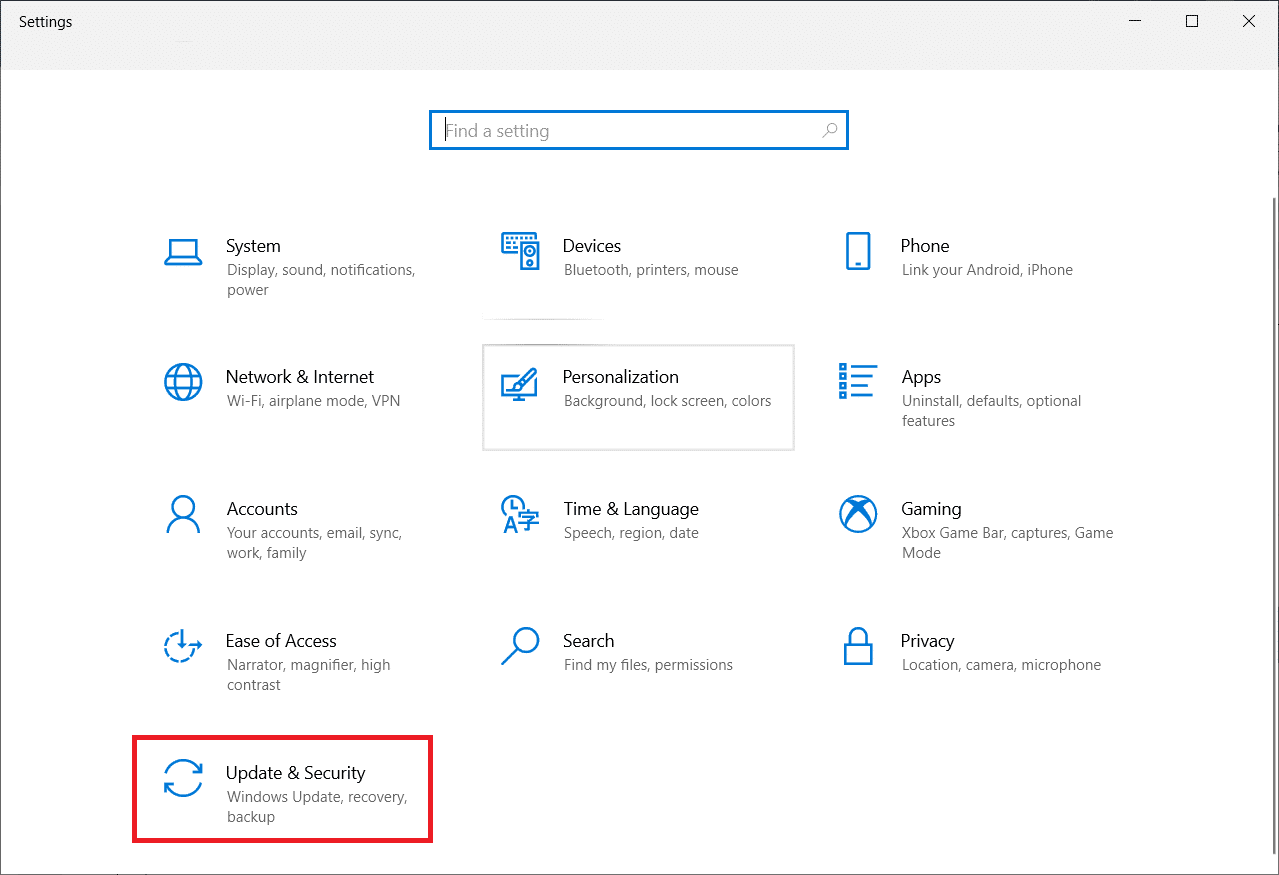
3. Em seguida, selecione as Opções Avançadas.
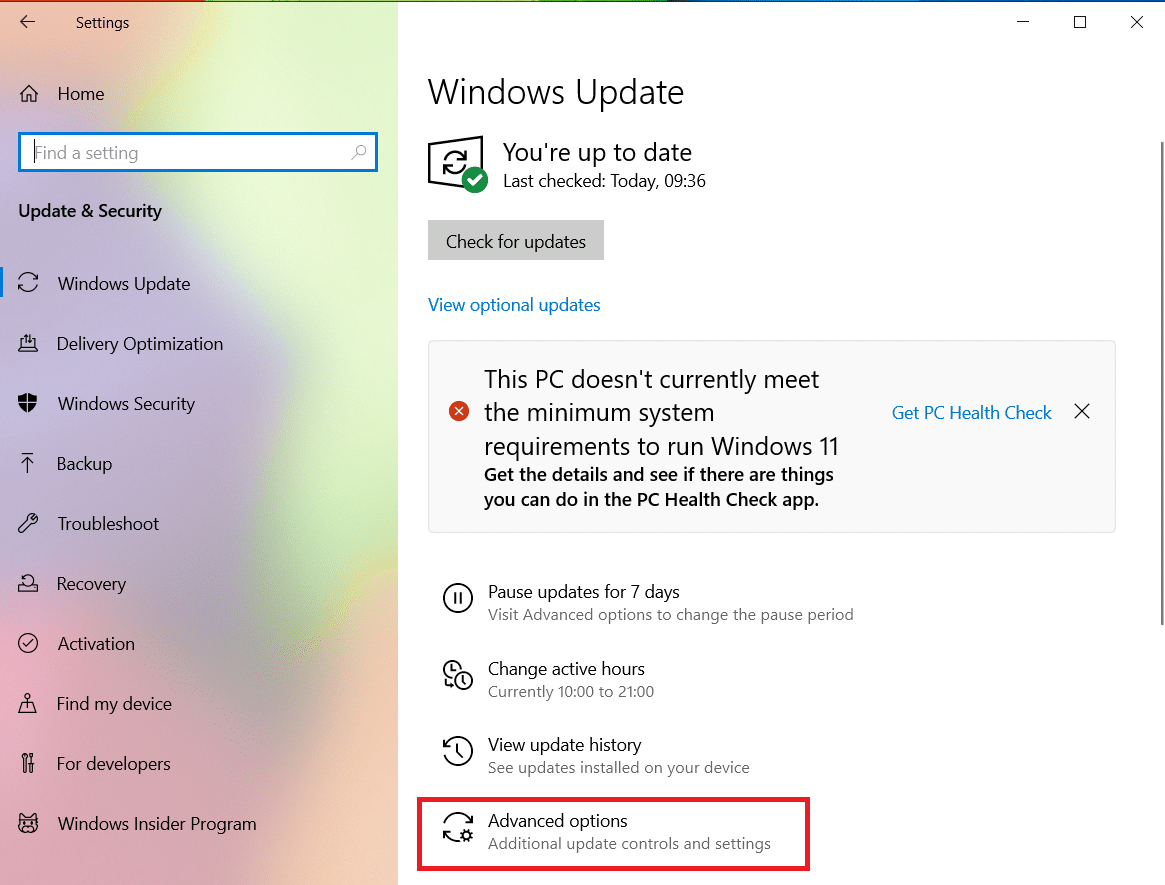
4. Em seguida, clique na opção suspensa na opção Pausar atualizações.
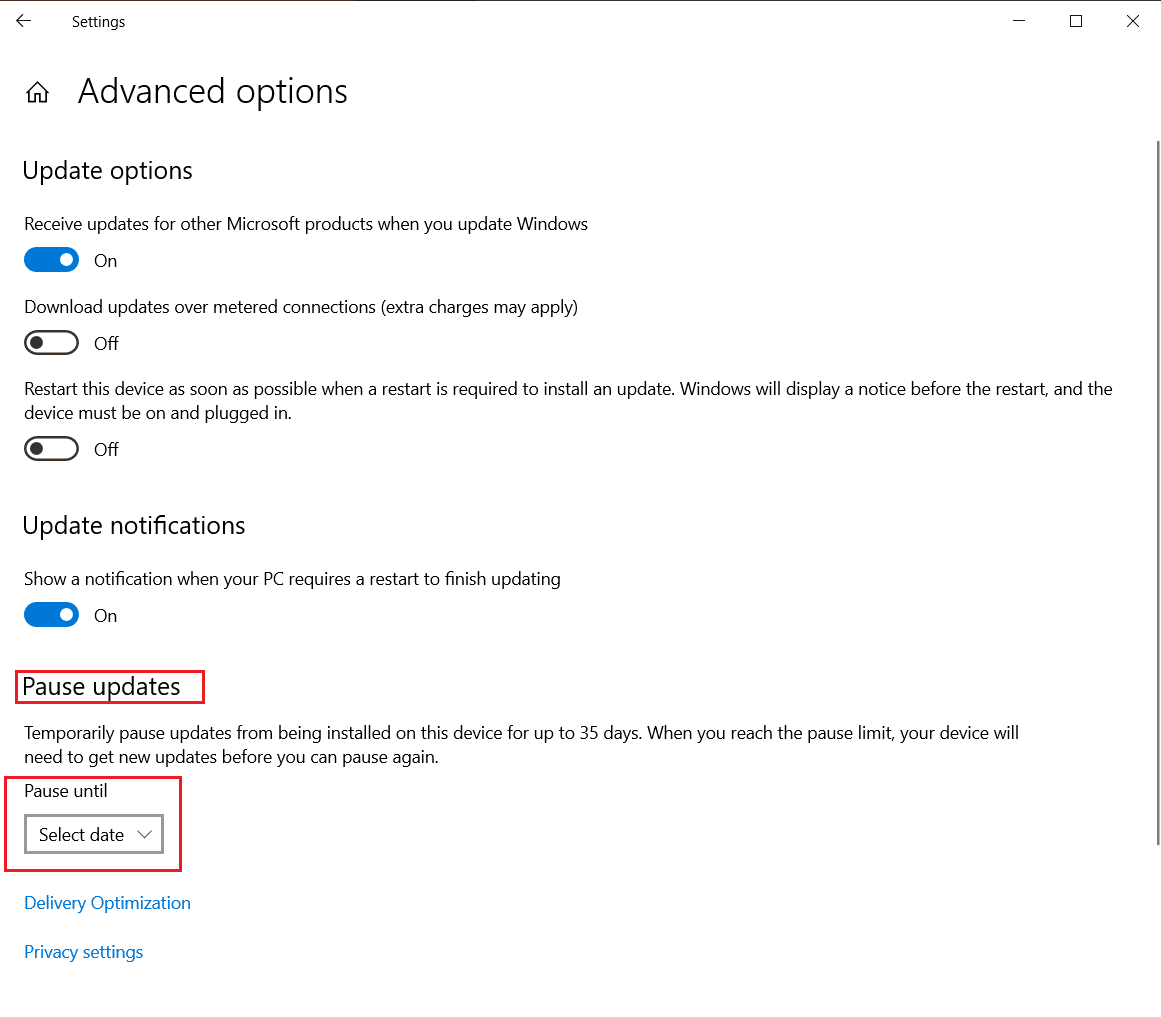
5. Agora, selecione a data para agendar as atualizações.
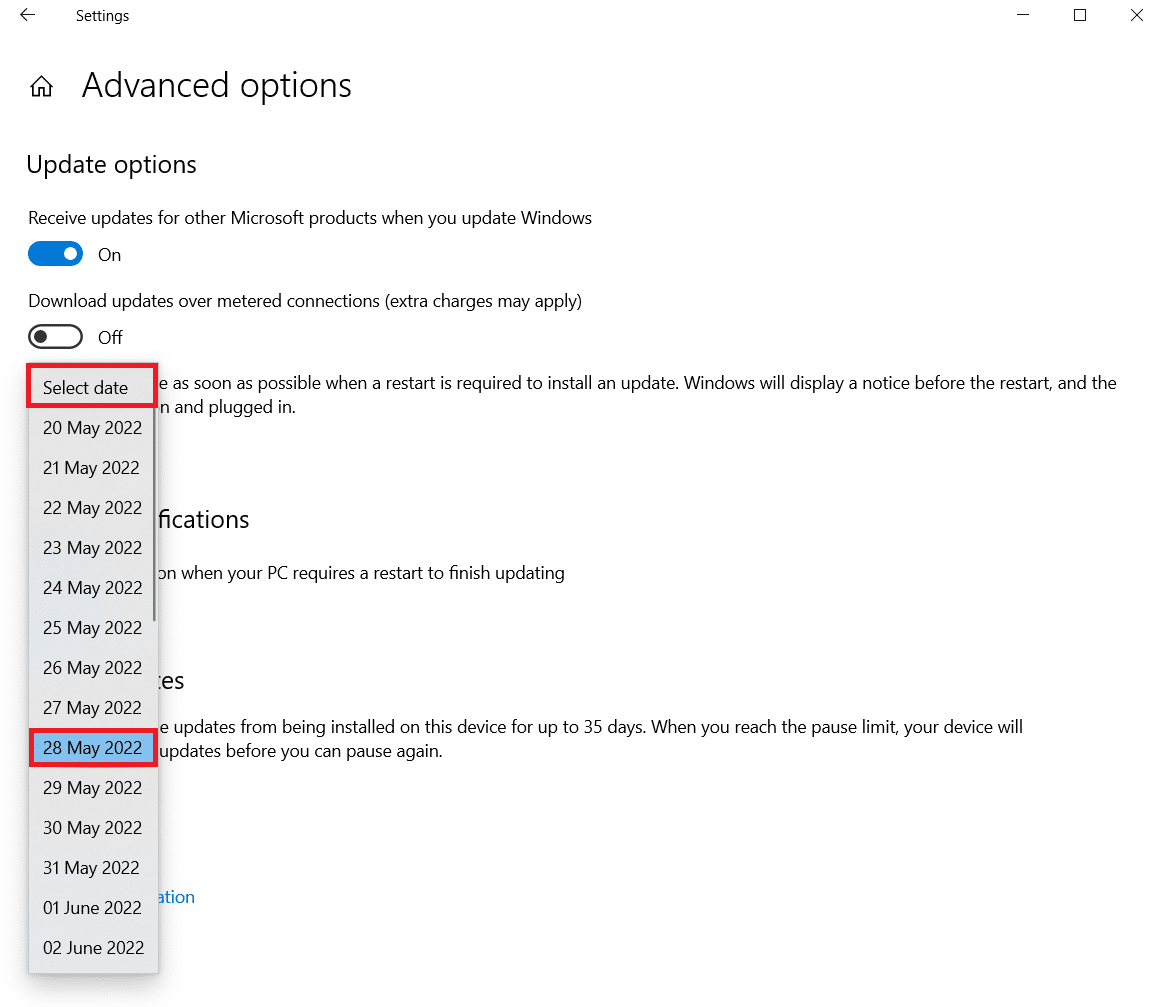
Método 5: Execute a inicialização limpa
Ao instalar as atualizações do Windows, uma inicialização limpa pode ajudar a evitar problemas de software. Mesmo que não corrija o problema de demora muito tempo do Windows 10 Update, ele elimina o potencial de um programa de terceiros interferir na atualização. Leia nosso guia sobre como executar inicialização limpa no Windows 10 para corrigir o Windows Update demorando para sempre.
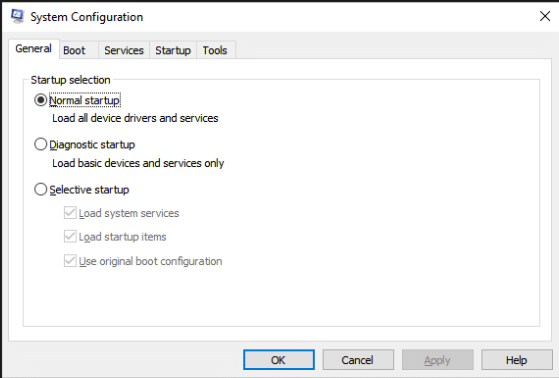
Método 6: Redefinir os componentes do Windows Update
O problema de demora demais na atualização do Windows 10 pode surgir se os componentes do Windows Update estiverem com defeito. Se nada mais funcionar, tente redefinir manualmente os componentes do Windows Update e reinstalar o Windows Update. Leia nosso guia sobre Como redefinir os componentes do Windows Update no Windows 10 para fazer isso.
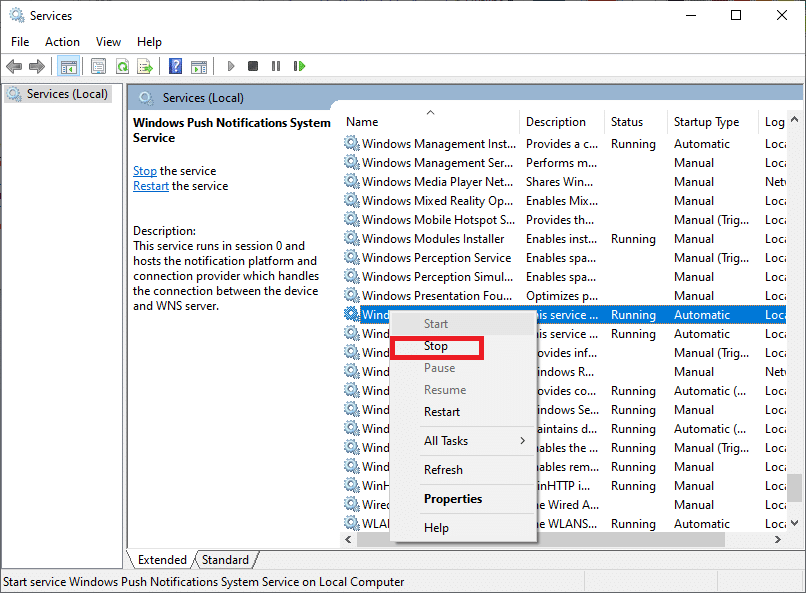
Método 7: Execute a solução de problemas do Windows Update
O Update Troubleshooter é um programa interno do Windows que pode ajudá-lo a resolver problemas típicos de download e instalação. Este programa pode reparar o Windows 10 Update demorando muito e reduzir os tempos de download e instalação se os componentes de software defeituosos estiverem criando o Windows Update levando problemas para sempre. Leia nosso guia sobre Como executar a solução de problemas do Windows Update para fazer isso.

Método 8: desative aplicativos de inicialização de terceiros
Alguns softwares de terceiros podem interferir no processo do Windows Update e gerar atrasos. Você também deve desabilitar quaisquer programas de terceiros que possam causar problemas antes de iniciar a atualização.
1. Pressione as teclas Ctrl + Shift + Esc juntas para iniciar o Gerenciador de Tarefas.
2. Selecione a opção Inicialização.
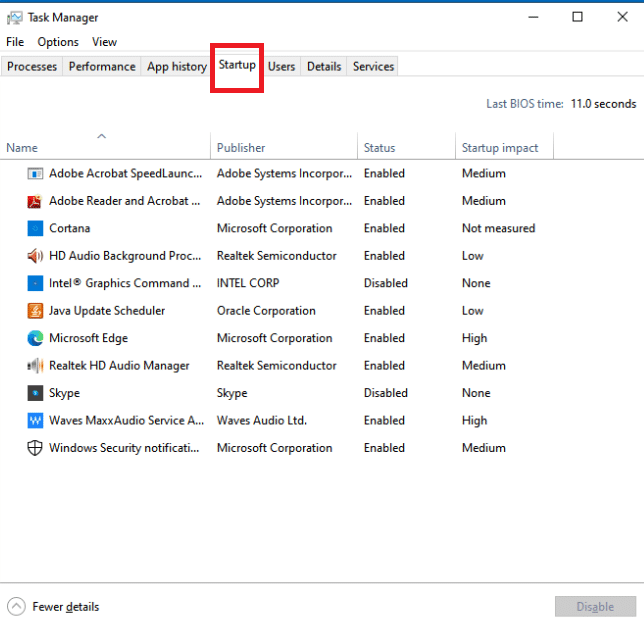
3. Clique com o botão direito do mouse no aplicativo de terceiros que deseja desativar.
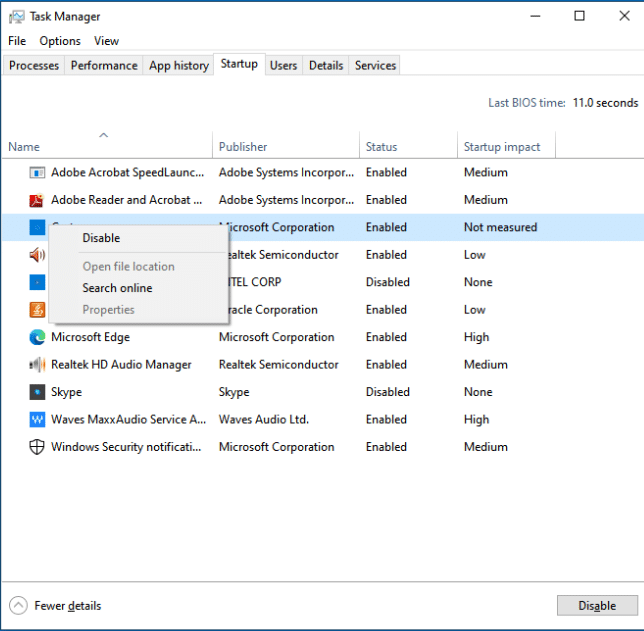
4. Clique em Desativar.
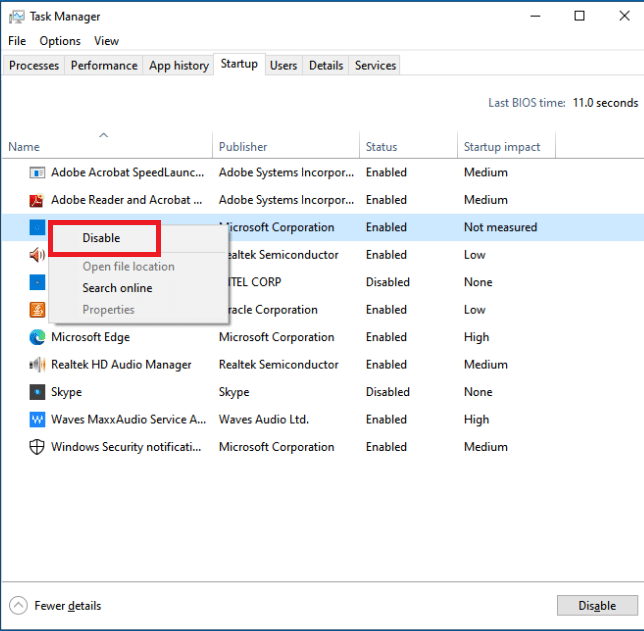
Método 9: Reinicie o Serviço de Atualização do Windows
Quando o serviço Windows Update não está funcionando corretamente, podem surgir erros. Para verificar se isso ajuda no seu problema, tente reiniciar o serviço Windows Update:
1. Pressione as teclas Windows + R simultaneamente para abrir a caixa de diálogo Executar.
2. Digite services.msc e pressione a tecla Enter para iniciar a janela Serviços.

3. Reinicie o Windows Update clicando com o botão direito do mouse e clicando em Reiniciar.
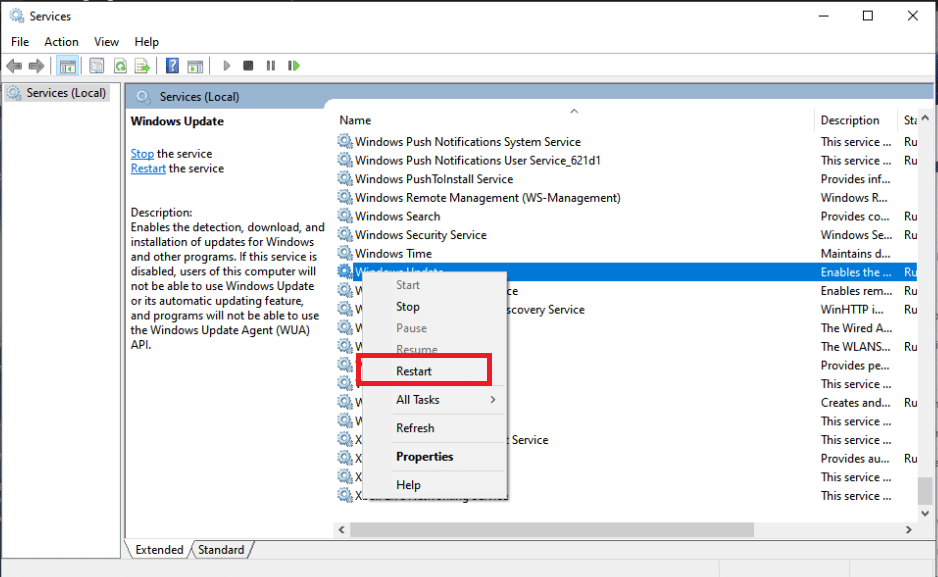
4. Para testar se o problema foi resolvido, reinicie o PC.
Método 10: Libere espaço no disco rígido
As atualizações do Windows podem ocupar muito espaço no disco rígido. Instalar as atualizações do Windows pode ser difícil se o seu computador não tiver espaço livre suficiente.
1. Pressione a tecla Windows e digite Painel de Controle e clique em Abrir.
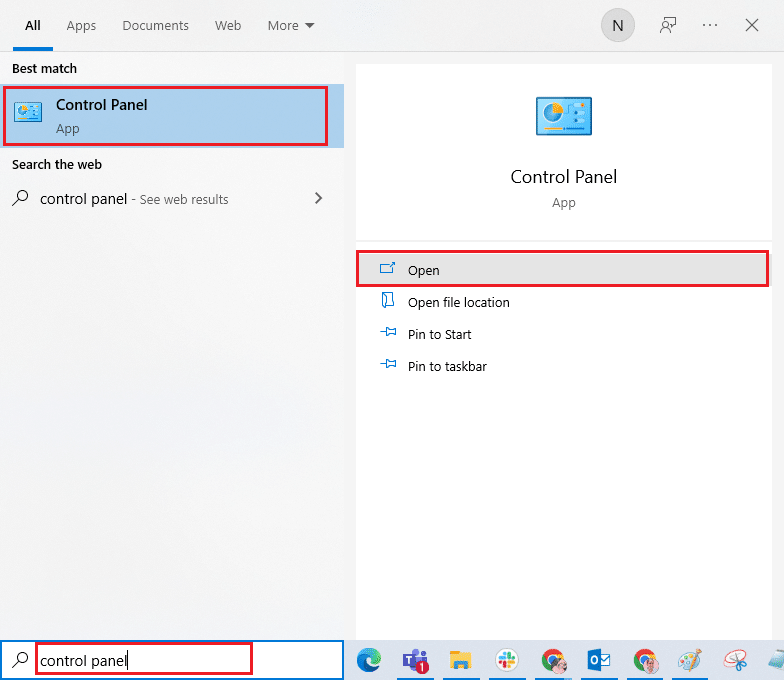
2. Defina Exibir por: para Categoria e selecione Desinstalar um programa.
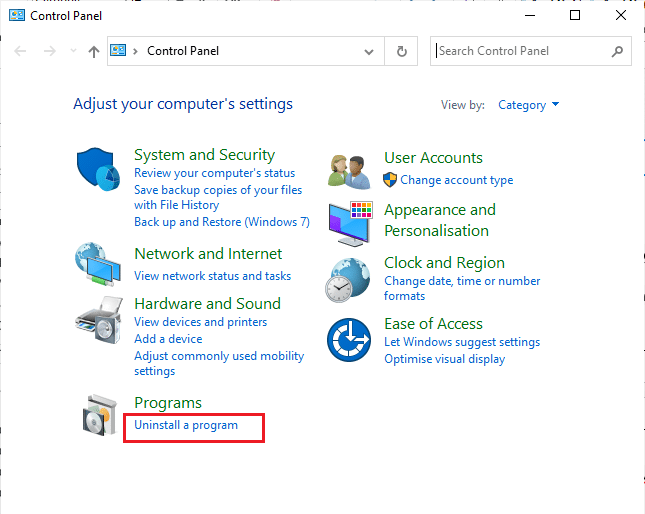
3. Desinstale o software que você não usa clicando com o botão direito do mouse e selecionando Desinstalar.
Nota: Exclua os programas que você não usa mais. Não remova nenhum programa com o qual você não esteja familiarizado. Pode ser crucial para o funcionamento do seu computador.
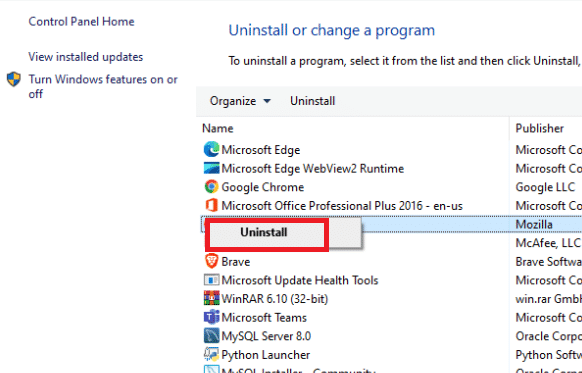
Método 11: Execute a limpeza de disco
A resposta mais provável para o problema do Windows 10 Update demorando muito é liberar espaço no disco rígido. Veja como liberar espaço no disco rígido para os arquivos de atualização:
1. Pressione a tecla Windows e digite Limpeza de disco, depois clique em Abrir.
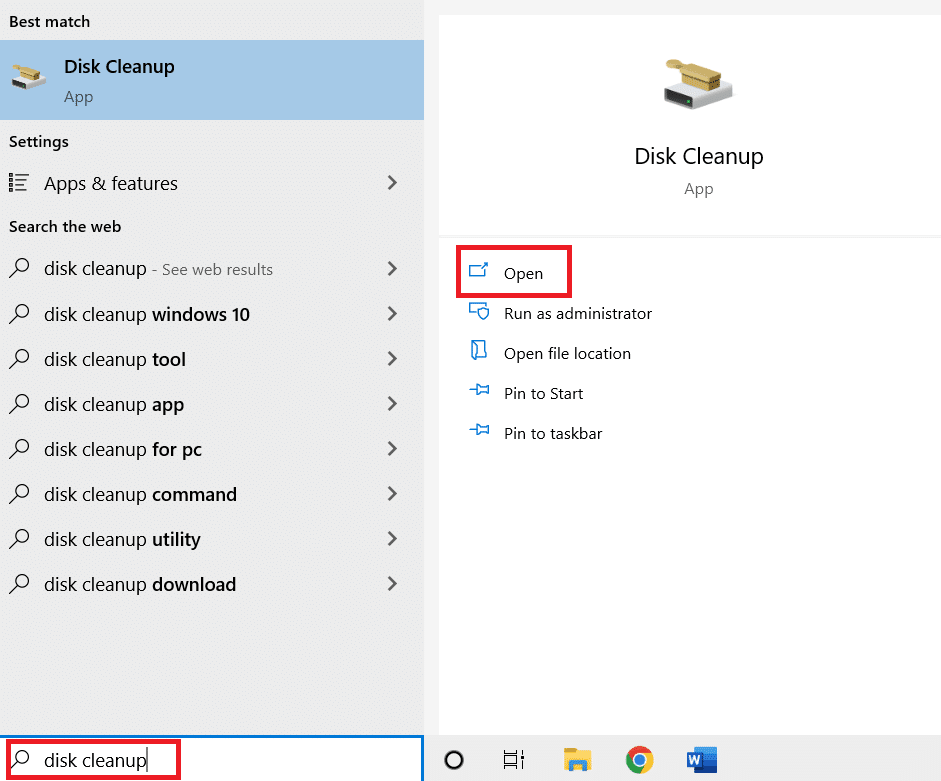
2. Selecione a unidade que deseja limpar.
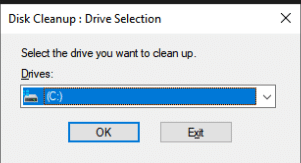
3. Para se livrar de determinados formatos de arquivo, marque as caixas. Em seguida, clique em Limpar arquivos do sistema.
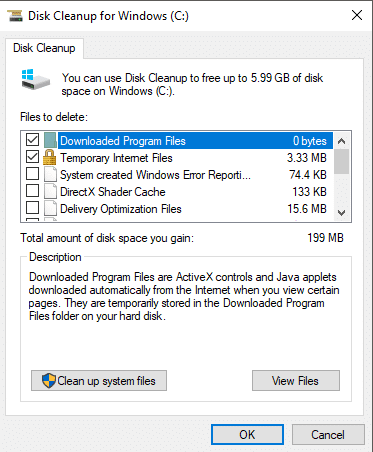
4. Clique em OK.
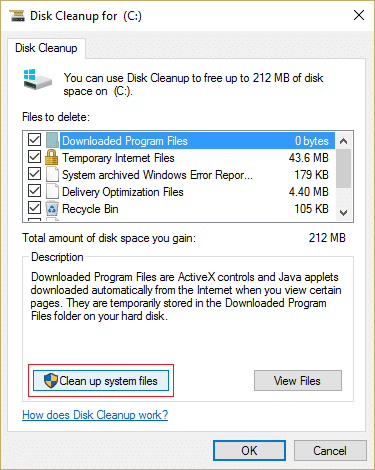
Isso pode ajudá-lo a remover arquivos temporários e indesejados de seu disco rígido, permitindo que seu computador seja atualizado mais rapidamente.
Método 12: Desfragmentar e otimizar unidades
As atualizações do Windows 10 ocupam muito espaço no disco rígido, portanto, você precisará liberar espaço no disco rígido para permitir que sejam instaladas mais rapidamente. Isso inclui remover dados obsoletos e desinstalar aplicativos desatualizados. Você também deve desfragmentar seu disco rígido, que é um procedimento que organiza os dados em seu disco rígido para que ele possa gerar, abrir e salvar arquivos mais rapidamente.
1. Pressione a tecla Windows e digite Limpeza de disco e clique em Abrir.
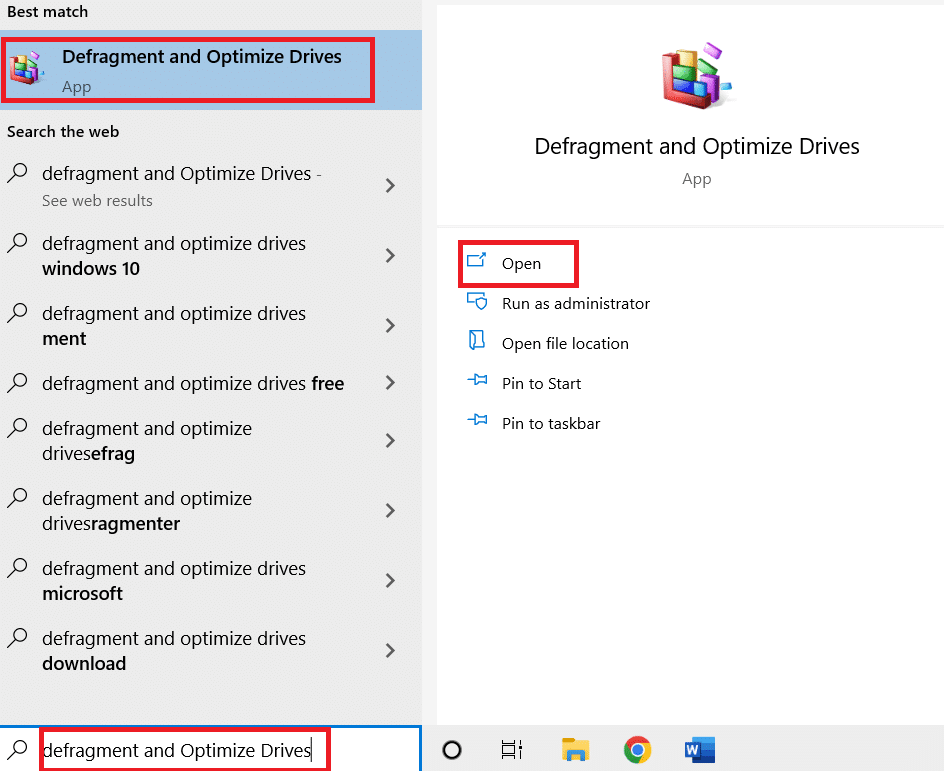
2. Selecione a unidade que deseja otimizar e clique em Otimizar.
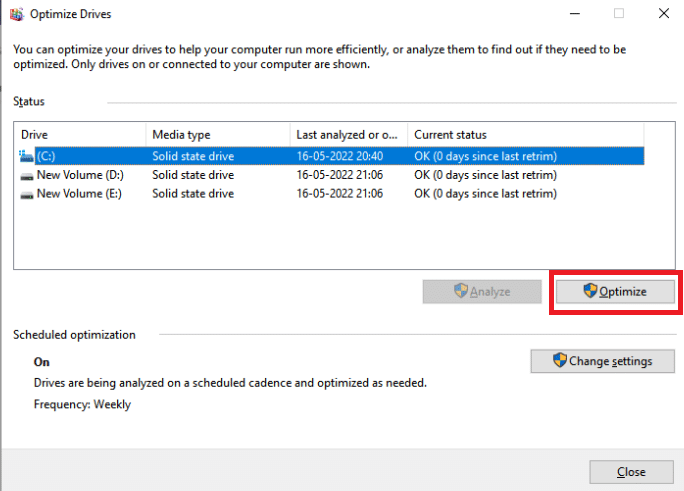
Verifique se a atualização do Windows demorando para sempre foi corrigida.
Método 13: Atualizar drivers de dispositivo
É essencial ter sempre os drivers corretos mais atualizados em seu computador para mantê-lo funcionando sem problemas. Leia nosso guia sobre Como atualizar drivers de dispositivo no Windows 10 para fazer isso.
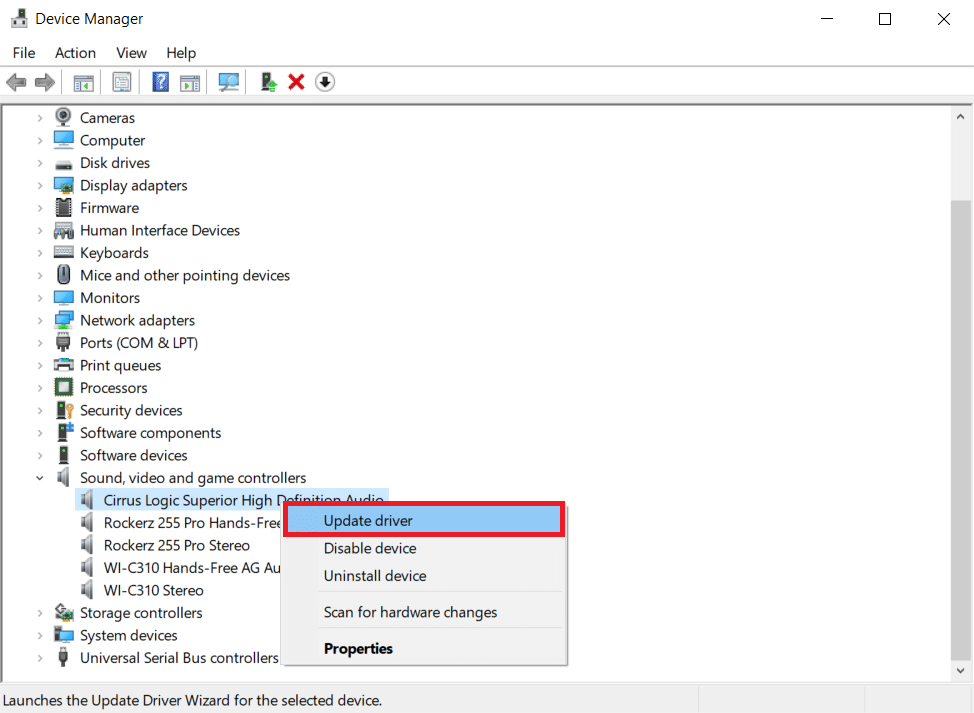
Método 14: Reparar arquivos corrompidos
Se o Windows Update demorar muito para ser concluído, pode ser devido a uma falha de corrupção. Nesse caso, a execução do Verificador de arquivos do sistema pode ajudar a resolver o problema de demora permanente do Windows Update. Leia nosso guia sobre como reparar arquivos do sistema no Windows 10 PC.
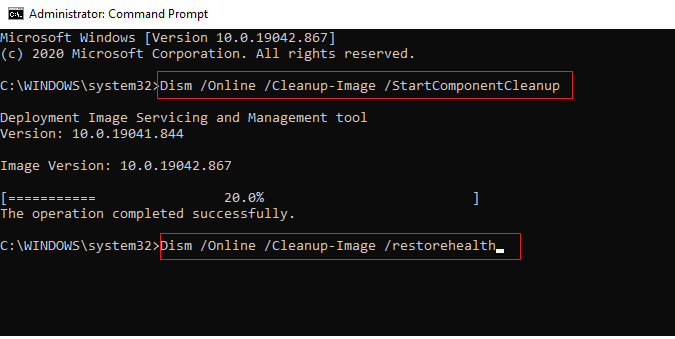
Método 15: Execute a restauração do sistema
A Restauração do Sistema tem sido importante para resolver as dificuldades do Windows por muitos anos. Leia nosso guia sobre como criar um ponto de restauração do sistema no Windows 10 para corrigir a demora do Windows Update.
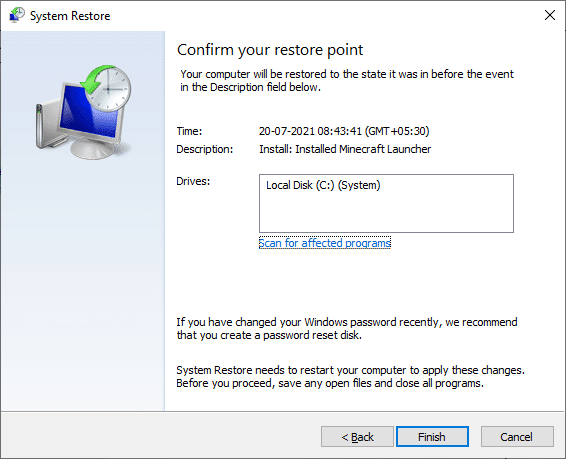
Método 16: Atualizar o BIOS
Embora um BIOS desatualizado não seja a fonte mais prevalente de problemas permanentes do Windows Update, é viável. Se uma ou mais das modificações que o Windows está tentando fazer estiver vinculada à forma como o Windows interage com sua placa-mãe ou outro hardware interno, pode ser necessária uma atualização do BIOS. Leia nosso guia sobre O que é BIOS e como atualizar o BIOS.
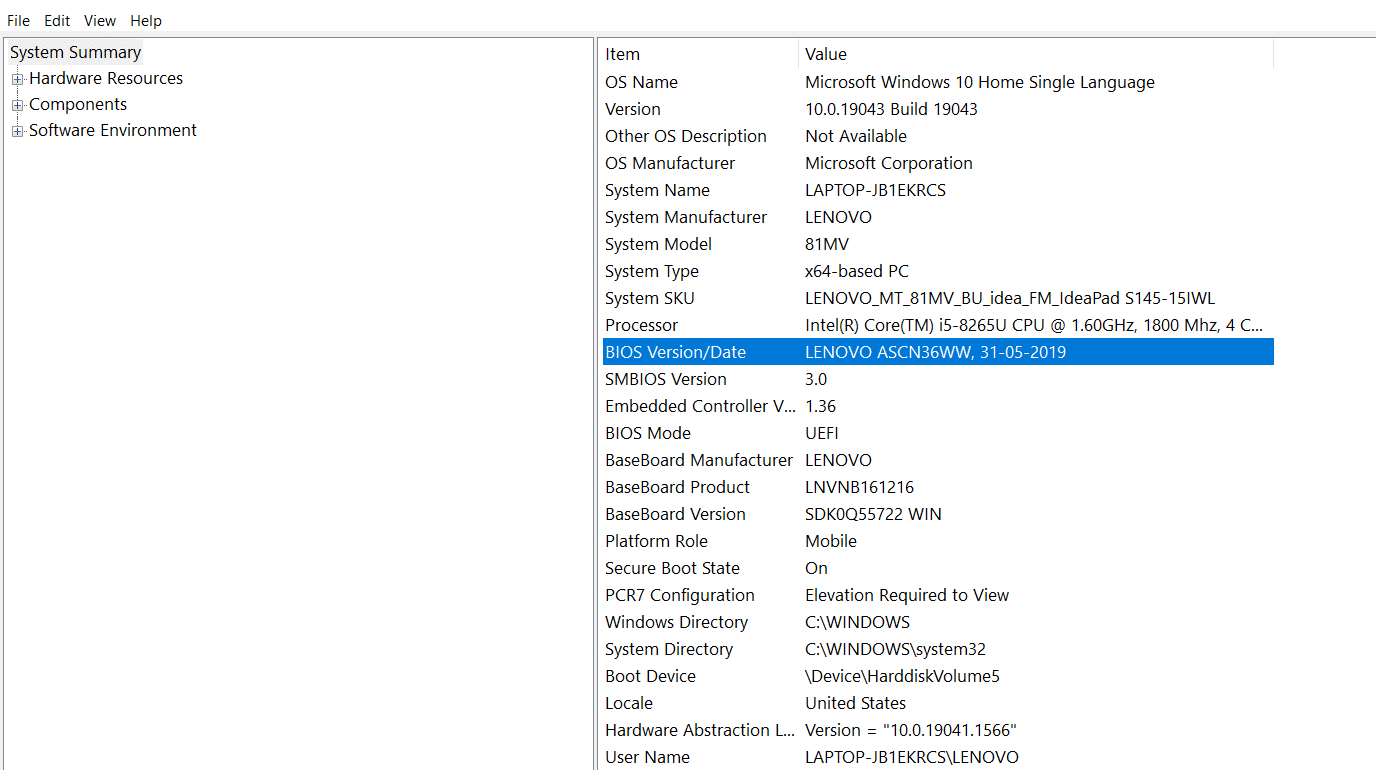
***
Esperamos que você tenha achado essas informações úteis e que tenha conseguido resolver o problema de como corrigir o Windows Update que demora uma eternidade. Por favor, deixe-nos saber qual estratégia funcionou melhor para você. Se você tiver alguma dúvida ou comentário, use o formulário abaixo.
