Diversos usuários relatam que o Shockwave Flash apresenta falhas frequentes no Chrome, no Windows 10. Este problema ocorre independentemente do site ou do conteúdo visualizado. Enquanto alguns usuários observam que o problema é específico do navegador Chrome, outros apontam que as falhas do Shockwave Flash no Chrome afetam todo o sistema, impactando também o Microsoft Edge e o Internet Explorer. Este artigo visa fornecer soluções eficazes para resolver este problema.
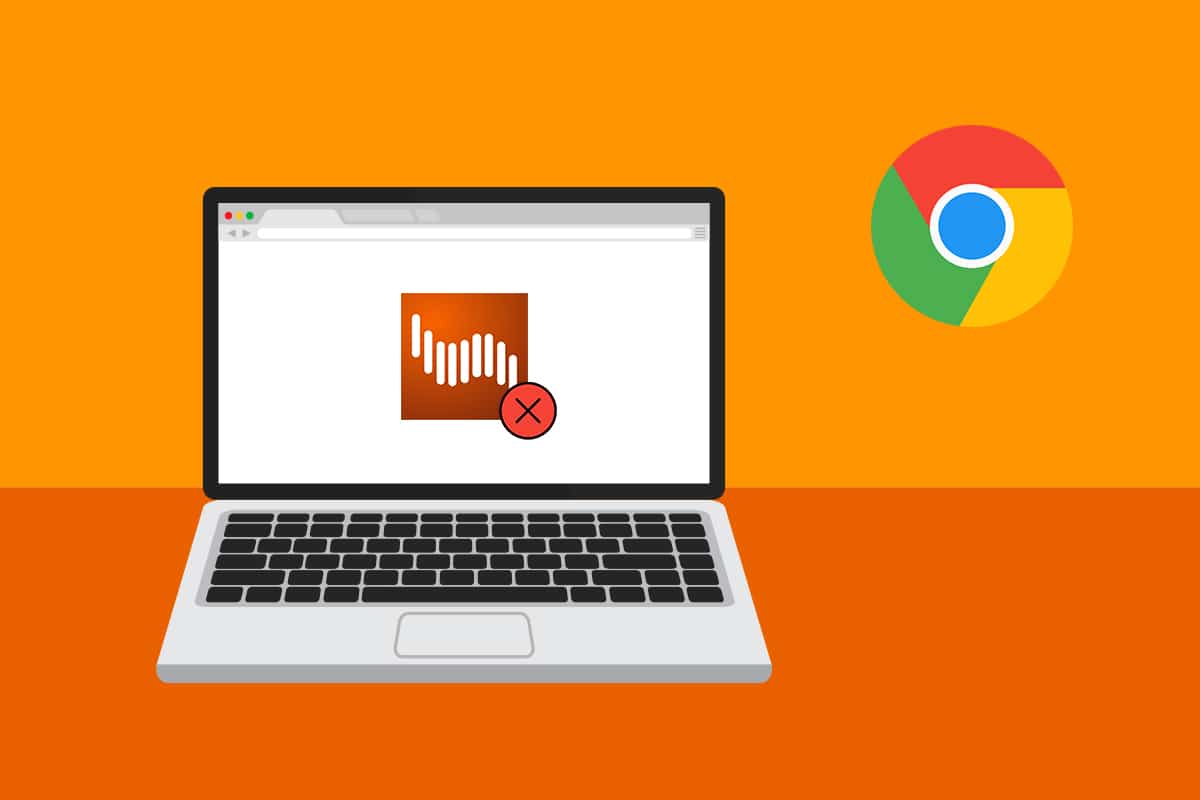
Solucionando as Falhas do Shockwave Flash no Chrome
O Shockwave Flash, diferente do Adobe Flash, é um sistema multimídia que permite a reprodução de áudio e vídeo no seu navegador. As falhas do Shockwave Flash são um problema comum no Google Chrome ao tentar visualizar conteúdo de vídeo. Abaixo, exploramos algumas das razões que podem causar essas falhas:
- Em versões anteriores do Windows, a execução simultânea de duas versões do Flash podia causar falhas.
- Conflitos entre os plugins do Flash instalados também podem ser a causa destas falhas.
- Embora o Google Chrome seja projetado para desativar automaticamente seu próprio Flash interno ao detectar uma instalação do Flash no sistema, este pode não ser o caso se você estiver utilizando uma versão desatualizada do Chrome.
- Extensões do Chrome, o cache do navegador e versões desatualizadas do Windows são outros fatores que podem contribuir para este problema.
Método 1: Atualizando o Chrome
Manter o Google Chrome atualizado para a versão mais recente pode resolver problemas e melhorar o desempenho. Se o Chrome detectar uma instalação do Flash no sistema, ele desabilitará sua versão integrada, o que pode resultar em travamentos e instabilidade. Veja como atualizar o Chrome rapidamente:
Nota: O Google Chrome geralmente se atualiza automaticamente quando uma nova versão está disponível. No entanto, configurações manuais ou softwares de terceiros podem modificar esse comportamento.
1. Pressione a tecla Windows, digite “Chrome” e pressione Enter.
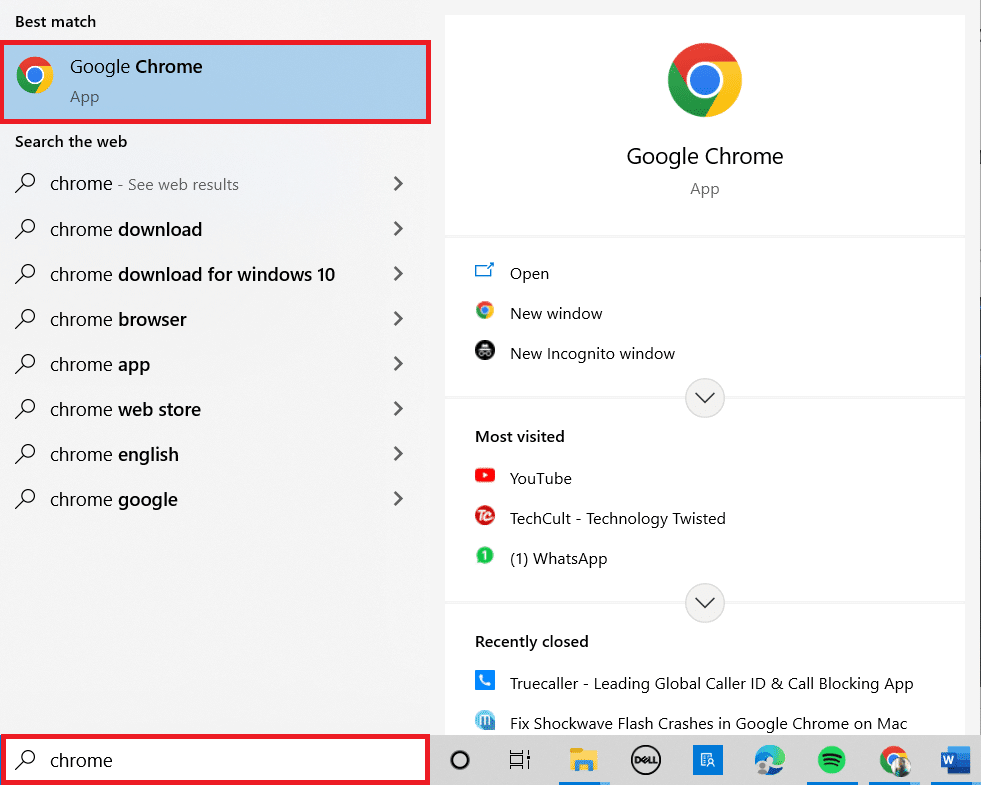
2. Clique no ícone de três pontos verticais e selecione “Ajuda”.
3. Em seguida, escolha “Sobre o Google Chrome”.
Nota: Você também pode digitar “chrome://settings/help” na barra de endereço e pressionar Enter para acessar diretamente a página Sobre o Chrome.
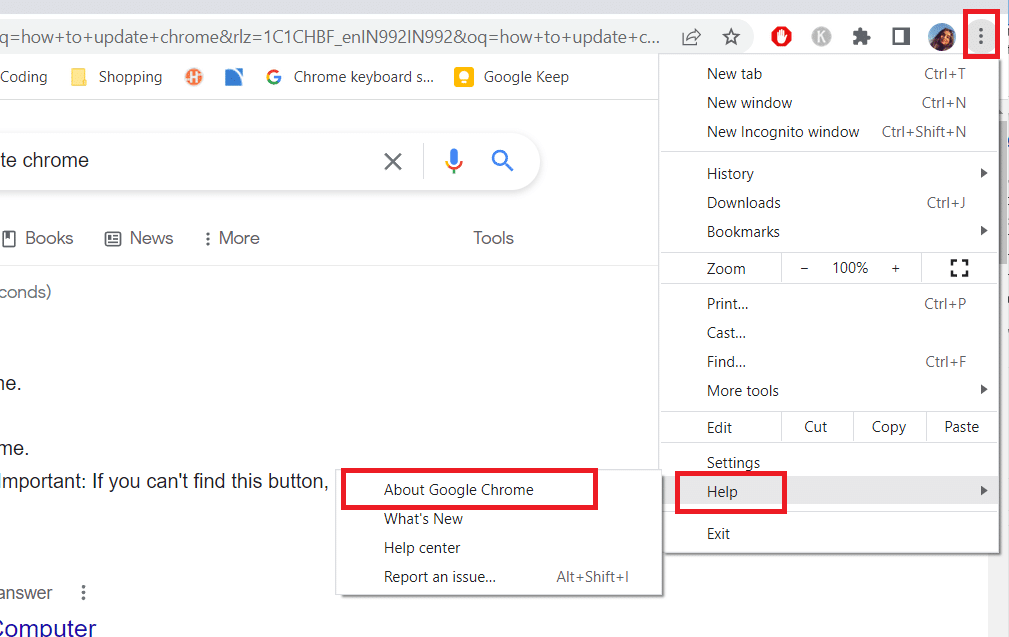
4A. Se o Chrome já estiver atualizado, uma mensagem informará que “O Chrome está atualizado”.

4B. Se houver uma nova atualização disponível, o Chrome fará a atualização automaticamente. Clique em “Reiniciar” para concluir o processo.
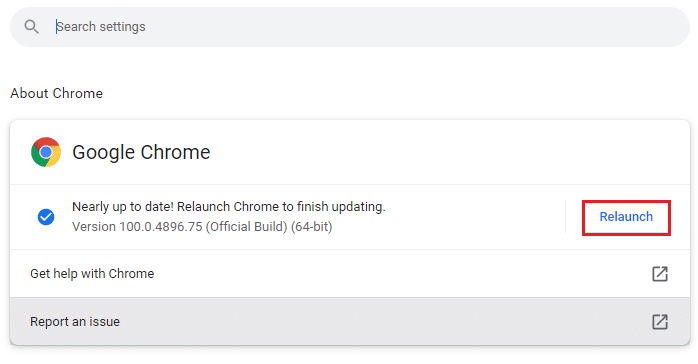
5. Finalmente, reinicie o Chrome com a versão mais recente.
Método 2: Desabilitando a Aceleração de Hardware (se aplicável)
A aceleração de hardware utiliza a GPU para melhorar a experiência visual e a reprodução de vídeo. No entanto, pode também ser uma causa de falhas do Shockwave Flash. Desativar essa função pode resolver o problema:
1. Abra o Chrome e clique no ícone de três pontos no canto superior direito.
2. Selecione “Configurações”.

3. Expanda a aba “Avançado” e clique em “Sistema”.
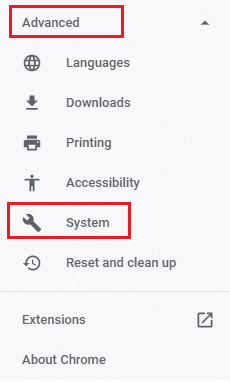
4. Desative a opção “Usar aceleração de hardware quando disponível”.
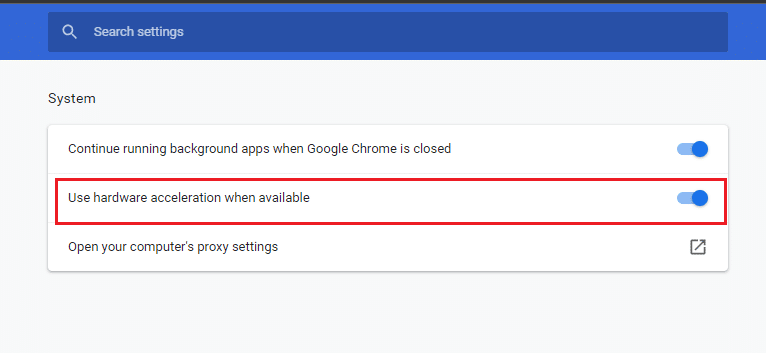
5. Clique em “Reiniciar”.
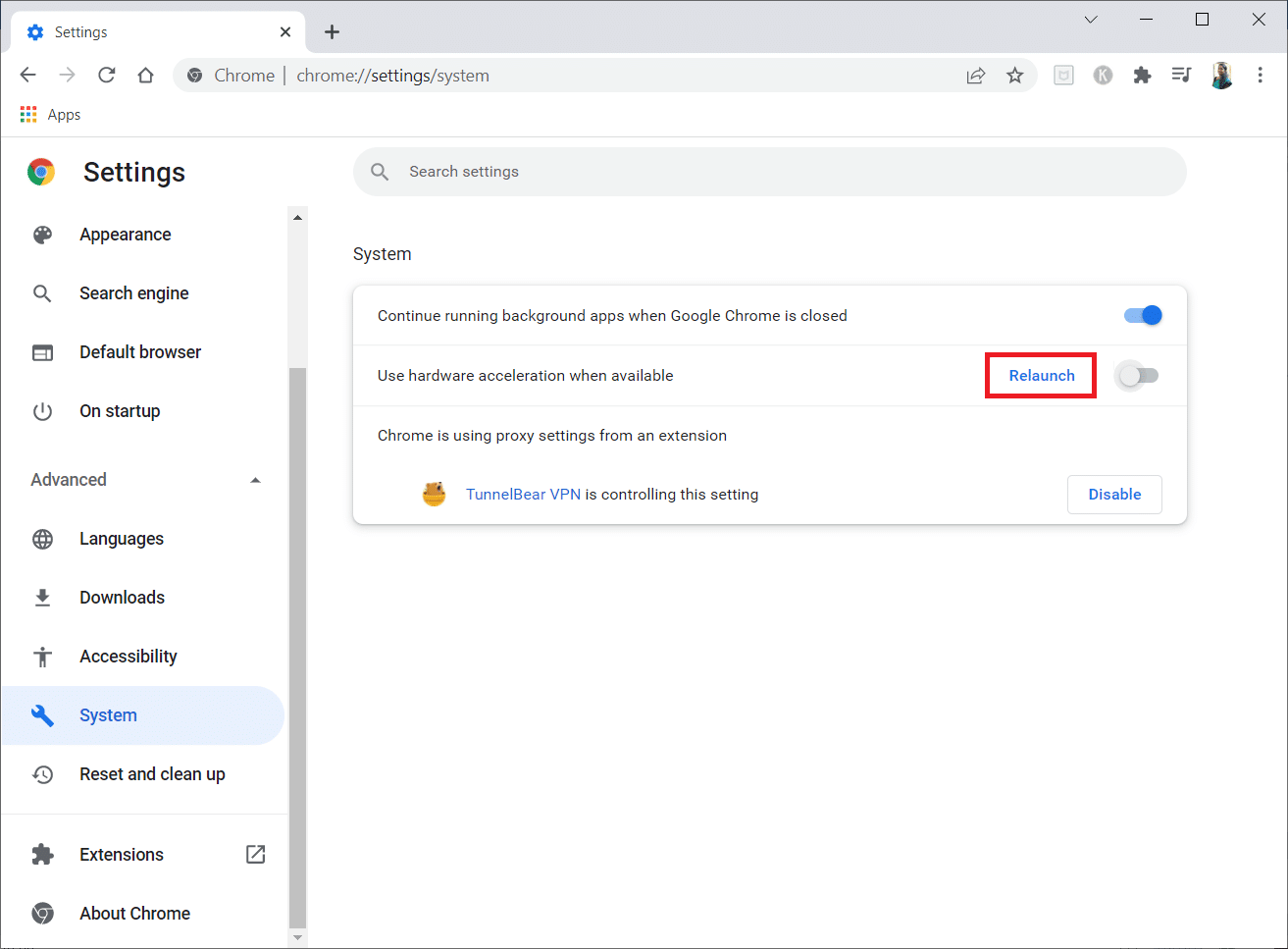
Método 3: Desabilitando as Extensões (se aplicável)
Extensões podem interferir no funcionamento do Flash. Se o Chrome não apresentar falhas após desativar as extensões, uma delas pode ser a culpada. Veja como desativá-las:
1. Inicie o Google Chrome.
2. Clique nos três pontos verticais no canto superior direito.
3. Vá em “Mais ferramentas” e selecione “Extensões”.
Nota: Você pode acessar a página Extensões digitando “chrome://extensions/” na barra de pesquisa e pressionando Enter.
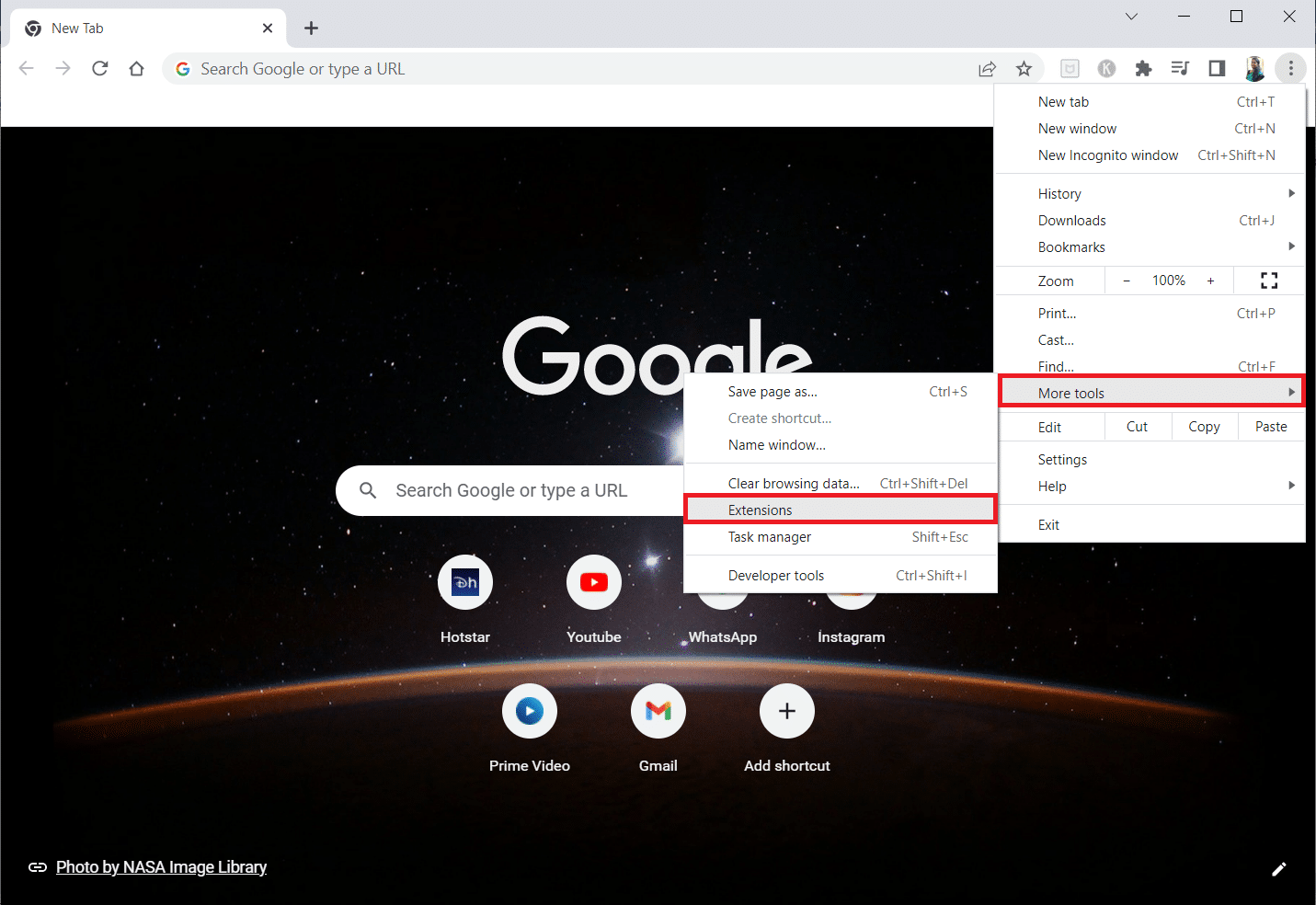
4. Desative as extensões desejadas utilizando o botão de alternância. Exemplo: “Google Meet Grid View”.
Nota: Se a desativação de uma extensão específica resolver o problema, remova-a do navegador.
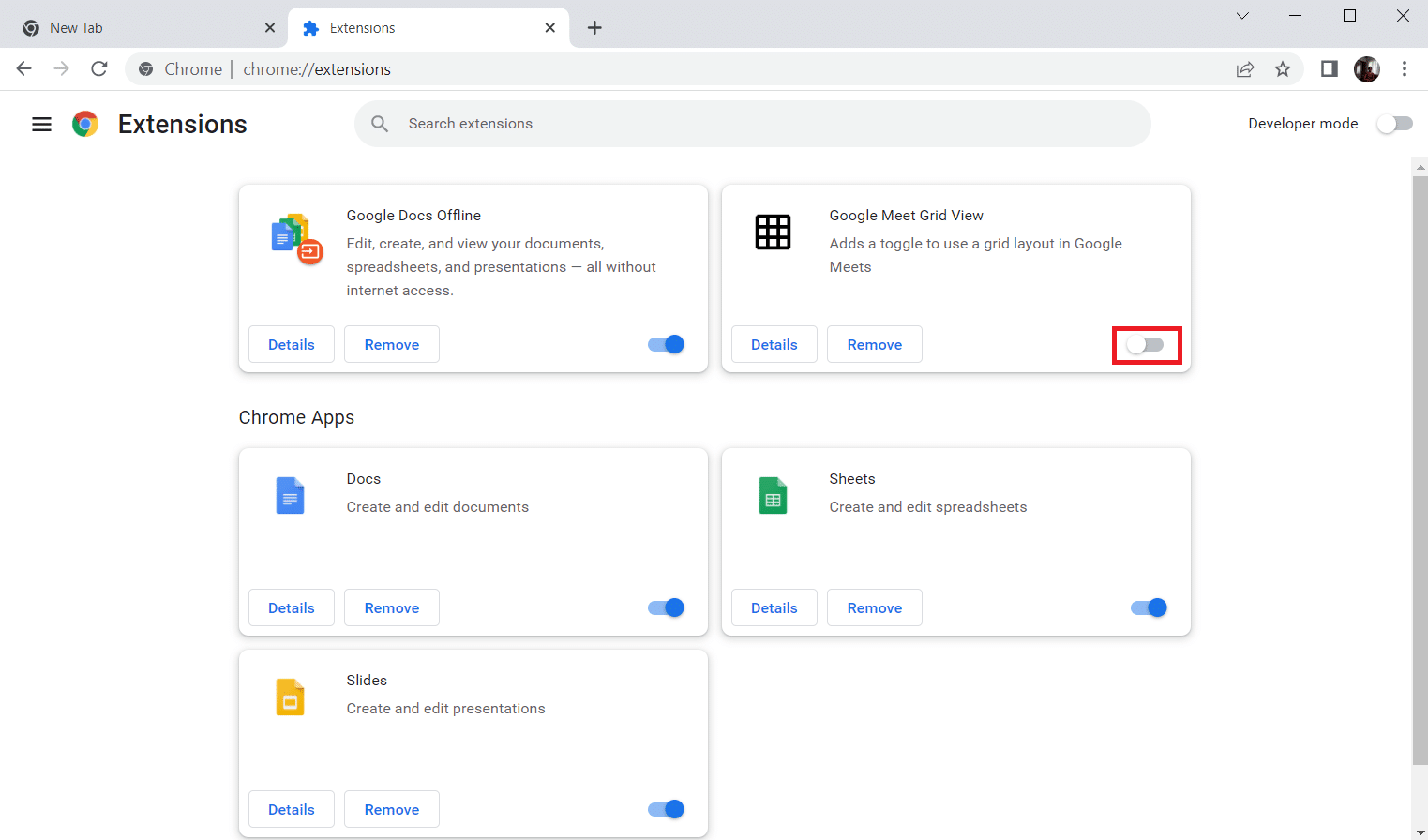
5. Atualize o Chrome.
Método 4: Limpando os Dados de Navegação
O cache do navegador pode aumentar de tamanho com o tempo e causar erros. Limpe o cache seguindo os passos abaixo. Consulte nosso guia sobre Como limpar o cache e cookies no Google Chrome.
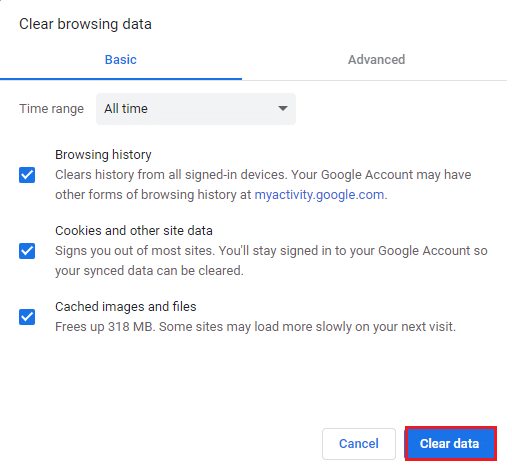
Método 5: Habilitando o JavaScript
Alguns programas no Chrome podem exigir JavaScript. Habilite o JavaScript seguindo estes passos:
1. Abra o Google Chrome.
2. Clique no ícone de três pontos.
3. Selecione “Configurações”.

4. Clique em “Privacidade e segurança”.
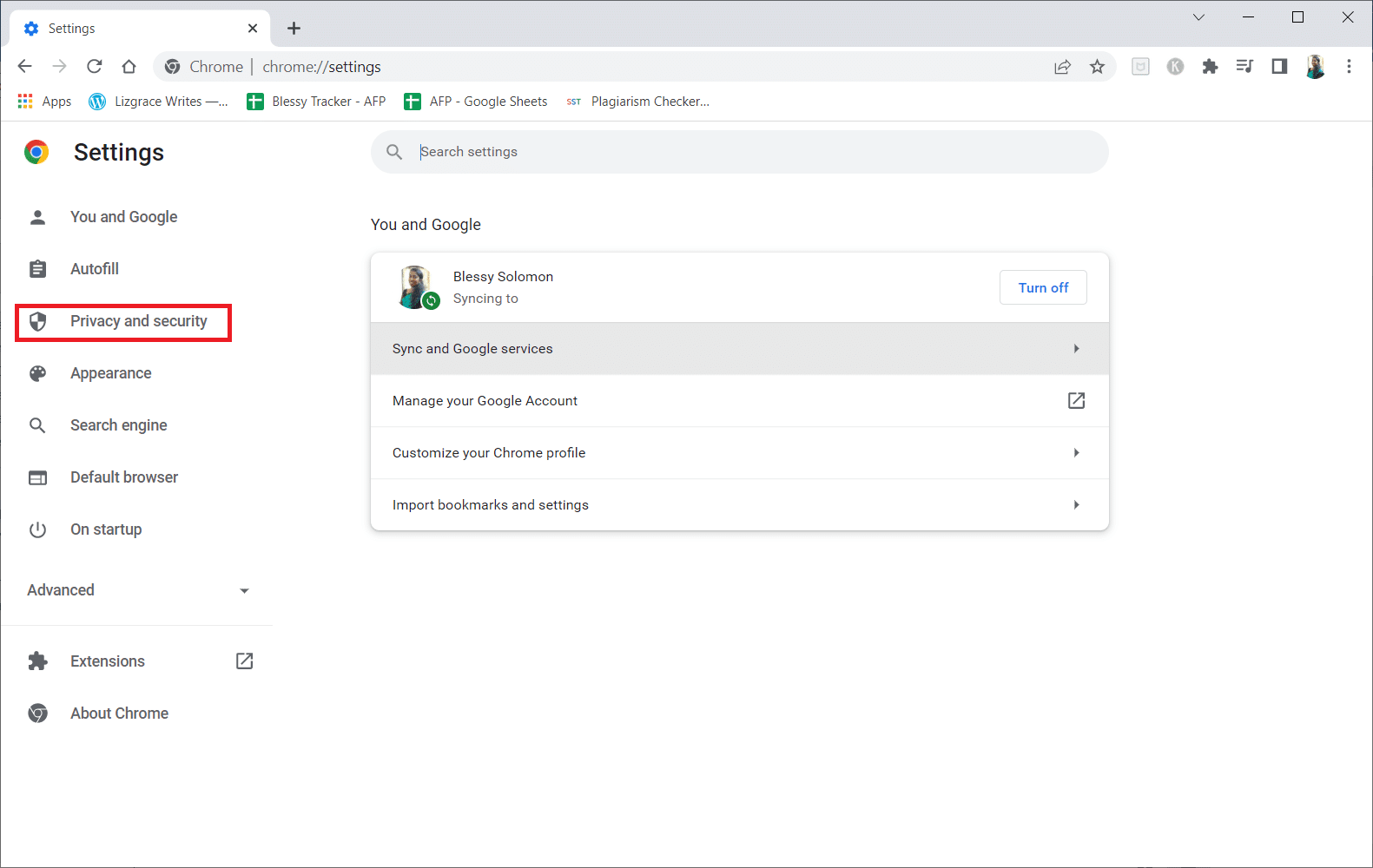
5. Selecione “Configurações do site”.
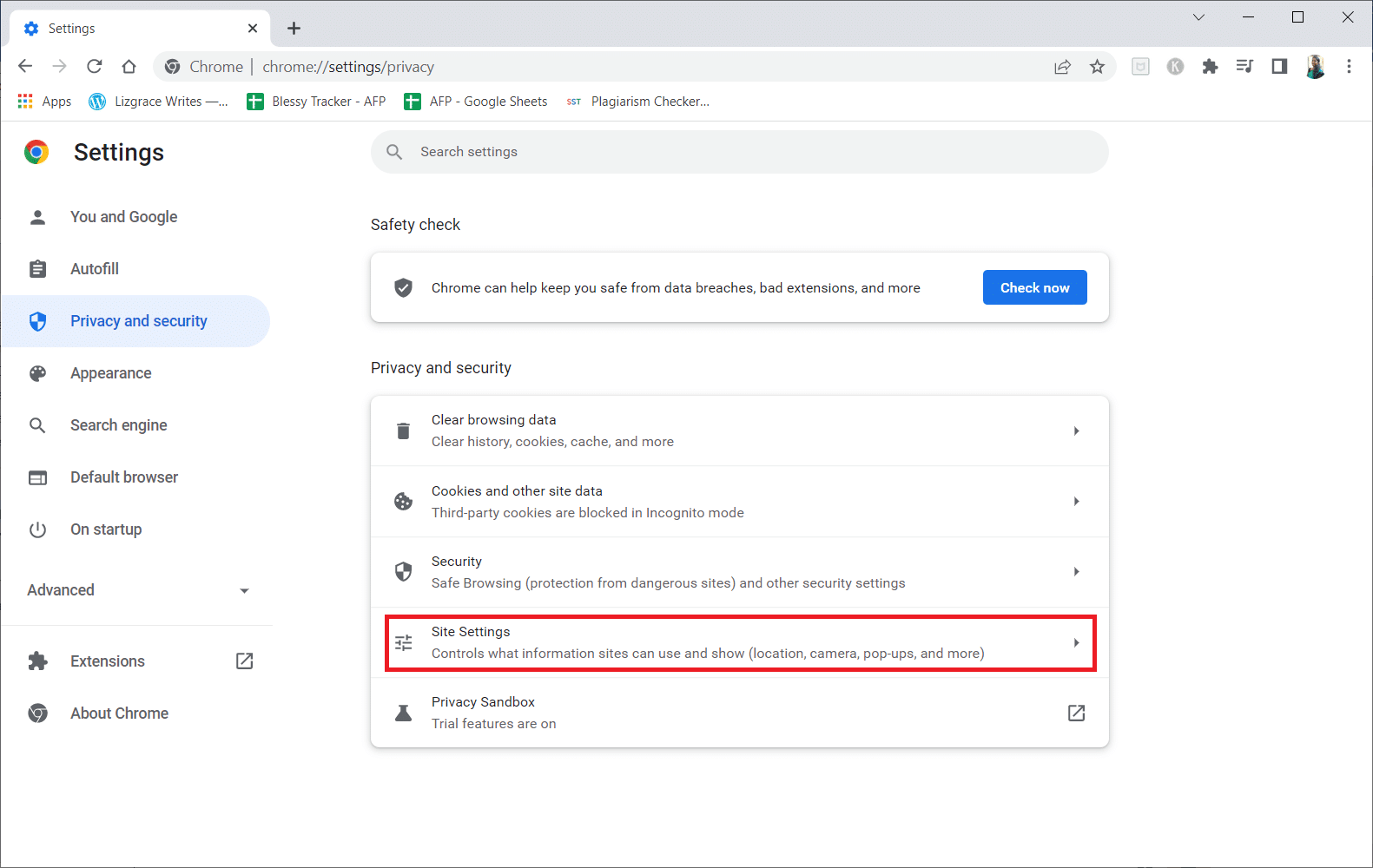
6. Role a página e clique em “JavaScript” na seção “Conteúdo”.
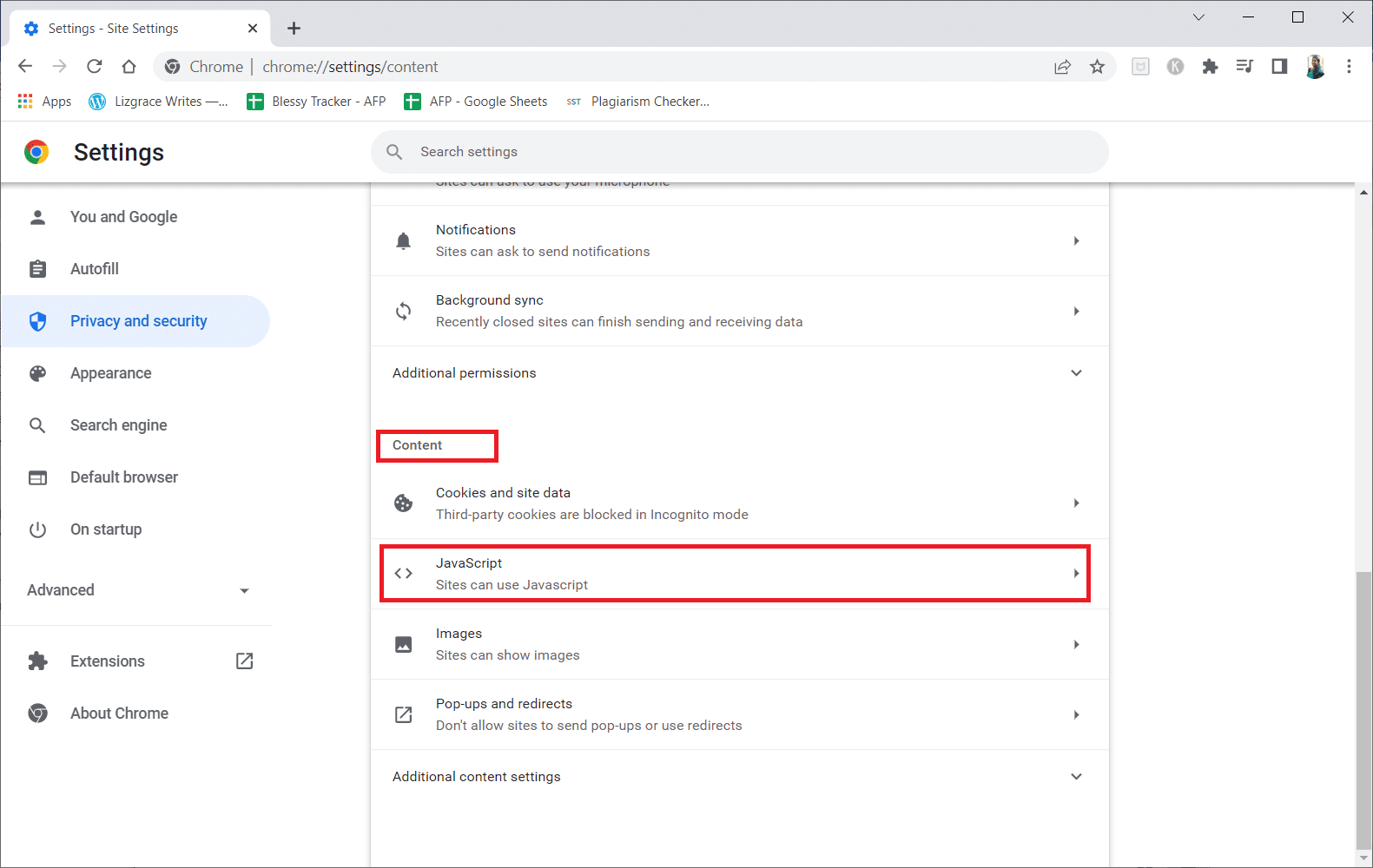
7. Ative a opção “Sites podem usar JavaScript”.
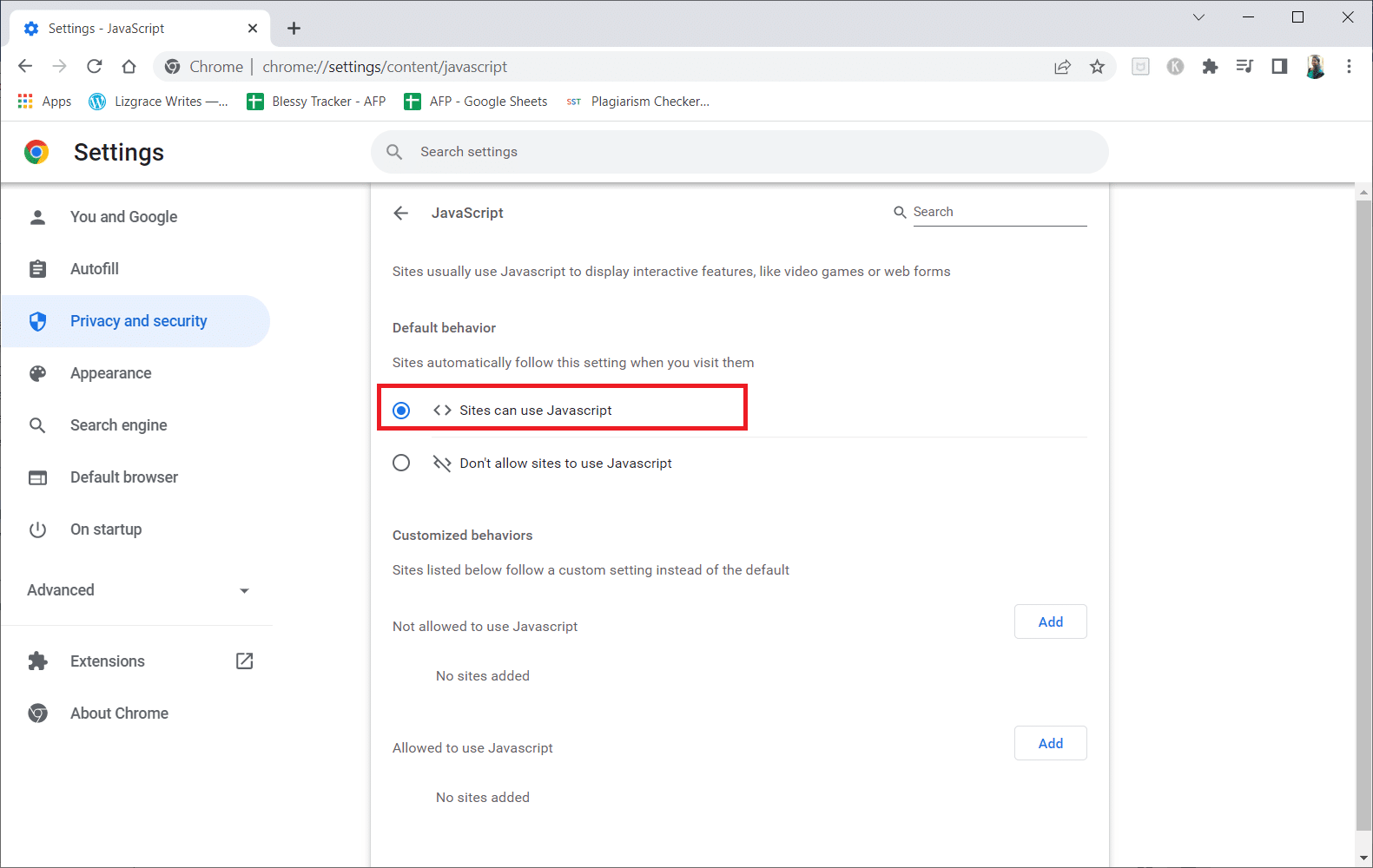
Método 6: Redefinindo as Configurações do Chrome
O Chrome possui uma ferramenta para detectar e resolver problemas que interferem em seu funcionamento. Siga os passos abaixo:
1. Acesse as configurações do Google Chrome.
2. Clique em “Avançado” e selecione “Redefinir e limpar”.
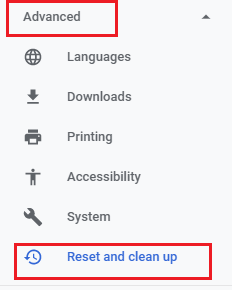
3. Clique em “Restaurar configurações para os padrões originais”.
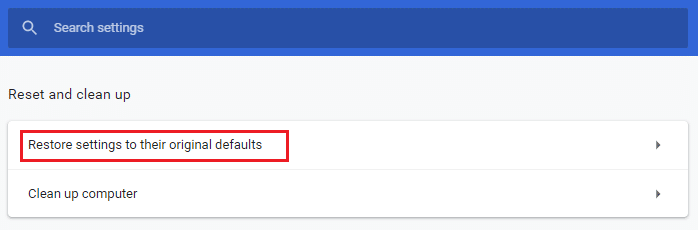
4. Confirme a redefinição clicando em “Redefinir configurações”.
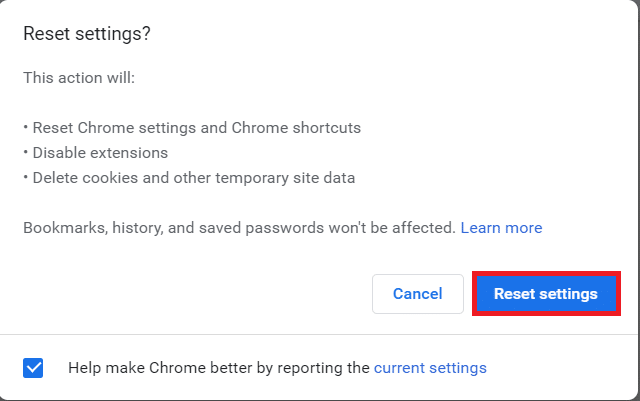
Método 7: Reinstalando o Chrome
Arquivos mal configurados podem causar erros, mesmo após desabilitar extensões, aceleração de hardware e atualizar o navegador. Reinstale o Chrome para corrigir o problema:
1. Pressione a tecla Windows, digite “aplicativos e recursos” e clique em “Abrir”.

2. Procure por “Chrome” na lista.
3. Selecione “Chrome” e clique em “Desinstalar”.

4. Confirme a desinstalação clicando novamente em “Desinstalar”.
5. Pressione a tecla Windows, digite “%localappdata%” e clique em “Abrir” para ir para a pasta AppData Local.

6. Abra a pasta “Google”.

7. Clique com o botão direito na pasta “Chrome” e selecione “Excluir”.

8. Pressione a tecla Windows, digite “%appdata%” e clique em “Abrir” para ir para a pasta AppData Roaming.

9. Vá para a pasta “Google” e exclua a pasta “Chrome” (como nas etapas 6 e 7).
10. Reinicie o seu computador.
11. Baixe a versão mais recente do Google Chrome.

12. Execute o arquivo de configuração e siga as instruções na tela.

Método 8: Atualizando o Windows
Manter o Windows 10 atualizado pode ajudar a resolver problemas do sistema e melhorar o desempenho. Se você estiver usando uma versão antiga, pode haver bugs que causam as falhas do Shockwave Flash. Consulte nosso guia sobre como baixar e instalar a última atualização do Windows 10.
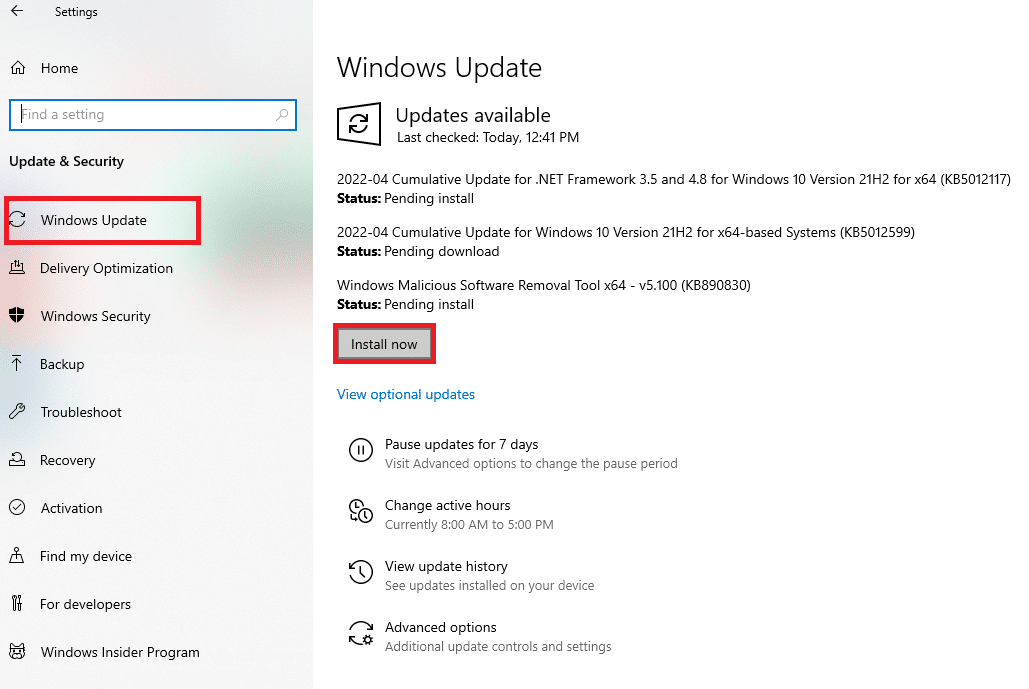
Método 9: Atualizando os Drivers do Dispositivo
Incompatibilidade entre a placa de som e o Windows 10 também pode causar falhas no Flash Shockwave. Este problema tem sido mais frequente com drivers Realtek. Drivers desatualizados ou corrompidos podem causar as falhas do Shockwave Flash. Consulte nosso guia sobre Como atualizar os drivers de áudio Realtek HD no Windows 10.
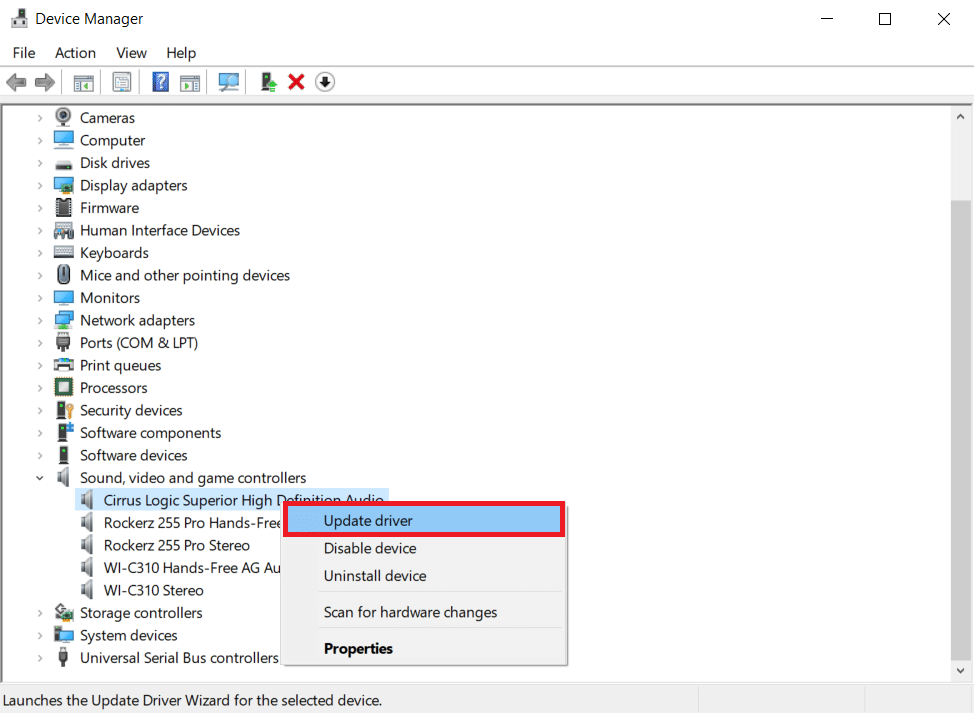
Atualize também seus drivers gráficos para evitar outros problemas.
Método 10: Ajustando as Configurações dos Fones de Ouvido
Se as falhas do Flash ocorrerem apenas quando estiver usando fones de ouvido, ajustar as configurações de som pode resolver o problema. Verifique se os fones de ouvido estão definidos como dispositivo de áudio padrão nas configurações de som. Siga os passos abaixo:
1. Pressione as teclas Windows + R simultaneamente para abrir a caixa de diálogo “Executar”.
2. Digite “mmsys.cpl” e pressione Enter para abrir a janela “Som”.
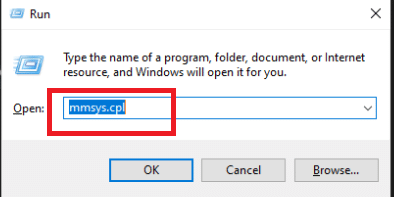
3. Vá para a guia “Reprodução”, clique com o botão direito no fone de ouvido e selecione “Propriedades”.
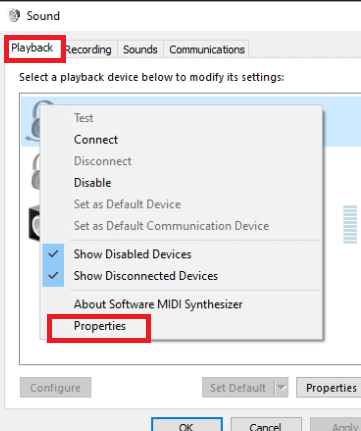
Nota: Se houver uma guia “Dolby Audio”, abra-a e ative a opção.
4. Na guia “Avançado”, defina a qualidade de áudio para “16 bits, 44100 Hz (Qualidade de CD)” no menu suspenso em “Formato padrão”.
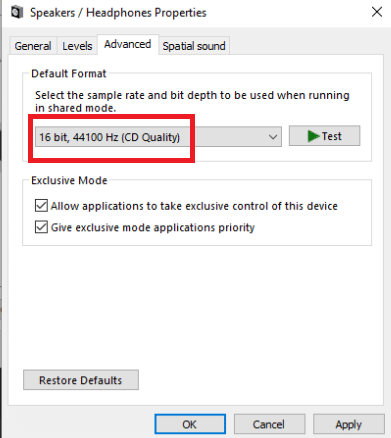
5. Clique em “Aplicar” e depois em “OK” para salvar as alterações.
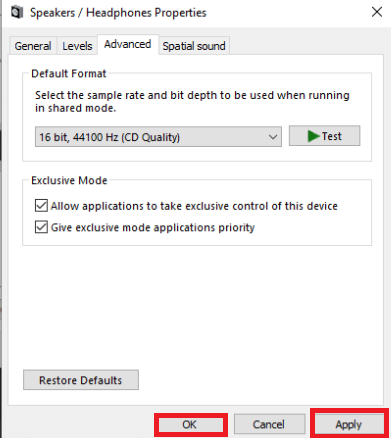
6. Reinicie o computador.
Nota: Use seus fones de ouvido normalmente após a reinicialização para verificar se o problema foi resolvido.
Método 11: Usando Outro Navegador
Se nenhum dos métodos anteriores funcionar, tente utilizar um navegador diferente para reproduzir conteúdo Flash. Esta opção é válida se o problema estiver limitado ao Chrome e não for um problema geral do sistema.
Você pode experimentar outros navegadores como Mozilla Firefox, Microsoft Edge ou Opera. Experimente estes navegadores para descobrir qual atende melhor às suas necessidades.

***
Esperamos que estas informações tenham sido úteis e que você tenha conseguido resolver as falhas do Shockwave Flash no Chrome. Deixe-nos saber qual método foi mais eficaz para você. Se tiver alguma dúvida ou comentário, utilize o formulário abaixo. Informe-nos também sobre os temas que você gostaria de aprender a seguir.