Às vezes, você pode ter problemas para executar aplicativos em seu computador Windows 10; isso pode ocorrer se você atualizou recentemente o Windows. Quando um aplicativo não suporta ou não é configurado com o Windows, ele pode não ser executado corretamente; neste caso, o usuário pode receber este aplicativo não suporta a mensagem especificada no contrato. No entanto, também pode haver outros motivos para o aplicativo não oferecer suporte ao erro especificado no contrato. Principalmente, esse erro pode ser facilmente resolvido atualizando aplicativos ou a loja do Windows, no entanto, em algumas ocasiões, os usuários podem precisar explorar outras soluções. Neste guia, discutiremos possíveis métodos e soluções para esse erro.
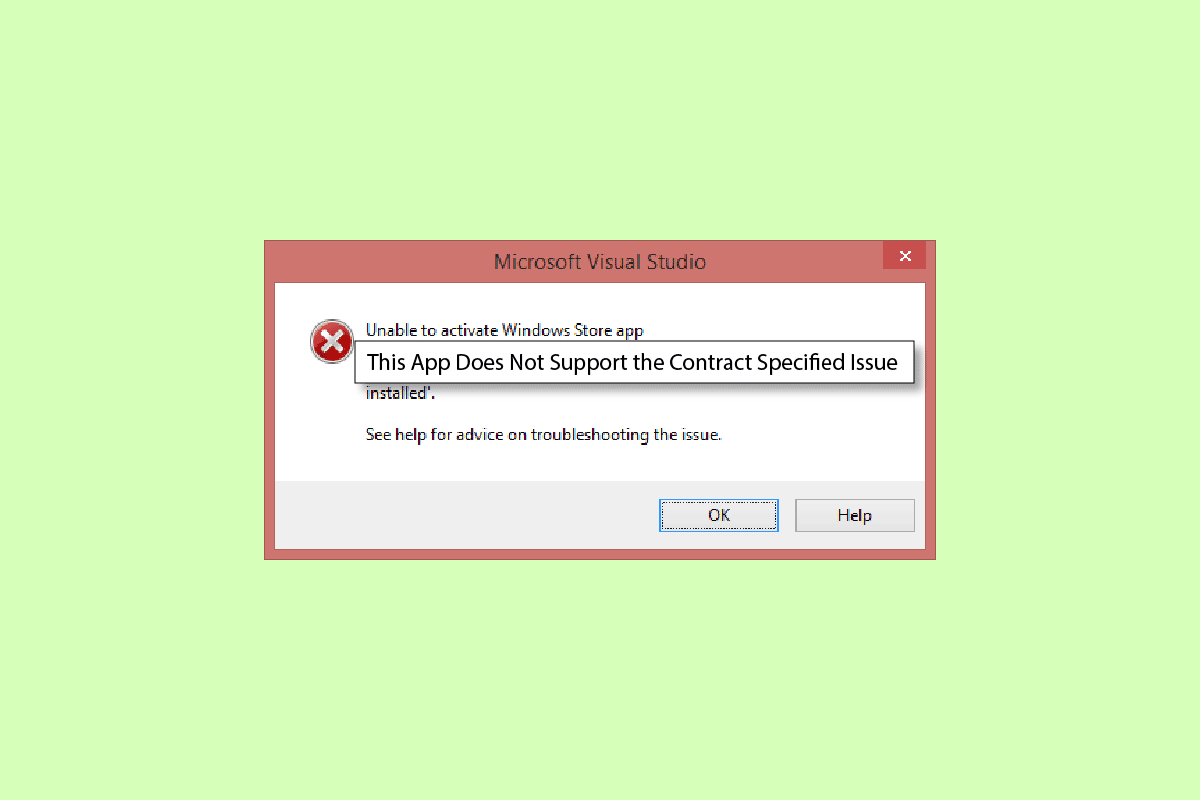
últimas postagens
Como corrigir este aplicativo não suporta o erro especificado no contrato
Pode haver vários motivos para o aplicativo não suportar a exibição de erros Windows 10. Algumas das principais razões são mencionadas abaixo.
- Geralmente, esse erro ocorre quando os aplicativos em seu computador não oferecem suporte ao Windows ou as atualizações do Windows
- Arquivos de sistema corrompidos também são um motivo comum para o aplicativo não oferecer suporte a erros
- Seu antivírus, firewall ou VPN pode bloquear um aplicativo se o considerar falsamente uma ameaça ao seu computador
- Erros na configuração da loja do Windows também podem fazer com que os aplicativos não sejam executados no seu computador
- Arquivos de cache corrompidos para a loja do Windows também podem causar erros ao executar aplicativos em seu computador
O guia a seguir fornecerá métodos para corrigir este aplicativo que não oferece suporte ao problema especificado no contrato em seu computador.
Método 1: Reparar arquivos do sistema
É comum que esse erro ocorra devido a determinados arquivos de sistema corrompidos; na maioria dos casos, você pode reparar facilmente arquivos corrompidos executando verificações do sistema. Você pode conferir o guia Como reparar arquivos do sistema no Windows 10 para executar verificações com segurança para reparar arquivos de sistema corrompidos. Para a maioria dos usuários, o reparo de arquivos corrigidos App não suporta o erro especificado no contrato; no entanto, se você ainda tiver o mesmo problema, passe para o próximo método.
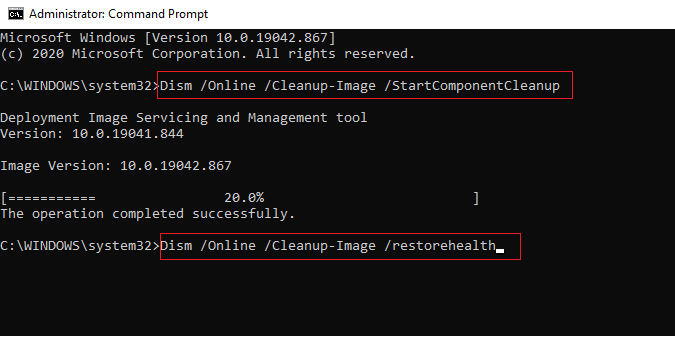
Método 2: Desative o antivírus de terceiros temporariamente (se aplicável)
Muitas vezes, o antivírus de terceiros que você usa em seu computador pode classificar um aplicativo como uma possível ameaça ao seu computador e bloqueá-lo. Nesse caso, você não poderá usar o aplicativo específico e poderá receber este aplicativo não compatível com o contrato especificado. Você pode consultar o guia Como desabilitar o antivírus temporariamente no Windows 10 para aprender métodos para desabilitar seu antivírus.
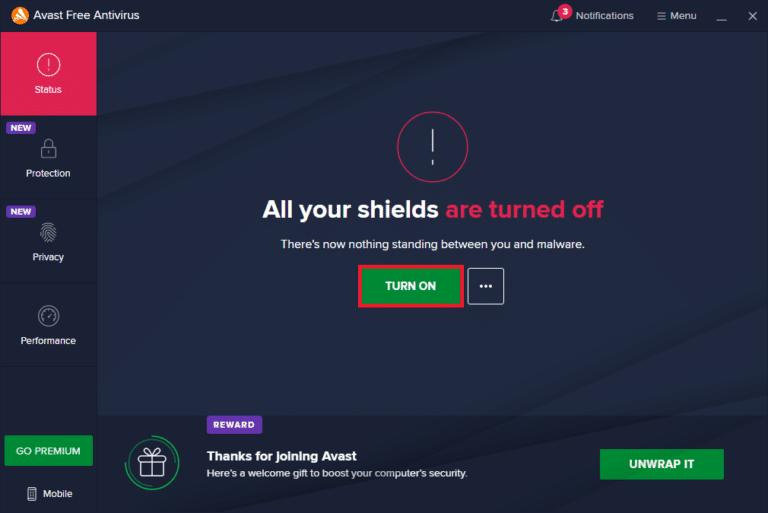
Método 3: Desative o Firewall do Windows (não recomendado)
Semelhante a um antivírus, o firewall do Windows também pode bloquear um aplicativo específico, se ele for considerado uma ameaça ao seu computador. Siga o guia Como desabilitar o firewall do Windows 10 para desabilitar com segurança o firewall do Windows em seu sistema Windows 10.
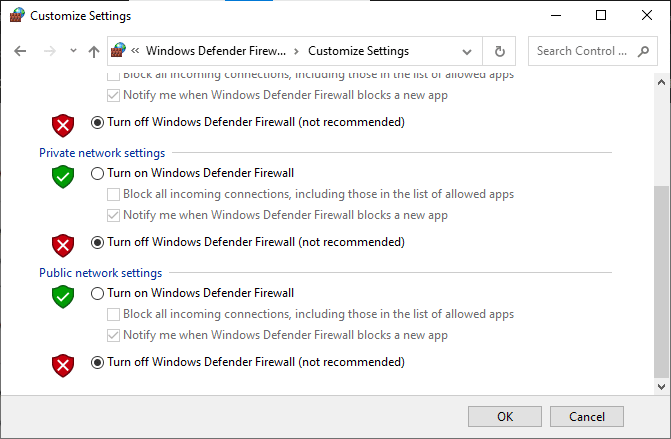
Método 4: Desative a VPN
Se você usa software VPN em seu computador, pode ser que o motivo para você receber este Aplicativo não seja compatível com o contrato especificado com alguns Aplicativos em seu computador. Como certos aplicativos podem ter restrições de localização em seus usos. Siga o guia Como desabilitar VPN e proxy no Windows 10 para aprender maneiras de desabilitar seu provedor de VPN em seu computador Windows 10.
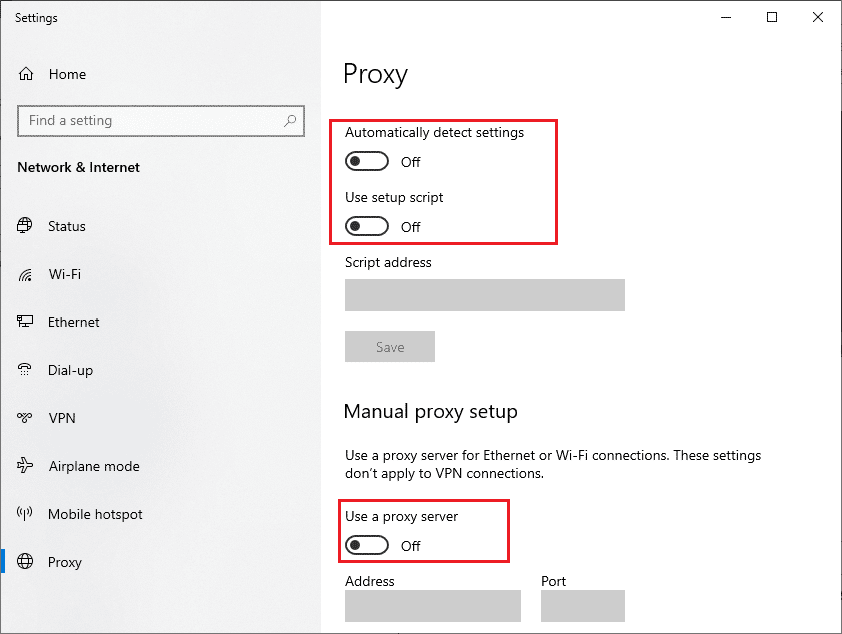
Método 5: Execute a verificação de malware
Em alguns casos, se os aplicativos em seu computador foram corrompidos por um vírus ou malware, talvez seja necessário executar uma verificação para eliminar essa possibilidade e corrigir o aplicativo que não oferece suporte ao erro de especificação do contrato. Você pode conferir como faço para executar uma verificação de vírus no meu computador? Guia para seguir as instruções para executar com segurança uma verificação de vírus e malware em seu computador.
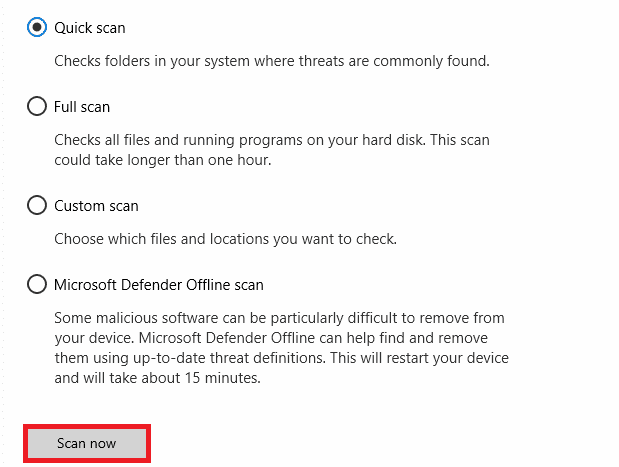
Método 6: Execute o Solucionador de problemas da Windows Store
Muitas vezes, este aplicativo não oferece suporte ao problema especificado no contrato que ocorre devido a problemas com a Windows Store. Para corrigir problemas da Windows Store, você pode executar um solucionador de problemas interno da Windows Store no Windows 10.
1. Pressione as teclas Windows + I simultaneamente para abrir Configurações.
2. Aqui, clique em Configuração de atualização e segurança.
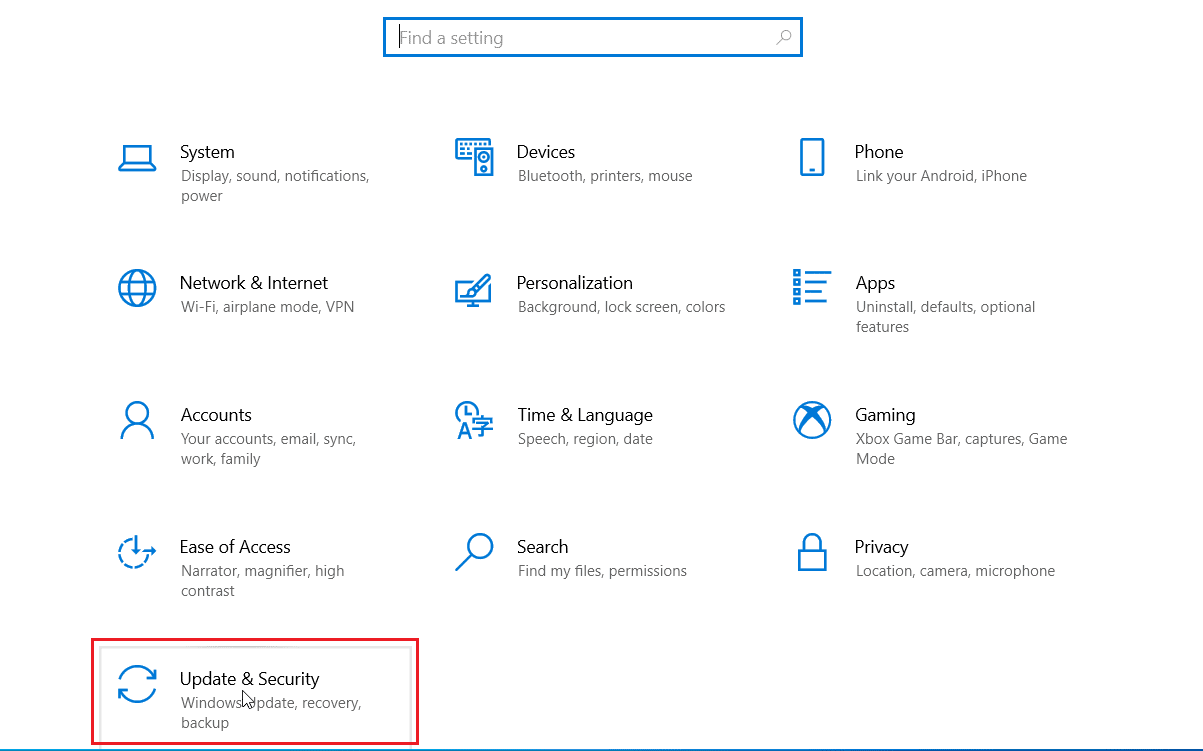
3. Em seguida, clique no menu Solução de problemas no painel esquerdo.
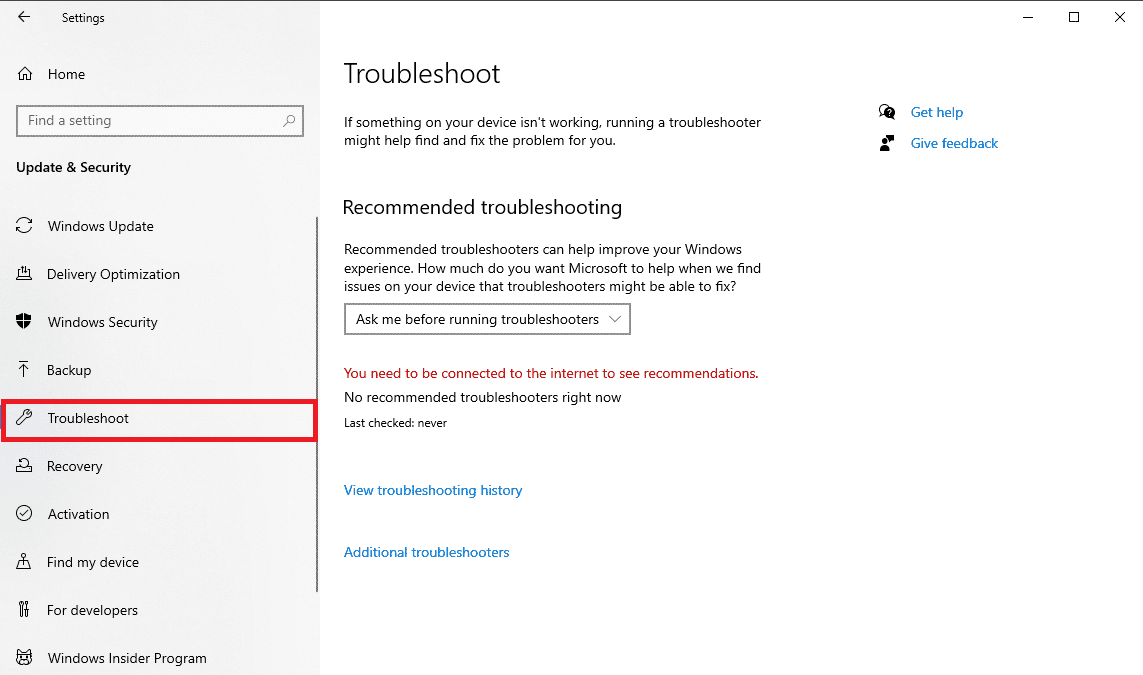
4. Role para baixo e selecione a solução de problemas de aplicativos da Windows Store e clique na opção Executar a solução de problemas.
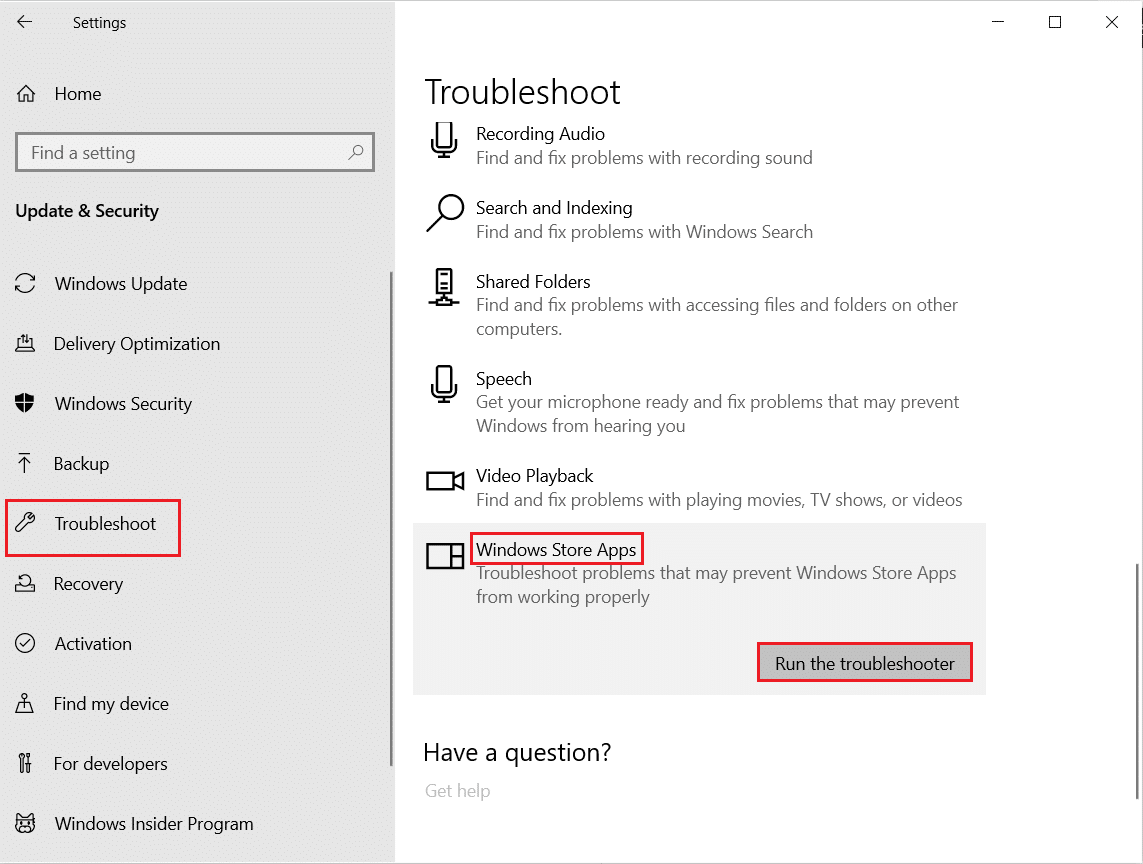
5. Aguarde o Windows corrigir os problemas e reinicie o PC.
Método 7: Atualizar os aplicativos da Microsoft Store
Muitas vezes, atualizações desatualizadas que não suportam atualizações para sua versão do Windows podem causar esse erro ao tentar iniciá-las. Você pode tentar resolver esse erro tentando atualizar esses aplicativos.
1. Pressione a tecla Windows, digite Microsoft Store e clique em Abrir.

2. Clique no ícone Perfil e, em seguida, clique em Configurações do aplicativo.
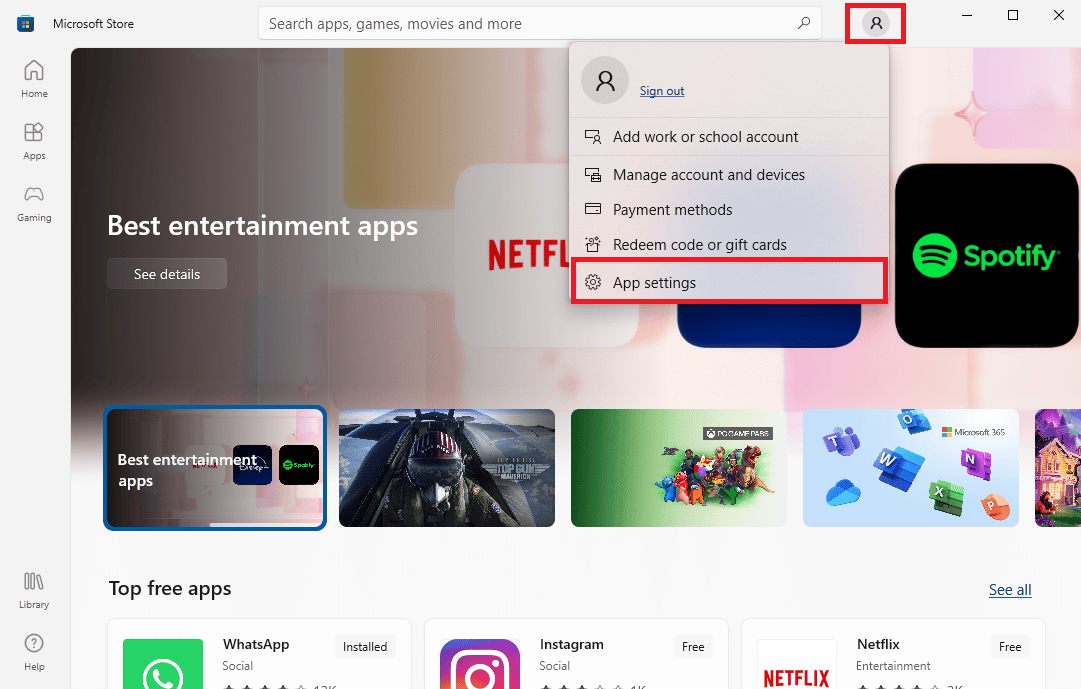
3. Ative a alternância para atualizações de aplicativos, isso permitirá que a Microsoft Store atualize aplicativos automaticamente.
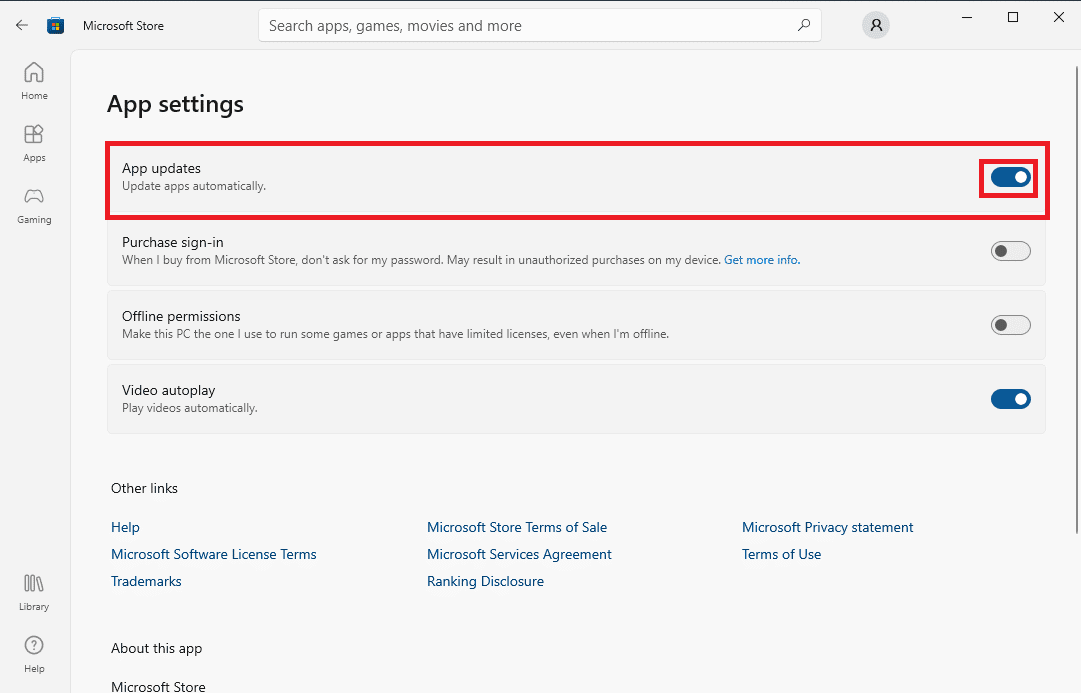
Método 8: Mostrar arquivos e pastas ocultos
Se houver arquivos e pastas ocultos no registro do aplicativo, o aplicativo poderá causar problemas e mostrar que o aplicativo não oferece suporte ao erro especificado no contrato. Este erro pode ser resolvido mostrando os aplicativos e pastas ocultos.
1. No menu Iniciar, digite Opções do Explorador de Arquivos e pressione a tecla Enter.
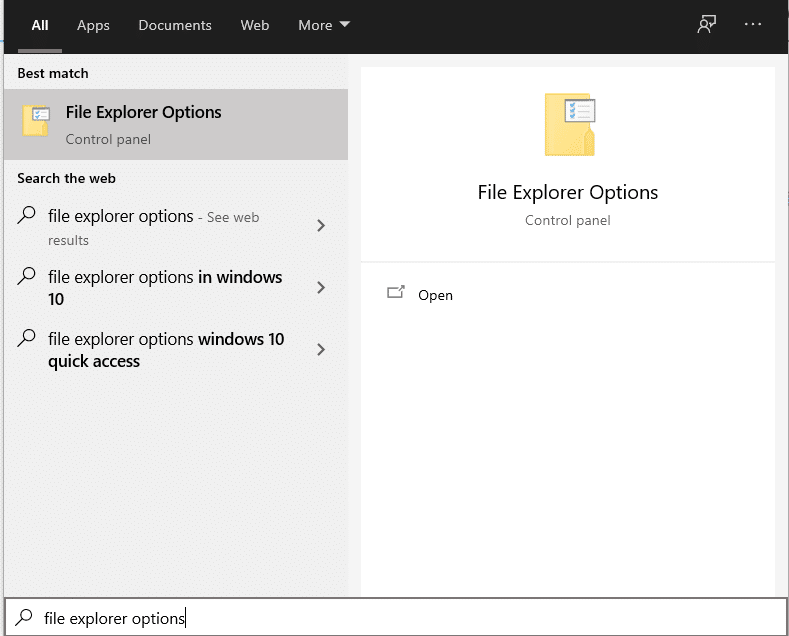
2. Navegue até a guia Exibir.
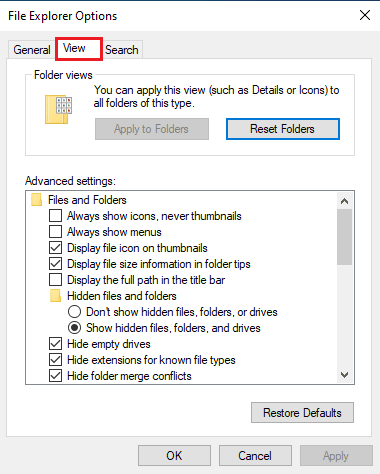
3. Em Opções de configurações avançadas, localize Arquivos e pastas ocultos e selecione a opção Mostrar arquivos, pastas e unidades ocultas.
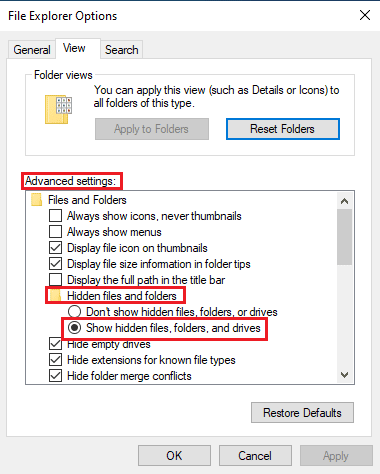
4. Clique em Aplicar e depois em OK para salvar as alterações.
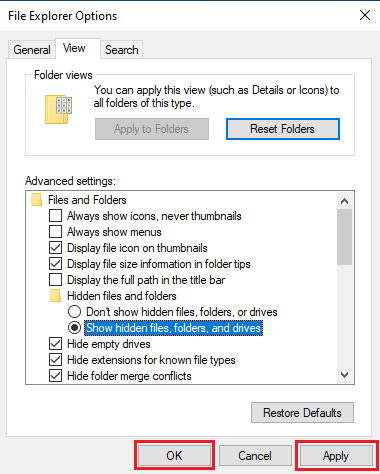
5. Agora, abra o Explorador de Arquivos.
6. Em seguida, clique em Este PC conforme mostrado na figura abaixo.
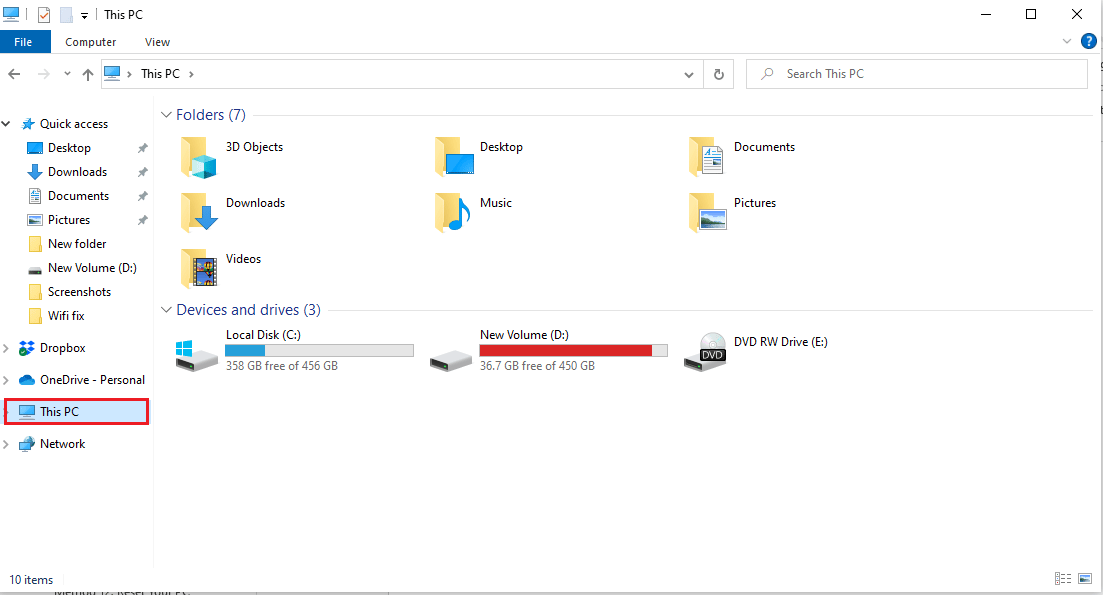
7. Clique duas vezes em C: Drive e abra a pasta Program Files.
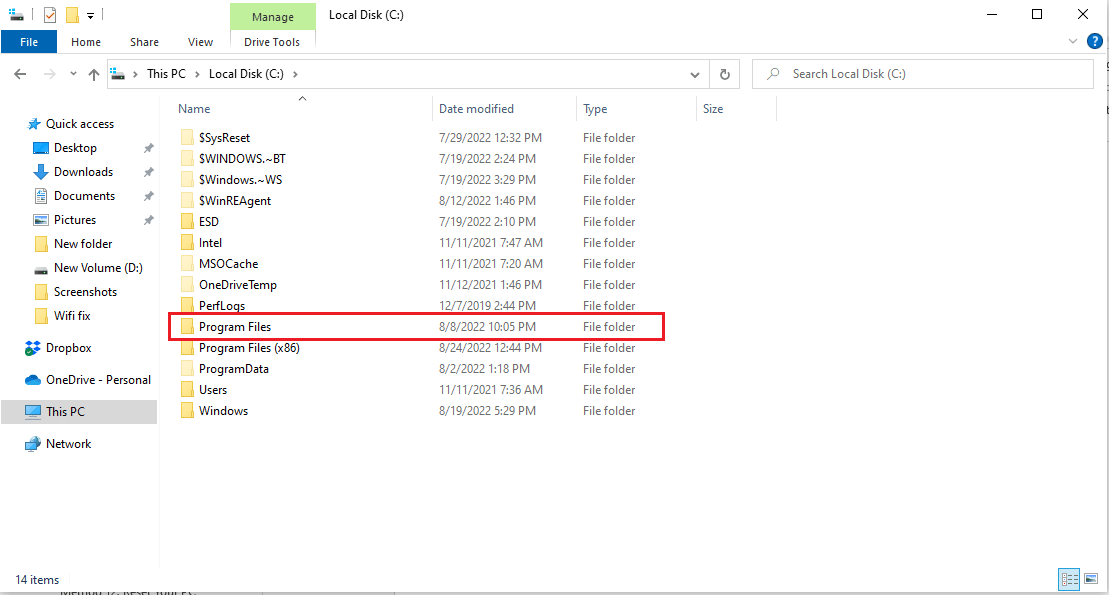
8. Na pasta Arquivos de Programas, localize a pasta WindowsApps.
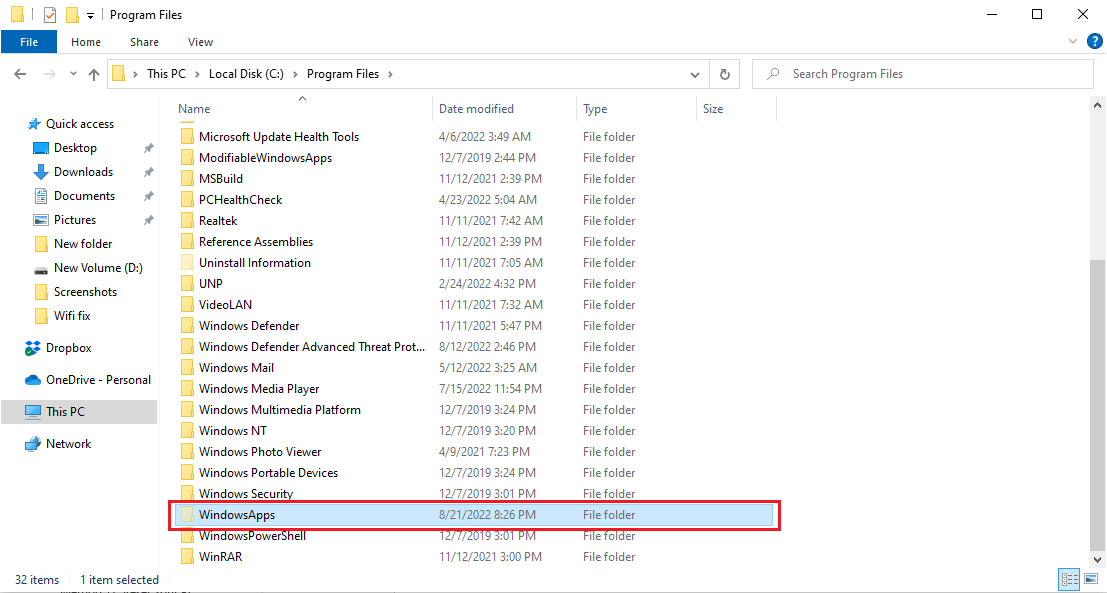
9. Clique com o botão direito do mouse na pasta WindowsApps e clique em Propriedades.
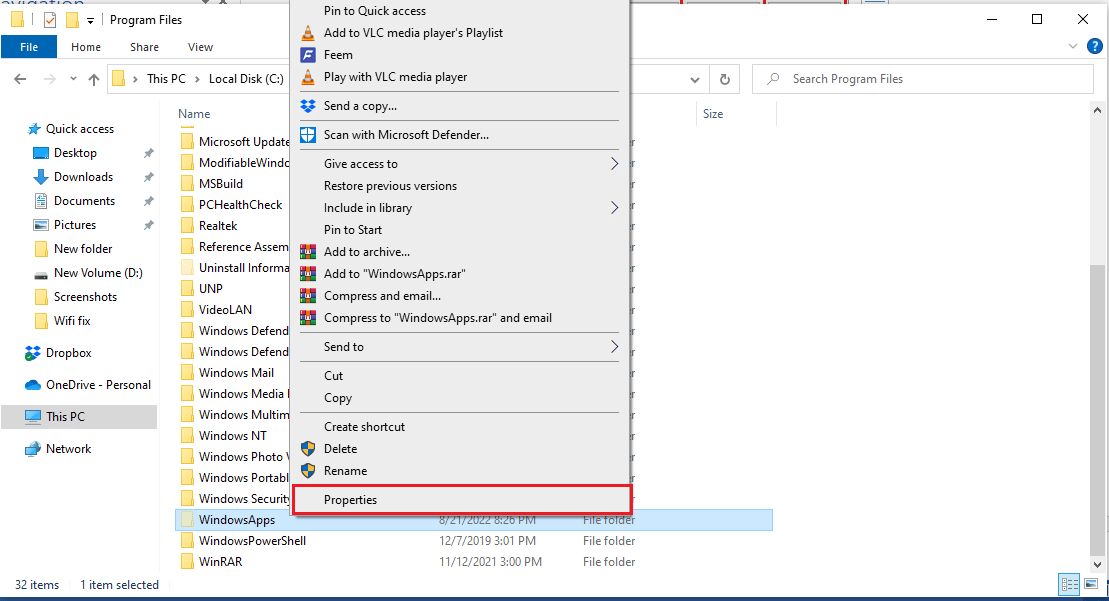
10. Navegue até a guia Segurança.
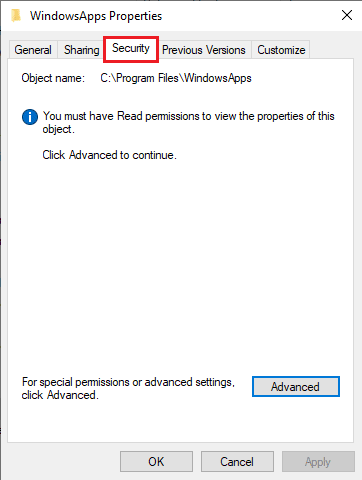
11. Clique no botão Avançado para abrir as configurações avançadas.
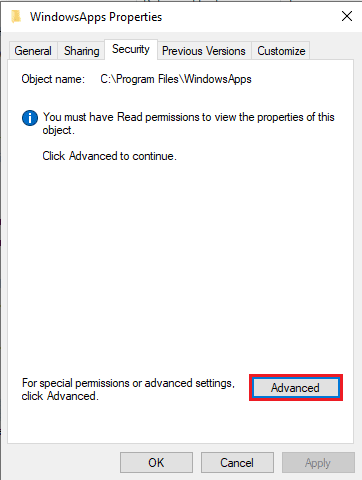
12. Clique na guia Continuar para obter permissões administrativas.
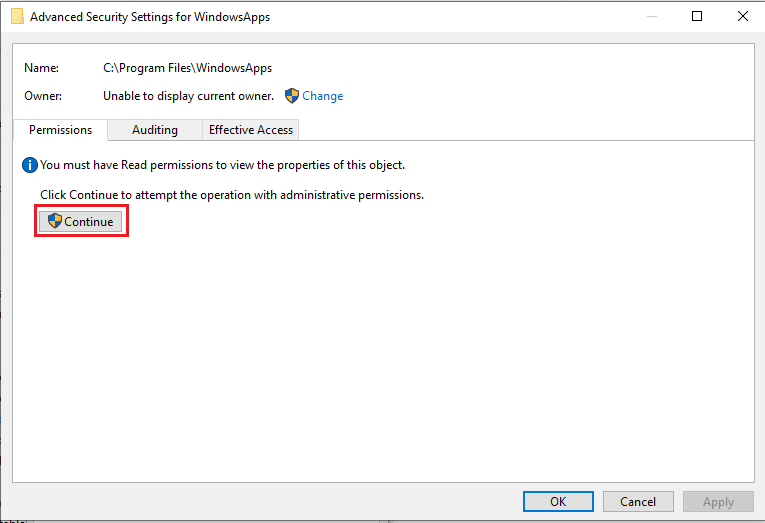
13. Altere as permissões da pasta WindowsApp para Grupo Administrativo.
14. Por fim, clique em Aplicar e depois em OK e reinicie o PC.
Método 9: limpar o cache da Microsoft Store
Este aplicativo não suporta o problema especificado no contrato pode ocorrer devido a arquivos de cache corrompidos em seu computador. Para resolver o problema causado pelos arquivos de cache, você terá que limpar esses arquivos.
1. Pressione as teclas Windows + R juntas para abrir a caixa de diálogo Executar.
2. Digite WSReset.exe e pressione a tecla Enter para redefinir a Microsoft Store.
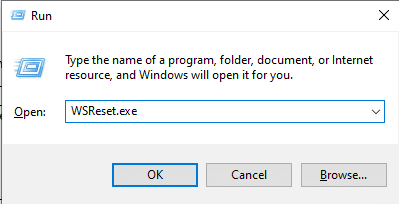
3. Um prompt de comando vazio aparecerá na tela e espere que desapareça.
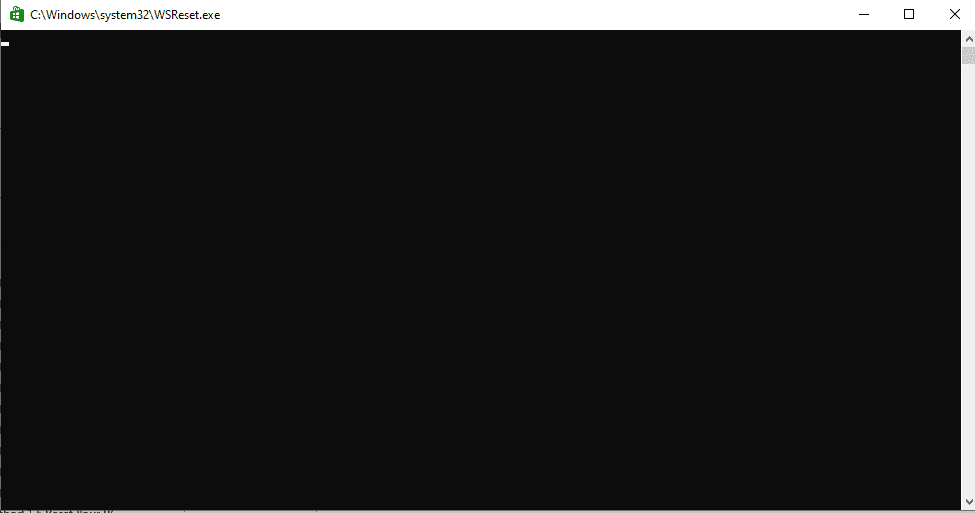
4. Aguarde até que a Windows Store seja executada sozinha.
Método 10: Liberar espaço no disco rígido
É possível que a causa do aplicativo não suporte o erro especificado no contrato está sendo acionado por espaço insuficiente no disco rígido, esse problema exigirá que você limpe o disco. Você pode conferir o guia 10 maneiras de liberar espaço no disco rígido no Windows para aprender as maneiras de liberar o disco rígido do seu computador.
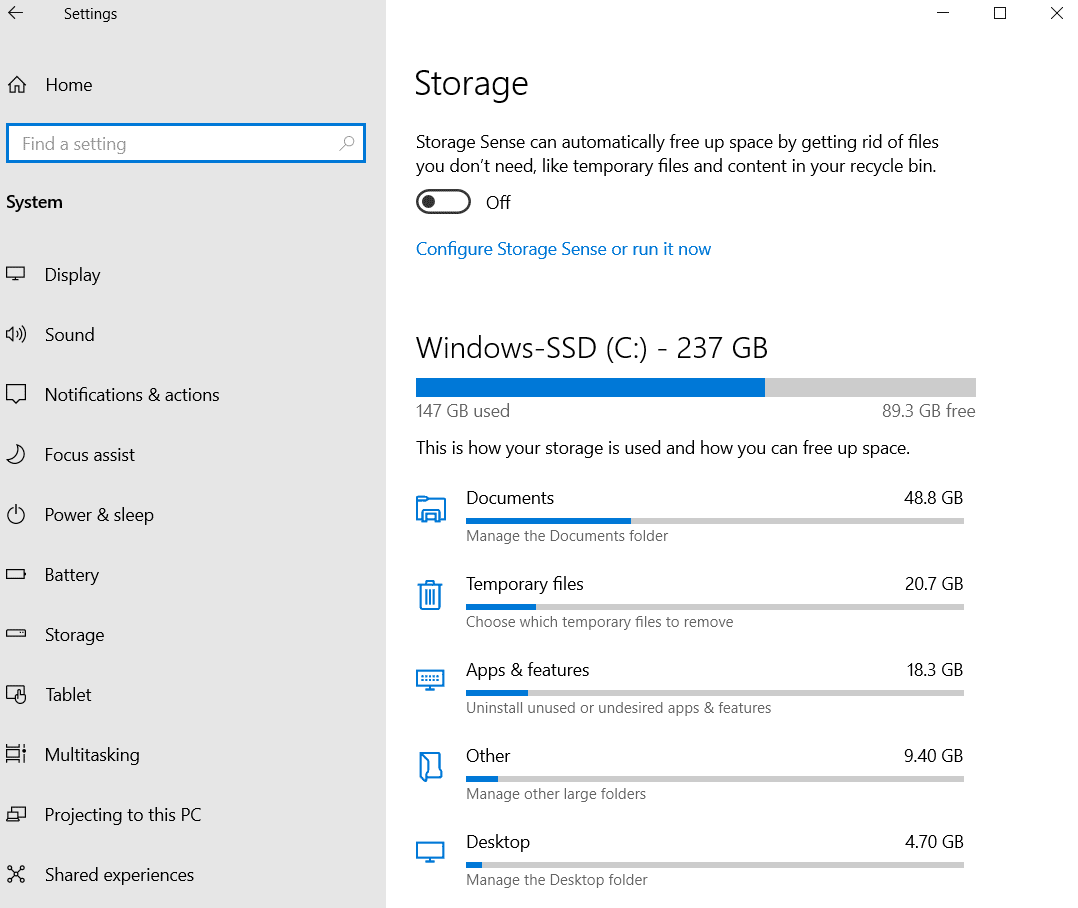
Método 11: Reinstale o aplicativo
Se os métodos anteriores não funcionarem e você continuar recebendo o mesmo erro, tente desinstalar e reinstalar o aplicativo problemático.
1. Pressione a tecla Windows, digite Painel de Controle e clique em Abrir.
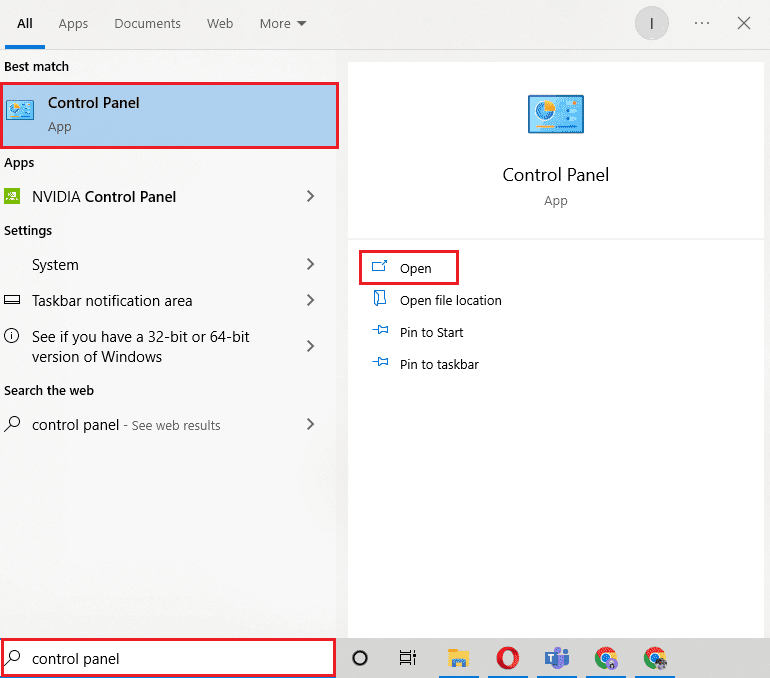
2. Defina Exibir por > Categoria e clique na opção Desinstalar um programa na seção Programas.
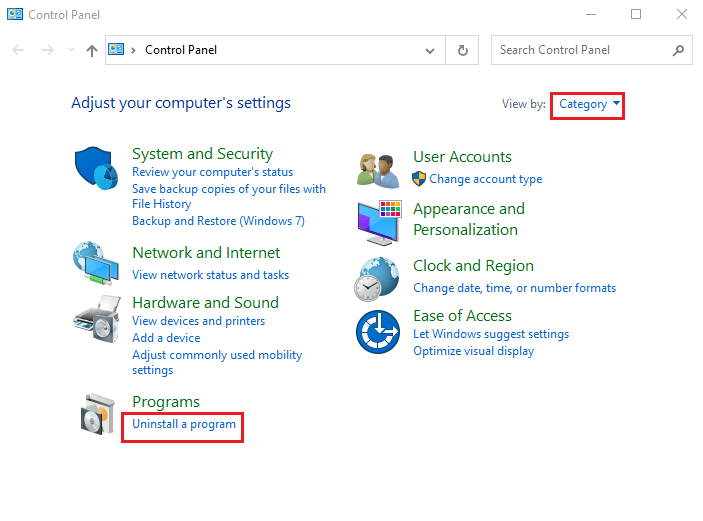
3. Localize e clique com o botão direito do mouse no programa problemático e clique em Desinstalar.
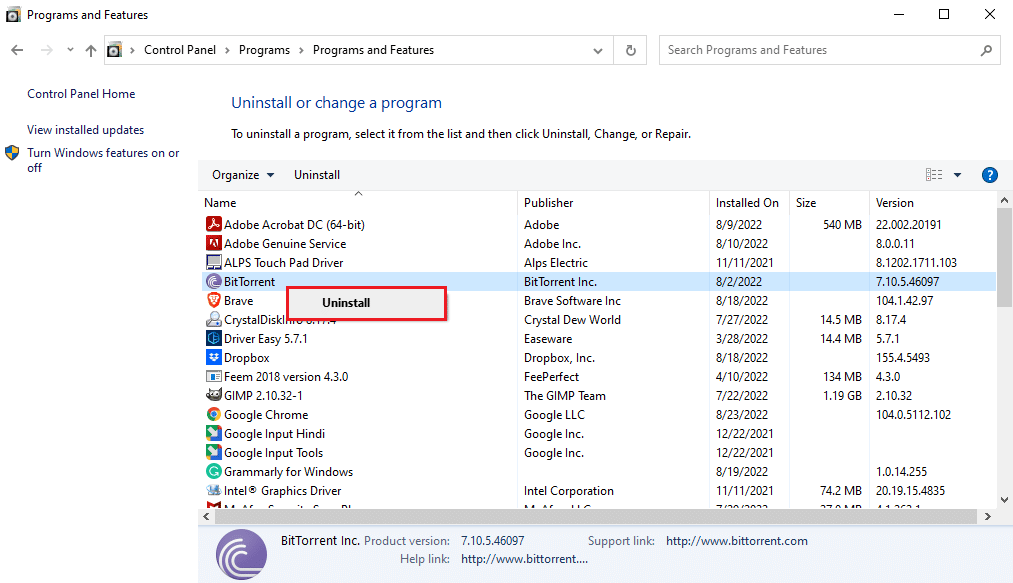
4. Siga as instruções de desinstalação e desinstale o programa.
5. Agora, abra a Microsoft Store.

6. Procure o programa na Loja e instale-o.
Método 12: Redefinir o PC
Se nenhum dos métodos mencionados acima funcionar e você continuar a receber este aplicativo não suportar o problema especificado no contrato, tente redefinir seu PC. Você pode conferir o guia Como redefinir o Windows 10 sem perder dados para redefinir com segurança seu computador com Windows 10.
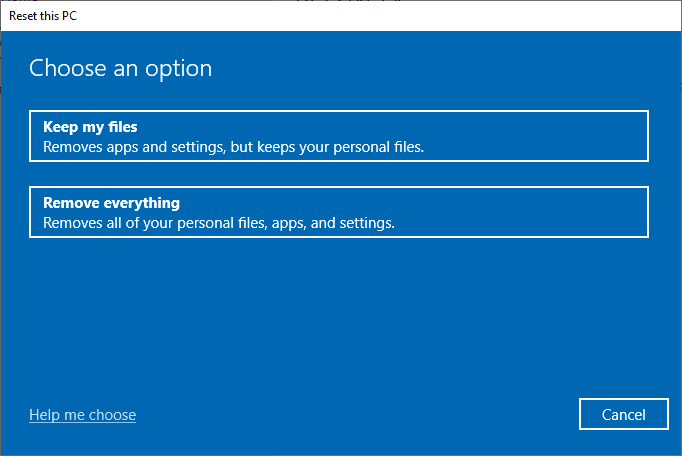
Perguntas frequentes (FAQs)
Q1. Por que os aplicativos não estão funcionando no meu computador com Windows 10?
Resp. Pode haver vários motivos para os aplicativos não funcionarem no seu computador, alguns dos possíveis motivos incluem erros de arquivo do sistema ou versões do Windows sem suporte.
Q2. Posso limpar o cache da Windows Store do meu computador?
Resp. Sim, se os arquivos de cache da Windows Store estiverem corrompidos, você deve limpá-los redefinindo a Windows Store.
Q3. Por que há um aplicativo que não suporta erro no meu computador?
Resp. Se você estiver usando uma versão do Windows que não é compatível com o programa, pode mostrar que o aplicativo não oferece suporte a erros.
***
Esperamos que este guia tenha sido útil e que você possa corrigir este aplicativo que não suporta o erro especificado no contrato. Deixe-nos saber qual método funcionou melhor para você. Além disso, se você tiver dúvidas/sugestões sobre este artigo, sinta-se à vontade para soltá-las na seção de comentários.
